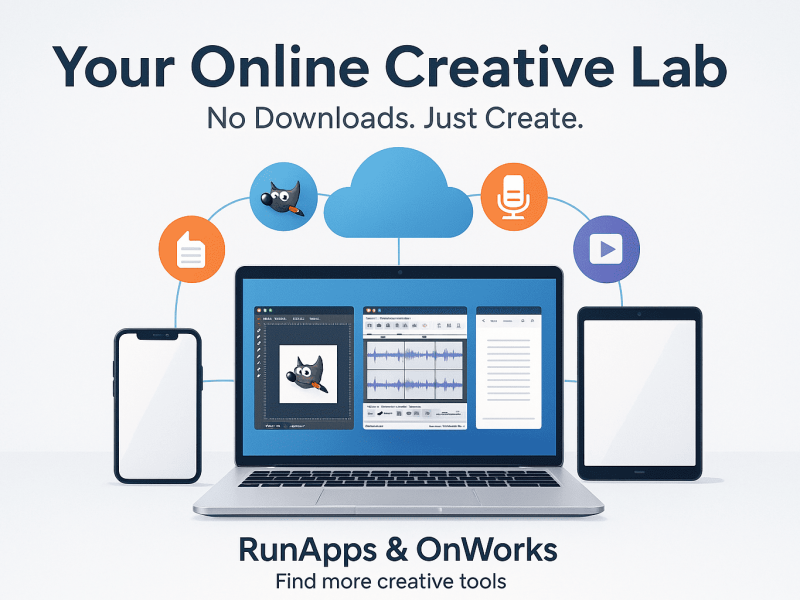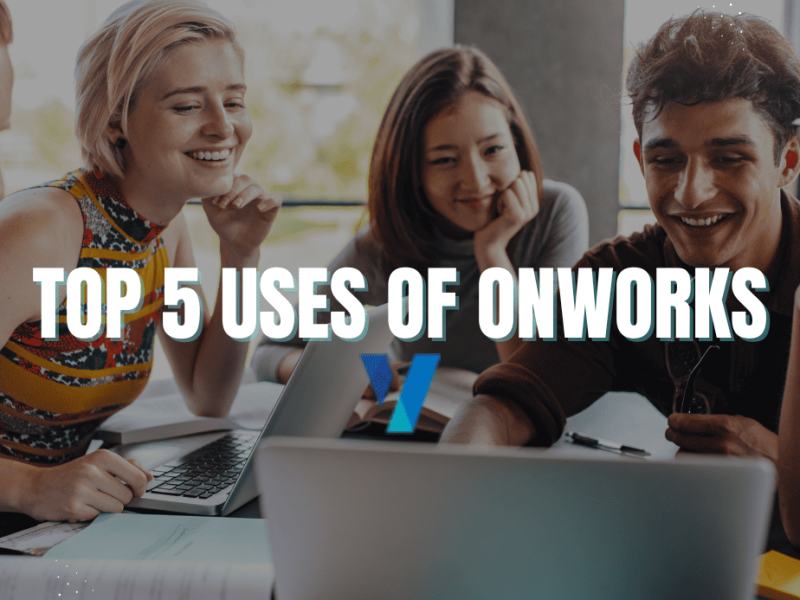Canvas++ is an internet-based learning management system, also known as an LMS. Educators, learning institutions, and students use it to manage and access online course learning resources as well as interact about learning achievement and skill development.
Canvas++ features a number of configurable course development and management tools, analytics, and data for courses and users, as well as internal communication capabilities.
Users can try the free version by signing up for their personal account, or institutions can provide users with a Canvas++ account.
What is Canvas++
Breaking down software as complex as Canvas++ into a basic term will be a bit difficult, but we will give it a try.
Canvas++ LMS is a free and dependable web-based learning management system that enables learning institutions to manage digital learning. It enables teachers to create, and present online learning materials and assess student learning. Students can also participate in courses and receive feedback on skill development and learning achievement.
Canvas++ is a unique but simple graphics library that is included in a single header file. Its goal is to make C++ teaching and training more colorful and entertaining for students and kids. The fundamental concept is to encapsulate Windows API calls in a simple interface. After the “Hello world” example, you can begin drawing by declaring a Window variable and calling the draw() method.
Furthermore, while Canvas++ is primarily web-based software, anyone with a mobile device can use Canvas++ via the Canvas Teacher, Student, and Parent apps.
Canvas++ Basic Features
Canvas++ comes with a number of course creation and admin tools that can be customized to create original and accessible tutoring and learning experiences for students.
Course Creation
Course content can be created and shared by instructional designers and instructors using Modules, Discussions, Assignments, Quizzes, and Pages. They can also use Collaborations, Conferences, and Groups to promote a collaborative learning experience. Students can access these areas of Canvas depending on their course settings to find learning materials and interact with other course users.
Tracking of Student Skill Development
Canvas also enables teachers and institutions to include state and institutional learning outcomes in rubrics to measure and track student learning achievement and skill development. Course creators can also use the Course Import Tool to bulk-upload previously created LMS course packages and/or course materials.
SpeedGrader
Instructors can use SpeedGrader to provide students with detailed feedback on assignment and quiz submissions, and the Canvas Gradebook to manage grade reporting. Additionally, They can also facilitate real-time course interactions through Chat, as well as communicate course news and updates to students through Announcements, the Calendar, and the Syllabus.
Canvas Analytics
Using the data provided by Canvas Analytics, instructors and administrators can gain a better understanding of student success and make more informed instructional decisions. Additionally, Canva++ Data Services also provides admins with SQL data about their Canvas users and usage statistics.
App Center
This app also includes the Canvas App Center, which allows administrators, designers, and instructors to enable a variety of External Apps (LTI Tools) and services. The app library’s ever-expanding selection includes assessment tools, teaching resources, interactive resources, content repositories, social media integrations, and other digital learning.
How to Download and Run Canvas++ Online
This is the Canvas++ Windows app, the most recent version of which can be downloaded as XRSSfeedforfil. It can be run online in the free workstation hosting provider OnWorks.
Canvas++ with OnWorks is a free app that you can download and run online.
To use this app, simply follow these steps:
- Download the application into your computer.
- Navigate to https://www.onworks.net/myfiles.php?username=XXXXXX and enter the preferred username.
- Upload this application in a file manager.
- Launch any Operating system OnWorks online emulator from this website, but we recommend you try Windows online emulator.
- From the OnWorks Windows OS that you just installed, navigate to our file manager at https://www.onworks.net/myfiles.php?username=XXXXXX with the username you had chosen.
- Download and install the application.
- Get Wine from the software repositories of your Linux distribution. Once installed, double-click the app to launch it with Wine. You can also use PlayOnLinux, a slick interface for Wine that allows you to install popular Windows programs and games.
Wine allows Linux users to run Windows software without the need for Windows. Any Linux desktop can run Windows programs directly thanks to the open-source Windows compatibility layer known as Wine. In essence, Wine aims to completely re-implement Windows so that it can run all of those Windows applications without actually requiring Windows.
Read Also
What is Inkscape? All You Need to Know
Online Windows Emulator: Best Way to Use Your Apps
Download or Run Online – Web Framework C++
Online Java Class Editor – Full Usage Guide
Canvas++ Tips for Instructors
Canvas is used extensively by both teachers and students. According to a university’s annual analytics, some professors spend a lot of time in the LMS. Having said that, there are always a few tips and tricks we can learn, whether to make our workload more efficient or to improve our content. Here is a list of suggestions that every Instructor/teacher should be aware of.
Undelete
Recently a Canvas user discovered undelete feature. This little Canvas hack (and an instructional designer’s best friend) is all too often a best-kept secret. If you accidentally delete an entire Canvas page, an assignment, an announcement, a discussion or quiz, etc., you can still recover it. Simply add “undelete” to the end of your course code in the URL. The URL will usually look like this:
[school].instructure.com/courses/[your course]/undelete
Embedded Content
you might have come across different methods of demonstrating techniques and strategies for embedding content like a pro, if not you can Google or watch a youtube tutorial video. Most often LMS (and school) experiences are frequently siloed. Canvas is hosted on the internet, but classes do not seem to take advantage of all that the internet has to offer. There are numerous reasons for this, including policy, pedagogical techniques, FERPA, and so on. Learning to embed content, on the other hand, is similar to unlocking the internet. You can still house students while bringing in outside content to supplement your course content.
Floating Images
When you add an image to your Canvas page, it’s usually placed on the left side of the screen, directly above and below blocks of text, with a lot of white space to the side (except the image covers the entire width of the page). It is possible, however, to float the image to the right side of the screen, letting the text fill in the space to the left.
We don’t have to settle for image position format of Canvas. We can float it to the right with very little CSS. Here is the code you can use on the Canvas page:
<img style=”float: right; margin-left: 25px; margin-bottom: 15px;”
src=”https://images.unsplash.com/photo-1544717305-2782549b5136?crop=entropy&cs=tinysrgb&fit=max&fm=jpg&ixid=Mnw3NjA3NHwwfDF8c2VhcmNofDJ8fHN0dWRlbnR8ZW58MXx8fHwxNjQxODM1NjEy&ixlib=rb-1.2.1&q=80&w=1080″
alt=”smiling woman standing while holding orange folder” width=”250″ height=”375″ />
Redirect Tool
You can design your own unique course navigation menu item, including links to content outside of Canvas. However, you can customize not only the link but also its custom text. You can choose whether the link content appears within Canvas or in a new tab. From an instructional design standpoint, it is often best practice to keep students as much as possible within the Canvas learning environment, but there may be times when you need to navigate away.
The redirect tool is a course settings app that is simple to install and configure. This is frequently used by instructors to introduce students to Canvas’s universal resource centers or other tools that aid in teaching and learning.