As someone who spends a lot of time watching videos and listening to music on my computer, finding the right tools to manage my media is important. I recently stumbled upon the VLConline Chrome extension, and it has completely changed how I handle multimedia content. Today, I’ll share how I installed and started using this extension, along with the features that have made it my go-to media player.
What is the VLConline Chrome Extension?
The VLConline Chrome extension is like having the VLC media player embedded in your browser. It allows you to play videos, audio files, and even stream media online without downloading a separate application. What truly impressed me was its ability to support a wide range of file formats while remaining lightweight and intuitive to use.
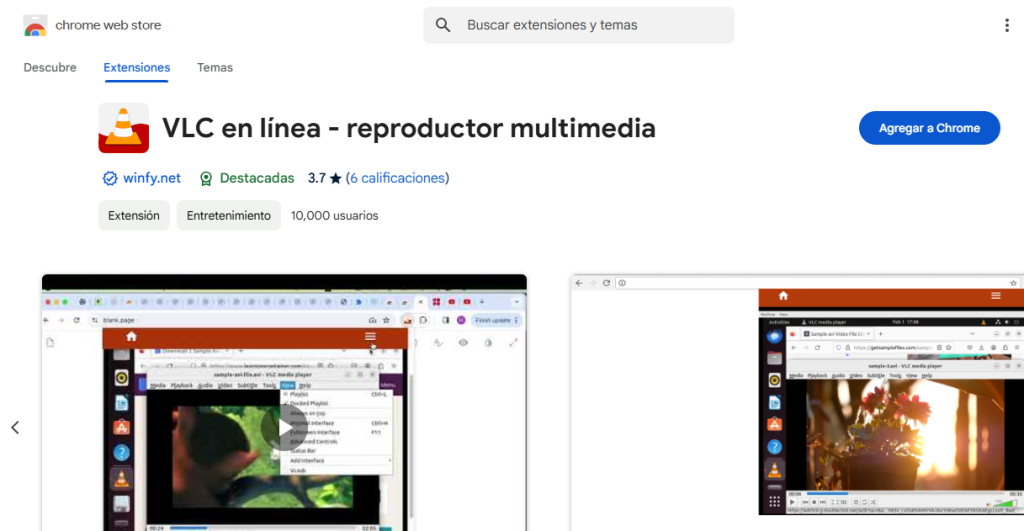
Why I Chose VLConline
Before jumping into the installation, let me explain why I decided to give VLConline a try:
- Convenience: No need to switch between apps—it all works seamlessly within my browser.
- Accessibility: As a Chrome extension, I can access it from any device where I’m logged in.
- Advanced Features: From playlist support to subtitle options, it covers everything I need for an optimal media experience.
How to Install the VLConline Chrome Extension
1. Visit the Chrome Web Store
To start, I opened the Chrome Web Store and searched for “VLConline.” The extension appeared at the top of the results, so I clicked on it to view more details.
2. Add to Chrome
Once I confirmed it was the correct extension, I clicked “Add to Chrome.” A pop-up appeared asking for permissions, which I granted by selecting “Add Extension.” The installation was quick, and the VLConline icon appeared in the top-right corner of my browser.
3. Complete the Setup
The first time I clicked the icon, it asked for basic permissions to access local files. After granting these permissions, I was ready to go—setup complete in just a few minutes.
Using VLConline for the First Time
After installation, I couldn’t wait to try it out. Here’s how my first experience went:
- Open the Player
I clicked on the VLConline icon in my browser, which opened the player in a new tab. - Play a Local File
I uploaded a video file from my computer using the “Open File” button. It loaded instantly, and I was able to adjust playback settings like volume and speed with ease. - Stream Online
Next, I tested the streaming feature by pasting a video URL into the player. It worked perfectly, with no lag or buffering issues.
Features I Loved About VLConline
Here are some of the features that made me fall in love with this extension:
- Wide Format Support
It plays almost any media file format, from MP4 and AVI to less common ones like FLAC or MKV. - Subtitles Made Easy
Adding subtitles is a breeze, and I even have the option to sync them if they’re out of alignment. - Playlist Management
Creating and managing playlists has been incredibly helpful for organizing my favorite shows and music albums. - Customizable Playback
I can adjust playback speed, audio settings, and even video quality with just a few clicks. - Streaming Capabilities
The ability to stream media directly from a URL is a game-changer for me, especially for online tutorials and webinars.
A Few Tips for Using VLConline
After spending some time with VLConline, here are a few tips I’d recommend to make the most out of it:
- Use Playlists for Organization
If you’re managing a large collection of files or streaming episodes of a show, playlists can save a lot of time. - Take Advantage of Keyboard Shortcuts
Learning the shortcuts for playback controls makes everything faster and more efficient. - Update Regularly
The extension is regularly updated with new features and bug fixes, so keep it updated to ensure the best performance.
Troubleshooting Common Issues
Although my experience with VLConline has been smooth, here are some quick fixes for potential problems:
- Playback Issues
If videos don’t load properly, try refreshing the page or clearing your browser cache. - Unsupported Files
Convert unsupported file types to a compatible format using an online converter.
Why I Recommend VLConline
After using the VLConline Chrome extension for a while, I can confidently say it’s a fantastic tool for anyone who frequently works with media. It’s incredibly versatile, easy to use, and eliminates the need for separate apps. Whether you’re streaming content online or playing local files, it handles everything seamlessly within the browser.
If you’re someone who values convenience and functionality in your media tools, I highly recommend giving VLConline a try. It has definitely made my life easier, and I’m sure it can do the same for you.
Discover How to Install and Use VLConline on Chrome with Our Video Tutorial


