Using a Virtual Private Network (VPN) has become extremely common to access blocked websites, secure your internet traffic, and protect your privacy online. However, sometimes your VPN connection may stop working or have issues that prevent you from safely browsing the internet.
Checking whether your VPN is actually working properly is crucial to ensure you get all the benefits of using a VPN without any gaps in security, privacy, or access to content. This comprehensive guide will teach you multiple methods to check if your VPN is working on Windows or mobile devices. Moreover, you will also learn to troubleshoot any problems.
Why It’s Important to Check Your VPN Regularly
Though VPNs are generally reliable, connections can unexpectedly drop due to varied technical triggers like changes in IP addresses, protocol errors, loss of signal, exhaustion of allocated bandwidth, and much more.
Fluctuations also happen when connected for longer durations as VPN apps remain running in the background across device restarts or updates.
Without confirmation that the VPN protection is actively shielding your browsing session, you remain susceptible to several threats:
- Internet service providers can monitor your online activity and browsing history
- Websites gain access to your real IP address, location, and other identifying details
- Hackers can infiltrate your network traffic and steal passwords, banking information, and other sensitive data
- Governments, schools, or workplaces can restrict access to websites and content
- Local internet restrictions prevent you from using apps, sites, or streaming content unavailable in your country
By regularly checking the VPN connection status and troubleshooting promptly, you can enjoy uninterrupted security, privacy, and access to an open internet.

The guide below outlines a step-by-step approach to test VPN functionality in different ways.
Checking VPN Connection Status on Windows PCs
Windows PCs are one of the most common platforms for accessing VPN services. Here are the top methods to confirm your VPN is connected and working on a Windows laptop or computer:
1. Check the VPN App Interface
Once launched, most VPN apps clearly indicate the connection status through changing app interfaces. This is usually the simplest way to check if your VPN is working or not.
Common ways VPN apps convey active connections on Windows include:
- Green dots or “CONNECTED” status text
- Animating dots/process bar upon connecting
- Server location/IP details of connected VPN server
- Encryption algorithm details (OpenVPN, IKEv2, etc.)
If the VPN app UI does not indicate an active connection, it has likely disconnected. Simply initiating reconnection from within the app interface should resolve this in most standard cases.
2. Inspect Network Status Icon
Windows displays network connection details like WiFi signals, ethernet cables, and VPN links through icons in the system tray.
- Active VPN showed through lock icon with uptime display
- Disconnected VPN greys out network icon or removes lock visual
So if your VPN connection drops, you may instantly notice the missing lock icon on the network symbol.
3. Check IP Address Details
One guaranteed way to confirm your VPN is active is by comparing your default public IP address to the one assigned post-VPN connection.
To find your current public IP address in Windows:
- Open command prompt
- Type
ipconfigand hit enter - Note down the ‘IPv4 Address’ value beside your active network adapter
Now connect the VPN, disconnect, and reconnect your internet if required to renew IP allocation.
Run ipconfig again and compare the new IP address issued against the earlier one:
- A matched IP means an inactive VPN connection
- Different IP signals successful VPN masking
Another way to check your IP address is by using an external IP tracking site like IPLocation to cross-verify your exposed public IP pre and post-VPN connection.
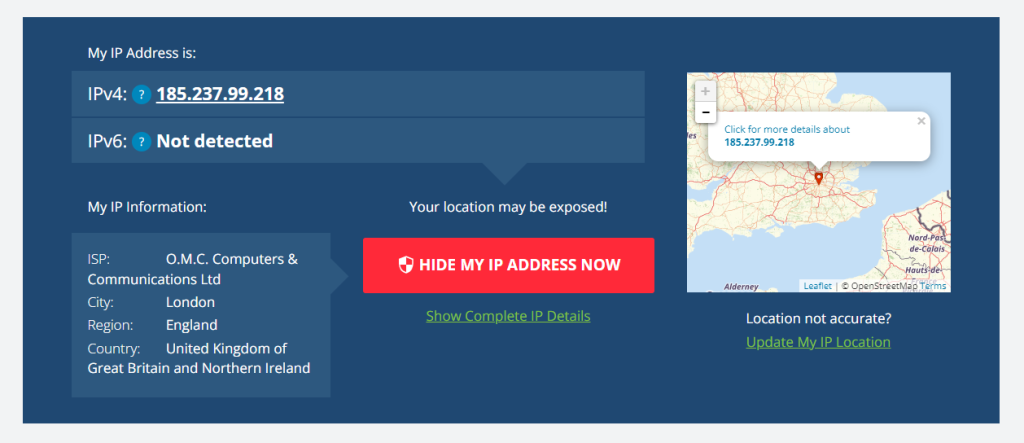
4. Perform a DNS Leak Test
DNS leaks allow your ISP and websites to identify your location despite using a VPN. This happens when the client device secretly continues relying on your default DNS servers instead of the VPN’s encrypted ones.
To check for DNS leaks:
- Connect to your VPN service
- Proceed to sites like DNSLeakTest
- Click on ‘Extended Test’ and wait for results
If no leaks are found, all visible DNS servers should reflect your VPN provider’s details verifying an encrypted connection. However, if there are DNS leaks, you might see additional servers.
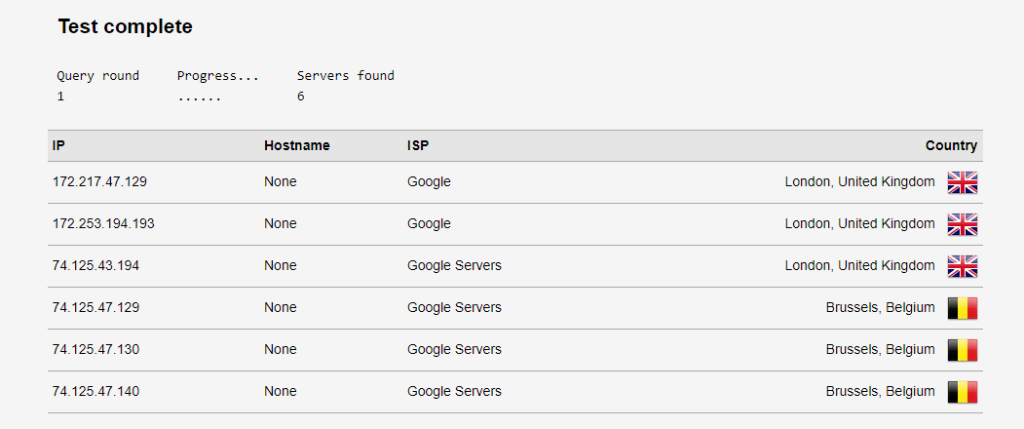
5. Test Access to Blocked Sites
An easy way to check basic VPN functionality is by attempting to open websites normally inaccessible locally without a VPN.
For example, if BBC iPlayer shows error notices without a VPN turned on due to geo-restrictions, but successfully plays stream upon VPN connection, this verifies VPN effectiveness.
Testing access with both the VPN turned on and with VPN disabled works well since the contrast confirms the boost in accessibility from VPN encryption.
6. Observe the System Tray Icon
Well-designed VPN services display icons in the system tray area (bottom right by clock) allowing monitoring of the VPN status at a glance from any screen or window.
- The solid icon indicates the connected status
- The flashing/animating icon means the connection is still activating
- Missing, grayed-out or crossed-out icons denote a dropped connection
Hover over the tray icon for expanded connection details like newly assigned IP address, connection uptime or bytes transferred, etc. This serves as additional visual verification.
7. Check Default Gateway Metrics
“Default Gateway” refers to the primary networking device facilitating internet access for connected devices, usually your router.
When using a VPN, this gateway indicator should change from your local router’s IP address to the VPN server’s address.
You can follow similar steps from the previous method:
- Run
ipconfigon the command prompt - Note the current default gateway before connecting the VPN
- Connect VPN and renew network IP
- Observe if the default gateway now reflects the VPN provider’s server
A changed default gateway confirms your Windows traffic is now routing via the encrypted VPN tunnel as expected.
8. Check Traffic Logs of VPN App
Many VPN services include detailed views of your network traffic logs within the app dashboard, showing:
- Volume of data uploaded/downloaded
- Breakdown of traffic by protocol
- List of websites/IP addresses connected to
Actively updating traffic metrics guarantee that sites you access are securely routing through the VPN tunnel.
No visible data traffic however suggests something is blocking connectivity. This requires further troubleshooting of protocols, local network issues or VPN app permissions.
9. Download Files Via BitTorrent Clients
Downloading torrent files can be restricted by ISPs or governments in certain regions. Check if your VPN connection circumvents such blocks by attempting to download non-copyrighted torrent files.
- Connect to your VPN
- Access a site to legally obtain torrent files like Linux distributions
- Download files using a BitTorrent client like qBittorrent
- See if downloads proceed successfully
Smooth large file downloads confirm the VPN is masking location and network identity allowing file transfer protocol access.
Checking VPN Functioning on Android Mobiles
Testing VPN status on Android phones is fairly straightforward through built-in tools and VPN provider apps.
Follow these 8 ways to confirm VPN protection on your Android device:
1. Identify Connection Status in VPN App
As seen for Windows, most Android VPN apps prominently display the current connection status as well as details like current virtual location and assigned IP address.
A direct “Connected” message and refreshed on-screen details ensure your VPN is shielding mobile traffic as intended.
2. Check the Notification Bar Icon
Once initiated, the VPN app places persistent notification icons in your upper-status bar along with connectivity details:
- Lock icon indicates active VPN protection
- Cross or disconnect symbol means session ended
Tapping notification provides an overview like connection uptime, transferred data volumes, current IP address etc, reconfirming live VPN coverage.
3. Review Android Settings on the VPN Page
Android OS aggregates all active VPN connections in the Settings > VPN page with additional analytics:
- Green/tick indicators beside the app name signal connected status
- The disconnect button is visible on active links only
Further tap into each VPN connection to see the allocated IP address, total data usage, duration, and other network identifiers revealing a working VPN conduit.
4. Use Third-Party Connection Test Sites
Web-based testing tools offer added assurance by scanning device network traffic from outside your local network environment.
After activating your VPN, head to sites like IPLeak.net which checks and displays the following device information:
- Public IP address
- Geolocation mapping
- DNS and other leakage risks
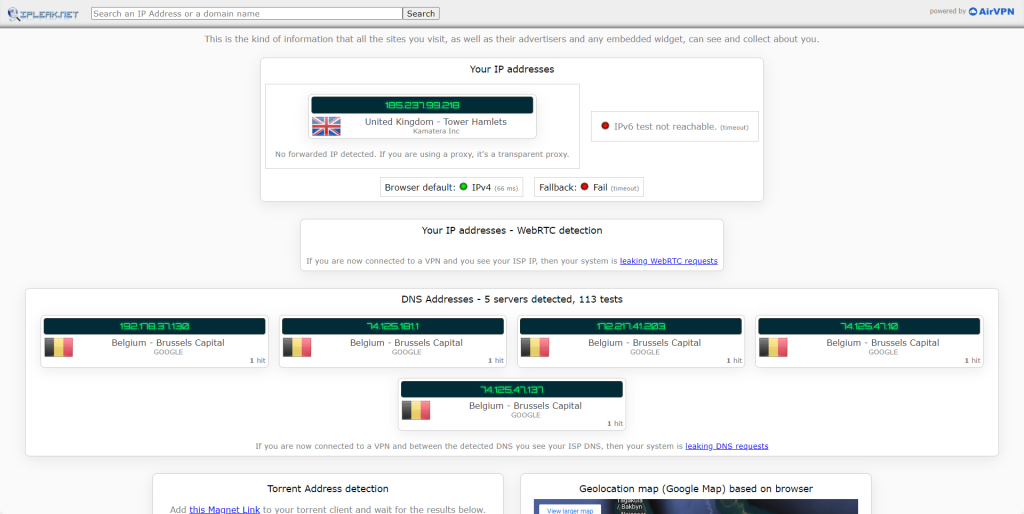
Your mobile IP address should reflect the VPN server’s region confirming encrypted routing. No DNS or location leaks indicate that your connection is secure.
5. Check Torrent Download Access
Similar to Windows testing, you can attempt accessing blocked torrent sites and downloads via Android mobile using the VPN connection. That can easily answer your question about whether your VPN is working or not.
- Connect VPN on your Android device
- Try downloading legal torrent files from sites like Linuxtracker
- Use LibreTorrent or Flud clients
- Smooth file downloads indicate cloaked network access via VPN
6. Compare Traffic Logs Before and after the VPN
Your Android network statistics under Settings > Data Usage displays apps consuming mobile data. The totals reset on each billing cycle.
You can confirm the VPN is routing traffic by:
- Checking traffic volume for a day without a VPN
- Connect VPN and using data intensive apps for a while
- Inspect the Data Usage screen to see a noticeable bump indicating VPN tunneling
Higher data consumption proves apps are functioning through the VPN pipeline.
7. Place Test Calls with VoIP Apps
Some VPNs support routing Voice over IP (VoIP) calls through encrypted channels. Verify functionality:
- Get on a VoIP platform like Skype, WhatsApp or Google Voice
- Make test calls with VPN disabled, check call quality
- Now connect VPN and repeat test calls
- Improved stability and speed of calls signify successful tunneling
This method works well for VPNs offering dedicated protocols to optimize media streaming.
8. Test Circumvention of Regional Content Blocks
If traveling globally, you can confirm VPN effectiveness easily by checking access to sites barred locally without VPN but available internationally.
For example, US video portals like Hulu or NBC News don’t open in Europe. Connecting to a US-based VPN server, however, grants access confirming VPN encryption is fully operational.
VPN Not Working? Troubleshooting Tips
Despite the above checks showing positive results, some VPN connections still face functional hiccups.
Here are troubleshooting tips to fix stubborn VPN errors:
1. Review VPN App Alert Messages
VPN apps trigger warning messages highlighting specific issues hampering connectivity. Error notice content provides useful clues for problem isolation.
Common examples around permissions, protocols, and network problems:
- Unable to detect internet connection
- Security protocol not available – Check for app updates
- Authentication failure – Confirm account credentials
- The local network changed – Reconfigure VPN scope settings
2. Toggle Airplane Mode On/Off
Quickly cycling the device airplane mode flushes network settings and re-establishes connectivity. This forces encrypted handshake fixing many intermittent VPN drops.
3. Change the VPN Server Location
Connecting to another server location provided within the VPN app dashboard resets routing and allocates a new IP address range which can clear prior dependency glitches.
4. Uninstall/Reinstall VPN App
As a last resort, completely removing and freshly installing the VPN app resets all configurations and data caches eliminating possible legacy app issues hindering reliable connectivity.
Maintain Optimal VPN Performance
Besides proactively checking VPN functionality using above scenarios, consider these tips to minimize disruptions:
- Set the VPN app to auto-launch when the device powers on
- Enable ‘Always-on’ connection within app settings if available
- Choose a protocol like OpenVPN which offers reliable security
- Select optimal server location matching usage needs
- Set app exclusions to avoid VPN timeouts from data-heavy services
- Schedule periodic reconnection triggers say every 4-6 hours
Staying alert to VPN status indicators through active monitoring, while also fine-tuning configurations prevents gaps exposing your internet presence.
FAQs on Checking VPN Connectivity
- Why is it important to check if my VPN is working correctly? Testing the VPN connection periodically is crucial to ensure no data leaks or security gaps occur that compromise privacy or access needs while browsing.
- How often should I check if my VPN connection is active? Most experts recommend testing VPN functionality at least once every few hours you remain connected. Checks at the start of each fresh browsing session are highly recommended as well.
- What’s the easiest way to check the VPN status on my iPhone?On iOS devices, tapping the blue VPN icon in the taskbar displays connection status, location, assigned IP, and other details confirming an active security tunnel from a single glance.
- Can I rely solely on the on-screen VPN indicators? While most VPN apps indicate connection status clearly, still run supplemental checks like IP/DNS leak tests periodically. Use the visual indicators as the first step before complementary verification methods for robust confirmation.
- How do I troubleshoot VPN connection losses? Update the app to the latest version, change protocols, toggle the device to airplane mode, or reinstall software. Review warning messages for clues on permissions or network settings causing disconnects.
In Summary
Checking your VPN consistently using the wide range of test methods above prevents unexpected gaps exposing your digital presence or hampering access needs.
Combine multiple validation techniques for assured results. Don’t rely only on the VPN app interface indicators but rather cross-verify through IP changes, DNS checks, and site access tests.
Setup automated checks through scripts or remote monitoring tools as well for round-the-clock peace of mind!
