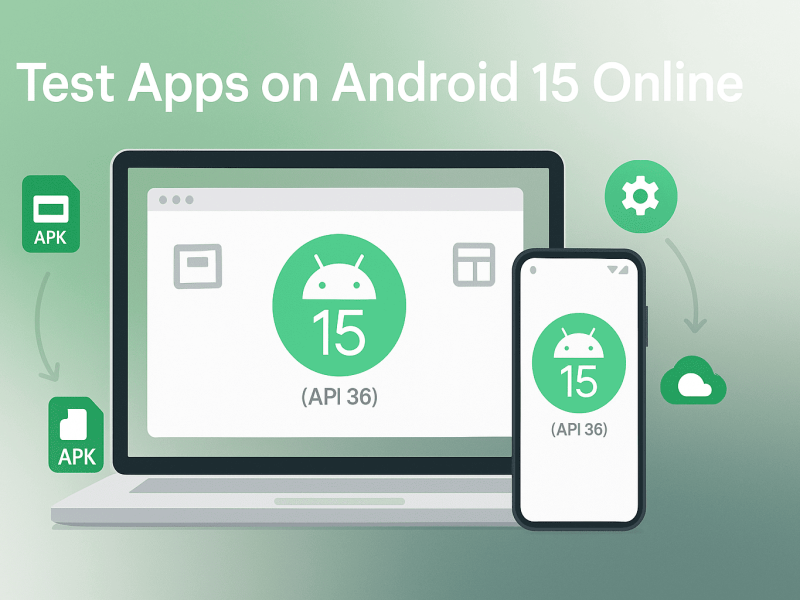As Linux grows increasingly popular among computer users, the ability to run Windows apps on Linux is becoming more important. Many users switch to Linux but still need access to software designed for the Windows operating system.
The good news is there are several effective methods to install and use Windows applications on Linux. This guide will explain the main options available.
1. Using Wine to Open Windows Apps on Linux
Wine (Wine Is Not an Emulator) is a robust Windows API layer that intercepts calls from Windows apps and translates them so the Linux kernel can understand them seamlessly. This builds Windows runtimes on Linux.
Unlike traditional emulators that recreate the entire Windows environment, Wine translates Windows API calls into POSIX calls, eliminating the need for a Windows operating system.
Furthermore, Wine seamlessly integrates Windows applications into the native desktop environment, making them feel like native applications rather than separate entities. This integration eliminates any compatibility issues with the user interface or system-level components.
While many Windows applications work well with Wine, some may have limited functionality or not work at all. It’s important to check the Wine Application Database to see if the specific applications you want to run are compatible.
Keep in mind that the compatibility of Wine improves with each new release, so staying updated is essential.
Benefits of Using Wine
- Free and open-source software
- Translates EXE files dynamically at install time
- Integrates Windows apps into Linux desktop environment
- Good performance, capable of running games and production software
- Wide app compatibility from Office to Photoshop
How to Install Wine
Most Linux distributions have Wine in their package repositories making installation easy via package manager:
$ sudo apt install winehq-stable #Debian/Ubuntu
$ sudo dnf install wine #Fedora
$ sudo pacman -S wine #ArchAfter install, configuration tweaks might be needed for specific apps.
Running Windows Apps (EXE Files) with Wine on Linux
To install a Windows app on Linux using Wise;
- Simply download the installer or executable file
- Right-click on it to open with Wine.
- Follow the installation process as you’d on a Windows system.
- Once installed, you can launch the app from your Linux system as if it were a native application.
As an alternative, at the command line, you can run
$ wine program.exeThen set default app associations to have EXEs open directly with Wine.
Overall, Wine delivers Windows application compatibility without the system overhead of virtualization.
2. Using VirtualBox for Windows Virtual Machine
VirtualBox by Oracle is a free hypervisor program that runs virtual machine (VM) operating systems within host Linux. This allows running a Windows VM.
Advantages of VirtualBox Approach
- Runs fully independent Windows environment virtually
- Ideal for complex software requiring deep Windows integration
- Allows access to all functions and features of Windows OS
- Can replicate almost complete real hardware virtually
How to Set Up Windows 10 VM
- Install VirtualBox application on Linux host
- Create a Windows 10 VM specifying hardware settings
- Mount Windows 10 ISO installer as a virtual CD/DVD drive
- Go through the typical Windows setup process within the VM
- Install required Windows applications natively
Windows environment looks and functions just like a real Windows desktop.
Tips for Improved Performance
- Allocate sufficient RAM and CPU cores
- Install VirtualBox guest additions ISO
- Enable VRDP remote access if using a headless server
If your apps need extensive Windows access running on local hardware, VirtualBox excels.
3. Using Commercial CrossOver Software
CrossOver is a proprietary compatibility layer software based on Wine that enhances the ability to run complex Windows productivity apps with ease.
Here are the aspects that CrossOver improves:
- One-click Windows application installers
- Out-of-box support for Office, QuickBooks, Photoshop etc.
- Tailored runtimes for better Windows integration
- Compatibility with over 18,000 Windows software
CrossOver Installation and Usage Steps
- Purchase and install CrossOver package for your Linux OS
- Open CrossOver and install the Windows application via the on-screen web-style installer
- The app is automatically configured and added to your Linux apps menu
- Can manage multiple Windows apps independently
For an average user looking to run commercial Windows software on Linux, CrossOver delivers a polished experience.
4. Dual Booting Windows and Linux OS to Use Windows Apps on Linux
Having a dual boot setup allows choosing between separate Windows and Linux operating system installations when booting your computer. This allows having both OSes on the same hard drive and selecting which one to launch at boot time.
It works by dividing the storage drive into two partitions – one for Windows and another for Linux. A boot menu is displayed at launch allowing you to decide whether to open Windows or Linux each time you power on.
Perks of the Dual Boot Approach
- Use native Windows applications alongside Linux apps – Dual booting makes it easy to directly run Windows software on its full-fledged OS whenever required, while still being able to access your Linux apps and environment.
- No compatibility layer overhead – Unlike compatibility solutions like Wine and VirtualBox, dual booting avoids any translation layer penalties enabling Windows to perform the best like on bare metal.
- Ideal for Windows-only programs – If you rely on certain Windows-exclusive tools, utilities or games, a dual boot config offers the perfect way to prevent compromise.
- Reboot directly into the preferred OS – Having separate installations allows seamlessly switching between operating systems with a simple reboot. Boot into Windows for certain tasks and Linux for everything else.
- Keeps Linux security and partitions intact – Careful partition resizing ensures existing Linux setup remains unaffected retaining all partitions through the multi-boot process.
Dual Boot Requirements
- Backup data and partitions first – To prevent data loss, make complete drive images before partitioning to open space for installing Windows.
- Free disk space for the dual OS – Resize existing Linux volumes or add new disks to allocate space for adding Windows alongside.
- Windows license if not already purchased – Legally purchasing a Windows OS license is mandatory even when dual booting. Linux handles licensing differently.
- Understanding disk partitioning – Plan partitions carefully while preserving Linux boot and root partitions. Power users can partition manually or use intuitive GUI tools.
Steps to Dual Boot Your PC
- Back Up Your Data: Before proceeding make a complete backup of all your important files and folders on an external hard drive or cloud storage. This protects your data in case anything goes wrong during the dual boot setup process.
- Resize Your Linux Partition: Use the Disk Management utility on Linux to shrink your existing Linux partition to free up unallocated disk space. This will create room to install Windows alongside Linux. Leave at least 50GB for the Windows partition to install programs later.
- Install Windows: Boot from the Windows installation media on a USB drive. When prompted, select the newly created unallocated space to install Windows OS files into that partition. Go through the regular Windows installation process including formatting and configuration.
- Reinstall the Linux Bootloader: The Windows install can overwrite the Linux bootloader which selects the OS at boot. So reconfigure the Linux bootloader like GRUB2 to detect both Linux and Windows. Update the boot menu to choose the OS.
- Reboot and Select OS: Finally, reboot your system. The boot menu should now pop up prompting you to pick between launching into either Linux or Windows. Select the OS you want and enjoy dual boot!
For access to select Windows applications without compromising the Linux experience, dual booting desktops and laptops works great. With careful execution, it ticks all the requirement boxes.
Which Method Should I Use?
Finally, let’s summarize conditions that make particular Windows-on-Linux software solutions more suitable:
● Wine – Ideal for running older Windows apps on Linux like MS Office and games that work flawlessly via Wine. Avoid apps requiring deep integration.
● VirtualBox – Great for securely running virus-prone Windows software in isolated VM environment. Resource-heavy programs also a fit.
● CrossOver – Purpose-built for easily running leading business Windows apps without install headaches.
● Dual Boot – Having standalone Windows partition makes sense for Windows-centric users who still want Linux.
Evaluate your priorities like compatibility, ease of use, performance and rebooting requirements when deciding on approach.
FAQs About Running Windows Apps on Linux
Let’s wrap up by answering some common questions about Windows application support on Linux:
How do I get Windows 10 on Linux?
Use VirtualBox to install and run Windows 10 virtually within your Linux operating system. Functions and performs like a real desktop.
Can I play Windows games on Linux?
Yes, you can play many Windows-based video games on Linux using Wine or Proton compatibility layer. Performance varies so test specific game.
Does Photoshop work on Linux?
Older CS6 version works via Wine. Or use cloud version Photoshop on browser. Otherwise run Creative Cloud via VirtualBox Windows VM.
What is the easiest way to use Office on Linux?
Easiest approach is using free online Office web apps. Or utilize CrossOver desktop app for easy local Office install.
The range of available solutions makes running Windows applications convenient on Linux distributions, offering flexibility to millions of users. Carefully evaluate the various tools based on your Windows software needs before choosing an approach that aligns with your daily workflow.