As someone who frequently needs a reliable and flexible operating system, I was looking for a way to use Debian without installing it directly on my computer. That’s when I came across OnWorks, an online platform that allows me to run Debian-based workstations right from my browser. It’s a game-changer, especially for those who want to experience Debian without complicated setup processes. In this guide, I’ll walk you through how I got started with a Debian online workstation using OnWorks and why I think it’s a fantastic tool.
What is OnWorks and How Does It Work?
OnWorks is an online platform that provides access to various Linux distributions, including Debian. What sets it apart is that it allows me to run a full Debian operating system from my web browser. This means I don’t have to install anything on my local machine—I can access Debian anytime, anywhere, with just an internet connection.
Some of the key benefits I’ve noticed include:
- No installation required—just open my browser and start using Debian.
- Accessibility from any device, whether it’s a Windows PC, Mac, or even a mobile device.
- Full Debian experience, including access to all the essential Linux commands and applications.
- A great way to test software, practice Linux commands, or work on projects without modifying my computer.
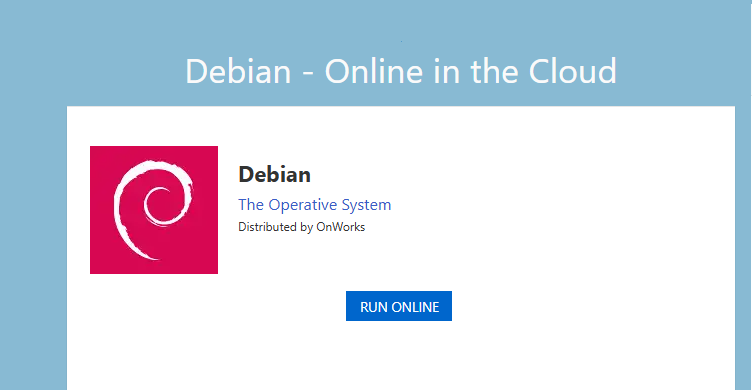
Why Use a Debian Online Workstation?
At first, I wasn’t sure if an online Debian workstation would be practical. But after using it for a while, I found several reasons why it’s incredibly useful:
- For Developers: It’s a great way to test applications in a Linux environment without needing a virtual machine or dual boot setup.
- For Beginners: If you’re new to Linux, this is a safe way to learn Debian without installing it permanently.
- For Remote Work: I can access my Debian workstation from any computer, which is perfect when I’m on the go.
- For System Administrators: It provides a quick and easy way to access Linux tools and perform tasks from anywhere.
How to Start a Debian Online Workstation with OnWorks
Setting up and using a Debian workstation on OnWorks is incredibly simple. Here’s how I did it:
Step 1: Visit the OnWorks Debian Workstation Page
To get started, I went to OnWorks Debian Online. This page provides direct access to Debian without requiring a download.
Step 2: Launch the Debian Workstation
I clicked on the “Run Online” button, which opened a new browser tab where the Debian environment loaded. It took a few moments, but soon enough, I had a fully functional Debian operating system running in my browser.
Step 3: Exploring the Debian Environment
Once Debian was up and running, I explored its features. I was able to:
- Navigate the desktop interface.
- Open the terminal to run Linux commands.
- Access pre-installed applications like LibreOffice, a file manager, and a web browser.
- Install additional software using the package manager.
Step 4: Running Linux Commands
One of the first things I did was open the terminal and run some basic commands:
ls # Lists files in the directory
pwd # Shows the current directory
sudo apt update # Updates the package listThis gave me the full experience of using Debian just as if I had installed it on my computer.
Step 5: Saving and Exporting Files
One concern I had was how to save my work. Fortunately, OnWorks allows me to upload and download files between my local machine and the online workstation. This means I can create documents, write code, and then transfer my work back to my personal storage when I’m done.
Advanced Features and Use Cases
After getting familiar with the basics, I started exploring more advanced features of the Debian online workstation. Here’s what I discovered:
Installing New Software
Debian comes with APT (Advanced Package Tool), which allows me to install software easily. For example, I installed Git using:
sudo apt install gitThis is useful if I want to manage my coding projects in a cloud-based Debian environment.
Programming in Debian
Since I often write scripts and work with programming languages, I tested Python and found it pre-installed. Running Python scripts was effortless:
python3 myscript.pyIf I needed other programming languages like Node.js or Java, I could install them just as I would on a physical Debian machine.
Web Browsing and Productivity Tools
The online Debian workstation comes with a web browser, which means I can research online while coding or working on documents.
Security and Privacy
Since everything runs in a temporary session, once I close my browser, all my work disappears unless I save it to my local machine. This ensures privacy and security for sensitive tasks.
Why I Recommend Using OnWorks for Debian
After using the OnWorks Debian workstation extensively, I can confidently say it’s one of the best ways to experience Debian online. Here’s why:
- Easy to Access: No need for downloads or installations—just open the browser and start working.
- Free to Use: There’s no cost to start using Debian with OnWorks.
- Great for Testing and Learning: If you want to learn Linux or test applications, this is an ideal solution.
- Perfect for Remote Access: Whether I’m traveling or using a shared computer, I can still access Debian anytime.
Final Thoughts
Using a Debian online workstation with OnWorks has been an excellent experience. Whether I need a Linux environment for coding, learning, or testing applications, OnWorks makes it simple and accessible. If you’ve ever wanted to try Debian but didn’t want the hassle of installing it, I highly recommend giving OnWorks a try. Just visit OnWorks Debian Online, click “Run Online,” and explore all the possibilities Debian has to offer!
🎥 Watch & Learn: How to Run a Debian Online Workstation with OnWorks


