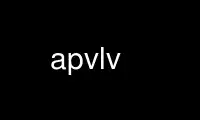
Dies ist der Befehl apvlv, der beim kostenlosen Hosting-Anbieter OnWorks mit einer unserer zahlreichen kostenlosen Online-Workstations wie Ubuntu Online, Fedora Online, dem Windows-Online-Emulator oder dem MAC OS-Online-Emulator ausgeführt werden kann
PROGRAMM:
NAME/FUNKTION
apvlv – PDF/DJVU/UMD-Viewer mit vim-ähnlichem Verhalten
ZUSAMMENFASSUNG
apvlv [Optionen] [Datei]
BESCHREIBUNG
apvlv ist ein PDF/DJVU/UMD-Viewer, der sich wie vim verhält.
OPTIONAL
-c Datei
Konfiguration laden von Datei anstelle der Standardeinstellung ~/.apvlvrc
-h
Hilfenachricht anzeigen und beenden
-v
Version anzeigen und beenden
BEFEHLE
Die folgenden Befehlstasten können in apvlv verwendet werden. Einigen von ihnen kann ein vorangestellt sein
Nummer eingeben (wie beim Drücken von „13G“), wird dies durch a angezeigt zählen in ihrer Beschreibung. Es sei denn
Ansonsten ist der Standardwert für die Zahl 1.
o Dateiauswahl anzeigen, um eine PDF-/DJVU-/UMD-Datei zu öffnen
O Wählen Sie ein Verzeichnis zur Anzeige aus
R Laden Sie die aktuelle Datei neu
r Drehen Sie das Dokument um 90 Grad im Uhrzeigersinn
G Seitenzahl anzeigen zählen
gt Nächsten Tab anzeigen
gT Vorherigen Tab anzeigen
PageDown, vgl
Vorwärts gehen zählen Seiten
PageUp, Cb
Gehe zurück zählen Seiten
CD Gehe vorwärts zählen halbe Seiten
Cu Gehe rückwärts zählen halbe Seiten
H Zum Seitenkopf scrollen
M Zur Seitenmitte scrollen
L Zum Seitenende scrollen
Überspringen Sie einige Seiten zählen
Cp, Up, k
Hochscrollen zählen Bereiche
Cn, Down, h
Runterscrollen zählen Bereiche
Rücktaste, Links, h
Scrolle nach links zählen Bereiche
Raum, rechts, l
Scrolle nach rechts zählen Bereiche
/ Schnur
Suche vorwärts nach Schnur
? Schnur
Rückwärts suchen nach Schnur
f Zwischen Vollbild- und Fenstermodus umschalten
zi Vergrößern
zo Verkleinern
zw Zoomen, um die Fensterbreite anzupassen
zh Zoom auf Fensterhöhe
m verkohlen Markieren Sie die aktuelle Position verkohlen, so dass es durch Drücken von wieder aufgerufen werden kann verkohlen
' verkohlen Kehren Sie zur Markierungsposition zurück verkohlen
'' Rückkehr zur letzten Position
q Schließen Sie das aktuelle Fenster
v Wählen Sie einen Bereich aus
Cv Wählen Sie einen rechteckigen Bereich aus
y Kopieren Sie den Text des ausgewählten Bereichs in die Zwischenablage
EINSTELLUNGEN
Diese können eingestellt werden ~/.apvlvrc mit „set Einstellung [= Wert]".
Vollbild = ja/nein
Vollbild aktivieren/deaktivieren
Breite = int
Standardfensterbreite
Höhe = int
Standardfensterhöhe
Standardverzeichnis = Weg
Standardverzeichnis für den geöffneten Dialog
zoom = Modus
Legen Sie die Standardzoomstufe fest
normal Die Anwendung legt den Standardzoomwert fest
Passformbreite
Seiten an Fensterbreite anpassen
passende Höhe
Seiten an Fensterhöhe anpassen
schweben 1.0 für 100 %, 2.0 für 200 % usw.
Inhalt = ja/nein
Inhaltsansicht zuerst anzeigen
kontinuierlich = ja/nein
PDF-/DJVU-/UMD-Seiten kontinuierlich anzeigen oder nicht.
Continuouspad = int
Auffüllen zwischen Seiten für kontinuierlich = ja
Autoscrollpage = ja/nein
Aktivieren/Deaktivieren des Scrollens der Seiten beim Erreichen eines Seitenendes/-kopfes
noinfo = ja/nein
Deaktivieren/Aktivieren Sie die Verwendung von ~/.apvlvinfo
pdfcache = int
Legen Sie die Größe des PDF-Cache fest
[kein] Cache
Cache deaktivieren/aktivieren
Bildlaufleiste = ja/nein
Stellen Sie ein, ob die Bildlaufleiste angezeigt werden soll oder nicht
visualmode = ja/nein
Legen Sie fest, dass Sie den visuellen Modus zum Auswählen und Kopieren von Text verwenden möchten oder nicht
wrapscan = ja/nein
Wrapscan so einstellen, dass nach Text gesucht wird oder nicht
Doppelklick = Aktion
Legen Sie die Standard-Doppelklickaktion fest
keine Auswahl nichts
Wort Auswahl eines Wortes unter dem Cursor zur Zwischenablage
Zeile Auswahl einer Zeile unter dem Cursor zur Zwischenablage
Seite Auswahl einer Seite unter dem Cursor zur Zwischenablage
Guioptionen = m/T/mT
Wetteranzeigemenü, Symbolleiste oder Mittelwert und Symbolleiste.
automatisches Nachladen = int
Wenn das Dokument nach einigen Sekunden automatisch neu geladen wird
Wenn Sie den invertierten Modus für die PDF-Seite verwenden
PROMPT
Wie die BEFEHLE, jedoch mit vorangestelltem Doppelpunkt:
:Hilfe]
Zeigen Sie das Hilfedokument an
:h[elp] info
Hilfedokument anzeigen (Abschnitt „Einführung“)
:h[elp] Befehl
Hilfedokument anzeigen (Abschnitt „Befehl“)
:h[elp]-Einstellung
Hilfedokument anzeigen (Abschnitt „Einstellung“)
:h[elp] Eingabeaufforderung
Hilfedokument anzeigen (Abschnitt „Eingabeaufforderung“)
:aufhören]
Schließen Sie das aktuelle Fenster
:offen] Datei
Öffnen Datei
:dok Datei
Laden Sie Datei in das aktuelle Fenster
:Jemandem eine SMS schicken [Datei]
Übersetzen Datei (oder die aktuelle Seite) in eine Textdatei
:drucken]
Drucken Sie das aktuelle Dokument
:tabnew
Erstellen Sie eine neue Registerkarte
:sp Das aktuelle Fenster horizontal teilen
:vsp Das aktuelle Fenster vertikal teilen
:fp, :forwardpage [int]
Vorwärts gehen int Seiten (standardmäßig 1)
:bp, :prewardpage [int]
Gehe zurück int Seiten (standardmäßig 1)
:g, :goto int
Gehen Sie zu Seite int
:Zoomen] Modus
Zoom einstellen auf Modus (siehe „Zoom einstellen“ in den EINSTELLUNGEN)
:int Gehen Sie zu Seite int
AUTOREN
apvlv wurde von Alf geschrieben[E-Mail geschützt] >.
Diese Handbuchseite wurde ursprünglich von Stefan Ritter geschrieben[E-Mail geschützt] > für das Debian
Projekt (kann aber von anderen verwendet werden) und wurde von Daniel Friesel schöner umgeschrieben
<[E-Mail geschützt] >.
Verwenden Sie apvlv online über die Dienste von onworks.net
