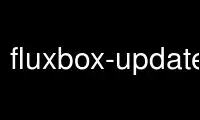
Dies ist der Befehl „fluxbox-update_configs“, der beim kostenlosen Hosting-Anbieter OnWorks mit einer unserer zahlreichen kostenlosen Online-Workstations wie Ubuntu Online, Fedora Online, dem Windows-Online-Emulator oder dem MAC OS-Online-Emulator ausgeführt werden kann
PROGRAMM:
NAME/FUNKTION
Fluxbox – Ein leichter Fenstermanager für das X Windowing System
ZUSAMMENFASSUNG
Fluxbox [-rc RC-Datei] [-Protokoll Logdatei] [-Anzeige Display] [-screen all|scr,scr...] [-verbose]
[-synchronisieren]
Fluxbox [-v | -Version] | [-h | -Hilfe] | [-i | -info] | [-list-commands]
BESCHREIBUNG
Fluxbox(1) ist ein Fenstermanager. Als solches bietet es konfigurierbare Fensterdekorationen, u. a
Root-Menü zum Starten von Anwendungen und eine Symbolleiste, die den aktuellen Arbeitsbereichsnamen anzeigt, a
Satz von Anwendungsnamen und die aktuelle Uhrzeit. Es gibt auch ein Arbeitsbereichsmenü zum Hinzufügen von oder
Arbeitsbereiche entfernen.
Fluxbox kann Fenster in der Symbolleiste symbolisieren (oder minimieren). Mit einem Klick werden sie wieder angezeigt. A
Doppelklicken Sie auf die Titelleiste des Fensters Schatten Es; Dh das Fenster verschwindet,
und nur die Titelleiste bleibt sichtbar.
Außerdem gibt es zwei Bereiche, die häufig von kleinen Applets genutzt werden: Der „Slot“ kann zum Andocken genutzt werden
kleine Anwendungen; Beispielsweise können die meisten „bbtools“ und „Window Maker dockapps“ das verwenden
Slit, und der „Systray“, der sich in der Symbolleiste befindet, unterstützt Standardsymbole in der Taskleiste
von einigen Anwendungen bereitgestellt.
Fluxbox verwendet eine eigene Grafikklasse, um seine Bilder im laufenden Betrieb zu rendern. Durch die Verwendung von Style-Dateien
Sie können sehr detailliert bestimmen, wie Ihr Desktop aussieht. Fluxbox-Stile sind kompatibel
mit denen von Blackbox 0.65 oder früheren Versionen, sodass migrierende Benutzer sie weiterhin verwenden können
aktuelle Lieblingsthemen.
Die meisten der in diesem Handbuch erwähnten Standard-Tastatur- und Maustastenaktionen können sein
in der Datei „keys“ geändert und konfiguriert werden. Diese leistungsstarke Konfigurationsdatei kann auch sein
Wird verwendet, um nahezu jede Aktion zu automatisieren, die Sie ausführen möchten, vom Starten von Anwendungen bis hin zu
Verschieben von Fenstern auf dem Bildschirm. Sehen Fluxbox-Schlüssel(5) .
Fluxbox kann sich auch bestimmte Attribute einzelner Anwendungsfenster merken und wiederherstellen
Diese Einstellungen werden beim nächsten Öffnen des Fensters übernommen. Siehe die Fluxbox-Apps(5) .
Fluxbox unterstützt den Großteil der Extended Window Manager Hints (EWMH)-Spezifikation.
sowie zahlreiche andere Window Hinting-Standards. Dies ermöglicht alle konformen Fenster
Managern, um eine gemeinsame Schnittstelle zu Standardfunktionen bereitzustellen, die von Anwendungen und verwendet werden
Desktop-Dienstprogramme.
OPTIONAL
-Anzeige Display
Starten Sie Fluxbox auf dem angegebenen Display. Von Fluxbox gestartete Programme teilen sich die
Umgebungsvariable DISPLAY ebenfalls.
-h, -Hilfe
Befehlszeilenoptionen anzeigen.
-i, -die Info
Zeigt nützliche Informationen zu den Standardeinstellungen und integrierten Optionen an.
-Log Logdatei
Wenn Sie Fluxbox mit dieser Option starten, wird eine Datei festgelegt, in der Sie sich anmelden möchten
Veranstaltungen zu.
-rc RC-Datei
Verwenden Sie eine andere Konfigurationsdatei als die Standardkonfiguration ~/.fluxbox/init.
-v, -Ausführung
Die installierte Fluxbox-Version.
-Bildschirm alle|scr,scr...
Nur auf bestimmten Bildschirmen oder auf allen ausführen (standardmäßig).
-verbose
Drucken Sie weitere Informationen aus.
-sync
Synchronisieren Sie zum Debuggen mit dem X-Server.
-Listenbefehle
Listet alle verfügbaren internen Befehle auf.
BEGINNEND FLUXBOX
Fluxbox(1) kommt mit einem Programm namens startfluxbox(1) befindet sich normalerweise dort, wo Sie sind
Fluxbox installiert. Dieses Skript stellt Ihnen viele Optionen und Variablen zur Verfügung
Wird beim Starten von Fluxbox festgelegt. Um Fluxbox tatsächlich aufzurufen und zu verwenden, müssen Sie Folgendes eingeben:
„exec startfluxbox“ in Ihrem ~ / .xinitrc als zuletzt ausgeführter Befehl. Dies setzt voraus
die Lage der Fluxbox(1) und startfluxbox(1) befinden sich im $PATH Ihrer Shell. Beachten Sie das auch
Möglicherweise müssen Sie das erstellen ~ / .xinitrc Datei oder Ihr Setup verwenden kann ~/.xsession stattdessen,
Abhängig von Ihrem X-Setup. Einige X-Login-Manager mögen gdm(1) or KDM(1) kann einfach bereitstellen
eine „Fluxbox“-Sitzung für Sie, ohne dass Sie irgendwelche Einstellungen ändern müssen.
Durch die Verwendung von „fluxbox -i“ werden die von verwendeten Standardeinstellungen angezeigt Fluxbox(1). Das sind die Fluxboxen
sucht beim Start. In der Liste „Standardeinstellungen:“ sehen Sie einen Speicherort für die Menüdatei: diesen
Hier können Sie Ihren Benutzern eine systemweite Menüdatei bereitstellen.
Beim Beenden oder Neustart speichert Fluxbox die Benutzerstandards in der Datei ~/.fluxbox/init. Ressourcen
In dieser Datei kann auch von Hand bearbeitet werden, siehe HR-RESSOURCEN Abschnitt für weitere Details.
Fluxbox(1) verfügt auch über viele Tools, um diese zu bearbeiten; Schauen Sie sich das Hauptmenü an, sobald Fluxbox verfügbar ist
Ich habe begonnen, verschiedene Möglichkeiten zur Verwaltung Ihrer Sitzung zu finden.
VERWENDUNG FLUXBOX
Bei der ersten Verwendung von Fluxbox sind Benutzer, die eher an den vollständigen Desktop gewöhnt sind, geeignet
Umgebungen wie KDE oder Gnome werden möglicherweise etwas überrascht sein über den minimalen Bildschirminhalt.
Fluxbox ist darauf ausgelegt, schnell und leistungsstark zu sein, daher kann es etwas gewöhnungsbedürftig sein –
Die Belohnungen sind jedoch lohnenswert.
In diesem Abschnitt geben wir eine kurze Zusammenfassung der häufigsten Dinge. Wir empfehlen jedoch
dass Sie die Abschnitte, auf die in diesem Handbuch verwiesen wird, zur Weiterentwicklung Ihres Handbuchs konsultieren
Verständnis dafür, was Sie mit Fluxbox tun können.
Wurzel Window (Hauptsächlich)
Wenn Sie unmittelbar nach dem Start auf den Fluxbox-Desktop schauen, sehen Sie im Allgemeinen nur einen
Sache: die Symbolleiste. Wenn Sie irgendwo auf dem Desktop mit der rechten Maustaste (Maustaste 3) klicken, können Sie dies tun
Greifen Sie auf das Root-Menü zu. Ein Mittelklick (Maustaste 2) auf dem Desktop zeigt Ihnen die
Arbeitsbereichsmenü.
Wurzel Kategorien und Google Workspace Kategorien
Über das RootMenu können Sie Anwendungen starten und Fluxbox konfigurieren. Das WorkspaceMenu
Zeigt alle Fenster und auf welchen Arbeitsbereichen sie sich befinden. Siehe Sektion MENÜS zum Anpassen
diese Menüs.
Toolbar
Die Symbolleiste enthält eine beliebige Kombination der folgenden Tools, standardmäßig in dieser Reihenfolge:
· Google Workspace Name: Name des aktuell sichtbaren Arbeitsbereichs
· Google Workspace Arrows: Vorheriger/nächster Arbeitsbereich
· Symbolleiste: Liste der von Fluxbox verwalteten Fenster
· Window Arrows: Vorheriges/nächstes Anwendungsfenster
· System Tablett: Bereich für Applets
· Uhr: Datum (und Uhrzeit
Der Inhalt und das Verhalten der Symbolleiste können konfiguriert werden, siehe WERKZEUGBAR Abschnitt für
Details.
Schlitz
Zunächst ist der Schlitz nicht zu sehen. Es ist da, aber es wird noch nicht genutzt,
was einige Leute zunächst verwirrt. Betrachten Sie es als eine Dockingstation, in der Sie kleinere Geräte unterbringen können
Programme. Wenn Sie sich Screenshots auf der offiziellen Fluxbox-Website angesehen haben, werden Sie dies tun
Mir sind einige kleine Programme am Rand einiger Bildschirme aufgefallen. Das waren mehr als
wahrscheinlich angedockte Programme im Schlitz. Um mehr über den Schlitz zu erfahren, haben wir eine vollständige SCHLITZ
Der folgende Abschnitt geht detailliert auf die Optionen ein, die Ihnen zur Verfügung stehen.
Schichten
Fluxbox verwaltet die folgenden Ebenen (von der höchsten zur niedrigsten):
· Über dem Dock
· Dock
· Oberteil
· Normal
· Unterseite
· Desktop
Fenster auf einer höheren Ebene werden immer über denen auf einer niedrigeren Ebene angezeigt. Diese Schichten können
kann in Anwendungsfenstern, im Schlitz oder in der Symbolleiste verwendet werden. Sie können Bewerbungen einem zuordnen
Sie können eine bestimmte Ebene aufrufen, indem Sie sie in der Datei „apps“ oder über das WindowMenu angeben. Wir besprechen
die Datei „apps“ in Fluxbox-Apps(5). Wir besprechen das WindowMenu im MENÜS Abschnitt. Wir
Besprechen Sie die Ebenen ausführlicher im SCHICHTEN .
Setzen Sie mit Achtsamkeit Modell
Das Fenster, das den Fokus hat, empfängt Tasten- und Mausereignisse. Der Fokus
Das Modell kann über das Konfigurationsmenü im Stammmenü ausgewählt werden. Wir besprechen das
Verschiedene Arten von Fokus unten im ANC MODELL .
Windows
Durch einen Linksklick (Maustaste 1) auf einen beliebigen Teil des Fensterrands wird dieser angehoben. Schleppen
verschiebt dann das Fenster in einen anderen Teil des Desktops. Ein Rechtsklick und Ziehen am Rand
Ändert die Größe des Fensters. Ziehen Sie auch an den Größenänderungsgriffen an der linken und rechten unteren Ecke
wird die Größe des Fensters ändern. Wenn Sie mit der mittleren Maustaste auf einen Rahmen oder eine Titelleiste klicken, wird die Anzeige sofort abgesenkt
Fenster. Ein Rechtsklick auf die Titelleiste öffnet das Fenstermenü. Die hierfür einzigartigen Befehle
Menü werden ausführlich in der besprochen Window Kategorien .
Tabs
Mit Fluxbox können Fenster „gruppiert“ werden, indem Sie mit der mittleren Maustaste auf die Registerkarte eines Fensters klicken und diese gedrückt halten
und ziehen Sie es in ein anderes Fenster. Durch dieses „Tabbing“ können Sie mehrere einfügen
Anwendungen an einem Ort auf dem Desktop speichern und mehrere Vorgänge ausführen (z. B. Verschieben).
oder Größenänderung) auf alle Fenster in der Gruppe anwenden. Standardmäßig befinden sich die Registerkarten direkt über dem
Fenster, sie können jedoch in die Titelleiste eingebettet oder an andere Stellen im Fenster verschoben werden
außerhalb des Fensters. Die Konfiguration wird im Abschnitt TAB-OPTIONEN erläutert.
Sie können die automatische Gruppierung auch mithilfe der Datei „apps“ einrichten. Sehen PROFILE in
Fluxbox-Apps(5) .
Wesentliche Bindings
Standardmäßig sind eine Reihe von Tastenbelegungen eingerichtet, die konfiguriert und erweitert werden können
mit der Tastatur nahezu alles, was Sie sich vorstellen können. Sehen Fluxbox-Schlüssel(5) für Details
wie dies zu tun.
Die von Fluxbox eingerichteten Standardbindungen sind wie folgt:
Mausklicks auf den leeren Desktop:
· Links Klick (Schaltfläche 1): Blendet alle Fluxbox-Menüs aus
· Mittelklick (Schaltfläche 2): Zeigt das Arbeitsbereichsmenü an
· Der rechten Maustaste auf (Taste 3): Zeigt das Root-Menü an
· Scrollen Rad (Tasten 4 und 5): Zum vorherigen/nächsten Arbeitsbereich springen
Mausgesten auf einem Fenster:
· ALT+Ziehen Links Klick Eine beliebige Stelle in einem Fenster verschiebt das Fenster.
· ALT+Ziehen Der rechten Maustaste auf An einer beliebigen Stelle in einem Fenster wird die Größe des Fensters geändert.
· ALT+Mittelklick An einer beliebigen Stelle in einem Fenster wird das aktuelle Fenster abgesenkt.
Mausgesten in der Titelleiste eines Fensters:
· STRG+Ziehen Links Klick In der Titelleiste eines Fensters können Sie durch Ziehen das Fenster anhängen
die Registerkartengruppe eines anderen
· Doppelt Links Klick in der Titelleiste eines Fensters schattiert das Fenster
· Mittelklick in der Titelleiste eines Fensters senkt das Fenster
· Der rechten Maustaste auf in der Titelleiste eines Fensters erscheint das Window Kategorien
Mausgesten in der Symbolleiste:
· Scrollen Rad in der Symbolleiste blättert durch die Fenster
Tastaturbelegungen:
· ALT + Tab / ALT+Umschalt+Tab: Durch die Fenster blättern
· WIN+Tab / WIN+Umschalt+Tab: Durch die Registerkarten blättern
· SIEG+1 - SIEG+9: Wählen Sie die 1. → 9. Registerkarte im aktuellen Fenster
· ALT + F1: Lauf Xterm(1) um ein neues Terminal zu eröffnen
· ALT + F2: Lauf fbrun(1) für einen kleinen „Programm ausführen“-Dialog
· ALT + F4: Aktuelles Fenster schließen
· ALT + F5: Töte das aktuelle Fenster (wie xkill(1))
· ALT + F9: Minimiert (ikonifiziert) das aktuelle Fenster
· ALT + F10: Maximiert das aktuelle Fenster
· ALT + F11: Vollbild des aktuellen Fensters
· ALT+Leertaste: Öffne das Window Kategorien
· STRG+ALT+Entf: Fluxbox beenden (abmelden)
· STRG+ALT+Links / STRG+ALT+Rechts: Zum vorherigen/nächsten Arbeitsbereich wechseln
· SIEG+Links / GEWINNEN+Richtig: Das aktuelle Fenster an den vorherigen/nächsten Arbeitsbereich senden, aber
bleiben auf diesem Arbeitsbereich
· STRG+WIN+Links / STRG+WIN+Rechts: Wechselt vom aktuellen Fenster zum vorherigen/nächsten
Arbeitsbereich und wechseln Sie zu diesem Arbeitsbereich
· STRG + F1 - STRG + F12: Zum 1. → 12. Arbeitsbereich wechseln
· SIEG+F1 - SIEG+F12: Aktuelles Fenster an einen bestimmten Arbeitsbereich senden
· STRG+WIN+F1 - STRG+WIN+F12: Bringen Sie das aktuelle Fenster in einen bestimmten Arbeitsbereich
MENÜS
Fluxbox bietet eine Popup-Menüfunktion, die von einigen verschiedenen Native-Typen verwendet wird
Menüs.
Wenn ein Menü geöffnet ist, können Sie Elemente mit der Maus anklicken, um sie zu aktivieren. Etwas Besonderes
Menüelemente reagieren je nach verwendeter Maustaste etwas anders, normalerweise jedoch
Sie möchten einen Linksklick (Schaltfläche 1) verwenden.
Sie können zum Navigieren auch die Pfeiltasten der Tastatur verwenden oder die ersten paar sogar eingeben
Geben Sie die Buchstaben der Beschriftung des Elements ein, um es auszuwählen, und drücken Sie die Eingabetaste, um das Element zu aktivieren.
Normalerweise sollte das Aktivieren eines Menüelements das Menü schließen. Sie können auch mit der rechten Maustaste auf den Titel klicken
befinden sich in einem Menü oder drücken Sie „esc“, um es zu schließen, ohne ein Element zu aktivieren.
Wurzel Kategorien
Im Stammmenü können Sie häufig verwendete Anwendungen starten und verschiedene ändern
Aspekte von Fluxbox durch einfaches Klicken auf einen Menüpunkt. Standardmäßig wird es von a geöffnet
Klicken Sie mit der rechten Maustaste auf den leeren Bereich des Desktops.
Der Inhalt dieses Menüs kann konfiguriert werden, siehe Fluxbox-Menü(5) .
Das Standardmenü, das mit dem Befehl „fluxbox-generate_menu“ erstellt wird, enthält Menüs
für installierte Anwendungen, sowie einen speziellen „Fluxbox-Menü“-Punkt mit den Artikeln
Weiter unten beschrieben:
Einrichtung
Auf der nächsten Ebene unter diesem Menü können Sie bestimmte Ressourcen festlegen und loslegen
um das Erscheinungsbild Ihres Desktops anzupassen. Siehe die Einrichtung Kategorien Abschnitt unten
für weitere Informationen an.
System Stile
Hier werden die Standardstile aufgelistet. Durch Anklicken können Sie eine davon auswählen
darauf und es wird sofort angewendet. Systemstile befinden sich in
/usr/share/fluxbox/styles/ bei einer Standardinstallation. Denken Sie daran, dass Sie dies bestätigen können
mit Fluxbox -i.
Mitglied Stile
Hier werden Ihre benutzerdefinierten Stile aufgelistet. Es werden alle Stile aufgelistet
~/.fluxbox/styles/Dabei kann es sich um Stile handeln, die Sie aus dem Internet übernommen haben, oder um Ihre eigenen
benutzerdefinierte Stile, sofern Sie die in beschriebenen Standards befolgen Fluxbox-Stil(5).
Google Workspace Liste
Dies ist das gleiche wie die Google Workspace Kategorien Weiter unten beschrieben.
Werkzeuge
Hier sind verschiedene Tools aufgeführt, die Sie verwenden können. Sie können Ihren Arbeitsbereich umbenennen,
Führen Sie Programme über eine Befehlszeile aus oder generieren Sie Ihr Menü neu.
Window Manager
Ermöglicht Ihnen, Ihren Fenstermanager zu wechseln. (Wird nur aufgeführt, wenn Sie ein anderes Fenster haben
Manager/Desktop-Umgebungen installiert.)
Zahnscheiben Bildschirm
Sperrt den Bildschirm, wenn ein geeignetes Sperrprogramm erkannt wurde.
Fluxbox Befehl
Es erscheint eine kleine Befehlszeile, in der Sie einen Fluxbox-Befehl eingeben können. Diese
Die Befehle sind die gleichen wie in Fluxbox-Schlüssel(5).
Neu laden Config
Verwenden Sie dies, um die Fluxbox-Konfigurationsdateien neu zu laden. Sie müssen dies nach der Bearbeitung tun
die Datei „keys“, die Datei „init“ oder der aktuelle Stil.
Wiederaufnahme
Starten Sie das ganze verdammte Ding neu. Damit beginnt ein völlig neuer Fluxbox-Prozess,
liest Dateien erneut und zeichnet alle grafischen Elemente neu. Laufende Anwendungen bleiben bestehen
jedoch geöffnet und in denselben Arbeitsbereichen wiederhergestellt, in denen sie sich zuvor befanden
Fluxbox kehrt zurück.
Beenden
Beendet Fluxbox, was wiederum entweder den X Window-Server herunterfährt oder Sie zurückbringt
zum grafischen Anmeldebildschirm.
Konfiguration Kategorien
Dieses Menü bietet die Möglichkeit, Fluxbox einzurichten. Es enthält viele Optionen, die sein können
manuell in der „init“-Datei geändert werden, aber dies ist eine einfachere und schnellere Möglichkeit, die zu ändern
Die häufigsten Einstellungen.
Alle Änderungen werden sofort wirksam.
Setzen Sie mit Achtsamkeit Modell
Ermöglicht die Konfiguration des Fensterfokusmodells. Einzelheiten finden Sie unter ANC MODELL, Unten.
Maximieren Optionen
Hier können Sie konfigurieren, was passiert, wenn Sie ein Fenster maximieren. Die vier Optionen sind:
Vollständiger Maximierung:
Normalerweise überlappt ein maximiertes Fenster nicht die Symbolleiste, den Schlitz oder andere angedockte Fenster
Fenster (wie Paneele). Durch Aktivieren dieser Option können maximierte Fenster angezeigt werden
so groß wie die tatsächliche Bildschirmauflösung.
Ignore Resize Inkrementieren:
Normalerweise geben Terminalfenster ein „Größenänderungsinkrement“ an, was bedeutet, dass Fluxbox dies tut
Ändern Sie die Fenstergröße nur auf ein gerades Vielfaches der Zeichengröße. Dies aktivieren
Die Option ignoriert diese Angabe beim Maximieren.
Deaktivieren Ziehen um / Deaktivieren Größenänderung:
Normalerweise können maximierte Fenster weiterhin verschoben und in der Größe geändert werden. Aktivieren dieser Optionen
verhindert dieses Verhalten.
Tab Optionen
Ermöglicht Ihnen, die Eigenschaften von Registerkarten zu konfigurieren. Ausführlich in TAB OPTIONAL, Unten.
Schlitz
Dieses Menü finden Sie auch, indem Sie mit der rechten Maustaste auf den Schlitz klicken (falls sichtbar). Finde mehr
Informationen zu den Optionen dieses Menüs finden Sie im Schlitz Kategorien Abschnitt, unten.
Toolbar
Sie können dieses Menü auch aufrufen, indem Sie mit der rechten Maustaste auf einen beliebigen Teil der Symbolleiste klicken, der kein Symbol ist. Finden
Weitere Informationen zu den Optionen dieses Menüs finden Sie im Toolbar Kategorien Abschnitt, unten.
Transparenz
Dies legt die Standardtransparenz für ein fokussiertes Fenster, ein nicht fokussiertes Fenster und das fest
Speisekarte. Verwenden Sie die linke Maustaste zum Verringern und die rechte Maustaste zum Erhöhen
Wert. 0 ist unsichtbar, 255 ist überhaupt nicht transparent.
Die Transparenz einzelner Anwendungsfenster kann in den „Apps“ überschrieben werden.
Datei (Fluxbox-Apps(5)).
Das Zwingen Spitzname Transparenz Die Option zwingt Fluxbox, das xcomposite zu ignorieren
Erweiterung und verwenden Sie Pseudotransparenz anstelle von echter Transparenz. Hinweis: Wann
Wenn die Pseudotransparenz aktiviert ist, wirken sich die Transparenzwerte hier nicht auf die Titelleisten aus
Fensterinhalt.
Undurchsichtig Window Ziehen um
Wenn diese Option aktiviert ist, sehen Sie beim Ziehen den Fensterinhalt. Ansonsten nur ein
Der Umriss des Fensters wird angezeigt.
Google Workspace Verziehen
Wenn diese Option aktiviert ist, können Sie Fenster von einem Arbeitsbereich in einen anderen ziehen. Der vorherige Arbeitsbereich
befindet sich links, der nächste Arbeitsbereich befindet sich rechts.
Window Kategorien
Das Fenstermenü wird angezeigt, wenn Sie mit der rechten Maustaste auf die Titelleiste eines Fensters klicken.
Informationen zum Anpassen dieses Menüs finden Sie im FENSTER MENÜ Abschnitt Fluxbox-Menü(5).
Standardmäßig enthält dieses Menü:
Schatten
Schattieren Sie das Fenster (zeigen Sie nur die Titelleiste an).
Kleben
(Un)Stick-Fenster. In allen Arbeitsbereichen wird immer ein „hängengebliebenes“ Fenster angezeigt.
Absenden Um ...
Fenster an einen anderen Arbeitsbereich senden. Wenn Sie den Arbeitsbereich mit einem Mittelklick auswählen,
Fluxbox schickt Sie zusammen mit der Bewerbung an den ausgewählten Arbeitsbereich.
Maximieren
(De)Maximieren Sie das Fenster. Abhängig von Ihrer Symbolleiste und Slot-Konfiguration kann die Maximierung erfolgen
bedecke sie. Sie können die verschiedenen Maustasten für verschiedene Aspekte der Maximierung verwenden
Funktion.
· Taste 1 (De)Maximieren wie gewohnt.
· Schaltfläche 2 (De)Maximieren Sie das Fenster vertikal.
· Schaltfläche 3 (De)Maximieren Sie das Fenster horizontal.
Iconifizieren
Ein Fenster ikonifizieren (oder minimieren). Das „Symbol“ finden Sie im Untermenü „Symbole“ des
Arbeitsbereichsmenü sowie in der Symbolleiste (sofern ein Symbolleistenmodus mit Symbolen vorhanden ist).
ausgewählt).
Erhöhen
Heben Sie das Fenster über alle anderen in derselben Ebene.
Senken
Senken Sie das Fenster unter alle anderen in derselben Ebene.
Schicht...
Ändern Sie die Ebene dieses Fensters. Sehen SCHICHTEN für weitere Informationen an.
Transparenz
Ändern Sie die Transparenz dieses Fensters und überschreiben Sie dabei die Standardeinstellungen aus Konfiguration
Kategorien.
Denken Sie daran ...
Geben Sie an, welche Fenstereinstellungen in der Datei „apps“ gespeichert und beim nächsten Mal wieder übernommen werden sollen
Zeit, in der dieses Fenster geöffnet wird.
Im Einzelnen können Sie folgende Einstellungen speichern:
Arbeitstempo:
Öffnen Sie dies im selben Arbeitsbereich, in dem sich das Fenster derzeit befindet.
Springen zu Arbeitsplatz:
Wann Google Workspace Wenn ausgewählt ist, springt Fluxbox zum entsprechenden Arbeitsbereich, wenn
Dieses Fenster wird dort geöffnet. Wenn nicht ausgewählt, wird das Fenster im geöffnet
Hintergrund.
Head:
Nur für Xinerama-Benutzer: Starten Sie dieses Fenster im aktuellen Kopf (oder Bildschirm).
Abmessungen:
Notieren Sie die aktuelle Fensterhöhe und -breite.
Position:
Notieren Sie die aktuellen X- und Y-Koordinaten des Fensters.
Klebrig (Sticky):
Notieren Sie, ob das Fenster auf allen Desktops vorhanden ist oder nicht.
Dekorationen:
Zeichnen Sie die aktuellen Dekorationen (Titelleiste, Griffe, Registerkarten usw.) im Fenster auf.
beschattet:
Notieren Sie, ob das Fenster beschattet (oder hochgeklappt) ist oder nicht.
Minimierte:
Zeichnen Sie auf, ob das Fenster symbolisiert (oder minimiert) ist oder nicht.
maximierte:
Notieren Sie, ob das Fenster maximiert ist oder nicht.
Vollbild:
Zeichnen Sie auf, ob sich das Fenster im Vollbildmodus befindet oder nicht.
Transparenz:
Notieren Sie den Strom Transparenz zu üben.
Schicht:
Zeichnen Sie die aktuelle Ebene auf.
Gespeichert on schließen:
Wenn diese Option ausgewählt ist, werden alle oben ausgewählten Elemente mit aktualisiert
Die aktuellen Werte des Fensters beim Schließen.
Diese werden ausführlicher behandelt in Fluxbox-Apps(5).
Menu
Schließen Sie die Anwendung sanft.
Töten
Beenden Sie beispielsweise den übergeordneten Prozess des Fensters xkill(1).
Google Workspace Kategorien
Das Arbeitsbereichsmenü kann standardmäßig durch Klicken mit der mittleren Maustaste auf den Hintergrund gefunden werden. Das
Das Menü enthält Einträge zum Durchsuchen der aktuell definierten Arbeitsbereiche, Fenster usw
Arbeitsbereiche hinzufügen/entfernen/umbenennen.
Icons
In diesem Menü werden alle symbolisierten (oder minimierten) Fenster angezeigt. Klicken Sie hier auf ein Fenster
Menü öffnet es im aktuellen Arbeitsbereich.
Workspaces
Der nächste Abschnitt stellt ein Untermenü pro Arbeitsbereich bereit. Klicken Sie mit der mittleren Maustaste auf einen Arbeitsbereich
Mit dem Namen gelangen Sie zu diesem Arbeitsbereich. Das Untermenü enthält eine Liste aller geöffneten Fenster
auf diesem Arbeitsbereich. Wenn Sie auf einen Fensternamen klicken, gelangen Sie zu diesem Fenster und öffnen es
und ändern Sie ggf. den aktiven Arbeitsbereich.
Neue Google Workspace
Dieser Eintrag fügt am Ende der Liste der aktuellen Arbeitsbereiche einen neuen Arbeitsbereich hinzu.
Bearbeiten Strom Arbeitsplatz Name
Öffnet ein Dialogfeld zur Eingabe eines neuen Namens für den aktuellen Arbeitsbereich.
Entfernen Nachname
Entfernen Sie den letzten Arbeitsbereich in der Liste. Alle dort aktuell geöffneten Fenster werden gesendet
zum vorletzten Arbeitsbereich.
WERKZEUGBAR
Die Symbolleiste ist ein kleiner Bereich zur Anzeige von Informationen wie einer Uhr, einem Arbeitsbereichsnamen und einem System
Taskleiste oder eine Taskleiste (Symbolleiste), die die laufenden Programme enthalten kann. Die Farbe, das Aussehen, die Schriftart
usw. ist in der definiert STYLE.
Die Werkzeuge in der Symbolleiste können in der „init“-Datei mit aktiviert/deaktiviert werden
session.screen0.toolbar.tools Ressource. Siehe die HR-RESSOURCEN Weitere Informationen dazu finden Sie im Abschnitt
diesen Wert ändern.
Die möglichen Werkzeuge sind:
Uhr
Daraufhin wird ein Bereich zur Anzeige einer Uhr und des Datums entsprechend dem Format angezeigt
Spezifikation aufgeführt in „man strtftime“
Symbolleiste
Dies ist der Bereich, der alle Fenster enthält (alle laufenden Anwendungen, alle minimiert).
Fenster oder möglicherweise kein Fenster, alles abhängig von den Symbolleisteneinstellungen).
System Tray
Der Systemtray kann Anwendungen enthalten, die für seine Verwendung vorgesehen sind.
Arbeitsbereichsname
Hier wird der Name des aktuellen Arbeitsbereichs angezeigt.
Vorheriger Arbeitsbereich
Daraufhin wird ein Pfeil angezeigt, mit dem Sie zum Arbeitsbereich links vom aktuellen wechseln können
eins.
NextWorkspace
Daraufhin wird ein Pfeil angezeigt, mit dem Sie zum Arbeitsbereich rechts neben dem aktuellen wechseln können
eins.
VorherigesFenster
Dadurch wird ein Pfeil angezeigt, der den Fokus auf das vorherige sichtbare Fenster auf dem wechselt
aktuellen Arbeitsbereich.
NextWindow
Dadurch wird ein Pfeil angezeigt, der den Fokus zum nächsten sichtbaren Fenster im aktuellen Fenster wechselt
Arbeitsplatz.
Andere Aspekte der Symbolleiste können auf zwei Arten konfiguriert werden: über das Symbolleistenmenü,
Dies ist im Konfigurationsteil des RootMenu oder durch einen Rechtsklick darauf zugänglich
Rand der Symbolleiste oder durch Bearbeiten der Init-Datei (siehe HR-RESSOURCEN Abschnitt für mehr
Informationen dazu).
Toolbar Kategorien
Dieses Menü kann durch einen Rechtsklick auf die Symbolleiste geöffnet werden (jedoch nicht auf den Namen eines Fensters in).
der Symbolleiste) oder aus dem Konfiguration Kategorien.
Alle Änderungen werden sofort wirksam. Hier sind die Einstellungen:
Sichtbar
Setzt die Symbolleiste entweder auf sichtbar oder unsichtbar.
Auto verstecken
Wenn dies aktiviert ist, verschwindet die Symbolleiste nach einer definierten Zeit, wenn die Maus gedrückt wird
Der Zeiger verlässt die Symbolleiste. Es gleitet hinein, wenn der Cursor die verbleibende Kante berührt
der Symbolleiste. Siehe die session.autoRaiseDelay Ressource für die Verzögerungszeit.
Toolbar Breite Prozentsatz
Legt die Breite der Symbolleiste in Prozent Ihrer gesamten Bildschirmgröße fest. Benutzen Sie die linke Seite
Mit der Maustaste verringern Sie den Wert und mit der rechten Maustaste erhöhen Sie den Wert. Der Wert
kann zwischen 1 und 100 liegen.
Maximieren Auf über
Wenn Sie diese Option aktivieren, können Fenster die Symbolleiste maximieren. Mit diesem
Wenn sie eingeschaltet sind, dehnen sie sich nur bis zum Rand der Leiste aus. Diese Option kann sein
überschrieben durch die „Vollständige Maximierung“ aus dem Konfiguration Kategorien. Wenn diese Option vorhanden ist
aktiviert ist, hat diese Option keine Auswirkung.
Schicht...
Dadurch wird die Ebene festgelegt, auf der die Symbolleiste festgelegt wird. Hiermit können Sie die Symbolleiste auf einstellen
"Immer oben".
Platzierung
Legt die Symbolleiste an einem beliebigen Rand des Bildschirms fest, entweder zentriert oder an einer Ecke ausgerichtet.
Aftershave
Dadurch wird der Alphawert für die Symbolleiste festgelegt. Verwenden Sie die linke Maustaste, um zu verringern und
Mit der rechten Maustaste erhöhen Sie den Wert. 0 ist unsichtbar, 255 ist nicht transparent
überhaupt.
Symbolleiste Model
Gibt verschiedene Betriebsmodi der Symbolleiste an.
Im ersten Abschnitt wird beschrieben, welche Fenstertypen in der Symbolleiste angezeigt werden:
Keine:
Es werden keine Fenster angezeigt
Icons:
Zeigt Fenster aus allen Arbeitsbereichen an, die symbolisiert (oder minimiert) sind.
Keine Icons:
Zeigt Fenster aus allen Arbeitsbereichen an, die nicht symbolisiert sind
Arbeitsbereichssymbole:
Zeigt Fenster aus dem aktuellen Arbeitsbereich an, die symbolisiert sind
WorkspaceNoIcons:
Zeigt Fenster aus dem aktuellen Arbeitsbereich an, die nicht symbolisiert sind
Google Workspace:
Zeigt alle Fenster (symbolisiert oder nicht) des aktuellen Arbeitsbereichs an
Alle Windows:
Zeigt alle Fenster (symbolisiert oder nicht) aus allen Arbeitsbereichen an
Im nächsten Abschnitt wird die Ausrichtung der in der Symbolleiste angezeigten Fensternamen festgelegt. Der
Die Breite wird über die angegeben session.screen0.iconbar.iconWidth Ressource:
Links:
Alle Symbole werden linksbündig mit der in der „init“-Datei festgelegten Breite ausgerichtet
Relativ:
Alle Symbole werden gleichmäßig dimensioniert, um die Symbolleiste vollständig auszufüllen
Rechts:
Alle Symbole werden rechtsbündig mit der in der „init“-Datei festgelegten Breite ausgerichtet
Die letzte Option in diesem Untermenü ist:
Anzeigen Fotos:
Wenn diese Option aktiviert ist, zeigt die Symbolleiste das Symbol der Anwendung an (sofern von der bereitgestellt).
Anwendung)
Uhr
Ermöglicht das Umschalten zwischen der Notation 00:00 - 11:59 und 00:00 - 23:59
Bearbeiten Uhr Format
Durch Klicken auf diesen Eintrag öffnet sich ein Dialogfenster, in dem das Uhrzeitformat eingestellt werden kann
nach Mann strftime (oder Mann Datum).
ANC MODELL
Das Fokusmodell definiert, wie Fenster den Fokus erhalten (d. h. zum aktiven Fenster werden).
empfängt Tastatur- und Mausereignisse). Das Fokusmodell kann in der Konfiguration geändert werden
Menü (normalerweise unter Fluxbox menü im Root-Menü.
Es gibt zwei Hauptaspekte des Fokusmodells: wie Fenster den Fokus erhalten und wie Tabs den Fokus erhalten
Fokus. Für jede davon gibt es zwei Optionen: Fokus folgt der Maus und Klicken zum Fokussieren. Fokus
Folgt der Maus bedeutet, dass Fenster den Fokus erhalten, wenn die Maus darüber bewegt wird. Klicke um
Fokus bedeutet, dass Fenster den Fokus erhalten, wenn die Maus darauf klickt.
Daher gibt es bei der Auswahl eines Fokusmodells vier Hauptoptionen. Sie sollten eines davon auswählen
die ersten beiden und einer der letzten beiden. Sie sind:
Klicken Sie Zu Setzen Sie mit Achtsamkeit
Klicken Sie, um Fenster zu fokussieren.
Maus Setzen Sie mit Achtsamkeit
Der Fensterfokus folgt der Maus.
Klicken Sie auf TabFocus
Klicken Sie, um die Registerkarten zu fokussieren.
MouseTabFocus
Der Tab-Fokus folgt der Maus.
Im Menü „Fokusmodell“ gibt es drei weitere Einstellungen:
Setzen Sie mit Achtsamkeit Neue Windows
Wenn diese Option aktiviert ist, erhält ein neues Fenster den X-Fokus, sobald es geöffnet wird.
Auto Erhöhen
Wenn diese Option aktiviert ist, wird beim Fokussieren auf ein neues Fenster automatisch das darüber liegende Fenster geöffnet
alle anderen innerhalb seiner Schicht. Wenn die Funktion deaktiviert ist, müssen Sie explizit einen Fokus auslösen
Fenster über das Fenstermenü, Tastenkombination oder Klicken Sie Hebt.
Klicken Sie Hebt
Wenn diese Option aktiviert ist, wird sie durch Klicken auf eine beliebige Stelle in einem Fenster über alle anderen darin gehoben
seine Schicht.
TAB OPTIONAL
In diesem Abschnitt des Fluxbox-Konfigurationsmenüs können Sie viele Funktionen von Registerkarten konfigurieren.
Darin gibt es drei Hauptoptionen:
Platzierung
Sie können auswählen, wo die externen Registerkarten relativ zum Fenster positioniert werden. Für
diese Optionen funktionieren, Tabs in Titelleiste muss ausgeschaltet sein.
Tabs in Titelleiste
Wenn diese Option aktiviert ist, sind die Registerkarten in der Titelleiste des Fensters fixiert und die Breite variiert
entsprechend der Anzahl der gruppierten Fenster.
Maximieren Auf über
Wenn diese Option aktiviert ist, werden beim Maximieren eines Fensters dessen Größe und Position ignoriert
externe Laschen, was bedeutet, dass sie vollständig aus dem Bildschirm herausgeschoben werden können.
Extern Tab Breite
Dies gibt die Breite externer Tabs in Pixeln an.
STILE
Mit Fluxbox können Sie spezielle Dateien verwenden, die enthalten X(1) Ressourcen, die angegeben werden müssen
Farben, Texturen, Pixmaps und Schriftarten und damit das Gesamtbild Ihrer Fensterränder,
Menüs und die Symbolleiste.
Die Standardinstallation von Fluxbox stellt einige dieser Stildateien bereit. Sehen
Fluxbox-Stil(5) um der wachsenden Zahl an Stilkomponenten gerecht zu werden.
Design Auflage
Zusätzlich zur Style-Datei die Overlay-Datei, deren Speicherort durch angegeben wird
session.screen0.styleOverlay (Standard: ~/.fluxbox/overlay) kann zum Festlegen des Stils verwendet werden
Ressourcen, die alle Stile überschreiben. Weitere Informationen zu den Teilen der Fluxbox finden Sie hier
durch die Overlay-Datei gesteuert werden, siehe Fluxbox-Stil(5).
SCHLITZ
Der Schlitz ist ein spezieller Fluxbox-Fensterrahmen, der andockbare Anwendungen enthalten kann, wie z
„bbtools“ oder „Window Maker Dockapps“.
Wenn Anwendungen im Schlitz ausgeführt werden, haben sie keine eigenen Fensterränder; stattdessen
Sie werden im Schlitz eingerahmt und sind immer im aktuellen Arbeitsbereich sichtbar.
Die meisten andockbaren Anwendungen verwenden die Option -w, um im Schlitz ausgeführt zu werden. Sie könnten zum Beispiel
Geben Sie Ihr ein ~/.fluxbox/startup:
bbmail -w &
bbpager -w &
wmdrawer &
Exec Fluxbox
Um den Schlitz verwenden zu können, müssen Sie ihn in Fluxbox kompilieren. Dies ist die Standardeinstellung.
Schlitz Kategorien
Dieses Menü kann durch einen Rechtsklick auf den Schlitz geöffnet werden (jedoch nicht auf eine Anwendung).
innerhalb des Schlitzes verlaufend) oder aus dem Konfiguration Kategorien.
Alle Änderungen werden sofort wirksam. Hier sind die Einstellungen:
Platzierung
Hiermit können Sie die Position des Schlitzes festlegen.
Schicht
Weitere Informationen finden Sie auch in den SCHICHTEN Einzelheiten zur Ebenenreihenfolge finden Sie hier.
Auto verstecken
Wenn diese Option aktiviert ist, verschwindet der Schlitz nach einer definierten Zeit, wenn der Mauszeiger bewegt wird
verlässt den Schlitz. Es gleitet hinein, wenn der Cursor den verbleibenden Rand des Schlitzes berührt.
Weitere Informationen im session.autoRaiseDelay Ressource für die Verzögerungszeit.
Maximieren Auf über
Wenn Sie diese Option aktivieren, können Fenster über den Schlitz maximiert werden. Mit diesem
Im ausgeschalteten Zustand dehnen sie sich nur bis zum Rand des Schlitzes aus. Diese Option kann sein
überschrieben durch die „Vollständige Maximierung“ aus dem Konfiguration Kategorien. Wenn diese Option vorhanden ist
aktiviert ist, hat diese Option keine Auswirkung.
Aftershave
Dadurch wird der Alpha-Wert für den Schlitz festgelegt. Verwenden Sie die linke Maustaste, um zu verringern und die
Klicken Sie mit der rechten Maustaste, um den Wert zu erhöhen. 0 ist unsichtbar, 255 ist nicht transparent
alle.
Clients
In diesem Untermenü können Sie die im Schlitz ausgeführten Anwendungen neu anordnen. Du kannst
um Apps aus dem Slot auszublenden, indem Sie sie in der angezeigten Liste abwählen. Das wird nicht töten
die App. Sie können sie erneut anzeigen lassen, indem Sie sie in der Liste auswählen. Die Funktion „Speichern
Mit der Option „SlitList“ wird die neue Bestellung in Ihrer Slitlist gespeichert ~/.fluxbox/slitlist.
Einzelheiten finden Sie im nächsten Abschnitt.
Schlitzliste Reichen Sie das
Die Slitlist-Datei von Fluxbox ist für diejenigen verfügbar, die Dockapps im Slit verwenden. Diese Datei
Hilft Fluxbox dabei, den Überblick zu behalten Auftrag der Dockapps im Schlitz. Die Datei ist
befindet sich im Allgemeinen unter ~/.fluxbox/slitlist.
Ein einfaches Verfahren, um die Schlitzsequenzen nach Ihren Wünschen zu erhalten, ist: 1. Starten Sie Fluxbox
ohne vorinstallierte Dockapps 2. Dockapps einzeln in der gewünschten Reihenfolge ausführen 3. Hinzufügen
Dockapps zu Ihrem startfluxbox(1) Skript
Diese Sequenz wird standardmäßig unter gespeichert ~/.fluxbox/slitlist und wird in Erinnerung bleiben
zukünftige Instanzen von Fluxbox.
Benutzern steht es frei, die Slitlist-Datei manuell zu bearbeiten. Es handelt sich um eine einfache Liste von Fensternamen
gegeben durch xprop(1), eine pro Dockapp. Ähnlich wie die Init-Datei sollte sie dabei nicht bearbeitet werden
Fluxbox läuft. Andernfalls können Änderungen überschrieben werden.
Der Benutzer hat auch die Möglichkeit, einen anderen Pfad für die Slitlist-Datei zu wählen, indem
Einstellen der session.session0.slitlistFile Ressource.
SCHICHTEN
Ebenen beeinflussen die Art und Weise, wie Fenster auf dem Bildschirm einander überlappen. Windows auf einem
Eine höhere Ebene wird immer über denen einer niedrigeren Ebene angezeigt, unabhängig davon, ob sie fokussiert sind oder
nicht. Fluxbox verwendet 13 Ebenen, beginnend mit 1 (höchste).
Es gibt zwei Möglichkeiten, ein Fenster einer anderen Ebene zuzuordnen. Wenn das Fenster geöffnet ist, können Sie
Sie können die Ebene im Untermenü „Ebene ...“ des Fenstermenüs auswählen. Die Speisekarte bietet sechs
Auswahlmöglichkeiten für die Ebene, die Fluxbox namentlich verwaltet. Die Namen sind (vom höchsten bis zum
unterste Ebene):
· 2 – Über dem Dock
· 4 – Dock
· 6 - Oben
· 8 – Normal
· 10 - Unten
· 12 – Desktop
Die andere Möglichkeit, die Ebene für ein Fenster festzulegen, ist über die Datei „apps“. Diese Methode ist
beschrieben in Fluxbox-Apps(5).
HR-RESSOURCEN
normalerweise sind die ~/.fluxbox/init Die Ressourcendatei wird von Fluxbox selbst erstellt und verwaltet. Du
kann die Verwendung Einrichtung Kategorien, oben erwähnt, um die meisten dieser Optionen festzulegen. Wir werden es jedoch tun
decken alle Ressourcenoptionen ab, die dem Benutzer zur Verfügung stehen. Wenn Sie diese Datei bearbeiten
Während Fluxbox ausgeführt wird, müssen Sie eine „Neukonfiguration“ durchführen, um die Ressourcenoptionen neu zu laden.
Wenn Sie Fluxbox in einer Umgebung mit mehreren Bildschirmen ausführen, kann die Taste „screen0“ auch „screen1“ lauten.
screen2, um das Verhalten von Fluxbox auf jedem Desktop entsprechend anzupassen. Hier sind die
Derzeit verfügbare Ressourcen:
session.screen0.window.{focus|unfocus}.alpha: ganze Zahl
Diese Ressourcen stehen dem Benutzer zur Verfügung, um verschiedene Ebenen der Transparenz festzulegen
verschiedene Komponenten der Fluxbox. Jeder akzeptiert einen Wert zwischen 0 und 255, wobei 255 gilt
undurchsichtig und 0 bedeutet völlig transparent.
Standard: 255
session.screen0.{slit|toolbar}.autoHide: boolean
Mit den AutoHide-Ressourcen kann der Benutzer das Verhalten der Symbolleiste und des Schlitzes festlegen.
Dieses Verhalten kann darin bestehen, dass sie verschwinden, wenn sie vom Benutzer nicht aktiv genutzt werden
Benutzer angezeigt oder bleiben jederzeit sichtbar.
Standard: falsch
session.screen0.{slit|toolbar}.layer: Schicht
Mit diesen beiden Ressourcen können Sie die Ebene festlegen, auf der die Symbolleiste und der Schlitz angezeigt werden sollen
erscheinen auf. Weitere Informationen finden Sie im Abschnitt LAYER.
Standard: Dock
session.screen0.{slit|toolbar}.placement: Platzierung
Dadurch können Benutzer den Schlitz und die Symbolleiste an der gewünschten Stelle platzieren.
Mögliche Optionen sind:
Unten links Unten in der Mitte Unten rechts Links unten LeftCenter Links oben Rechts unten
RightCenter Rechts oben Oben links Oben in der Mitte Oben rechts
Schlitzstandard: Rechts unten
Standard-Symbolleiste: Unten in der Mitte
session.screen0.{slit|toolbar|tabs}.maxOver: boolean
Wenn Sie diese auf „True“ setzen, können Anwendungsfenster über den gesamten Zeitraum hinweg maximiert werden
Bildschirm. Durch die Einstellung „Falsch“ können der Schlitz, die Symbolleiste und die externen Registerkarten beibehalten werden
Gebiet und ist immer sichtbar, wenn eine Anwendung maximiert ist.
Standard: falsch
session.screen0.toolbar.height: ganze Zahl
Legen Sie die Höhe der Symbolleiste fest. Wenn der Wert auf 0 gesetzt ist, gewinnt die Stildatei an Wert
Kontrolle über die Höhe der Symbolleiste. Durch Ändern ist es möglich, eine feste Höhe festzulegen
Wert auf etwas größer als 0.
Standard: 0
session.screen0.toolbar.visible: boolean
Der Benutzer kann einstellen, ob er überhaupt eine Symbolleiste auf dem Bildschirm haben möchte. Einstellung auf
False entfernt die Symbolleiste vom Bildschirm.
Standard: Wahre
session.screen0.toolbar.widthPercent: ganze Zahl
Diese Ressource legt den Breitenprozentsatz der Symbolleiste auf dem Bildschirm fest.
Standard: 100
session.screen0.toolbar.tools: Werkzeuge
Diese Ressource gibt die in die Symbolleiste eingebundenen Tools an. Lesen Sie den Abschnitt TOOLBAR
In diesem Handbuch finden Sie eine Beschreibung der einzelnen Punkte. Sie können in beliebiger Reihenfolge angegeben werden,
abgegrenzt durch die , Charakter. Sie werden in der angegebenen Reihenfolge angezeigt.
Mögliche Werkzeuge:
Uhr Symbolleiste nächstes Fenster vorheriges Fenster nextworkspace prevworkspace System Tray
Arbeitsbereichsname
Standard:
Arbeitsbereichsname, vorheriger Arbeitsbereich, nextworkspace, Symbolleiste, vorheriges Fenster, nächstes Fenster,
System Tray, Uhr
session.screen0.{slit|toolbar}.onhead: ganze Zahl
Für diejenigen, die Xinerama verwenden, können Benutzer diesen Wert auf die Nummer des Kopfes festlegen, in dem sich befindet
Sie möchten den Schlitz und die Symbolleiste sehen, beginnend bei 1. Wenn Sie dies auf 0 setzen, wird dies der Fall sein
Xinerama-Informationen ignorieren.
Standard: 0 für Schlitz, 1 für Symbolleiste
session.screen0.iconbar.mode: Anleitungen
Dies bestimmt, welche Fenster in der Symbolleiste angezeigt werden. Jedes Fenstermuster ist
akzeptabel. Siehe den Abschnitt KLIENT PATTERNS In entweder Fluxbox-Schlüssel(5) or
Fluxbox-Apps(5) .
Standard: {statisch Gruppen} (Arbeitsplatz)
session.screen0.iconbar.usePixmap: boolean
Dies wird auch im Iconbar-Modus-Menü eingestellt. Wenn es auf „True“ gesetzt ist, wird die native angezeigt
Symbol für Anwendungen.
Standard: Wahre
session.screen0.iconbar.iconTextPadding: ganze Zahl
Dies gibt den Abstand zwischen dem Fenstertitel und dem Rand der Schaltfläche an.
Standard: 10
session.screen0.iconbar.alignment: Position
Dieser Wert sollte im Iconbar-Modus-Menü geändert werden.
Verfügbare Optionen:
· Links: Feste Breite, linksbündig
· Relativ: Die Breite variiert, um die Symbolleiste auszufüllen
· Rechts: Feste Breite, rechtsbündig
Standard: Relativ
session.screen0.iconbar.iconWidth: ganze Zahl
Wird verwendet, um die Breite der Symbolleistenschaltflächen für die Links-/Rechtsausrichtung anzugeben.
Standard: 128
session.screen0.strftimeFormat: Datum
Dadurch wird die Art und Weise angepasst, wie die aktuelle Uhrzeit in der Symbolleiste angezeigt wird. Der strftime(3)
Format verwendet wird.
Standard: %k:%M
session.screen0.tabs.intitlebar: boolean
Dies gibt an, ob Tabulatoren in die Titelleiste eingebettet oder außerhalb der Titelleiste platziert werden sollen
Fenster.
Standard: Wahre
session.screen0.tab.placement: Platzierung
Dies gibt an, wo externe Registerkarten im Fenster angezeigt werden. Es ist das Gleiche möglich
Werte wie session.screen0.{slit|toolbar}.placement.
Standard: Oben links
session.screen0.tab.width: ganze Zahl
Dies gibt die Breite externer Tabs in Pixel an.
Standard: 64
session.screen0.focusModel: ClickToFocus|MouseFocus|StrictMouseFocus
Dies steuert, wie Fenster über die Maus den Fokus erhalten. Bei „ClickToFocus“ muss der Benutzer
Klicken Sie auf das Fenster. Mit „MouseFocus“ erhalten Fenster bei jeder Mausbewegung den Fokus
darüber, aber nur, wenn die Maus bewegt wird. Mit „StrictMouseFocus“ gewinnen Fenster
Fokussieren Sie immer dann, wenn die Maus einen freiliegenden Bereich betritt, auch wenn dies auf eine Ebene zurückzuführen ist
Änderungen, Fensterverschiebung, Wechsel des Desktops, Schließen von Fenstern usw.
Standard: ClickToFocus
session.screen0.autoRaise: boolean
Bei „True“ öffnet diese Einstellung automatisch jedes Fenster, das den Fokus erhält.
Standard: Wahre
session.autoRaiseDelay: ganze Zahl
Passt die Verzögerung (in Millisekunden) an, bevor fokussierte Fenster bei Verwendung von angehoben werden
Autoraise-Option.
Standard: 250
session.screen0.clickRaises: boolean
Mit dieser Einstellung kann ein Benutzer auf eine beliebige Stelle in einem Fenster klicken, um es über ein anderes zu legen
Fenster. Andernfalls funktioniert nur die Titelleiste.
Standard: Wahre
session.screen0.workspacewarping: boolean
Mit dieser Einstellung kann ein Benutzer Arbeitsbereiche ändern, indem er ein Fenster über den Rand zieht
des Bildschirms.
Standard: Wahre
session.screen0.showwindowposition: boolean
Wenn Sie diese Ressource auf True setzen, wird dem Benutzer in einem kleinen Fenster die genaue Position angezeigt
des Anwendungsfensters, während der Benutzer es zieht. Ermöglicht eine präzise Platzierung von
Fenster auf einem Bildschirm.
Standard: falsch
session.screen0.defaultDeco: Schnur
Dies gibt die standardmäßigen Fensterdekorationen entsprechend den gleichen verfügbaren Optionen an
zu den [Deko] Option in der Datei „apps“, beschrieben in Fluxbox-Apps(5).
Standard: NORMAL
session.screen0.menuDelay: ganze Zahl
Dies legt die Verzögerung in Millisekunden fest, bis Untermenüs geöffnet werden, wenn Sie mit der Maus darüber fahren oder
um zu schließen, wenn Sie mit der Maus über ein anderes Element fahren.
Standard: 200
session.screen0.focusNewWindows: boolean
Dadurch wird festgelegt, ob neue Fenster automatisch fokussiert werden oder nicht.
Standard: Wahre
session.screen0.workspaceNames: Namen
Hier kann der Benutzer seine Arbeitsbereiche in einer durch Kommas getrennten Liste benennen. Jedoch
Es wird empfohlen, zum Festlegen diese das im Arbeitsbereich-Menü verfügbare Tool zu verwenden.
Standard: Google Workspace 1, Google Workspace 2, Google Workspace 3, Google Workspace 4
session.screen0.edgeSnapThreshold: ganze Zahl
Wenn Sie ein Fenster über Ihren Bildschirm bewegen, kann Fluxbox es am Bildschirm „einrasten“ lassen
Kanten des Bildschirms und anderer Fenster für eine einfache Platzierung. Diese Variable teilt Fluxbox mit
der Abstand (in Pixel), bei dem das Fenster zum Rand springt.
Standard: 10
session.screen0.windowPlacement: Strategie
Diese Ressource gibt an, wo neue Fenster platziert werden sollen, sofern nicht anders angegeben (durch
das Programm oder die „Apps“-Datei).
Verfügbare Strategien:
· RowSmartPlacement: versucht, Fenster in Reihen ohne Überlappung zu platzieren
· ColSmartPlacement: versucht, Fenster in Spalten ohne Überlappung zu platzieren
· CascadePlacement: Platziert Fenster unterhalb der Titelleiste des vorherigen
· UnderMousePlacement: Platziert neue Fenster unter der Maus
Standard: RowSmartPlacement
session.screen0.rowPlacementDirection: Links nach rechts|Rechts nach links
Diese Einstellungen steuern die Richtung, in der Fenster mithilfe von gekachelt werden
Die oben beschriebenen RowSmartPlacement- und ColSmartPlacement-Strategien.
Standard: Links nach rechts
session.screen0.colPlacementDirection: Oben nach unten|Unten nach oben
Diese Einstellungen steuern die Richtung, in der Fenster mithilfe von gekachelt werden
Die oben beschriebenen RowSmartPlacement- und ColSmartPlacement-Strategien.
Standard: Oben nach unten
session.screen0.fullMaximization: boolean
Wenn diese Einstellung aktiviert ist, werden die Fenster über der Symbolleiste, dem Schlitz usw. maximiert
ein anderes Fenster, das eine Strebe erzeugt, unabhängig von den individuellen Einstellungen.
Standard: falsch
session.screen0.opaqueMove: boolean
Wenn Sie ein Fenster verschieben, wird durch die Einstellung „True“ der Fensterinhalt beim Verschieben gezeichnet
(Das ist auf langsamen Systemen unangenehm). Bei False wird nur ein Umriss des Fensters gezeichnet
Rand.
Standard: Wahre
session.screen0.workspaces: ganze Zahl
Legen Sie hier die Anzahl der Arbeitsbereiche fest, die der Benutzer haben möchte.
Standard: 4
session.cacheLife: Minuten
Dies teilt Fluxbox mit, wie lange ungenutzte Pixmaps im Speicher des X-Servers verbleiben dürfen.
Standard: 5
session.cacheMax: KB-Größe
Dadurch wird Fluxbox mitgeteilt, wie viel Speicher es zum Speichern zwischengespeicherter Pixmaps auf dem X-Server verwenden darf.
Wenn auf Ihrem Computer nicht mehr genügend Arbeitsspeicher vorhanden ist, können Sie diesen Wert verringern.
Standard: 200
session.colorsPerChannel: ganze Zahl
Dadurch wird Fluxbox mitgeteilt, wie viele Farben auf Pseudofarbdisplays vom X-Server übernommen werden sollen.
Ein Kanal wäre rot, grün oder blau. Fluxbox wird diese Variable ^ 3 zuordnen und
Machen Sie sie immer verfügbar. Der Wert muss zwischen 2 und 6 liegen. Wenn Sie Fluxbox auf einem 8bpp ausführen
Um die Anzeige anzuzeigen, müssen Sie diese Ressource auf 4 setzen.
Standard: 4
session.doubleClickInterval: ganze Zahl
Passen Sie die Verzögerung in Millisekunden zwischen Mausklicks an, damit Fluxbox einen Doppelklick berücksichtigt
Klicken Sie auf
Standard: 250
session.forcePseudoTransparency: boolean
Wenn Sie die Composite-Erweiterung von Xorg aktiviert haben, wird diese Einstellung das Menü erzwingen,
Fenster, Symbolleiste und Schlitz, um Pseudotransparenz anstelle von echter Transparenz zu verwenden.
Standard: falsch
session.ignoreBorder: boolean
Dadurch wird die Möglichkeit konfiguriert, Fenster durch Ziehen des Randes zu verschieben.
Standard: falsch
session.tabPadding: ganze Zahl
Dies gibt den Abstand zwischen den Tabulatoren an.
Standard: 0
session.tabsAttachArea: Fenster|Titelleiste
Wenn dies auf „Fenster“ eingestellt ist, können Fenster durch Ziehen einer Registerkarte in der Mitte gruppiert werden
Maustaste drücken und an einer beliebigen Stelle in einem anderen Fenster ablegen. Mit „Titlebar“ der Benutzer
muss die Registerkarte in der Titelleiste des Zielfensters ablegen.
Standard: Window
session.titlebar.{left|right}: Tasten
Die Schaltflächen oder Symbole, die in der Titelleiste dekorierter Fenster platziert werden sollen. Sie können angeben
beliebige Zahl, durch Leerzeichen getrennt.
Die verfügbaren Optionen sind:
Menu Maximieren MenüIcon Minimieren Schatten Kleben LHalb RHalf
Standard links: Kleben
Standardrecht: Schatten Minimieren Maximieren Menu
LHalb und RHalf sind Schaltflächen zum schnellen Platzieren eines Fensters in der linken und rechten Hälfte
dem aktuellen Monitor.
Alle der Standort Die folgenden Ressourcen erfordern einen Pfadnamen zu ihren spezifischen Dateien. Das
Hier können Sie verschiedene Dateien angeben. Die meisten Standardeinstellungen befinden sich im
Benutzer ~ / .fluxbox Verzeichnis.
session.appsFile: Standort
Speicherort der dauerhaften Anwendungseinstellungen oder der „Apps“-Datei. Siehe die Denken Sie daran ...
Artikel in der Window Kategorien Abschnitt oben bzw Fluxbox-Apps(5) .
session.groupFile: Standort
Veraltet, die automatische Gruppierung erfolgt jetzt in der Datei „apps“, siehe Fluxbox-Apps(5) für
Details.
session.keyFile: Standort
Speicherort der Tastaturzuordnungseinstellungen oder der „keys“-Datei. Sehen Fluxbox-Schlüssel(5) für
Details.
session.menuFile: Standort
Speicherort der Root-Menüdatei. Sehen Fluxbox-Menü(5) .
session.slitlistFile: Standort
Speicherort der Datei, die zur Speicherung der Slit-Client-Reihenfolge verwendet wird. Sehen SCHLITZ oben für
Details.
session.styleFile: Standort
Speicherort des aktuell ausgewählten Stils. Sehen Fluxbox-Stil(5) .
session.styleOverlay: Standort
Speicherort der Stil-Overlay-Datei. Sehen Fluxbox-Stil(5) .
session.screen0.windowMenu: Standort
Dies gibt optional den Speicherort eines benutzerdefinierten Fenstermenüs an. Wenn es leer bleibt,
es wird verwenden ~/.fluxbox/windowmenu.
Standard: leer
HOME
Fluxbox verwendet $ HOME um die .fluxbox/init-Datei zu finden und die Stildatei aufzulösen und
-Verzeichnisnamen.
DISPLAY
Wenn in der Befehlszeile keine andere Anzeige angegeben wurde, wird Fluxbox auf der Anzeige gestartet
wird durch diese Variable angegeben.
Fluxbox kann auch andere Umgebungsvariablen nutzen, wenn diese zuvor festgelegt wurden
Fluxbox wird gestartet. Wenn beispielsweise $TERM festgelegt ist, ist es jederzeit verfügbar
Fluxbox verwendet die Shell, beispielsweise die Datei „keys“. Ausführungsbefehl oder das Root-Menü [exec] -Tag.
Weitere Informationen finden Sie auch in den Fluxbox-Schlüssel(5) und Fluxbox-Menü(5) .
Die Datei „keys“ stellt außerdem zwei Befehle bereit, mit denen die aktuelle Umgebung von geändert werden kann
Fluxbox: SetEnv und Exportieren. Alle durch diese Befehle vorgenommenen Änderungen wirken sich auch auf die aus
Umgebung, wie sie von Fluxbox gesehen wird, und alle nach diesem Zeitpunkt gestarteten untergeordneten Prozesse. Sehen
Fluxbox-Schlüssel(5) .
Weitere Informationen zu Umgebungsvariablen im Allgemeinen finden Sie im Handbuch Ihrer Shell.
SIGNALE
Fluxbox reagiert auf folgende Signale:
· SIGHUP Fluxbox lädt die Konfiguration.
· SIGUSR1 Erzwingt das Neuladen der Konfiguration.
· SIGUSR2 Erzwingt das Neuladen der Menüdatei.
AUTOREN
Fluxbox wird von Henrik Kinnunen geschrieben und gepflegt , Simon
Bowden , Mathias Gumz , und Mark Tiefenbrück
, mit Beiträgen und Patches von vielen Personen aus der Umgebung
die Welt.
Blackbox wurde von Brad Hughes geschrieben und gepflegt und Jeff Raven
.
Diese Manpage ist das gemeinsame Werk von:
· Jim Ramsay (>fluxbox-1.0.0)
· Curt Micol (>fluxbox-0.9.11)
· Tobias Klausmann (⟨fluxbox-0.9.11)
· Grubert (Fluxbox)
· Matthew Hawkins (Flugschreiber)
· Wilbert Berendsen (Flugschreiber)
· Zahlreiche andere Sprachen könnten verfügbar sein, wenn jemand einspringt.
BESTELLEN DOKUMENTATION
Die offizielle Fluxbox-Website: http://www.fluxbox.org
Das offizielle Fluxbox-Wiki: http://www.fluxbox-wiki.org
Viele kompatible Themes: http://tenr.de
Verwenden Sie „fluxbox-update_configs“ online über die Dienste von onworks.net
