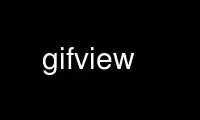
Dies ist der Befehl gifview, der im kostenlosen OnWorks-Hosting-Provider mit einer unserer zahlreichen kostenlosen Online-Workstations wie Ubuntu Online, Fedora Online, Windows-Online-Emulator oder MAC OS-Online-Emulator ausgeführt werden kann
PROGRAMM:
NAME/FUNKTION
gifview - zeigt GIF-Bilder und Animationen auf dem X-Window-System an
ZUSAMMENFASSUNG
gifansicht [--Anzeige Display] [Optionen] [Dateinamen und Frames]...
BESCHREIBUNG
gifansicht zeigt GIF-Bilddateien auf Workstations und Terminals an, die das X Window ausführen
-System. gifansicht versteht Multi-Image-GIFs, die entweder als Diashows angezeigt werden können
oder als Animationen.
INTERAKTION
gifansicht Fenster erkennen mehrere Tastenanschläge und Tastenbefehle. Viele von ihnen sind nur
nützlich für Multi-Image-GIFs.
Leerzeichen oder n Gehe zum nächsten Rahmen.
b or p Gehe zum vorherigen Frame.
r or < Gehe zum ersten Frame.
> Gehe zum letzten Frame.
ESC Stoppt die Animation.
s or a Wechseln Sie zwischen Animations- und Diashow-Modus.
u Wechseln Sie zwischen normalem und nicht optimiertem Modus.
Rücktaste Dieses Fenster löschen.
q Verlassen gifansicht.
Ein Linksklick auf ein Fenster führt zum nächsten Frame; Ein Rechtsklick auf ein Fenster löscht das
Fenster.
COMMAND LINE
gifansicht's Befehlszeile besteht aus GIF Varianten des Eingangssignals: Dateien und Optionen. Die meisten Optionen beginnen mit a
Bindestrich (-) oder Plus (+); Rahmenauswahlen, eine Art Option, beginnen mit einem Nummernzeichen (#).
Alles andere ist eine GIF-Eingabedatei.
gifansicht zeigt ein Fenster für jede von Ihnen angegebene GIF-Eingabedatei an. Wenn keine GIF-Eingabedatei vorhanden ist
gegeben, oder Sie geben den speziellen Dateinamen `-' an, der aus der Standardeingabe gelesen wird.
OPTIONAL
--animieren, -a
Animieren Sie standardmäßig GIFs mit mehreren Bildern. Normalerweise erscheinen GIFs mit mehreren Bildern zuerst in
Diashow-Modus. Sie können immer die `a' Tastendruck zum Umschalten zwischen den Modi. Dies
Option hat eine Umkehrung, `--no-animieren' oder `+a'.
- Optimierung aufheben, -U
Zeigen Sie Multi-Image-GIFs als ``nicht optimiert'' an, was eine originalgetreue Darstellung von . zeigt
was ein Benutzer bei jedem Frame einer Animation sieht. Sehen GIFsicle(1) für mehr
ausführliche Beschreibung der Nichtoptimierung. Diese Option hat eine Umkehrung, `--no-unoptimize'
oder `+U'. GIFs werden im Animationsmodus immer unoptimiert angezeigt.
-d Display
--Anzeige Display
Setzt die X-Anzeige auf Display. Diese Option muss vor allen GIF-Dateien stehen.
--Name Name
Legt den Anwendungsnamen fest, unter dem Ressourcen gefunden werden, anstatt den Standardwert von
"gifview". Schon seit gifansicht selbst verwendet nicht die Ressourcendatenbank, dies ist meistens
nützlich für die Kommunikation mit Ihrem Fenstermanager.
--Geometrie Geometrie
Legen Sie die Größe und Position von fest gifansicht's Fenster. Dies ist eine Standard-X-Option. Maximal
dank One --Geometrie Option kann pro Fenster (d. h. pro Eingabe-GIF-Datei) angegeben werden.
--Titel Titel
Stellt das ein gifansicht Titel des Fensters. Die Standardeinstellung ist "gifview", gefolgt von Informationen
über die aktuell angezeigte Datei und den Frame.
-w Fenster
--Fenster Fenster
Zeigen Sie die nächste GIF-Eingabe in einem vorhandenen X-Fenster an, anstatt eine neue oberste Ebene zu erstellen
Fenster. Auf diese Weise können Sie gifansicht um animierte GIFs in einem Fenster anzuzeigen, das Sie
mit einem anderen Programm erstellt. Die Fenster Argument sollte eine ganze Zahl sein (gifansicht werden wir
Verwenden Sie diese Fenster-ID) oder `root' (gifansicht wird das Root-Fenster verwenden).
--neues Fenster Fenster
Zeigen Sie die nächste GIF-Eingabe in einem neuen untergeordneten Element eines vorhandenen X-Fensters an. Dieses Kinderfenster
wird verschwinden, wenn gifansicht Ausgänge. Das Fenster Argument sollte eine ganze Zahl sein (gifansicht
verwendet diese Fenster-ID) oder `root' (gifansicht wird das Root-Fenster verwenden).
--install-colormap, -i
Verwenden Sie für jedes Fenster eine private Colormap (wenn Sie eine PseudoColor-Anzeige verwenden). Dies
vermeidet die Verschmutzung der vorhandenen Farbtabelle und kann bessere Ergebnisse erzielen, wenn Sie
Colormap ist voll, verursacht aber lästiges Colormap-Blinken.
--Hintergrund Farbe
--bg Farbe
Legen Sie die Hintergrundfarbe fest, die für transparente Pixel verwendet wird.
--Min-Verzögerung verzögern
Stellen Sie die minimale Verzögerung zwischen den Frames auf verzögern, die in Hundertstel von a . gemessen wird
Sekunde. Standard ist 0.
--fallback-Verzögerung verzögern
Legen Sie die Frameverzögerung von GIFs fest, die keinen Verzögerungswert angeben oder eine Verzögerung von 0 haben.
Der Endwert unterliegt immer noch dem Wert von --min-delay. Wie --min-delay,
verzögern wird in Hundertstelsekunden gemessen. Standard ist 0.
--keine-interaktiv, +e
Achten Sie nicht auf Maustasten oder Tastenanschläge.
--Speicherlimitlim
Cache höchstens lim Megabyte an Bildern im Speicher beim Animieren. Standard ist 40.
--help
Nutzungsinformationen drucken und beenden.
--Version
Drucken Sie die Versionsnummer und einige Quickie-Garantieinformationen aus und beenden Sie das Programm.
Rahmen Auswahl
Eine Rahmenauswahl sagt gifansicht welcher Frame von der aktuellen Eingabe anfangs angezeigt werden soll
Datei. Sie sind nur für Animationen nützlich, da nicht animierte GIFs nur einen Frame haben. Rahmen
Auswahlen können nur im Diashow-Modus angezeigt werden.
#num Rahmen auswählen num. (Der erste Frame ist `#0'. Negative Zahlen zählen rückwärts
aus dem letzten Frame, der ` . ist# -1'.)
#Name Wählen Sie den Rahmen mit dem Namen Name.
Wenn Sie zwei oder mehr Rahmenauswahlen angeben, erhalten Sie ein Fenster pro Rahmenauswahl.
Verwenden Sie gifview online mit den onworks.net-Diensten
