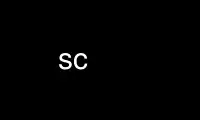
This is the command sc that can be run in the OnWorks free hosting provider using one of our multiple free online workstations such as Ubuntu Online, Fedora Online, Windows online emulator or MAC OS online emulator
PROGRAM:
NAME
sc - spreadsheet calculator
SYNOPSIS
sc [-a] [-c] [-e] [-m] [-n] [-o] [-q] [-r] [-v] [-x] [-C] [-R] [-P range[/address] |
/address] [-W range] [file...]
DESCRIPTION
The spreadsheet calculator sc is based on rectangular tables much like a financial
spreadsheet. When invoked, it first looks for a file in the user's home directory called
.scrc and if found, reads that file into memory. If that file contains the command
``set scrc'', sc looks for a file called .scrc in the current directory, and if found,
reads that file into memory, too. Next, it reads the options from the command line, and
finally, it reads in the file or files specified on the command line and presents the data
in a table organized as rows and columns of cells. If invoked without a file argument,
the table is initially empty, unless it is running in a pipeline, in which case it will
read its data from the standard input. If more than one file is specified, all files
except the first one will be merged. The default filename for saving a file with the Put
command will be the same as the first file specified, and the other files will be treated
as macros. If you want to use advanced macros from the command line, the ``|'' must be
quoted to prevent it from being expanded by the shell.
Options begin with -. However, an argument of a single - will be interpreted to mean that
spreadsheet data will be taken from the standard input. This is useful for including sc
in a pipeline if the system supports pipes. However, if standard input is not a terminal,
the - is only necessary if there are multiple files and standard input is not the last to
be read, since standard input is automatically read in after all other files in such cases
if it is not specified explicitly, or if there are no other filenames on the command line.
If sc is included in a pipeline, and a filename of ``-'' is not specified, the standard
input will be merged in after all of the other named files have been processed.
The first argument not beginning with a -, or a single - by itself, and any subsequent
arguments will all be interpreted as filenames (a filename of - meaning standard input as
noted above). In addition, an argument of -- may be used to signify that all subsequent
arguments should be treated as filenames even if they begin with a -, but unlike -, --
won't be treated as a filename itself.
Each cell may have associated with it a numeric value, a label string, and/or an
expression (formula) which evaluates to a numeric value or label string, often based on
other cell values.
For an online tutorial, type the command:
sc /usr/share/doc/sc/tutorial.sc
To print a quick reference card, type the command:
scqref | [your_printer_commmand]
OPTIONS
-a Do not run the autorun macro, if one is specified in the file.
-c Start the program with the recalculation being done in column order.
-e Start the program with round-to-even (banker's rounding) enabled.
-m Start the program with automatic recalculation disabled. The spreadsheet will be
recalculated only when the ``@'' command is used.
-n Start the program in quick numeric entry mode (see below).
-o Start the program with automatic optimization of expressions enabled.
-q Quit after loading all files, but before becoming interactive. This is useful in
shell scripts for getting information from a file, for example, or using sc as a
non-interactive calculator using the eval command.
-r Start the program with the recalculation being done in row order (default option).
-v When piping data out using the -P option (below), change all expressions to values.
The -v option must precede the -P option to have an effect. If the -P option is
used more than once, there must be a separate -v option for each instance of the -P
option.
-x Cause the Get and Put commands (see below) to encrypt and decrypt data files.
-C Start the program with automatic newline action set to increment the column (see
below).
-P range[/address]
-P /address
Pipe a range to standard output. The output is similar to that of the Put command
(below), except that only cell data and formatting information for cells in the
range are output, without all of the colors, range definitions, column formatting,
etc. The optional /address is used to adjust all addresses in the range to a new
starting point. This is useful for copying data from one file to another,
especially when used in conjunction with the -v option (above), using something
like merge "|sc -v -Prange/address filename" (note the pipe symbol). This option
may be used more than once to specify multiple ranges. Note, however, that the -v
option must precede the -P option on the command line, and there must be a separate
-v option for each instance of the -P option. Any instance of -P not preceded by
its own -v option will output unevaluated expressions.
A range of ``%'' may be used to refer to the entire spreadsheet. If the range is
left out, as shown in the second form above, sc will be started interactively in
navigate mode, allowing you to navigate the spreadsheet and highlight the range you
want to output. Pressing ESC, ^G, or q will terminate without outputting any data.
-R Start the program with automatic newline action set to increment the row (see
below).
-W Pipe a range to standard output. The output is identical to that of the Write
command (below). This option may be used more than once to specify multiple
ranges. A range of ``%'' may be used to refer to the entire spreadsheet.
All of these options can be changed with the ^T and S commands (see below) while sc is
running. Options specified when sc is invoked override options saved in the data file.
Personal Initialization File
When sc first starts, it looks for a file in the user's home directory called .scrc and if
found, loads it into memory. The format of this file is the same as any other sc file,
but should be reserved for setting certain defaults. Any options set which have
equivalent command line options may be overridden by the command line. If that file
contains the command ``set scrc'', sc will then look for a file called .scrc in the
current directory, and if found, load that file into memory, too (this is analogous to the
``set exrc'' command used by vi/ex). These ``dotfiles'' may be created by any text
editor. Several commands exist specifically for setting default file name extensions in
the .scrc file, although they may also be used from macros, ordinary spreadsheet files, or
from within sc at the command line. They will not, however, be saved along with the file.
The extensions should be quoted, and should not include the preceding `.' (e.g.,
scext "sc" will add the extension .sc ). These commands are:
scext This is the default extension for normal sc files (those created with the Put
command). If this command is not used, all sc files will be saved without an
extension, and any existing extension will not be removed. Setting this option
causes all sc files to be saved with the specified extension added, unless it is
already present. If the file name already has an extension of .sc, it will first
be removed. Any other extension will not be removed.
ascext This is the default extension for plain text files created with the Write command.
The file name will first be checked to see if it already has an extension of either
.sc or the extension specified with scext above, and if either one exists, it will
first be removed before adding the new extension. If this option is not set, a
default of .asc will be used.
tbl0ext
This is the default extension for files created with the Tbl command if tblstyle is
set to 0 (default). The file name will first be checked to see if it already has
an extension of either .sc or the extension specified with scext above, and if
either one exists, it will first be removed before adding the new extension. If
this option is not set, a default of .cln will be used.
tblext This is the default extension for files created with the Tbl command if tblstyle is
set to tbl. The file name will first be checked to see if it already has an
extension of either .sc or the extension specified with scext above, and if either
one exists, it will first be removed before adding the new extension. If this
option is not set, a default of .tbl will be used.
latexext
This is the default extension for files created with the Tbl command if tblstyle is
set to latex. The file name will first be checked to see if it already has an
extension of either .sc or the extension specified with scext above, and if either
one exists, it will first be removed before adding the new extension. If this
option is not set, a default of .lat will be used.
slatexext
This is the default extension for files created with the Tbl command if tblstyle is
set to slatex. The file name will first be checked to see if it already has an
extension of either .sc or the extension specified with scext above, and if either
one exists, it will first be removed before adding the new extension. If this
option is not set, a default of .stx will be used.
texext This is the default extension for files created with the Tbl command if tblstyle is
set to tex. The file name will first be checked to see if it already has an
extension of either .sc or the extension specified with scext above, and if either
one exists, it will first be removed before adding the new extension. If this
option is not set, a default of .tex will be used.
General Information
The screen is divided into four regions. The top line is for entering commands and
displaying cell values. The second line is for messages from sc. The third line and the
first four columns show the column and row numbers, from which are derived cell addresses,
e.g. A0 for the cell in column A, row 0. Note that column names are case-insensitive:
you can enter A0 or a0.
The rest of the screen forms a window looking at a portion of the table. The total number
of display rows and columns available, hence the number of table rows and columns
displayed, is set by curses(3) and may be overridden by setting the LINES and COLUMNS
environment variables, respectively.
The screen has two cursors: a cell cursor, indicated by either a highlighted cell or a
``<'' on the screen, and a character cursor, indicated by the terminal's hardware cursor.
If a cell's numeric value is wider than the column width (see the f command), the cell is
filled with asterisks. If a cell's label string is wider than the column width, it is
truncated at the start of the next non-blank cell in the row, if any.
Cursor control commands and row and column commands can be prefixed by a numeric argument
which indicates how many times the command is to be executed. You can type ^U before a
repeat count if quick numeric entry mode is enabled.
Changing Options
^To Toggle options. This command allows you to switch the state of one option selected
by o. A small menu lists the choices for o when you type ^T. Unless otherwise
noted, the options selected are saved when the data and formulas are saved so that
you will have the same setup next time you enter the spreadsheet.
a Automatic Recalculation. When set, each change in the spreadsheet causes
the entire spreadsheet be recalculated. Normally this is not noticeable,
but for very large spreadsheets, it may be faster to clear automatic
recalculation mode and update the spreadsheet via explicit ``@'' commands.
Default is automatic recalculation on.
b Braille enhancement mode. See the braille section under the Set command
below for a complete description of how to use this mode. This option is
not saved when saving a file, to allow blind and sighted users to easily
share files. It is intended for use in a user's .scrc file.
c Current cell highlighting. If enabled, the current cell is highlighted
(using the terminal's standout mode, if available) and the cell pointer
``<'' is turned off. This is enabled by default.
e External function execution. When disabled, external functions (see @ext()
below) are not called. This saves a lot of time at each screen update.
External functions are disabled by default. If disabled, and external
functions are used anywhere, a warning is printed each time the screen is
updated, and the result of @ext() is the value from the previous call, if
any, or a null string.
i Automatic insertion of rows/columns. If this is enabled and craction is set
to move the cell cursor either down or to the right after entering data into
a cell, and the last cell in a row/column in the scrolling portion of a
framed range was just filled, causing the cell cursor to move outside of
this range, a new column/row will be inserted, thus enlarging the range and
allowing you to continue entering data into the row/column without
overwriting the frame (which may contain expressions of some sort, such as
totals). If autowrap is also enabled, it will take precedence, and a new
row/column will only be inserted after entering data in the very last cell
(bottom right corner) of the scrolling range. The default is no automatic
insertion.
w Automatic wrap to next row/column. If this is enabled and craction is set
to move the cell cursor either down or to the right after entering data into
a cell, and the last cell in a row/column in the scrolling portion of a
framed range was just filled, causing the cell cursor to move outside of
this range, the cell cursor will move to the first cell in the next
row/column in this range. If this would also take the cursor out of the
scrolling portion of the range, the cursor will remain in last edited cell
instead, unless autoinsert is also enabled, in which case a new row/column
will be added so that the cursor can wrap. The default is no autowrap.
l Autolabeling. If enabled, using the define command (rd) causes a label to
be automatically generated in the cell to the left of the defined cell.
This is only done if the cell to the left is empty. Default is enabled.
n Quick numeric entry. If enabled, a typed digit is assumed to be the start
of a numeric value for the current cell, not a repeat count, unless preceded
by ^U. Also, the `+' and `-' keys will enter insert mode and append a `+'
or `-' to the existing contents of the cell, allowing the user to easily add
to or subtract from the current numeric contents of the cell. The cursor
controls (^P, ^N, or any of the arrow keys) in this mode will end a numeric
entry if the entry was started by pressing `+', `-', or a digit. Switching
from insert mode to edit mode will cause the cursor controls to revert to
their normal functions.
o Automatic optimization of expressions. If this is enabled, expressions
which evaluate to a constant are automatically optimized upon entry. For
example, if you enter @pow(2,32) into a cell, the value 4294967296 will be
stored in that cell, whereas if optimization is turned off, the calculated
value will be displayed, but the actual expression will be stored in the
cell instead. This allows you to edit the expression instead of re-entering
it from scratch when you just want to make a minor change. Default is
automatic optimization off.
t Top line display. If enabled, the name and value of the current cell is
displayed on the top line. If there is an associated label string, the
first character of the string value is ``|'' for a centered string, ``<''
for a leftstring or ``>'' for a rightstring (see below), followed by
"string" for a constant string or {expr} for a string expression. A
constant string may be preceeded with a backslash (`\'). In this case the
constant string will be used as a ``wheel'' to fill a column, e.g. "\-" for
a line in a column, and "\Yeh " for "Yeh Yeh Ye". If the cell has a numeric
value, it follows as [value], which may be a constant or expression.
$ Dollar prescale. If enabled, all numeric constants (not expressions) which
you enter are multipled by 0.01 so you don't have to keep typing the decimal
point if you enter lots of dollar figures.
r Newline action. This is a 3-way toggle which determines which direction to
move after pressing the RETURN key to enter data into a cell. It has the
same effect as using the set (S) command to set the value of craction.
After selecting this option, you will be prompted for the direction you want
to move. Valid directions are down (craction=1) and to the right
(craction=2). Pressing j, ^N, or the cursor-down key will cause the cursor
to move down a cell each time you press the RETURN key and pressing l, the
cursor-right key, or the space bar will cause the cursor to move one cell to
the right. Pressing the RETURN key at the prompt selects no action
(craction=0, which means that the cursor will remain in the current cell).
No action is the default unless sc is started with either the -R or -C
option. This option is ignored if the cell into which data is being entered
is not the current cell.
s Enable/disable color slop. If a cell's label string is wider than the
column width, it will slop over into the next cell to the right if that cell
is empty. However, if that cell is in a different color range than the
first, this slopover will be disabled, regardless of whether the colors
assigned to the two ranges are different or not. If cslop is enabled,
strings may slop over even if the next cell is in a different color range,
carrying their color with them, which may cause a ragged boundary between
the ranges, but may allow the strings to be seen in their entirety. Cslop
is disabled by default.
x Encryption. See the -x option.
z Set newline action limits. This option sets limits to the newline action
option above. When this option is invoked, the row and column of the
current cell are remembered. If a later newline action would take the
current cell to the right of the remembered column, then the current cell is
instead moved to the first column of the next row. If a newline action
would take the current cell below the remembered row, then the current cell
is instead moved to the top row of the next column.
C Color. This option enables color, and must be set before any other color
options, such as colorneg (color negative numbers) or colorerr (color cells
with errors), will have an effect. On a slow connection, turning off color
can noticeably speed up screen updates.
E Color cells with errors. Setting this option will cause all cells with
expressions which evaluate to ERROR or INVALID to be set to color 3. Color
must be enabled for this option to take effect.
N Color negative numbers. When this option is set, all cells containing
negative numbers will have their color number incremented by one. Cells
with color 8 will cycle back to color 1. Color must be enabled for this
option to take effect.
The quick numeric entry, newline action and set newline action limits options can
be combined to allow very quick entry of large amounts of data. If all the data to
be entered is in a single row or column then setting the quick numeric entry and
the appropriate newline action will allow the numbers to be entered without any
explicit commands to position the current cell or enter a number.
If the data entry involves several entries in each row for many rows, then setting
the quick numeric entry option, setting the newline action to move right after each
entry and setting the newline action limits on the last column on which data should
be entered will allow the data to entered quickly. An alternative to setting
newline action limits is to enclose the range for entry in a frame (see "Framed
Ranges" below), and setting the autowrap option. Setting autoinsert will insert
new rows as needed if the frame includes data at the bottom. If necessary, columns
which do not need data to be entered can be hidden with the z command. Similar
arrangements can be made for entering several rows of data in each column.
S Set options. This command allows you to set various options. A small menu lists
the options that cannot be changed through ^T above.
byrows/bycols
Specify the order cell evaluation when updating. These options also affect
the order in which cells are filled (see rf) and whether a row or column is
cleared by an x command.
iterations=n
Set the maximum number of recalculations before the screen is displayed
again. Iterations is set to 10 by default.
tblstyle=s
Control the output of the T command. s can be: 0 (default) to give colon
delimited fields, with no tbl control lines; tbl to give colon delimited
fields, with tbl(1) control lines; latex to give a LaTeX tabular
environment; slatex to give a SLaTeX (Scandinavian LaTeX) tabular
environment; tex to give a TeX simple tabbed alignment with ampersands as
delimiters; and frame to give a tblstyle output for FrameMaker.
pagesize=n
Set the page size for the PageUp, PageDown, J, and K commands. If set to 0,
the default is to move up or down half the number of rows displayed on the
screen, or if the current cell is in a framed range, half the number of
displayed rows in the scrolling region of that range.
Other Set options are normally used only in sc data files since they are available
through ^T. You can also use them interactively.
autocalc/!autocalc
Set/clear auto recalculation mode.
autoinsert/!autoinsert
Set/clear automatic insertion mode.
autowrap/!autowrap
Set/clear autowrap mode.
optimize/!optimize
Set/clear auto optimize mode.
numeric/!numeric
Set/clear numeric mode.
prescale/!prescale
Set/clear numeric prescale mode.
extfun/!extfun
Enable/disable external functions.
toprow/!toprow
Set/clear top row display mode.
rndtoeven/!rndtoeven
Default: *.5 will be rounded up to the next integer; doing a 'set rndtoeven'
will cause it to be rounded to the closest even number instead (aka banker's
rounding). Round-to-even has advantages over the default rounding for some
applications. For example, if X+Y is an integer, then X+Y = rnd(X)+rnd(Y)
with round-to-even, but not always with the defaulting rounding method.
This could be an advantage, for example, when trying to split an odd amount
of money evenly between two people (it would determine who gets the extra
penny). Note: rndtoeven only effects the @rnd and @round functions. It has
no effect on how a number is rounded to fit the display format of a cell.
craction=n
Set the newline action. n can be: 0 (default) to give no action; 1 to move
down after each entry; or 2 to move right after each entry.
rowlimit=n
Set the remembered limit for the maximum row below which the current cell
will be moved to the top of the next column if the newline action is set to
move the current cell down. n can be -1 (default) to disable this facility.
collimit=n
Set the remembered limit for the maximum column to the right of which the
current cell will be moved to the left of the next row if the newline action
is set to move the current cell right. n can be -1 (default) to disable
this facility.
color/!color
Enable color. This option must be set for any other color options, such as
colorneg or colorerr, to take effect. On a slow connection, turning off
color can noticeably speed up screen updates.
colorneg/!colorneg
Color negative numbers. When this option is set, all cells containing
negative numbers will have their color number increased by one. Cells with
color 8 will cycle back to color 1. Color must be enabled for this option
to take effect.
colorerr/!colorerr
Color cells with errors. Setting this option will cause all cells with
expressions which evaluate to ERROR or INVALID to be set to color 3. Color
must be enabled for this option to take effect.
cslop/!cslop
Enable color slop. If a cell's label string is wider than the column width,
it will slop over into the next cell to the right if that cell is empty.
However, if that cell is in a different color range than the first, this
slop over will be disabled, regardless of whether the colors assigned to the
two ranges are different or not. If cslop is enabled, strings may slop over
even if the next cell is in a different color range, carrying their color
with them, which may cause a ragged boundary between the ranges, but may
allow the strings to be seen in their entirety. Cslop is disabled by
default.
The following Set options are considered personal preferences, or are terminal
dependent, and are therefore not saved when saving a file, but are instead intended
for use in a user's .scrc file.
braille/!braille
Set/clear braille enhancement mode. When braille enhancement mode is set,
the cursor behaves in a manner that makes the use of sc much easier when
using a braille display. In spite of its name, this mode also works well
with screen readers such as SpeakUp, and can even be used by sighted users
to make cutting and pasting using the screen program much easier.
There are actually two different braille modes. When the braille option is
set, the C command, which is normally used to set colors, will instead
change from one braille mode to the other. If it is desired to set/change
colors so you can share files with others not using a braille display,
braille mode will have to be switched off temporarily, and then switched
back on after the color operation is done.
When the braille option is set, the default braille mode will cause the
cursor to be positioned at the left edge of the current cell, while the
alternate braille mode will cause the cursor to be placed at the beginning
of the top line, which will contain information such as the current cell
address, contents of the cell, and column formatting information. The
column names will also be moved to the left edge of their respective columns
in order to remain aligned with the cursor as it moves up and down the
column.
In either mode, the cursor will be placed in the top line when editing a
line, except when switching to navigate mode, in which case the cursor will
be placed in either the current cell (default braille mode) or the second
line, where the cell address or default range will be displayed (alternate
braille mode).
Whenever a message is displayed on the second line, such as an error message
or prompt for further information, both modes will cause the cursor to be
placed at the beginning of that message. After this message goes away, the
cursor will revert to its former behavior. The easiest way to make this
message go away without effecting anything, except in the cases where it is
asking the user for more information, is to press CC, which effectively
changes modes twice, with a net effect of leaving sc in the original mode.
locale/!locale
If locale support is compiled into sc, this option will cause certain
locale-dependent behaviors, such as the display of numbers and the
determination of word boundaries for some operations in edit mode. Note
that if this option is set and the environment variable LC_ALL is
unrecognized, unset, or set to either ``POSIX'' or ``C'', commas in format
commands will be ignored.
cellcur/!cellcur
Set/clear current cell highlighting mode. This option is included here
because it is likely to be terminal dependent and/or a user preference, and
therefore is not saved when saving a file.
scrc It tells sc to also read the file .scrc in the current directory when
starting. Settings in this file will override those in $HOME/.scrc but may
themselves be overridden by command line options. Setting this could be a
potential security risk, since starting sc with an unknown .scrc could
potentially execute arbitrary commands. This risk is probably very slight,
since a spreadsheet program is not likely to be run in just any directory,
and should never be run as root.
Cursor Control Commands
^A Go to cell A0 (same as HOME).
^P Move the cell cursor up to the previous row.
^N Move the cell cursor down to the next row.
^H Move the cell cursor backward one column.
SPACE Move the cell cursor forward one column. When in navigate mode, if a range is
highlighted, insert the highlighted range into the command line, followed by a
space, while remaining in navigate mode. This is useful when entering copy, move,
or frame commands, for example, which accept more than one range argument.
h, j, k, l
These are alternate, vi-compatible cell cursor controls (left, down, up, right).
Space is just like l (right).
H, J, K, L
These move the cursor by half pages (left, down, up, right). If pagesize is
nonzero, up/down paging will be by pagesize rows, instead.
^F, ^B Same as J and K above.
PAGE-DOWN PAGE-UP
Same as J and K above.
TAB If the character cursor is on the top line, TAB tries to complete a range name if
the character immediately preceding it is alphanumeric or ``_'', and starts a range
if not (see below). Otherwise, move the cell cursor forward one column.
HOME Go to cell A0.
END Same as ^E (see below).
Arrow Keys
The terminal's arrow keys provide another alternate set of cell cursor controls if
they exist and are supported in the appropriate termcap entry. Some terminals have
arrow keys which conflict with other control key codes. For example, a terminal
might send ^H when the back arrow key is pressed. In these cases, the conflicting
arrow key performs the same function as the key combination it mimics.
^ Move the cell cursor up to row 0 of the current column.
# Move the cell cursor down to the last valid row of the current column.
0 Move the cell cursor backward to column A of the current row. This command must be
prefixed with ^U if quick numeric entry mode is enabled.
$ Move the cell cursor forward to the last valid column of the current row.
b Scan the cursor backward (left and up) to the previous valid cell.
w Scan the cursor forward (right and down) to the next valid cell.
g Go to a cell. sc prompts for a cell's name, a regular expression surrounded by
quotes, or a number. If a cell's name such as ae122 or the name of a defined range
is given, the cell cursor goes directly to that cell. If a quoted regular
expression such as " Tax Table " or " ^Jan [0-9]*$ " is given, sc searches for a
cell containing a string matching the regular expression. See regex(3) or ed(1)
for more details on the form of regular expressions.
You can also search formatted numbers or expressions using regular expressions by
preceding the opening quotes of the regular expression with a ``#'' (for formatted
numbers) or a ``%'' (for expressions). These are handy for searching for dates
within a specified range or cells which reference a given cell, for example,
although they are somewhat slower than searching through ordinary strings, since
all numbers must be formatted or expressions decompiled on the fly during the
search.
If a number is given, sc will search for a cell containing that number. Searches
for either strings or numbers proceed forward from the current cell, wrapping back
to a0 at the end of the table, and terminate at the current cell if the string or
number is not found. You may also go to a cell with an ERROR (divide by zero, etc.
in this cell) or INVALID (references a cell containing an ERROR). g error will
take you to the next ERROR, while g invalid take you to the next INVALID. The last
g command is saved, and can be re-issued by entering g<return>. You can also
repeat the last search by pressing n.
An optional second argument is available whose meaning depends on whether you're
doing a search or jumping to a specific cell. When doing a search, the second
argument specifies a range to search. When jumping to a specific cell, the second
argument specifies which cell should be in the upper lefthand corner of the screen,
if possible, which allows you to position the destination cell where you want it on
the screen.
^Ed Go to end of range. Follow ^E by a direction indicator such as ^P or j. If the
cell cursor starts on a non-blank cell, it goes in the indicated direction until
the last non-blank adjacent cell. If the cell cursor starts on a blank cell, it
goes in the indicated direction until the first non-blank cell. This command is
useful when specifying ranges of adjacent cells (see below), especially when the
range is bigger than the visible window.
If ^E is pressed twice in succession, or if it is pressed after another ^E or a ^Y,
it will cause the screen to scroll up without moving the cell cursor, unless the
cell cursor is already at the top of the screen, in which case, it will remain at
the top of the visible screen.
^Y Causes the screen to scroll down without moving the cell cursor, unless the cell
cursor is already at the bottom of the screen, in which case, it will remain at the
bottom of the visible screen.
mx Mark the current cell. sc will prompt for a lowercase letter to be used as a mark
specifier. Marked cells may be used as the source for the c (copy a marked cell)
command, or as the target of a ` or ' (go to marked cell) command. In addition to
cells marked with lowercase letters, sc also automatically marks the last nine
cells that have been edited with the numbers 1-9, and the current cell being edited
with the number 0. When not editing a cell, marks 0 and 1 usually refer to the
same cell, unless the last edit was begun in one cell, but the cell address was
changed before pressing the RETURN key, or the last edit was aborted prematurely.
`x Jump to a previously marked cell. If the target cell is currently on the screen,
sc will simply jump to the target cell, making it current. Otherwise, sc will
attempt to center the cell on the screen, if possible. As a special case,
following the ` with another ` will return you to the cell you were in before the
last g, ', `, *, or ^E (or END key) was used to jump to another cell.
'x Jump to a previously marked cell. ' works just like ` , except that ' will attempt
to restore the marked cell to the same position on the screen as when it was
marked. It does this by remembering which cell was in the upper left hand corner
of the screen at the time the mark was set, and restoring that cell to its original
position. As a special case, following the ' with another ' will return you to the
cell you were in before the last g, ', `, *, or ^E (or END key) was used to jump to
another cell, and will also try to position that cell on the screen in the same
position as when you left it.
z<RETURN>
Move the current row to the top of the screen. If the current row is in a framed
range, move the current row to the top of the scrolling region.
z. Move the current row to the center of the screen.
z| Move the current column to the center of the screen.
zc Center the current cell both horizontally and vertically.
Cell Entry and Editing Commands
Cells can contain both a numeric value and a string value. Either value can be the result
of an expression, but not both at once, i.e. each cell can have only one expression
associated with it. Entering a valid numeric expression alters the cell's previous
numeric value, if any, and replaces the cell's previous string expression, if any, leaving
only the previously computed constant label string. Likewise, entering a valid string
expression alters the cell's the previous label string, if any, and replaces the cell's
previous numeric expression, if any, leaving only the previously computed constant numeric
value.
= Enter a numeric constant or expression into the current cell. sc prompts for the
expression on the top line. The usual way to enter a number into a cell is to type
``='', then enter the number in response to the prompt on the top line. The quick
numeric entry option, enabled through the -n option or ^T command, shows the prompt
when you enter the first digit of a number (you can skip typing ``=''). If you
want to begin entering an expression in the current cell, but you want to start out
in navigate mode (e.g. to enter cell addresses, or sums of ranges using ``@sum''),
use the ``+'' command instead (see below).
< Enter a label string into the current cell to be flushed left against the left edge
of the cell.
\ Enter a label string into the current cell to be centered in the column.
> Enter a label string into the current cell to be flushed right against the right
edge of the cell.
{ Left justify the string in the current cell.
| Center the string in the current cell.
} Right justify the string in the current cell.
F Enter a format string into the current cell. This format string overrides the
precision specified with the f command unless & is present in the fractional part
of the format string (see below). The format only applies to numeric values.
There are two types of format strings allowed: standard numeric and date. (Note:
these format strings may also be used with the f command to create user-defined
format types.) The following characters can be used to build a standard numeric
format string:
# Digit placeholder. If the number has fewer digits on either side of the
decimal point than there are `#' characters in the format, the extra `#'
characters are ignored. The number is rounded to the number of digit
placeholders as there are to the right of the decimal point. If there are
more digits in the number than there are digit placeholders on the left side
of the decimal point, then those digits are displayed.
0 Digit placeholder. Same as for `#' except that the number is padded with
zeroes on either side of the decimal point. The number of zeroes used in
padding is determined by the number of digit placeholders after the `0' for
digits on the left side of the decimal point and by the number of digit
placeholders before the `0' for digits on the right side of the decimal
point.
. Decimal point. Determines how many digits are placed on the right and left
sides of the decimal point in the number. If locale is set, the decimal
point for the user's current locale will be used when formatting a number.
Note that numbers smaller than 1 will begin with a decimal point if the left
side of the decimal point contains only a `#' digit placeholder. Use a `0'
placeholder to get a leading zero in decimal formats.
% Percentage. For each `%' character in the format, the actual number gets
multiplied by 100 (only for purposes of formatting -- the original number is
left unmodified) and the `%' character is placed in the same position as it
is in the format.
, Thousands separator. The presence of a `,' in the format (multiple commas
are treated as one) will cause the number to be formatted with a `,'
separating each set of three digits in the integer part of the number with
numbering beginning from the right end of the integer. If locale is set,
the thousands separator for the user's current locale will be used in place
of the comma. If the environment variable LC_ALL is unset, unrecognized, or
is set to ``POSIX'' or ``C'', any commas in the format string will be
ignored.
& Precision. When this character is present in the fractional part of the
number, it is equivalent to a number of 0's equal to the precision specified
in the column format command. For example, if the precision is 3, `&' is
equivalent to `000'.
\ Quote. This character causes the next character to be inserted into the
formatted string directly with no special interpretation.
E- E+ e- e+
Scientific format. Causes the number to be formatted in scientific
notation. The case of the `E' or `e' given is preserved. If the format
uses a `+', then the sign is always given for the exponent value. If the
format uses a `-', then the sign is only given when the exponent value is
negative. Note that if there is no digit placeholder following the `+' or
`-', then that part of the formatted number is left out. In general, there
should be one or more digit placeholders after the `+' or `-'.
; Format selector. Use this character to separate the format into two
distinct formats. The format to the left of the `;' character will be used
if the number given is zero or positive. The format to the right of the `;'
character is used if the number given is negative.
Some example formats are integer (``0'' or ``#''), fixed (``0.00''), percentage
(``0%'' or ``0.00%''), scientific (``0.00E+00''), and currency
(``$#,0.00;($#,0.00)'').
Date format strings are identified by the presence of a ^D in the first postition.
If this is present, the remainder of the string is passed to the strftime()
function, and therefore uses the same conversion specifiers as strftime(). For
more information on conversion specifiers for date format strings, see the man page
for strftime(3).
Strings you enter must start with ". You can leave off the trailing " and sc will add it
for you. You can also enter a string expression by backspacing over the opening " in the
prompt.
e Edit the value associated with the current cell. This is identical to ``='' except
that the command line starts out containing the old numeric value or expression
associated with the cell. The editing in this mode is vi-like.
^H Move back a character
^V, v Enter navigate mode. This mode allows you to navigate the spreadsheet while
editing a command. When in navigate mode, v will insert the numeric value
of the current cell, if any, into the command line, instead, while ^V will
return to the previous mode (like the ESCAPE key).
^W Insert the expression attached to the current cell into the command line.
If there is none, the result is ``?''. This only works while in navigate
mode.
^A In navigate mode, go to cell A0. When not in navigate mode, jump to the
beginning of the line instead.
^E Jump to the end of the line. Unlike ``$'' (below), this can also be used
from insert mode.
TAB If the character immediately preceding the cursor is alphanumeric or ``_'',
TAB tries to find a match in the list of range names, and if one is found,
the name will be completed on the command line. If there are multiple
matches, pressing TAB repeatedly without any other intervening keys will
cycle through all of the valid matches. If the character immediately
preceding the cursor is not alphanumeric or ``_'', TAB defines a range of
cells via the cursor control commands or the arrow keys. Pressing TAB
automatically switches sc to navigate mode if you haven't already done so
using the ^V command, and the range is highlighted, starting at the cell
where you typed TAB, and continuing through the current cell. Pressing TAB
again causes the highlighted range to be inserted into the command line, the
highlighting to be turned off, and the previous mode to be restored. This
is most useful for defining ranges to functions such as @sum(). Pressing
``)'' acts just like typing the TAB key the second time and adds the closing
``)''. Note that when you give a range command, if the first argument to
the command is a range, you don't need to press the first TAB to begin
defining a range starting with the current cell.
: Synonym for TAB, when in navigate mode.
` ' In navigate mode, go to marked cell.
* In navigate mode, go to note linked to current cell.
+ Forward through history (same as j)
- Backward through history (same as k)
ESC Done editing
CR Save. When in navigate mode, insert the name of the current cell (the one
at the cell cursor) into the command line. This is useful when entering
expressions which refer to other cells in the table.
$ Goto last column
% Goto matching parenthesis
. Insert current dot buffer. When in navigate mode, this is a synonym for :
or TAB.
; Repeat the last f, F, t, or T command.
, Repeat the last f, F, t, or T command, but in the reverse direction.
~ Change the case of the character under the cursor.
/ Search backwards for a string in the history
ESC edit the string you typed
CR search
^H backspace
? Search forward for a string in the history (see ``/'' above)
0 Goto column 0
B Move back a word. Like b, except words are space delimited only.
C Change to end of line (delete first, then enter insert mode)
D Delete to end of line
F Find the next char typed, moving backwards in the line
G Go to the end of history, i.e., to the line being currently entered
I Insert at column 0; ESC revert back to edit mode
N Repeat the last search in the opposite direction
P Insert the most recently deleted text before the cursor
R Replace mode; ESC revert back to edit mode
T Goto a char, moving backwards in the line
W Forward a word. Like w, except words are space delimited only.
X Delete the char to the left
a Append after cursor; ESC revert back to edit mode
b Move back a word
c Change mode; ESC revert back to edit mode. In navigate mode, insert color
range which includes the current cell.
d Delete ...
0 delete to beginning of line
$ delete to end of line
b back word
e delete to end of word
f forward (right)
h back char
l forward
t delete forward up to a given char (next char typed)
w delete next word forward
e Forward to next end-of-word
f Find the next char typed. In navigate mode, insert the outer frame range
which includes the current cell.
g In navigate mode, allows you to `goto' a cell or range, just like the
regular goto command. Ignored in edit, insert or replace modes.
h Move left a char
i Insert before cursor; ESC revert back to edit mode
j Forward through history (same as +)
k Backward through history (same as -)
l Move right a char
n Repeat the last search (find the next match)
o When highlighting a range in navigate mode, move to the opposite corner of
the highlighted range.
p Insert the most recently deleted text after the cursor
q Stop editing
r Replace char. In navigate mode, insert the inner frame range which includes
the current cell.
s Delete current char and enter insert mode (stands for substitute)
t Goto a char
u Undo
w Forward a word
x Delete the current char (moving to the right)
y Copies to the delete buffer without deleting. Use like d (above).
E Edit the string associated with the current cell. This is identical to ``<'',
``\'', or ``>'' except that the command line starts out containing the old string
value or expression associated with the cell. SEE e ABOVE.
To enter and edit a cell's number part, use the ``='', ``+'', and e commands. To enter
and edit a cell's string part, use the ``<'', ``\'', ``>'', and E commands. See the
sections below on numeric and string expressions for more information.
Note that the descriptions of the ``+'' and ``-'' commands below may seem very confusing
at first, but once they're understood, they can facilitate the rapid entry of expressions
which add and subtract large numbers of cells and sums of ranges of cells, so read them
over carefully several times until you understand them.
" Specify a named buffer for the next yank/delete/pull command. Buffers are named
with a single character. Buffers ``a'' through ``z'' are general purpose buffers,
buffers ``1'' through ``9'' hold the last nine deletions, with buffer ``1'' being
the most recent, and buffer ``0'' holds the last cell or range yanked. Buffer
``"'' is the default buffer, which holds the last cell or range that was deleted or
yanked.
x Clear the current cell. Deletes the numeric value, label string, and/or numeric or
string expression. You can prefix this command with a count of the number of cells
on the current row to clear. The current column is used if column recalculation
order is set. Cells cleared with this command may be recalled with any of the pull
commands (see below).
mx Mark the current cell. sc will prompt for a lowercase letter to be used as a mark
specifier. Marked cells may be used as the source for the copy command, or as the
target of a ` or ' (go to marked cell) command.
cx Copy a marked cell to the current cell, adjusting row and column references in its
numeric or string expression, if any. sc will prompt for the name of the cell to
be copied, which may be a lowercase letter specified previously with the m command,
a digit 1-9 to reference one of the last nine edited cells (0 will reference the
last cell in which an edit was begun, regardless of whether the edit was completed
or not), or ``.'' to reference the current cell, which, as a special case, is to
be used as a source rather than a destination, and is to be copied into a range
which includes the current cell. When ``.'' is specified, the current cell is set
as the default source range for the range copy (rc) command, and then the copy
command is entered into the command line and sc switches to navigate mode. Moving
the cell cursor will then highlight the destination range. After the desired range
is highlighted, press RETURN to execute the copy.
+ If not in numeric mode, add the current numeric argument (default 1) to the value
of the current cell. The current value of the cell must not be an expression. In
numeric mode, + switches to insert mode and appends a ``+'' to the current
expression or value, if any, which makes it easy to add to existing data.
In navigate mode, + inserts the current cell address into the line, followed by
another +, and sc remains in navigate mode, unless a range is highlighted. If a
range is highlighted and the character immediately preceding the cursor is a ``+''
or ``-'', or the cursor is at the beginning of an empty ``let'' expression, the
string ``@sum('' will be inserted, followed by the highlighted range, followed by
``)+''. If a range is highlighted and the character immediately preceding the
cursor is not a ``+'' or ``-'', and the cursor is not at the beginning of an empty
``let'' expression, the highlighted range will be inserted, followed by ``)+''.
- If not in numeric mode, subtract the current numeric argument (default 1) from the
value of the current cell. The current value of the cell must not be an
expression. In numeric mode, - switches to insert mode and appends a ``-'' to the
current expression or value, if any, which makes it easy to subtract from existing
data.
In navigate mode, - inserts the current cell address into the line, followed by
another -, and sc remains in navigate mode, unless a range is highlighted. If a
range if highlighted and the character immediately preceding the cursor is a ``+''
or ``-'', or the cursor is at the beginning of an empty ``let'' expression, the
string ``@sum('' will be inserted, followed by the highlighted range, followed by
``)-''. If a range is highlighted and the character immediately preceding the
cursor is not a ``+'' or ``-'', and the cursor is not at the beginning of an empty
``let'' expression, the highlighted range will be inserted, followed by ``)-''.
RETURN If you are not editing a cell (top line is empty), pressing RETURN will make sc
enter insert mode. At this point you may type any valid command or press ESC once
to edit.
File Commands
G Get a new database from a file. If encryption is enabled, the file is decrypted
before it is loaded into the spreadsheet.
P Put the current database into a file. If encryption is enabled, the file is
encrypted before it is saved.
ZZ Save the current database into a file if it has been modified, and then quit. This
is like the P command followed by the q command, except that the default filename
will be used instead of prompting you for one, and the file will only be saved if
it was modified. If there is no default filename, an error message will be
displayed, and no action taken.
W Write a listing of the current database into a file in a form that matches its
appearance on the screen. This differs from the Put command in that its files are
intended to be reloaded with Get, while Write produces a file for people to look
at. Hidden rows or columns are not shown when the data is printed.
T Write a listing of the current database to a file, but include delimiters suitable
for processing by the tbl, LaTeX, or TeX table processors. The delimiters are
controlled by the tblstyle option. See Set above. The delimiters are a colon (:)
for style 0 or tbl and an ampersand (&) for style latex or tex.
With the Put, Write, and Table commands, the optional range argument writes a subset of
the spreadsheet to the output file.
With the Write and Table commands, if you try to write to the last file used with the Get
or Put commands, or the file specified on the command line when sc was invoked, you are
asked to confirm that the (potentially) dangerous operation is really what you want.
The three output commands, Put, Write, and Table, can pipe their (unencrypted only) output
to a program. To use this feature, enter ``| program'' to the prompt asking for a
filename. For example, to redirect the output of the Write command to the printer, you
might enter ``| lpr -p''.
M Merge the database from the named file into the current database. Values and
expressions defined in the named file are read into the current spreadsheet
overwriting the existing entries at matching cell locations.
R Run macros. There are two different kinds of macros that can be used with sc:
simple macros, which are stored in plain text files, and advanced macros, which are
executable files, and which can be written in the language of your choice.
Advanced macros are only available on systems that support pipes.
Simple macros are interpreted by sc's internal parser, and use the same commands
used to enter data and perform other operations (the single key commands are
shortcuts which switch to input mode after first entering the beginning of the full
command for you). These are also the same commands found in sc files created with
the Put command. Since sc files are saved as ASCII files, it is possible to use
them as primitive macro definition files. The Run command makes this easier. It's
like the Merge command, but prints a saved path name as the start of the filename
to merge in. The string to use is set with the Define command. To write macros,
you must be familiar with the file format written by the Put command.
Advanced macros use executable files that are started by sc as a child process with
stdin and stdout redirected back to sc for bidirectional communication. Special
commands are available for requesting information such as cell contents, formatting
information, or the current location of the cell cursor. Commands are written to
stdout, and responses are read from stdin. To use advanced macros, the filename
must be preceded by a | (the pipe symbol), and the file must be executable. If the
pathname set with the Define command begins with a |, all files in that path will
be executed as advanced macros. It is also possible to include a filename as part
of the path when using advanced macros, which allows you to put multiple macros in
a single file, and use the Run command to add command line arguments or options to
determine which macro should be run. Advanced macros are relatively new, and
documentation is still incomplete. This feature will probably be enhanced in
future releases.
A Specify a macro to be automatically run whenever the current sheet is reloaded from
a file.
D Define a path for the Run command to use (see above).
All file operations take a filename as the first argument to the prompt on the top line.
The prompt supplies a " to aid in typing in the filename. The filename can also be
obtained from a cell's label string or string expression. In this case, delete the
leading " with the backspace key and enter a cell name such as a22 instead. If the
resulting string starts with ``|'', the rest of the string is interpreted as a UNIX
command, as above.
Row and Column Commands
These are two-letter commands which can be used on either rows or columns. The exceptions
are the f command, which only works on columns, and therefore doesn't require a second
letter, and the p command which, in addition to operating on rows or columns, has several
other options for merging the data in directly, without opening up a new row or column.
There are also a few special cases where pressing the same letter twice will affect only
the current cell instead of a row or column (except for ZZ, which is a special case all
its own).
In all of the remaining cases, the second letter of the command will be either r or c,
depending on whether the operation should be performed on rows or columns, respectively
(additional options for the p command and the double letter cases are listed below). A
small menu lists the choices for the second letter when you type the first letter of one
of these commands.
Alternatively, you may define a range of rows or columns by moving the cell cursor, either
a cell at a time, or by pages (roughly 1/2 screen, unless the pagesize option has been
set), but this only works for the d, y, and Z commands. Vertical cursor movement will
begin highlighting rows, and horizontal movement will highlight columns. Pressing the
RETURN key will then perform the chosen operation on the specified rows/columns.
Commands which copy cells also modify the row and column references in affected cell
expressions. The references may be frozen by using the @fixed operator or using the $
character in the reference to the cell (see below). Commands which create new rows or
columns will include all newly created cells in the same ranges (named, framed, color, or
those used in expressions) as their counterparts in the current row or column. This can
sometimes be a significant factor when deciding whether to use ir/ic or or/oc.
ir, ic Insert a new row (column) by moving the row (column) containing the cell cursor,
and all following rows (columns), down (right) one row (column). The new row
(column) is empty. Inserting rows while the cell cursor is in a framed range will
only effect rows in that range, leaving all rows to the left and right untouched.
or, oc Open a new row (column). These commands work like the ir and ic commands, except
that the new row (column) will be inserted after the current row (column) instead
of before it.
ar, ac Append a new row (column) immediately following the current row (column). It is
initialized as a copy of the current one. Appending rows while the cell cursor is
in a framed range will only effect rows in that range, leaving all rows to the left
and right untouched.
dr, dc, dd
Delete the current row (column). dd deletes the current cell (i.e., it is a
synonym for x). Deleting rows while the cell cursor is in a framed range will only
effect rows in that range, leaving all rows to the left and right untouched.
yr, yc, yy
Yank a copy of the current row (column) into the delete buffer without actually
deleting it. yy yanks the current cell (similar to x, but without actually
deleting the contents of the cell). Yanking rows while the cell cursor is in a
framed range will only copy the portion of each row contained in that range, while
ignoring everything outside the range.
pr, pc, pp, pm, px, pt, pC, p.
Pull deleted rows/columns/cells back into the spreadsheet. The last set of cells
that was deleted or yanked is put back into the spreadsheet at the current
location. pr inserts enough rows to hold the data. pc inserts enough columns to
hold the data. pp (paste) does not insert rows or columns; it overwrites the cells
beginning at the current cell cursor location. pm (merge) merges the cells in at
the current cell cursor location, but does not erase the destination range first
like pp. The difference between pp and pm is similar to the difference between the
Get and Merge commands. pf (format) works like pm except that only cell formatting
information is merged in, leaving the actual data untouched. This makes it easy to
copy cell formats from one part of the spreadsheet to another, such as when
expanding an existing spreadsheet file. px (exchange) copies the contents of the
delete buffer into the range beginning at the current cell cursor location, while
simultaneously copying the contents of this range back into the delete buffer,
replacing its current contents. pt (transpose) overwrites the cells beginning at
the current cell cursor location like pp, but transposes rows for columns and vice
versa. pC (copy) works like pp, except that all cell references are adjusted in
the same way that they are for the copy command. p. is the same as pC, except
that it switches to navigate mode and allows you to define the destination range to
be used. This works like the copy command in that if the source range (the
contents of the delete buffer) is a single row, column, or cell, multiple copies
may be made.
vr, vc, vv
Remove expressions from the affected rows (columns), leaving only the values which
were in the cells before the command was executed. When used in a framed range, vr
only affects the portion of the the row inside the range, leaving the rest of the
row unchanged. vv only affects the contents of the current cell.
Zr, Zc, ZZ
Hide (``zap'') the current row (column). This keeps a row (column) from being
displayed but keeps it in the data base. The status of the rows and columns is
saved with the data base so hidden rows and columns will still be hidden when you
reload the spreadsheet. Hidden rows or columns are not printed by the W command.
The ZZ command is a special case. It does not hide anything. Instead, the file
will be saved, if modified, and sc will exit. See ZZ above, under File Commands.
sr, sc Show hidden rows (columns). Enter a range of rows (columns) to be revealed. The
default is the first range of rows (columns) currently hidden. This command
ignores the repeat count, if any.
f Set the output format to be used for printing the numeric values in each cell in
the current column. This command has only a column version (no second letter).
You may change the column width by pressing the h, <, or cursor left key to reduce
it, or the l, >, or cursor right key to increase it. Likewise, you may change the
precision (the number of digits to follow decimal points) by pressing the j, -, or
cursor down key to reduce it, or the k, +, or cursor up key to increase it. You
may also change the format type for the column by pressing any digit. If the f
command is preceded by a numeric argument, that argument will determine how many
columns should be changed, beginning with the current column, and in the case of
incrementing or decrementing the width or precision of the columns, each column
will be incremented or decremented separately, regardless of its initial values.
Several formatting operations may be performed in sequence. To leave the
formatting command, simply press ESC, ^G, q, or RETURN .
Alternatively, you may press SPACE to get the format command in the top line and
enter all three values directly. In order, these are: the total width in
characters of the column, the precision, and the format type. Format types are 0
for fixed point, 1 for scientific notation, 2 for engineering notation, 3 for dates
with a two digit year, and 4 for dates with a four digit year. Values are rounded
off to the least significant digit displayed. The total column width affects
displays of strings as well as numbers. A preceding count can be used to affect
more than one column.
You can also create your own format types by pressing = after the f command,
followed by any digit (see the F command above under Cell Entry and Editing
Commands for a description of how to build a format string). Format numbers 0
through 4 will supersede the built-in format types, while numbers 5 through 9 will
supplement them. User defined format types may be used in the same way as the
built-in types. For example, the command
format 5 = "#,0.& ;(#,0.&)"
will define a currency format which may then be assigned to column C, for example,
with the command
format C 10 2 5
@myrow, @mycol
Are functions that return the row or column of the current cell respectively. ex:
The cell directly above a cell in the D column could then be accessed by
@nval("d",@myrow-1). NOTE: @myrow and @mycol can't be used in specifying ranges.
@lastrow, @lastcol
These return the last row and column of the spreadsheet, respectively. They are
useful for macros designed to default to the whole spreadsheet.
Range Commands
Range operations affect a rectangular region on the screen defined by the upper left and
lower right cells in the region. All of the commands in this class begin with ``r''; the
second letter of the command indicates which command. A small menu lists the choices for
the second letter when you type ``r''. sc prompts for needed parameters for each command.
Phrases surrounded by square brackets in the prompt are informational only and may be
erased with the backspace key.
Prompts requesting variable names may be satisfied with either an explicit variable name,
such as A10, or with a variable name previously defined in a rd command (see below).
Range name prompts require either an explicit range such as A10:B20, or a range name
previously defined with a rd command. A default range shown in the second line is used if
you omit the range from the command or press the TAB key (see below). The default range
can be changed by moving the cell cursor via the control commands (^P or ^N) or the arrow
keys. The cells in the default range are highlighted (using the terminal's standout mode,
if available).
rx Clear a range. Cells cleared with this command will be saved in the delete buffer,
and may be recalled with any of the pull commands.
ry Yank a range. Like rx, cells yanked with this command will be saved in the delete
buffer, and may be recalled with any of the pull commands. This command differs
from rx, however, in that the original cells will not be cleared. Although this
command may be used to copy a range of cells, it treats all references as fixed.
Use rc if you want references to be relative to the cell which contains them unless
specified otherwise, either with the @fixed operator or using the $ character in
the reference to the cell.
rc Copy a source range to a destination range. The source and destination may be
different sizes. The result is always one or more full copies of the source.
Copying a row to a row yields a row. Copying a column to a column yields a column.
Copying a range to anything yields a range. Copying a row to a column or a column
to a row yields a range with as many copies of the source as there are cells in the
destination. This command can be used to duplicate a cell through an arbitrary
range by making the source a single cell range such as b20:b20.
If the source range is omitted (second argument), the source range from the last
copy command will be used, unless a range is currently highlighted, in which case
the highlighted range will be copied instead. If both the source range and
destination range are omitted, the current cell will be used as the destination,
unless a range is currently highlighted, in which case the highlighted range will
serve as the destination, and the source range from the last copy command will be
copied into that destination.
rm Move a source range to a destination range. This differs from deleting a range
with rx and pulling it back in with pm in that any expressions that reference a
cell in the range to be moved will reference the cell at its new address after the
move. Unlike the rc command, the destination of a move is a single cell, which
will be the upper lefthand corner of the source range after the move.
rv Values only. This command removes the expressions from a range of cells, leaving
just the values of the expressions.
rs Sort a range. The rows in the specified range will be sorted according to criteria
given in the form of a string of characters. This string, enclosed in double
quotes, may comprise a single criterion or multiple criteria in decreasing order of
precedence. Each criterion has three parts, all of which are mandatory. The first
part is a single character, which must be either + or -, which specifies whether
the sort should be done in ascending or descending order, respectively. The second
part, which is also a single character, must be either # or $, and is used to
specify whether the sort should be based on the numeric portion or the string
portion, respectively, of the cells being used for the comparison. The third part
may be either one or two characters, and must be alphabetic (case insensitive), and
specifies the column to be used when making the comparisons. This column must be
in the range being sorted. Any number of criteria may be concatenated, and will be
used in the order specified. If no criteria are specified, the default behavior is
to sort in ascending order, first by string and then by number, using the leftmost
column of the range being sorted. This is equivalent to specifying the sort
criteria to be " +$a+#a ", where both a's are replaced by the name of the leftmost
column of the range being sorted.
rf Fill a range with constant values starting with a given value and increasing by a
given increment. Each row is filled before moving on to the next row if row order
recalculation is set. Column order fills each column in the range before moving on
to the next column. The start and increment numbers may be positive or negative.
To fill all cells with the same value, give an increment of zero.
r{ Left justify all strings in the specified range.
r} Right justify all strings in the specified range.
r| Center all strings in the specified range.
rd Use this command to assign a symbolic name to a single cell or a rectangular range
of cells on the screen. The parameters are the name, surrounded by "", and either
a single cell name such as A10 or a range such as a1:b20. Names defined in this
fashion are used by the program in future prompts, may be entered in response to
prompts requesting a cell or range name, and are saved when the spreadsheet is
saved with the Put command. Names defined may be any combination of alphanumeric
characters and `_' as long as the name isn't a valid cell address. Thus, x, H2SO4,
and 3rdDay are all valid names, but H2 is not.
rl Use this command to lock the current cell or a range of cells, i.e. make them
immune to any type of editing. A locked cell can't be changed in any way until it
is unlocked.
rU This command is the opposite of the rl command and thus unlocks a locked cell and
makes it editable.
rS This command shows lists of the currently defined range names, framed ranges, and
color definitions and ranges, one after the other. The output of this command will
be piped to less. If the environment variable PAGER is set, its value is used in
place of less.
ru Use this command to undefine a previously defined range name.
rF Use this command to assign a value format string (see the ``F'' cell entry command)
to a range of cells.
rr This command is used for creating, modifying, and deleting framed ranges. A framed
range, is one which has a number of rows or columns specified at the top, bottom,
left, and/or right (the frame) which must remain onscreen whenever the cell cursor
is within that range. In other words, a frame consists of an outer range and an
inner range, where the inner range is allowed to scroll within the outer range.
Once a frame is defined, the inner range may be resized, but the outer range
remains fixed unless rows or columns are added or deleted within the range.
When this command is invoked, you will be prompted for the type of frame-related
action you would like to perform. You may select an option from the list by typing
its first letter.
The options are top, bottom, left, right, all, and unframe. If you choose top,
bottom, left, or right, you will be prompted for a range and number of
rows/columns. The range may be omitted if the cell cursor is in a previously
defined framed range, in which case that range's outer range will be used instead.
The number of rows/columns will set or adjust the width of the corresponding side
of the frame. If all of these widths are set to zero, the frame will be undefined
(same as the unframe command).
If you choose all, you will be prompted for an outer range and an inner range, in
which case the inner range will scroll within the outer range, and any rows or
columns outside of the inner range, but inside the outer range will be part of the
``frame'' that is to remain onscreen. The outer range may be omitted if the cell
cursor is in a previously defined framed range, in which case the previously
defined outer range will be used. However, if a single range is specified on the
command line, while another range wholly contained within this range is
highlighted, the specified range will be used as the outer range, and the
highlighted range will be used as the inner range. If no range is specified on the
command line, but a range is highlighted, and the highlighted range is wholly
contained within a previously defined framed range, the highlighted range will be
used as the inner range, and the previously defined outer range will be used as the
outer range.
If you choose unframe, you will be prompted for a range, and if the range is found
in the list of frames, the frame will be deleted, and the framing will no longer be
active (the specified range must be the outer range of the previously defined frame
to be deleted). The range may be omitted if the cell cursor is in a previously
defined framed range, in which case that range will be used by default.
Framed ranges may not be nested or overlapping. If you try to define a range that
contains any cells in common with a previously defined framed range, an error
message will be issued, and the frame will not be created.
rC This command defines a color range, and specifies a foreground/background pair to
be used for that range. See "Color Commands" below for more information.
Note Commands
A note is a cell or range of cells that can be jumped to quickly from another cell by
creating a special link in that cell. The note may contain text explaining the contents
of the cell containing the link, similar to a footnote, or it may simply be another part
of the spreadsheet that is related to the cell in some way. When you press the `n' key,
you will get a short prompt asking you whether you want to add or delete a note, or to
``show'' (by highlighting) which cells on the screen have attached notes.
If a cell with an attached note contains numeric data, it will be preceded with an ``*''.
If color is available and turned on, the ``*'' will be displayed with color 4. Also, the
note address will be displayed in curly braces on the top line, preceded by an ``*'', when
the cell is current (e.g. {*AC30:AE43} or {*note1} for a named range). You may also use
the *s (Note/Show) command to highlight all cells on the current screen with attached
notes.
*a Add a note. This will bring up the addnote command in the top line, followed by
the target address of the cell where you want the note added. You must then enter
the cell or range where the note resides to add the note. If you omit the note
address or range, the currently highlighted range, if any, will be used.
Otherwise, the current cell will be used (you would, of course, want to move away
from the cell in which the addnote command was invoked in the latter case).
*d Delete a note. If there is a note attached to the current cell, the link will be
removed (deleted). The note itself will not be removed from the spreadsheet. If
it is no longer needed, it must be deleted in a separate step.
*s Show all notes on the current screen. If there are any cells on the visible
portion of the spreadsheet which contain attached notes, they will be highlighted
until the next screen change, no matter how minor. Simply moving to a new cell
will be enough to turn off the highlighting.
** Jump to a note. If there is a note attached to the current cell, you will be
immediately transported to that cell. You may return from the note to where you
were by pressing ` twice.
Color Commands
Color may be enabled by setting the color option (``set color''), or by toggling it with
^TC (control-T followed by an uppercase C). If color is enabled, you may define up to
eight color pairs, each consisting of a foreground color and a background color. Each of
these colors may be defined by an expression which is evaluated at the same time the rest
of the spreadsheet is evaluated. Color expressions may be simple, specifying only a
foreground color and a background color, or they may be arbitrarily complex, causing the
colors to change based upon other data in the spreadsheet, for example. Color ranges may
then be defined using the rC command, with a color number (1-8) assigned to the range (see
below).
Some of the color numbers may have special meaning under certain circumstances, but may
also be used explicitly at the same time. For example, color 1 is the default color pair
if color is enabled but no color has been defined for a given cell. It is also the color
used for the column and row labels and the top two lines of the display, which are used
for prompts, input, error messages, etc. Color 2, while not explicitly used for all
negative numbers, will be used for negative numbers in cells which have no other color
defined when colorneg is turned on (``set colorneg'' or ^TN). This is because colorneg
causes all cells with negative numbers to have their color number incremented by one
(cycling back to color 1 if the cell is defined as using color 8). Color 3 is used for
all cells with errors (ERROR or INVALID), if colorerr is set (``set colorerr'' or ^TE),
regardless of which color they have been defined to use, or whether they have been defined
to use any color at all. Color 4 is used to highlight the ``*'' which signifies that a
cell has a note attached.
If two color ranges are nested or overlapping, any cell that is common to both will be
displayed using the color of the most recently defined color range. You can list all
color definitions and color ranges with the rS (show) command (see below).
C This command first prompts you for the color number you would like to define (or
redefine). After selecting a number (1-8), you may enter an expression which
defines the foreground and background colors. If the chosen color has previously
been defined, the old definition will be presented for editing. The syntax of the
color command is:
color number = expression
where number is the number of the color pair you want to define, and expression is
the definition. If the expression is missing, the specified color number will be
unset (it will revert to its default start-up colors). Unlike setting it
explicitly to its original value, this will not cause the expression to be written
to the file when saved. See below for an explanation of the format of a color
expression.
rC This command defines a color range, and specifies a foreground/background pair to
be used for that range. Although this command also uses the color command, the
syntax is different from that used for defining a color pair. This syntax is:
color range number
rS This command shows lists of the currently defined range names, framed ranges, and
color definitions and ranges, one after the other. The output of this command will
be piped to less. If the environment variable PAGER is set, its value is used in
place of less.
Color expressions are exactly like any other numeric expression, and may contain any
function or operator that is valid in any other numeric expression. There are, however
special functions designed specifically for defining colors. These functions are:
@black
@red
@green
@yellow
@blue
@magenta
@cyan
@white
Although these function names are intended to reflect the color they produce, and use the
same names as the curses colors, @yellow may appear as brown on many displays, especially
those based on the VGA standard.
In addition to special functions for specifying colors, there is also a special operator
for combining two such colors into a single number which specifies both a foreground and a
background color. This operator is the semicolon (;). For example, the command
color 1 = @white;@green
will set the foreground color to white and the background color to green for any cell or
range of cells defined to use color 1, or which have no color defined. If the semicolon
operator is not used, and only one color is specified, that color will be used for the
foreground, and the background will default to black.
Although the above example is the easiest way to specify foreground and background colors,
and will probably meet most people's needs, sc allows much more power and flexibility,
should the need arise, due to the fact that any color can be specified by an expression.
For example,
color 5 = B23<E75?(@black;@cyan):(@white;@magenta)
will cause all cells defined with color 5 to be displayed as black text on a cyan
background if the numeric value in cell B23 is less than the numeric value in cell E75;
otherwise, they will be displayed as white text on a magenta background. If you prefer to
have the foreground and background colors dependent on different criteria, you could do
something like this:
color 5 = (B23<E75?@white:@cyan);(D5%2?@red:@blue)
This will cause the text color for color 5 to be either white or cyan, depending on the
numeric values in cells B23 and E75, as in the previous example, and the background color
to be either red or blue, depending on whether the numeric value in cell D5 is odd or
even.
Note that although a color expression may contain any function which is valid in any other
numeric expression, the @myrow and @mycol functions will always evaluate to 0. This is
because a color expression is not tied to any particular cell, but is instead evaluated
once, and the result used for all cells defined to use that color.
Also note that if a color expression results in an error, the color will default to black
text on a black background. If color 1 results in an error, color will be disabled so
that you can see the input line to correct the error, after which color will need to be
reenabled manually.
Default colors are in effect for all colors until defined otherwise. These default colors
are as follows:
color 1 = @white;@blue
color 2 = @red;@blue
color 3 = @white;@red
color 4 = @black;@yellow
color 5 = @black;@cyan
color 6 = @red;@cyan
color 7 = @white;@black
color 8 = @red;@black
Miscellaneous Commands
Q
q
^C Exit from sc. If you made any changes since the last Get or Put, sc asks about
saving your data before exiting.
^G
ESC Abort entry of the current command.
? Enter an interactive help facility. Lets you look up brief summaries of the main
features of the program. The help facility is structured like this manual page so
it is easy to find more information on a particular topic, although it may not be
completely up-to-date.
! Shell escape. sc prompts for a shell command to run. End the command line with
the RETURN key. If the environment variable SHELL is defined, that shell is run.
If not, /bin/sh is used. Giving a null command line starts the shell in
interactive mode. A second ``!'' repeats the previous command.
~ Abbreviations. You may set abbreviations to speed up the entry of repetitive data.
Abbreviations work much like abbreviations in vi, except that when defining an
abbreviation, both the abbreviation and the expanded text must be contained within
quotes, separated by a single space. If more than one space separates the
abbreviation from the expanded text, it will be included as part of the expanded
text.
There are three types of abbreviations available in sc. In the first type, all
characters must be either alphanumeric or ``_''. In the second type, the last
character must be alphanumeric or ``_'', but all other characters must not be
alphanumeric or ``_''. Neither type may contain spaces. The third type of
abbreviation is a single character, and must be alphanumeric or ``_''.
When using abbreviations, the first type must be at the beginning of the line, or
must be preceded by any character which is not alphanumeric or ``_''. The second
type must be at the beginning of the line, or must be preceded either by an
alphanumeric character, ``_'', or a space. Single character abbreviations must be
at the beginning of the line or preceded by a space.
Abbreviations will be automatically expanded as soon as the space bar or return key
is pressed, or when pressing the ESC key at the end of the abbreviation to switch
to edit mode. You can also force an abbreviation to be expanded by following it
with a ^], which won't be inserted into the line. If you don't want an
abbreviation to be expanded, you must either press ^V twice or switch to edit mode
and back again somewhere within the abbreviation (pressing ^V twice also has the
effect of switching to navigate mode and back again).
If the string in the abbreviation command contains no spaces, the entire string
will be looked up in the list of abbreviations, and if found, the definition will
be displayed in the form of the original abbreviation command used to define it.
When looking up an abbreviation in this manner, be sure to disable abbreviation
expansion, as described above, or the results may not be what you expect.
If the string is empty, a list of all abbreviations and their corresponding
expanded text will be output to your pager. Note that abbreviations are not saved
with the file. This allows each user to create his own file of abbreviations and
either merge them in or include them in his own .scrc file, rather than force all
users who access a file to use the same list of abbreviations.
^L Redraw the screen.
^R Redraw the screen with special highlighting of cells to be filled in. This is
useful for finding values you need to provide or update in a form with which you
aren't familiar or of which you have forgotten the details.
It's also useful for checking a form you are creating. All cells which contain
constant numeric values (not the result of a numeric expression) are highlighted
temporarily, until the next screen change, however minor. To avoid ambiguity, the
current range (if any) and current cell are not highlighted.
^X This command is similar to ^R, but highlights cells which have expressions. It
also displays the expressions in the highlighted cells as left-flushed strings,
instead of the numeric values and/or label strings of those cells. This command
makes it easier to check expressions, at least when they fit in their cells or the
following cell(s) are blank so the expressions can slop over (like label strings).
In the latter case, the slop over is not cleared on the next screen update, so you
may want to type ^L after the ^X in order to clean up the screen.
@ Recalculates the spreadsheet.
Variable Names
Normally, a variable name is just the name of a cell, such as K20. The value is the
numeric or string value of the cell, according to context.
When a cell's expression (formula) is copied to another location via copy or range-copy,
variable references are by default offset by the amount the formula moved. This allows
the new formula to work on new data. If cell references are not to change, you can either
use the @fixed operator (see below), or one of the following variations on the cell name.
K20 References cell K20; the reference changes when the formula is copied.
$K$20 Always refers to cell K20; the reference stays fixed when the formula is copied.
$K20 Keeps the column fixed at column K; the row is free to vary.
K$20 Similarly, this fixes the row and allows the column to vary.
These conventions also hold on defined ranges. Range references vary when formulas
containing them are copied. If the range is defined with fixed variable references, the
references do not change.
@fixed To make a variable not change automatically when a cell moves, put the word @fixed
in front of the reference, for example: B1 ∗ @fixed C3.
Numeric Expressions
Numeric expressions used with the ``='' and e commands have a fairly conventional syntax.
Terms may be constants, variable names, parenthesized expressions, and negated terms.
Ranges may be operated upon with range functions such as sum (@sum()) and average
(@avg()). Terms may be combined using binary operators.
-e Negation.
e+e Addition.
e-e Subtraction.
e∗e Multiplication.
e/e Division.
e1%e2 e1 mod e2.
e^e Exponentiation.
e<e
e<=e
e=e
e!=e
e>=e
e>e Relationals: true (1) if and only if the indicated relation holds, else false (0).
Note that ``<='', ``!='', and ``>='' are converted to their ``!()'' equivalents.
~e Boolean operator NOT.
e&e Boolean operator AND.
e|e Boolean operator OR.
@if(e,e,e)
e?e:e Conditional: If the first expression is true then the value of the second is
returned, otherwise the value of the third.
Operator precedence from highest to lowest is:
-, ~, !
^
∗, /
+, -
<, <=, =, !=, >=, >
&
|
?:
Built-in Range Functions
These functions return numeric values. The @sum, @prod, @avg, @count, @max, @min, and
@stddev functions may take an optional second argument which is an expression that is to
be evaluated for each cell in the specified range to determine which cells to include in
the function. Only those cells for which the expression evaluates to true (non-zero) will
be used in calculating the value of the function. Before evaluation for each cell, the
expression is first converted as if it was being copied from the cell in the upper left-
hand corner of the range into the cell under consideration, with all cell references
adjusted accordingly. Because the parts of the expression that should remain fixed during
the evaluation of the function may not necessarily be the same as those which should
remain fixed during an actual copy operation, the rules for adjusting cell references
during a copy operation are slightly different than normal. In particular, these rules
differ in two different ways.
The first difference is that the @fixed operator is ignored during a copy operation unless
it is enclosed in parentheses. This is so that selected cells whose addresses should
remain fixed during any given evaluation of a range function can be adjusted relative to
the cell containing the range function when copied (the $ prefix is still honored for
these cells when copying). Enclosing the @fixed operator in parentheses will have the
opposite effect. That is, it will cause cell references to be fixed while copying, while
allowing them to be adjusted when the function is being evaluated, subject to any $
prefixes present. Note that only the @fixed operator itself should be enclosed in
parentheses for this to work properly.
The second difference is that any references in the expression that refer to cells in the
range in the first argument of the range function will have any $ prefixes ignored, and
the references will be treated instead as if they had the same $ prefixes as the left side
of the range argument. For example, if the left side of the range argument (the cell
address on the left side of the colon) has a fixed row, but does not have a fixed column,
any cell references that refer to cells in that range will also have a fixed row, but will
not have a fixed column. This is so that if the range reference moves when copying,
references to any cells in that range will also move accordingly.
Note that the test expression will be evaluated once for every cell in the range, which
means that excessive use of these functions with the optional test expression, or the use
of overly complex test expressions or with very large ranges can greatly slow down the
recalculation of a spreadsheet, and may require turning off autocalc for speed, and then
manually recalculating with the @ command.
@sum(r)
@sum(r,e) Sum all valid (nonblank) entries in the region whose two corners are
defined by the two variable names (e.g. c5:e14) or the range name
specified. The optional second argument is an expression which can be
used to determine which cells in the range to sum (see above).
@prod(r)
@prod(r,e) Multiply together all valid (nonblank) entries in the specified region.
The optional second argument is an expression which can be used to
determine which cells in the range to multiply (see above).
@avg(r)
@avg(r,e) Average all valid (nonblank) entries in the specified region. The
optional second argument is an expression which can be used to determine
which cells in the range to average (see above).
@count(r)
@count(r,e) Count all valid (nonblank) entries in the specified region. The
optional second argument is an expression which can be used to determine
which cells in the range to count (see above).
@max(r)
@max(r,e) Return the maximum value in the specified region. The optional second
argument is an expression which can be used to exclude specific cells in
the range when determining this maximum value (see above). See also the
multi argument version of @max below.
@min(r)
@min(r,e) Return the minimum value in the specified region. The optional second
argument is an expression which can be used to exclude specific cells in
the range when determining this minimum value (see above). See also the
multi argument version of @min below.
@stddev(r)
@stddev(r,e) Return the sample standard deviation of the cells in the specified
region. The optional second argument is an expression which can be used
to exclude specific cells in the range when calculating the standard
deviation (see above).
@rows(r) Return the number of rows in the specified range.
@cols(r) Return the number of columns in the specified range.
@lookup(e,r)
@lookup(r,e)
@lookup(se,r)
@lookup(r,se) Evaluates the expression then searches through the range r for a
matching value. The range should be either a single row or a single
column. The expression can be either a string expression or a numeric
expression. If it is a numeric expression, the range is searched for
the the last value less than or equal to e. If the expression is a
string expression, the string portions of the cells in the range are
searched for an exact string match. The value returned is the numeric
value from the next row and the same column as the match, if the range
was a single row, or the value from the next column and the same row as
the match if the range was a single column.
@hlookup(e,r,n)
@hlookup(r,e,n)
@hlookup(se,r,n)
@hlookup(r,se,n) Evaluates the expression then searches through the first row in the
range r for a matching value. The expression can be either a string
expression or a numeric expression. If it is a numeric expression, the
row is searched for the the last value less than or equal to e. If the
expression is a string expression, the string portions of the cells in
the row are searched for an exact string match. The value returned is
the numeric value from the same column n rows below the match.
@vlookup(e,r,n)
@vlookup(r,e,n)
@vlookup(se,r,n)
@vlookup(r,se,n) Evaluates the expression then searches through the first column in the
range r for a matching value. The expression can be either a string
expression or a numeric expression. If it is a numeric expression, the
column is searched for the the last value less than or equal to e. If
the expression is a string expression, the string portions of the cells
in the column are searched for an exact string match. The value
returned is the numeric value from the same row n columns to the right
of the match.
@index(e1,r)
@index(r,e1)
@index(r,e1,e2) Use the values of expressions e1 and (optionally) e2 to index into the
range r. The numeric value at that position is returned. With two
arguments, the range should be either a single row or a single column.
An expression with the value 1 selects the first item in the range, 2
selects the second item, etc. With three arguments, the range must come
first, and the second and third arguments will then be interpreted as
row and column, respectively, for indexing into a two-dimensional table.
@stindex(e1,r)
@stindex(r,e1)
@stindex(r,e1,e2) Use the values of expressions e1 and (optionally) e2 to index into the
range r. The string value at that position is returned. With two
arguments, the range should be either a single row or a single column.
An expression with the value 1 selects the first item in the range, 2
selects the second item, etc. With three arguments, the range must come
first, and the second and third arguments will then be interpreted as
row and column, respectively, for indexing into a two-dimensional table.
Built-in Numeric Functions
All of these functions operate on floating point numbers (doubles) and return numeric
values. Most of them are standard system functions more fully described in math(3). The
trig functions operate with angles in radians.
@sqrt(e) Return the square root of e.
@exp(e) Return the exponential function of e.
@ln(e) Return the natural logarithm of e.
@log(e) Return the base 10 logarithm of e.
@floor(e) Return the largest integer not greater than e.
@ceil(e) Return the smallest integer not less than e.
@rnd(e) Round e to the nearest integer. default: *.5 will be rounded up to the
next integer; doing a 'set rndtoeven' will cause it to be rounded to the
closest even number instead (aka banker's round). Round-to-even has
advantages over the default rounding for some applications. For
example, if X+Y is an integer, then X+Y = rnd(X)+rnd(Y) with round-to-
even, but not always with the defaulting rounding method. This could be
an advantage, for example, when trying to split an odd amount of money
evenly between two people (it would determine who gets the extra penny).
@round(e,n) Round e to n decimal places. n may be positive to round off the right
side of the decimal or negative to round off the left side. See @rnd(e)
above for rounding types.
@abs(e)
@fabs(e) Return the absolute value of e.
@pow(e1,e2) Return e1 raised to the power of e2.
@hypot(e1,e2) Return sqrt(e1∗e1+e2∗e2), taking precautions against unwarranted
overflows.
@pi A constant quite close to pi.
@dtr(e) Convert e in degrees to radians.
@rtd(e) Convert e in radians to degrees.
@sin(e)
@cos(e)
@tan(e) Return trigonometric functions of radian arguments. The magnitude of
the arguments are not checked to assure meaningful results.
@asin(e) Return the arc sine of e in the range -pi/2 to pi/2.
@acos(e) Return the arc cosine of e in the range 0 to pi.
@atan(e) Return the arc tangent of e in the range -pi/2 to pi/2.
@atan2(e1,e2) Returns the arc tangent of e1/e2 in the range -pi to pi.
@max(e1,e2,...) Return the maximum of the values of the expressions. Two or more
expressions may be specified. See also the range version of @max above.
@min(e1,e2,...) Return the minimum of the values of the expressions. Two or more
expressions may be specified. See also the range version of @min above.
@ston(se) Convert string expression se to a numeric value.
@eqs(se1,se2) Return 1 if string expression se1 has the same value as string
expression se2, 0 otherwise.
@nval(se,e) Return the numeric value of a cell selected by name. String expression
se must evaluate to a column name (``A''-``AE'') and e must evaluate to
a row number (0-199). If se or e is out of bounds, or the cell has no
numeric value, the result is 0. You can use this for simple table
lookups. Be sure the table doesn't move unexpectedly! See also @sval()
below.
@err Force an error. This will force the expression which contains it to
result in an error.
String Expressions
String expressions are made up of constant strings (characters surrounded by double
quotation marks), variables (cell names, which refer to the cells's label strings or
expressions), and string functions. Note that string expressions are only allowed when
entering a cell's label string, not its numeric part. Also note that string expression
results may be left or right flushed or centered, according to the type of the cell's
string label.
# Concatenate strings. For example, the string expression
A0 # "zy dog"
displays the string ``the lazy dog'' in the cell if the value of A0's string is
``the la''.
Built-in String Functions
@filename(e) Return the current default filename, as specified when the file was
first loaded or created, or during the last save, with the Put command.
If e is 0, only the actual filename will be returned, with any path
removed. If non-zero, the full path specified on the command line or in
the last Get or Put command will be returned. If the path begins with
``~'', it will be expanded to the appropriate users home directory.
@substr(se,e1,e2) Extract and return from string expression se the substring indexed by
character number e1 through character number e2 (defaults to the size of
se if beyond the end of it). If e1 is less than 1 or greater than e2,
the result is the null string. For example,
@substr ("Nice jacket", 4, 8)
returns the string ``e jac''.
@fmt(se,e) Convert a number to a string. The argument se must be a valid printf(3)
format string. e is converted according to the standard rules. For
example, the expression
@fmt ("∗∗%6.3f∗∗", 10.5)
yields the string ``∗∗10.500∗∗''. e is a double, so applicable formats
are e, E, f, g, and G. Try ``%g'' as a starting point.
@sval(se,e) Return the string value of a cell selected by name. String expression
se must evaluate to a column name (``A''-``AE'') and e must evaluate to
a row number (0-199). If se or e is out of bounds, or the cell has no
string value, the result is the null string. You can use this for
simple table lookups. Be sure the table doesn't move unexpectedly!
@upper(se)
@lower(se) will case the string expression to upper or lower.
@capital(se) will convert the first letter of words in a string into upper case and
other letters to lower case (the latter if all letters of the string are
upper case).
@ext(se,e) Call an external function (program or script). The purpose is to allow
arbitrary functions on values, e.g. table lookups and interpolations.
String expression se is a command or command line to call with popen(3).
The value of e is converted to a string and appended to the command line
as an argument. The result of @ext() is a string: the first line
printed to standard output by the command. The command should emit
exactly one output line. Additional output, or output to standard
error, messes up the screen. @ext() returns a null string and prints an
appropriate warning if external functions are disabled, se is null, or
the attempt to run the command fails.
External functions can be slow to run, and if enabled are called at each
screen update, so they are disabled by default. You can enable them
with ^T when you really want them called.
A simple example:
@ext ("echo", a1)
You can use @ston() to convert the @ext() result back to a number. For
example:
@ston (@ext ("form.sc.ext", a9 + b9))
Note that you can build a command line (including more argument values)
from a string expression with concatenation. You can also "hide" the
second argument by ending the command line (first argument) with `` #''
(shell comment).
@coltoa(e) Returns a string name for a column from the numeric argument. For
example:
@coltoa(@mycol-1) @nval(coltoa(@mycol-1), @myrow+1)
Built-in Financial Functions
Financial functions compute the mortgage (or loan) payment, future value, and the present
value functions. Each accepts three arguments, an amount, a rate of interest (per
period), and the number of periods. These functions are the same as those commonly found
in other spreadsheets and financial calculators
@pmt(e1,e2,e3) @pmt(60000,.01,360) computes the monthly payments for a $60000 mortgage
at 12% annual interest (.01 per month) for 30 years (360 months).
@fv(e1,e2,e3) @fv(100,.005,36) computes the future value for 36 monthly payments of
$100 at 6% interest (.005 per month). It answers the question: "How
much will I have in 36 months if I deposit $100 per month in a savings
account paying 6% interest compounded monthly?"
@pv(e1,e2,e3) @pv(1000,.015,36) computes the present value of an ordinary annuity of
36 monthly payments of $1000 at 18% annual interest. It answers the
question: "How much can I borrow at 18% for 3 years if I pay $1000 per
month?"
Built-in Date and Time Functions
Time for sc follows the system standard: the number of seconds since the beginning of
1970. All date and time functions except @date() return numbers, not strings.
@now Return the current time encoded as the number of seconds since the
beginning of the epoch (December 31, 1969, midnight, GMT).
@dts(e1,e2,e3) Convert a date to the number of seconds from the epoch to the first
second of the specified date, local time. Dates may be specified in
either (m,d,y) or (y,m,d) format, although the latter is preferred,
since it's more universally recognized (m,d,y is only used in America).
If e2 > 12 or e3 > 31, then (m,d,y) is assumed. Otherwise, (y,m,d) is
assumed. For example, @date(@dts(1976,12,14)) yields
Tue Dec 14 00:00:00 1976
The month should range from 1 to 12; the day should range from 1 to the
number of days in the specified month; and the year should include the
century (e.g. 1999 instead of 99). Any date capable of being handled by
the system is valid, typically 14 Dec 1901 to 18 Jan 2038 on a system
that uses a 32 bit time_t. Invalid dates or dates outside of this range
will return ERROR. For rapid entry of dates using only the numeric
keypad, sc provides the alternate syntax y.m.d or m.d.y, which is
automatically converted to the @dts(...) format above. The year, month,
and day must be entered numerically in the alternate syntax; formulas
are not allowed.
@tts(e1,e2,e3) @tts(8,20,45) converts the time 8:40:45 to the number of seconds since
midnight, the night before. The hour should range from 0 to 23; the
minutes and seconds should range from 0 to 59.
The following functions take the time in seconds (e.g. from @now) as an argument and
return the specified value. The functions all convert from GMT to local time.
@date(e)
@date(e,se) Convert the time in seconds to a date string. With a single numeric
argument, the date will be 24 characters long in the following form:
Sun Sep 16 01:03:52 1973
Note that you can extract parts of this fixed-format string with
@substr(). A format string compatible with the strftime() function may
optionally be given as a second argument to override the default format.
See the strftime(3) man page for details.
@year(e) Return the year. Valid years begin with 1970, although many systems
will return years prior to 1970 if e is negative. The last legal year
is system dependent.
@month(e) Return the month, encoded as 1 (January) to 12 (December).
@day(e) Return the day of the month, encoded as 1 to 31.
@hour(e) Return the number of hours since midnight, encoded as 0 to 23.
@minute(e) Return the number of minutes since the last full hour, encoded as 0 to
59.
@second(e) Return the number of seconds since the last full minute, encoded as 0 to
59.
Spreadsheet Update
Re-evaluation of spreadsheet expressions is done by row or by column depending on the
selected calculation order. Evaluation is repeated up to iterations times for each update
if necessary, so forward references usually work as expected. See set above. If
stability is not reached after ten iterations, a warning is printed. This is usually due
to a long series of forward references, or to unstable cyclic references (for example, set
A0's expression to ``A0+1'').
@numiter Returns the number of iterations performed so far.
Programmable Function Keys
Function keys can be used in sc if your terminal supports them, and they are programmable.
To program the function keys, you use the fkey command. This command may be used in a
.scrc file or a macro file, or it may be entered directly into sc's command line. Defined
function keys will be saved with the file. There is no shortcut, as there is with most
commands, so the full command must be typed in. Pressing enter when not editing a line
will start you off with a blank line for this purpose. The format of the fkey command is:
fkey n = "command"
where n is the function key number (n = 1 for F1, n = 2 for F2, etc.), and command is the
command to be run. For example,
fkey 2 = "merge \"|~/scmacros/macro1\""
will run the macro called macro1 located in a subdirectory of your home directory called
scmacros when the F2 key is pressed. Note that embedded quotes must be escaped by a
backslash. If you want to include the cell address of the current cell in the command
line, you may do so by entering ``$$'' in its place in the command. For example,
fkey 5 = "fmt $$ \"^D%A\""
will cause the F5 key to format the current cell to display the full weekday name of the
numeric date value stored there. The ^D is a CTRL-D character, which denotes a date
format.
Although it may be overridden by the fkey command, the F1 key is predefined by default to
execute man sc. Unlike the user-defined function keys, this definition will also work in
edit, insert, replace, and navigate modes.
To undefine a function key, merely define it as the empty string (""). Undefining the F1
key will restore the default behavior.
Plugins
There are three ways in which external programs can be used as plugins with sc. First,
they can be used as external commands. When used as an external command, any command not
recognized by sc will be searched for first in $HOME/.sc/plugins, and then in
/usr/share/doc/sc/plugins. If found, it will be run with its standard input and standard
output redirected back to sc. These are used to send commands to, and receive responses
back from sc in the same way that advanced macros do.
The second and third ways that programs can be used as plugins with sc are to
automatically convert files to and from sc format based on their extensions. In order to
use them in this way, you must first associate a given extension to a corresponding plugin
(for reading) or plugout (for writing) using the plugin and plugout commands. These
commands should be placed in your .scrc file, and have the following syntax:
plugin "ext" = "programname"
or
plugout "ext" = "programname"
where ext is the extension and programname is the name of the plugin program to be used
for filenames with that extension. For input, the plugin merely reads the specified file,
performs whatever conversion is necessary, and writes the resulting data to standard
output. For output, the plugin writes sc commands to standard output and reads the
replies from standard input in the same way that an advanced macro would, and then
converts the data to the appropriate format and writes it to a file with the specified
filename.
Use sc online using onworks.net services
