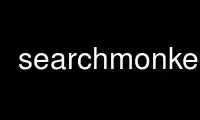
This is the command searchmonkey that can be run in the OnWorks free hosting provider using one of our multiple free online workstations such as Ubuntu Online, Fedora Online, Windows online emulator or MAC OS online emulator
PROGRAM:
NAME
SEARCHMONKEY - search files using regular expressions aiming to replace find/grep tools
INTRODUCTION
searchMonkey is a GTK+ application designed to replace the find/grep command line tools.
The aim of this utility it to provide fast, slick text search ability to the GTK
community.
The User Interface
This section describes every button, window, table and what it shows or does.
File Menu
New
Starts a brand new search (losing previous search history).
Open Criteria
Opens a previously saved search criteria.
Close Close a child criteria window, but not the main application.
Save Criteria
Saves a search criteria (excluding the results). Save Criteria As As Save
Criteria, but brings up a save-as dialog.
Save Results
Saves the results to a custom XML file. Only available when search complete.
Print the search results in a well formatted way.
Print Preview
Brings up a display of what would have been printed.
Print Setup
Brings up the system's printer setup dialog.
Edit Menu
Word Wrap
When selected, allow the results text to wrap instead of keeping to strict lines.
Set Font
Brings up a font dialog to adjust the results window base font.
Set Color
Brings up a color selection dialog to adjust the highlight colour for the match
results.
Clear History
Remove search history from drop down criteria.
Select All
Selects all file name matches in the left results pane.
Delete
Deletes the selected file name(s) forever (once confirmed).
Copy Copies the selected file name(s) to clipboard.
View Menu
Toolbar
If selected, the tool bar is shown.
Status Bar
If selected, the status bar is shown.
Sort by
Within sub-menu, choose sort criteria e.g. file name, file size, modified date.
Search Menu
Start
Starts the search.
Stop Stops the search. Enabled when search is running.
One phase searching
Allows content matches to be displayed immediately, instead of waiting for all
files to be found.
Configuration
Brings up application configuration dialog.
Test Menu
Reg. Expression
Allows a regular expression to be entered, along with sample text as a way of
checking that your expression returns the expected results.
Window Menu
SearchXX
Allows quick switching between open search criteria/results windows.
Help Menu
Description
User Guide
Brings up this web address from your default browser
Support
Brings up the searchMonkey support page from Sourceforge
About
Brings up a dialog showing version number, license, and author's email.
The Toolbar
Can be hidden from the main-menu (view->toolbar).
New Starts a brand new search (losing previous search history).
Open Opens a previously saved search criteria.
Save Saves a search criteria (excluding the results).
Save Results
Saves the results to a custom XML file. Only available when search complete.
Play Start the search.
Stop Stop the search. Only available when search in progress.
Print the search results in a well formatted way.
Forums
Starts a new browser instance to the searchMonkey Forums
The Advanced Search Tab
Displayed when Expert User is enabled.
File Name
Type a new regular expression for file name searching.
Containing Text
Type a new regular expression for (text-only) contents searching. Disable this
field with check button.
Expr. Wizard
Brings up a regular expression helper dialog. Makes typing new regular expressions
easier.
Look In
Type a new starting location for search. Disable recurse directories with check
button.
Open/Multi
Brings up a folder search dialog. Multi allows multiple folders to be selected for
expert searches.
More/Less Than
Type a file size (in KBytes) to narrow searches to files less-than and/or more-than
specified size.
More/Less Than
Type a date expression (e.g. dd/mm/yyyy or dd mmm yyyy) to narrow searches to files
modified before and/or after specified date.
The Options Tab
Available at all times from the main screen.
Specifies Not Expression
Inverts the search i.e. finds everything except your regular expression. Status bar
shows [INV] to indicate inverted.
Match case
When disabled allows case insensitive searching of file names and/or content.
Regular Expression
When selected allows regular expressions to be used.
DOS Expression
When selected allows file names to be found using DOS/Glob style pattern matching
i.e. * and ?.
Open/Multi
Brings up a folder search dialog. Multi allows multiple folders to be selected for
expert searches.
More/Less Than
Type a file size (in KBytes) to narrow searches to files less-than and/or more-than
specified size.
More/Less Than
Type a date expression (e.g. dd/mm/yyyy or dd mmm yyyy) to narrow searches to files
modified before and/or after specified date.
File Name Results
This pane is only filled when matches are found. Left clicking on a match will bring up
content matches (displayed in the Context Results pane, if any), and right-clicking the
row will bring up a sub-menu.
Right Click Menu
Open Opens the file name in your preferred text editor. See configuration.
Copy Copies the full file name into the clipboard for use elsewhere.
Delete
Deletes the selected file forever, once confirmed.
Explore
Opens your preferred file browser that contains the selected file
Context Results
This pane is only filled when text matches are found, and a result has been selected.
The line that matches the search expression will be shown in full, and the actual match
text will be highlighted. Once text has been selected with the left-button, the right
button will allow copy options, or select-all to be performed on the text. These allow
text to be copied from the results window, and pasted elsewhere.
Advanced File Name and/or Contents Searching
To find files, using regular expressions can be achieved by filling out the File Name and
Look In boxes. The starting file name can be typed, copied or selected by using the Open
dialog. To search a single folder, uncheck the Search Subfolders box.
If you want to find a specific regular expression within a text file, then fill out the
Containing Text box with a regular expression. Note: significantly less files are shown
when Containing Text is added because binary files are skipped.
For a more specific search, add in min/max file size, and the after/before modified date
(if known).
Once ready, press Play to start the search process.
Results (if any) immediately start appearing in the File name results table, and once
complete the total number of matches is shown in the status bar
Status Bar
Describes what is currently going on.
* Phase 1 searching is the gathering of files that match the filename, size and
modified date criteria.
* Phase 2 searching is the internal checking of text files to match the search
strings.
* Upon completion, the number of hits is displayed, along with whether this was an
inverse filename search [inv] or [cancelled] by the user
Tips and Tricks
This section gives examples of some cool things to do with searchMonkey.
Regular Expressions
Some examples of regular expressions are given here:
(.[ch])$
Finds all of the C source code, plus headers.
^(make)
Finds every make file instance.
^(void function_name)(;)$
Finds a function declaration, as opposed to the definition
\([a-zA-Z0-9\s]+\)
Highlights all text within brackets
SearchMonkey User Guide Online
To view the same guide in HTML please visit
<http://searchmonkey.sourceforge.net/index.php/SearchMonkey_User_Guide>
Use searchmonkey online using onworks.net services
