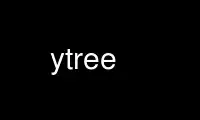
This is the command ytree that can be run in the OnWorks free hosting provider using one of our multiple free online workstations such as Ubuntu Online, Fedora Online, Windows online emulator or MAC OS online emulator
PROGRAM:
NAME
ytree - File Manager -
SYNOPSYS
ytree [archive file|directory]
DESCRIPTION
If there is no command line argument, the current directory will be used.
Following commands are available:
1.) DIR-Modus:
-Attribute
Change direcory permissions (like chmod)
-Delete
Delete selected directory
-Filespec
Set file specification (reg. expression) e.g. *.[ch] for all *.c and *.h - Files
-Group Change directory group ownership
-Log Restart ytree with new root directory/archiv file
-Makedir
Create new directory
-Owner Change user ownership of selected directory
-Rename
Rename selected directory
-Showall
Show all files in all directories
-Tag Tag all files in selected directory
-Untag Untag all files in selected directory
-eXecute
Execute a shell commando
-^Filemode
Change viewmodus for files:
- filenames only
- name, attributes, links, size,
modification time, symb. link
- name, attribute, inode, owner, group, symb. link
- change status-, access time, symb. link
-Return
Switch to file modus
-^Quit QuitTo: If you exit ytree with ^Q, the last selected directory becomes your current
working directory. This feature only works if you start ytree with this bash-
function (copy this to your ~/.bashrc):
function yt
{
echo cd $PWD >~/.ytree-$$.chdir
/usr/bin/ytree $1 $2 $3 $4 $5
source ~/.ytree-$$.chdir
rm ~/.ytree-$$.chdir
}
2.) FILE-Modus
-Attribute
Change file permissions (like chmod)
-^Attribute
Change permissions of all tagged files. ? stands for: do not change attribute
-Copy Copy file
-^K Copy
Copy all tagged files
-Delete
Delete selected file
-^Delete
Delete all tagged files
-Edit Edit selected file with EDITOR (see ~/.ytree) or - if not defined - vi
-Filespec
Set file specification (reg. expression) e.g. *.[ch] for all *.c and *.h - Files
-Group Change group ownership of selected file
-^Group
Change group ownership of all tagged files
-Hex View selected file with HEXDUMP (see ~/.ytree), or - if not defined - hd / od -h
-Log Restart ytree with new root directory/archive file
-Move move selected file
-^N Move
Move all tagged files
-Owner Change user ownership of selected file
-^Owner
Change user owndership of all tagged files
-Pipe Pipe content of file to a command
-^Pipe Pipe content of all tagged files to a command
-Rename
Rename selected file
-^Rename
Rename all tagged files
-untag ^Search
Untag files by using an external program (e.g. grep)
-Sort Sort filelist by
- access time
- change time
- extension
- group
- modification time
- name
- owner
- size
-Tag Tag selected file
-^Tag Tag all currently shown files
-Untag Untag selected file
-^Untag
Untag all currently shown files
-View View file with the pager defined in ~/.ytree or - if not defined - with pg -cen
-eXecute
Execute a shell commando
-e^Xecute
Execute shell commando for all tagged files. The string {} is replaced by the
current filename
-pathcopY
Copy selected file inclusive path
-pathcop^Y
Copy all tagged files inclusive path
-^Filemode
Switch view-modus for files:
- filenames only
- name, attribute, links, size, modification time,
symb. link
- name, attribute, inode, owner, group, symb. link
- changestatus-, access time, symb. link
-^L Refresh Screen
-Space Suppress screen-output while working
-Return
Switch to expand modus
3.) ARCHIV-DIR-Modus
-Filespec
Set file specification (reg. expression) e.g. *.[ch] for all *.c and *.h - Files
-Log Restart ytree with new root directory/archive file
-Showall
Show all files in all directories
-Tag Tag all files in selected directory
-Untag Untag all files in selected directory
-eXecute
Execute a shell commando
-^Filemode
Change viewmodus for files:
- filenames only
- name, attribute, links, size, modification time
- name, attribute, owner, group
-^L Refresh Screen
4.) ARCHIV-FILE-Modus:
-Copy Copy selected file
-^K Copy
Copy all tagged files
-Filespec
Set file specification (reg. expression) e.g. *.[ch] for all *.c and *.h - Files
-Hex View selected file with HEXDUMP (see ~/.ytree), or - if not defined - hd / od -h
-Pipe Pipe content of all tagged to a command
-Sort Sort file list by
- access time
- change time
- extension
- group
- modification time
- name
- owner
- size
-Tag Tag selected file
-^Tag Tag all files in selected directory
-Untag Untag all files in selected directory
-View View file with the pager defined in ~/.ytree or - if not defined - with pg -cen
-eXecute
Execute a shell commando
-^Filemode
Switch view-modus for files:
- filenames only
- name, attribute, links, size
-^L Refresh Screen
-Return
Switch to Expand-Modus
ytree switches to archive-modus automatically either by choosing an archive file with the
Log commando or by calling ytree from the command line with an archive file given as a
command line argument.
ytree recognize the filename extensions ".F", ".Z", ".z" and ".gz" and calls the
appropriate uncompressor MELT (default=melt), UNCOMPRESS (default=uncompress) and GNUUNZIP
(default=gunzip -c). You may change these settings in ~/.ytree.
ytree supports following archive types and requires:
TAR-Files: gtar (tested with GNU-TAR 1.12)
ARC-Files: arc (tested with arc 5.12 02/05/86)
LHA-Files: xlharc (tested with xlharc V1.02 1989)
ZIP-Files: unzip (tested with unzip v5.0 08/92)
" " zipinfo (tested with zipinfo v1.0 08/92)
ZOO-Files: zoo (tested with zoo v2.10)
RAR-Files: unrar (tested with unrar v2.01
RPM-Files: rpm2cpio (tested with RedHat V6.1)
" " rpm (tested with RedHat V6.1)
Archive files will be recognized by filename extension (e.g zoo, zip). TAR-Files may have
following extensions:
".F", ".TFR", ".Faa", (freeze)
".Z", ".TZ", ".TZR", ".Xaa", (compress)
".z", ".gz", ".tzr", ".tz", ".xaa", ".tgz", ".TGZ",
".taz", ".TAZ", ".tpz" und ".TPZ" (gzip)
The View commando is customizeable in the [VIEWER] section of ~/.ytree:
Example:
[VIEWER]
.jpg,.gif,.bmp,.tif,.ppm,.xpm=xv
.1,.2,.3,.4,.5,.6,.7,.8,.n=nroff -man | less
.ps=ghostview
.mid,.MID=playmidi -e
.wav,.WAV=splay
.au=auplay
.avi,.mpg,.mov=xanim
.htm,.html=lynx
.pdf,.PDF=acroread
.mp3=mpg123
A command-line history is supported: Use cursor up/down. Use "F2" on the command-line to
select directories.
Use ytree online using onworks.net services
