xCircuit
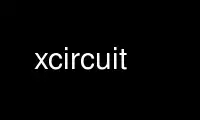
Dies ist der Befehl xcircuit, der im kostenlosen OnWorks-Hosting-Provider über eine unserer zahlreichen kostenlosen Online-Workstations wie Ubuntu Online, Fedora Online, Windows-Online-Emulator oder MAC OS-Online-Emulator ausgeführt werden kann
PROGRAMM:
NAME/FUNKTION
xcircuit - Schaltpläne oder fast alles zeichnen; Erstellen Sie Schaltungsnetzlisten aus
Schema.
ZUSAMMENFASSUNG
xCircuit [Dateinamen[,...]]
BESCHREIBUNG
Das Programm xcircuit ist ein generisches Zeichenprogramm speziell für die Herstellung
Renderings von Schaltplänen in Publikationsqualität (daher der Name). Die Ausgabe ist rein
PostScript, und die grafische Benutzeroberfläche versucht, so viel Konsistenz wie
zwischen dem Rendern des X11-Fensters und der endgültigen Druckerausgabe möglich.
xCircuit ist maus-, menü- und tastaturgesteuert, wobei der Schwerpunkt auf Einzelzeichen liegt
Tastatur-Makros.
OPTIONAL
Dateinamen[,...]
Starten Sie xcircuit, indem Sie den Dateinamen der PostScript-Datei laden. Wenn Dateiname
keine .ps-Erweiterung hat, wird xcircuit versuchen, sowohl nach dem Dateinamen zu suchen
wie eingegeben und im Fehlerfall mit der Erweiterung .ps. Die Datei muss in
xCircuit-Format. Dateinamen kann auch eine durch Kommas getrennte Liste von Dateien sein.
BASIC ELEMENTS
Es gibt fünf Zeichenelemente. Diese sind wie folgt:
a) Polygon (mehrere Linien, die geschlossen und gefüllt sein können oder nicht)
b) Bogen (Ellipsensegment, das wie oben geschlossen und/oder gefüllt werden kann)
c) Etikett (beliebiger Text)
d) Kurve (basierend auf dem PostScript-Algorithmus "curveto")
e) Objektinstanz (siehe unten)
Es gibt zwei zusammengesetzte Elemente, die sind:
f) Pfad (eine zusammenhängende Reihe von Polygonen, Bögen und Kurven)
g) Objekt (etwas, das Polygone, Bögen, Beschriftungen, Kurven, Pfade und Instanzen von . enthält)
andere Objekte)
MAUS BUTTON
Das Maustastensystem, die Objektbibliothek und das ausgelagerte Puffersystem basieren lose auf
auf dem Caltech-Schaltungssimulationsprogramm "log" (entweder "analog" oder "diglog").
Die allgemeine Idee besteht darin, die am häufigsten verwendeten Funktionen am einfachsten auszuführen, und
(soweit möglich) die Komplexität der Ausführung einer Funktion (invers) zu skalieren mit
die Häufigkeit dieser Aufgabe. Da dieses Programm auf das Zeichnen von Schaltungen zugeschnitten ist, sind die meisten
gängige Funktionen sind das Zeichnen von Linien und das Verschieben von Objektinstanzen. Die zweithäufigste
Funktion ist die Auswahl von Elementen einzeln oder in Gruppen.
Maustaste 1 kann angetippt werden, um eine verbundene Linienkette zu starten, die gebräuchlichste Zeichnung
Funktion. Darüber hinaus hat Taste 1 eine Funktion namens "Graben", die nach dem
Taste wurde für kurze Zeit (ca. 1/5 Sekunde) ununterbrochen gedrückt. Als die
Der Name impliziert, dass "grab" ein Element greift, das dann auf dem Bildschirm verschoben werden kann.
Taste 2 kann verwendet werden, um ein Element auszuwählen, wenn sie angetippt wird, und wenn sie gedrückt und gedrückt gehalten wird, wird ein Kästchen angezeigt
gezeichnet und alles in diesem Kästchen ausgewählt, wenn die Schaltfläche losgelassen wird. Insgesamt
In anderen Fällen wird Taste 2 einen Befehl ausführen. Für Benutzer, die nur zwei Maustasten haben
und emulieren Sie nicht die mittlere Maustaste mit der Kombination der Tasten 1 und 3, verwenden Sie
die Kombination aus Umschalttaste und Maustaste 1, um Maustaste 2 zu emulieren.
Taste 3 bricht normalerweise einen Befehl ab. Beim Bearbeiten eines Bogens, Splines oder Polygons
Taste 3 kehrt zum vorherigen Formular zurück oder bricht ab, wenn keine weitere Bearbeitung mehr vorhanden ist
Info.
Alle anderen Befehle sind über die Pulldown-Menüs und/oder über die Tastatur mit . verfügbar
Einzeltasten-Makros (mit leicht zu merkenden Mnemoniken). Tastaturbefehle sind schneller, da
sie wirken auf die aktuelle Cursorposition, während Menübefehle einen zusätzlichen Schritt erfordern.
EINGEBAUT BIBLIOTHEK
Die Bibliothek soll eine bequeme Möglichkeit zum Speichern und Abrufen von Elementen von a . bieten
Bild, das mehr als einmal verwendet wird. Für die Anwendung des Schaltplans, a
eingebaute Bibliothek bietet grundlegende Objekte wie Transistoren, Verstärker, Widerstände,
Kondensatoren, Pfeile, Kreise, Strom- und Massesymbole und dergleichen. Diese Datei ist ein
zusammengesetzt aus mehreren Bibliotheksdateien (wie "builtins.lps", "analog.lps" und
"digital.lps"), die vom Startskript ("xcstartup.tcl") aufgerufen werden Das Programm zuerst
sucht im aktuellen Verzeichnis nach dem Startskript und sucht dann im Verzeichnis
gegeben durch die Umgebungsvariable "XCIRCUIT_LIB_DIR" und schließlich im hartcodierten
globales Verzeichnis (/usr/lib/x86_64-linux-gnu), wenn er es nicht woanders finden könnte. Also jeder
Der Benutzer kann die Datei der Builtins hinzufügen oder ändern, um seinen persönlichen Geschmack widerzuspiegeln. Seit der
Die PostScript-Ausgabe enthält alle Objektdefinitionen, diese Änderungen an den integrierten Funktionen
sind grundsätzlich übertragbar. Xcircuit löst automatisch Konflikte zwischen
Objekte mit gleichem Namen, aber unterschiedlichem Inhalt.
Die Bibliothek ist über das Pulldown-Menü oder mit dem Tastaturmakro "l" zugänglich. Wann
innerhalb der Bibliothek, das Klicken mit der ersten Maustaste auf ein Objekt "greift" dieses Objekt und
gibt den Grafikzustand sofort auf die bearbeitete Seite zurück, so dass das Objekt
platziert werden, wenn die Maustaste losgelassen wird.
ZOOMEN
Xcircuit bietet uneingeschränktes Zoomen und Snap-to-Positionierung. Objekte skalieren vollständig:
Strichstärken und Textgrößen werden proportional mit dem Zoom vergrößert/verkleinert, sowie
Punkt/Strich-Abstand und alle anderen Funktionen. Xcircuit hat ein minimales ganzzahliges Gitter in
Koordinatenraum, was bei einem Ausgabemaßstab von 0.005 1 Zoll entspricht. Das Maximum
Die Zoomskala ergibt eine Bildschirmgröße von etwa 100 x 100 Zoll bei einer Ausgabeskala
von 1. Die effektive Skala kann durch Änderung der Ausgabeskala variiert werden (erreicht vom
Menüauswahl "Datei/Schreiben"), um eine Zeichnung an eine Seite anzupassen oder ein Raster abzugleichen
auf eine bestimmte Dimension. Ein separater Skalenparameter ändert die Skala der gemeldeten
Position relativ zum Ausgabemaßstab (wie es auf einer gedruckten Seite erscheint).
SNAP-TO GRID
Das Raster zum Einrasten ist ein äußerst wichtiges Merkmal für das Zeichnen von Schaltungen, wobei es entscheidend ist
dass die Elemente richtig aufeinander ausgerichtet sind. In xCircuit, es gibt keine Möglichkeit auszusteigen
das Einrasten am Raster außer durch Ausschalten der Einrastfunktion und physisches Drücken von Elementen
aus dem Raster. Im Allgemeinen ist es am bequemsten, die Snap-Funktion eingeschaltet zu lassen und die Taste zu verwenden
Makros "+" und "-", um sie nach Bedarf zu verdoppeln/halbieren. Auf jeden Fall können Objekte immer sein
mit der Funktion "einrasten" (Tastenmakro "S") zum Fangraster zurückgekehrt.
SELECTION MECHANISMUS
Die Auswahl der Objekte erfolgt über verschiedene Suchmethoden. Das Auswahlfeld (gebildet durch Halten von
gedrückte Maustaste 2 und Ziehen des Zeigers) verwendet die einfachste Methode, die Suche nach
Kurven-/Polygonsegment-Endpunkte, Bogenmittelpunkte und Beschriftungs- und Objektbegrenzungsrahmen fallen
innerhalb des Auswahlfeldrahmens. Die allgemeine Objektauswahl ist komplizierter. Polygone,
Bögen und Kurven werden an ihren Außenkanten ausgewählt, nicht an ihrem Inneren. Aktuell ist das
gilt auch für gefüllte Instanzen dieser Typen. Eine Linie wird ausgewählt, wenn sich der Zeiger in a . befindet
Bereich, der einen Rahmen um ihn herum beschreibt, der entsprechend dem Maßstab (Zoomfaktor) angepasst wird.
Jedes Objekt hat einen zugehörigen Begrenzungsrahmen, der rechteckig ist, aber mit gedreht werden kann
in Bezug auf das Fenster der obersten Ebene. Eine Objektinstanz wird ausgewählt, wenn der Zeiger fällt
innerhalb seines Begrenzungsrahmens. Jedes Etikett hat auch einen Begrenzungsrahmen, der sorgfältig aus den
Breite der Textzeichenfolge.
Oft findet der Auswahlmechanismus mehrere Elemente im Bereich des Zeigers. In
In diesem Fall wird jedes Objekt der Reihe nach in blauer Farbe (oder den angegebenen
"querycolor" in der Standarddatei) und der Benutzer hat die Möglichkeit, die
markiertes Element zur Auswahl mit der Maustaste 1 oder Verwerfen mit der Maus
Schaltfläche 3. Wenn alle betrachteten Elemente akzeptiert oder abgelehnt wurden,
Das Programm fährt fort, die gerade ausgeführte Funktion auszuführen. Diese Auswahlmethode
ist gewöhnungsbedürftig, aber sinnvoll und scheint gut zu funktionieren.
FARBE
Farbe in xcircuit wird mit der Idee der "Farbvererbung" implementiert. Jede Seite hat ein
"Standardfarbe" von Schwarz. Alle Elemente, die den Farbwert "Erben" haben, erben den
Standardfarbe, schwarz. Wenn eine Objektinstanz blau gestrichen ist (zum Beispiel), alle
Komponenten in diesem Objekt, die den Farbwert "Inherit" haben, erben seine Farbe Blau.
Der Grund dafür ist, dass verschiedene Objektinstanzen unterschiedlich gezeichnet werden können
Farben (z. B. wenn ein Teil einer Schaltung zur Hervorhebung hervorgehoben wird), während Sie ihn erstellen
ggf. mehrfarbige Objektinstanzen möglich. Ändern der Farbe eines
Objektinstanz hat keine beobachtbaren Auswirkungen auf die Zeichnung, wenn keine der Komponenten von
das Objekt erbt diese Farbe. Ein Objekt kann sowohl normalfarbige Komponenten als auch
Komponenten, die ihre Farbe erben, in diesem Fall nur die Komponenten mit der
Der Wert "Inherit" ändert die Farbe, wenn die Farbe der Objektinstanz geändert wird.
SCHEMA CAPTURE
XCircuit implementiert eine ausgeklügelte Schaltplanerfassung. Im Gegensatz zu praktisch allen Schaltplänen
Capture-Software, die derzeit verfügbar ist, ermöglicht xcircuit dem Designer, die Schaltung einzuzeichnen
auf "natürliche" Weise, wobei sowohl schematische Hierarchien als auch einfache Hierarchien verwendet werden
einfach durch Gruppieren von Elementen. Wenn das gewählte Netzlistenformat hierarchisch ist (wie
SPICE) werden beide hierarchischen Formen in der Ausgabe beibehalten. Für die Elementgruppierung,
Eingangs-/Ausgangsports, die mit der Gruppe verbunden sind, werden automatisch bestimmt, von
Kontext. Ein Tutorial zur Schaltplanerfassung ist auf der xcircuit-Website verfügbar.
http://opencircuitdesign.com/xcircuit/tutorial/tutorial2.html.
Derzeit verfügbare Netzlistentypen sind "SPICE", "sim" und "PCB".
KEYBOARD BEFEHLE
Basic Tastatur Befehle:
Z Vergrößern um Faktor 3/2. Wenn diese Taste gedrückt wird, während ein Auswahlfeld
aktiv (wird mit der mittleren Maustaste erstellt), verhält sich dann wie Zoom Box
Funktion.
z Verkleinern Sie um den Faktor 3/2.
p Schwenken Sie den Bildschirm so, dass der Punkt unter der Maus in die Mitte von gebracht wird
das Programmfenster. Diese Funktion kann auch bequem von
klicken Sie auf die Bildlaufleisten. Die Bildlaufleisten können aufgrund von
auf die langsame Zeit für die Bildschirmaktualisierung.
Cursor Die Pfeiltasten führen einen Schwenk von einer halben Fenstergröße in Richtung des
Pfeil gedrückt.
l Gehen Sie zur Bibliothek integrierter Objekte. Verwenden Sie in der Bibliothek die Maustaste1 bis
greifen Sie ein Objekt und bringen Sie es zurück zum Bearbeitungsbildschirm, oder drücken Sie 3, um zurückzukehren
ohne eine Objektinstanz auszuwählen. Während Sie sich im Bibliotheksbildschirm befinden, wird der Zoom
und Pan-Funktionen können verwendet werden, um sich zu bewegen.
> Drücken Sie in ein Bildschirmobjekt, um dieses Objekt zu bearbeiten
< Rückkehr vom Bearbeiten eines Objekts. Objektdrücke und -knalle können gestapelt werden
unbegrenzt.
Raum Aktualisieren Sie den Bildschirm.
Ziffern 0 9 Wechseln Sie zu einer der ersten zehn Bearbeitungsseiten. Seiten mit mehr als 10 können sein
über die Menüauswahl "Fenster/Gehe zu Seite" erreicht werden.
+ und - Ändern Sie den Rasterabstand um den Faktor zwei nach oben oder unten.
| : und _ (Balken, Doppelpunkt und Unterstreichung) Ändern Sie den Stil des aktuell ausgewählten Objekts in
gestrichelt, gepunktet und durchgezogen.
h or ? Drucken Sie eine Zusammenfassung der Befehle auf der Hilfeseite
Befehle zu erstellen Elemente:
a Bogen. Das Zentrum wird an der Anfangsposition des Cursors fixiert. Die Mausposition
ändert den Radius des Kreises. Im Fangmodus geht die Bogengrenze durch
der dem Cursor am nächsten liegende Fangpunkt. Maustaste 1 wechselt von der Steuerung der
Radius zum Steuern des Startpunkts, des Endpunkts und separat steuern
die Nebenachse, um eine Ellipse zu erstellen. Maustaste 2 schließt den Bogen ab.
b Kasten. Dies ist eine praktische Funktion zum Generieren rechteckiger geschlossener Polygone.
Erstellt ein Rechteck mit einer Ecke fest an der Position des Cursors. Anschließend
Bewegung des Cursors definiert den diametral entgegengesetzten Punkt. Maustasten 1 oder 2
Füllen Sie das Feld.
s Spline-Kurve. Der erste Endpunkt wird durch die anfängliche Cursorposition definiert. Maus
position passt den anderen Endpunkt der Kurve an. Maustaste 1 wechselt von
Steuerungsposition des Endpunkts zu Steuerungspositionen der Kurvensteuerung
Punkte und den Kurvenstartpunkt. Maustaste 2 vervollständigt die Kurve.
t Text. Der Text beginnt mit den im Pulldown-Menü ausgewählten Stilen ausgerichtet.
Text kann über das Menü oder durch Eingabe der Zahlen auf der Tastatur (Schicht-
Tastatur-1 bis Umschalt-Tastatur-9). Die Position der Tasten auf der Tastatur entspricht der
Rechtfertigung. Tiefgestellte, hochgestellte Zeichen, Änderungen der Schriftart, Änderungen der Textgröße,
Unterstreichen und Überstreichen sind alle im Pulldown-Menü verfügbar. Textbearbeitungsmodus
erkennt Home und Ende Tasten, um zum Anfang und Ende der Zeichenfolge zu springen,
bzw. Wenn die X11-Umgebung Steuertastensequenzen Zeichen zuordnet
Codierungen (wie ISO-Latin1), können diese verwendet werden, um Nicht-ASCII-Text einzufügen. Andere
Methode zum Einfügen von Nicht-ASCII-Zeichen ist die Verwendung des Backslash-Zeichens, das
dupliziert die Aktion der Menüschaltfläche Text/Einfügen/Zeichen.
M, m
Objekt machen. Nimmt alle aktuell ausgewählten Elemente und kompiliert sie zu einem
Objekt. Das Objekt wird dann in der Benutzerbibliothek platziert. Die gerade ausgewählten Elemente
werden vom Bildschirm gelöscht und durch das neue Objekt ersetzt. Der Mittelpunkt des
Das resultierende Objekt wird als der nächstgelegene Fangpunkt zum Mittelpunkt des Objekts ausgewählt
Begrenzungsrahmen; wird ein anderes Zentrum gewünscht, kann das Objekt mit der bearbeitet werden
">"-Befehl und sein Inhalt in Bezug auf seinen Ursprung verschoben. Hinweis: Objekte können nicht
haben denselben Namen wie PostScript-Befehle oder denselben Namen wie jedes andere Objekt in
Erinnerung. Wenn ein solcher Name gefunden wird, wird dem Namen ein Unterstrich ("_") vorangestellt als
um ein Vielfaches, um es von allen anderen bekannten Objekten zu unterscheiden. Der Name
darf auch keine speziellen PostScript-Zeichen wie Schrägstriche enthalten; irgendwelche solchen Zeichen
gefunden wird durch Unterstriche ersetzt.
Dur Bearbeitung Befehle:
d Löschen. Wählen Sie das nächste Element oder die nächsten Elemente aus und löschen Sie es/sie.
u Wiederherstellen. Xcircuit speichert bis zu 10 wiederherzustellende Löschereignisse. Ereignisse löschen sind
in der Reihenfolge des Auftretens gespeichert, und das letzte Löschereignis ist das erste, das
erholt. Wenn mehrere Elemente gleichzeitig gelöscht werden, sind sie alle
als ein Löschereignis gespeichert und zusammen wiederhergestellt.
x Abwählen. Elemente, die ausgewählt wurden, können pro Element abgewählt werden. In
um nicht zu verwirrend zu sein, Deselect fragt nicht ab, ob mehrere Elemente gefunden werden
unter dem Cursor; es deaktiviert sie einfach alle.
c Kopieren. Erstellen Sie eine Kopie der Objekte, die dem Cursor am nächsten sind. Objekt ist automatisch
gegriffen, um eine neue Position einzunehmen. Beim nächsten Drücken von Taste1 oder Taste2 wird
das Element. Button2 beendet den Kopiervorgang und Button1 setzt die Kopierfunktion fort.
e Bearbeiten. Die Aktion von Bearbeiten hängt vom ausgewählten Elementtyp ab. Diese sind
Weiter unten beschrieben:
Label Kehrt zum Textbearbeitungsmodus zurück, beginnend mit dem Cursor am Ende des
Schnur. Der Modus ist wie die normale Texteingabe, außer dass Button 3 Text zurückgibt zu
seine ursprüngliche Saite.
Vieleck Erfasst einen Punkt eines Polygons zur Neupositionierung. Taste 1 wechselt zwischen
Punkte, Taste 2 akzeptiert das neue Polygon und Taste 3 kehrt zum vorherigen zurück
Status, es sei denn, es gibt keine verbleibende Bearbeitungshistorie, in diesem Fall wird die
Befehl. Während der Polygonbearbeitung verfügbare Schlüsselmakros sind:
"x"---Bricht das Polygon an dem angegebenen Punkt.
"e"---Bewegt die Bearbeitungsposition zum nächsten Punkt.
"i" oder "Einfügen"---Fügt einen neuen Punkt an der Position ein.
"d" oder "Löschen"---Löscht den aktuellen Bearbeitungspunkt.
Es gibt vier Modi für die Polygonbearbeitung; siehe "Vieleck Bearbeiten"Abschnitt unten
.
Arc Ermöglicht die Größenänderung des Radius. Maustaste 1 oder die "e"-Taste werden zyklisch
zwischen der Kontrolle des Radius, der Endpunktwinkel und der Ellipse Minor
Achse. Maustaste 2 übernimmt den neuen Bogen. Taste 3 kehrt zum vorherigen zurück
Bearbeitungsstatus, es sei denn, es gibt keinen verbleibenden Bearbeitungsverlauf. In diesem Fall ist es
bricht den Befehl ab.
Curve Ermöglicht die Neupositionierung eines Endes der Kurve. Ursprünglich war der Startwinkel
der Kurve wird fest gehalten. Maustaste 1 oder die Taste "e" wechselt zwischen den
vier Kontrollpunkte der Kurve, die die Kontrolle über den Winkel der Kurve ermöglichen
an seinem Endpunkt und der Form der Kurve. Maustaste 2 akzeptiert das neue
Kurve. Taste 3 kehrt zum vorherigen Bearbeitungszustand zurück, es sei denn, es gibt keine
verbleibende Bearbeitungshistorie, in diesem Fall wird der Befehl beendet.
Betreff Instanz
Objektinstanzen haben außer der Skalierung keine zu ändernden Eigenschaften und reagieren nicht
zum Befehl "Bearbeiten". Maßstab kann durch Auswahl geändert werden
"Optionen/Andere/Objektgröße" aus dem Menü.
Moll Bearbeitung Befehle:
R Das/die ausgewählte(n) Element(e) oder das Element unter dem Cursor um 15 . gegen den Uhrzeigersinn drehen
Grad Intervalle.
r Das/die ausgewählte(n) Element(e) oder das Element unter dem Cursor um 15 Grad im Uhrzeigersinn drehen
Intervalle.
O Das/die ausgewählte(n) Element(e) oder das Element unter dem Cursor um 5 . gegen den Uhrzeigersinn drehen
Grad Intervalle. Dies ist derzeit die kleinste verfügbare Winkelauflösung
xschaltung.
o Das/die ausgewählte(n) Element(e) oder das Element unter dem Cursor um 5 Grad im Uhrzeigersinn drehen
Intervalle.
f Spiegeln eines Elements um eine vertikale Achse, die durch den Ursprung eines Objekts für ein Objekt definiert ist
-Instanz oder über eine durch die Zeigerposition definierte Achse für Bögen, Polygone und
Kurven.
F Spiegeln Sie ein Element um eine horizontale Achse, die ähnlich wie beim Befehl "f" definiert ist.
X Werden zwei Elemente ausgewählt, wird deren Reihenfolge vertauscht (dies ist nur relevant, wenn eines
Element verdeckt ein anderes). Wenn ein Element ausgewählt ist, wird es um eins im
Stapel, und wenn er bereits oben auf dem Stapel liegt, wird er nach unten gemischt.
S Fangen Sie das nächste Objekt am Fangraster. Für Kurven sind die Kontroll- und Endpunkte
schnappte; bei Polygonen wird jeder Punkt gefangen; bei Bögen wird der Mittelpunkt gefangen;
für Beschriftungen und Objektinstanzen wird der angegebene Ursprungspunkt gefangen.
j Verbinden Sie Polygone. Das macht nur Sinn, wenn es möglich ist, eine Single zu machen
kontinuierliches (offenes oder geschlossenes) Polygon aus den ausgewählten Teilen. Andernfalls erfolgt eine Warnung
veröffentlicht werden und die Teile bleiben getrennt.
A Hängen Sie ein Element an ein Polygon, einen Bogen oder eine Kurve an. Das zu befestigende Element muss das
einer, der gerade gegriffen wird (entweder durch einen "Ziehen", einen Kopierbefehl oder einen Bearbeitungsbefehl). Bis es
freigegeben wird, wird er gezwungen, seinen Mittelpunkt (Objekt, Bogen), Endpunkt (Polygon,
Kurve) oder Position (Beschriftung) mit dem nächstgelegenen Polygon, Bogen oder Kurve. Beachten Sie, dass dies
ist ein sehr leistungsfähiges Werkzeug, um zum Beispiel Linien tangential zu einer Kurve zu erzeugen, oder
Objekte, die in einem Kreis oder entlang einer Linie angeordnet sind.
Bibliothek Bearbeitung Befehle:
D Löschen. Die ausgewählten Objekte werden aus der Bibliothek gelöscht, sofern keine andere Bibliothek
Objekte oder Seiten enthalten Verweise auf dieses Objekt. Hinweis: Im Gegensatz zum Löschen von Objekten
Instanzen mit dem "d"Befehl, dieser Befehl löscht das aktuelle Objekt und gibt frei
der gesamte mit diesem Objekt verbundene Speicher, sodass das Objekt nicht wiederhergestellt werden kann.
C Kopieren. Erstellt eine Kopie eines Objekts von einer der Bibliotheksseiten und platziert die neue Kopie in
die Benutzerbibliothek. Das neue Objekt wird umbenannt, um Namenskonflikte zu vermeiden.
M Bewegung. Wenn ein Objekt ausgewählt wurde, wird es an die Position des Cursors verschoben. Wenn
zwei Objekte ausgewählt wurden, werden ihre Positionen in der Bibliothek vertauscht.
E Etikett bearbeiten. Bearbeiten Sie den Objektnamen, dessen Beschriftung sich unter dem Cursor befindet. Nach der Bearbeitung wird die
Objektname wird auf Konflikte mit anderen Objektnamen überprüft und geändert, wenn
notwendig.
H Objekt ausblenden. Wenn das Objekt eine Unterinstanz eines anderen Objekts ist, aber nicht dazu bestimmt ist,
für sich selbst verwendet werden, kann es "versteckt" werden, damit es nicht von selbst auf dem
Bibliotheksseite.
MENÜ BEFEHLE
Schreiben Postskriptum (B)
Dieser Befehl öffnet ein Popup-Menü mit einer Reihe von Optionen. Erstens gibt es die
Name der Datei, falls vorhanden, oder gibt den Standardnamen des Puffers an
(In der Regel Seite n, Wobei n ist die Nummer des Puffers). Als nächstes gibt es eine Vorschau auf
den Bildmaßstab und die Ausgabestile, einschließlich der Ausrichtung Querformat/Hochformat und
Encapulated/Unencapsulated (ganze Seite) PostScript-Modi. Ersteres ermöglicht eine Anpassung
der Nenngröße des Bildes, wenn es in PostScript gezeichnet wird. Die Standardskalierung ist
1.00, wodurch die Textskalierung von 1.0 etwa 14 Punkte auf der PostScript-Seite beträgt. Die
Breite und Höhe des resultierenden Bildes werden ebenfalls in Zoll angegeben, und alle
drei Werte können geändert werden. Die Werte der anderen beiden werden entsprechend aktualisiert.
Seiten mit dem gleichen Namen werden in einer einzigen Datei zusammengefasst, so dass
mehrere Seiten in derselben PostScript-Datei gespeichert werden. Wie jedoch gekapselt
PostScript macht für diese Art von Datei keinen Sinn, es ist keine Option.
Die Schreiben Reichen Sie das Schaltfläche schreibt die aktuelle Seite in eine Ausgabedatei. Wenn die Seite ein hat
einen anderen Namen als den Standardnamen verwendet, wird die Datei automatisch unter diesem Namen gespeichert.
Andernfalls muss der Name des Puffers geändert werden. Wenn eine Datei mit diesem Namen
bereits auf der Festplatte vorhanden ist, wird die Schaltfläche gelesen Überschreiben Reichen Sie das.
Lesen Sie mehr Postscript
Liest eine Datei im Xcircuit-Format ein. Der Dateiname wird von einer Popup-Eingabeaufforderung angefordert, und
eine Erweiterung von ".ps" wird bei Bedarf hinzugefügt. Die Datei wird in den Strom eingelesen
Seite, die zuerst gelöscht wird, wenn sich etwas darin befindet. Wenn die Datei mehrseitig ist
Datei wird die aktuelle Seite mit der ersten Seite aus der Datei überschrieben, aber
andere Seiten werden in leere Puffer geladen. Xcircuit kann auch "lgf"-Format lesen
Dateien aus den Chipmunk-CAD-Tools-Programmen "analog" und "diglog".
Import Postscript
Funktioniert wie "PostScript lesen", außer dass die Seite nicht zuerst zurückgesetzt wird, also Grafiken sind
über vorhandene Grafiken auf der Seite hinzugefügt.
Auswahl aufheben Seite
Löscht die aktuelle Seite aller Elemente und setzt den Namen zurück. Der Inhalt kann nicht sein
erholt.
Andere Farbe
Wechselt zwischen den beiden xcircuit-Farbschemata. Die Farbschemata können neu definiert werden
über XDefaults (siehe unten). Die Standardfarbschemata sind Schwarz auf Weiß und
weiß-auf-schwarz. Letzteres belastet die Augen weniger, aber ersteres entspricht dem
schwarze Tinte auf weißem Papier PostScript-Ausgabe. Jedes andere Farbschema als Schwarz-auf-
Weiß wird für Zeichnungen mit Farbe nicht empfohlen, da die tatsächliche Ausgabe nicht übereinstimmt
der beobachtete xcircuit-Bildschirm.
Gitter
Schaltet die Rasterlinien ein und aus.
Achsen
Schaltet die Achsenlinien ein und aus. Die Achsen markieren den Ursprung (0,0) der Seite. Auf der
oberste Ebene (TopObject), der Ursprung hat keine besondere Bedeutung, da gekapselt
Die Ausgabe definiert ihre eigenen Grenzen, und die ganzseitige (ungekapselte) Ausgabe wird
auf der Ausgabeseite zentriert, nicht gemäß dem XCircuit-Koordinatensystem.
Gitter Abstand
Ändert den Abstand der Rasterlinien. Der Standardabstand beträgt 1/6 Zoll, was ungefähr entspricht
die Breite des Buchstabens 'W' in der Standardtextskalierung.
Gitter Typ/Anzeige
Dies ist ein Untermenü, in dem die Koordinaten und das Koordinatenraster angegeben werden können
alternative Einheiten. Die Auflistung der Koordinaten im oberen Fenster kann standardmäßig sein
gebrochene Zoll, Dezimalzoll oder Zentimeter. Der Standardabstand der Rasterlinien ist
entweder einen Viertelzoll oder einen halben Zentimeter. Auswählen einer A:B-Skala Mit Option
"Zeichnung Skalieren" bewirkt, dass alle aufgelisteten Koordinaten mit dem Maßstab multipliziert werden. Hinweis:
Xcircuit versucht beim Umschalten, Objekte auf dem Fang-/Rasterabstand zu halten
zwischen Zoll- und Zentimeterskalen. Um dies zu tun, wird die Ausgabe geändert
im Verhältnis von 2.54 zu 2.5 skalieren, wodurch eine engere Übereinstimmung zwischen Zoll erhalten bleibt
und Zentimeter. Um echte Zentimeter auf der Ausgabeseite zu erhalten, muss die Ausgabeskalierung (von
die "File/Write Xcircuit PS") kann auf 1.0 zurückgesetzt werden, auf Kosten aller Objekte
für das vom Schnappraster verschobene Zollraster bestimmt.
Einrasten
Schaltet das Snap-to-Raster ein und aus. Wenn das Gitter eingeschaltet ist, bewegen und platzieren Sie
Elemente ist auf Punkte im Fangraster beschränkt.
Schnappen Abstand
Bestimmt den Abstand der Punkte im Fangraster. Standard ist 1/12 Zoll, was
ist der halbe Rasterlinienabstand.
Linienbreite
Steuert die Standardlinienbreite, mit der alle Linienbreiten in der Zeichnung skaliert werden.
Vieleck Bearbeiten
Die Optionen in diesem Untermenü steuern, wie die Position von Linien beeinflusst wird, wenn a
Punkt in einem Polygon wird zum Bearbeiten ausgewählt. "Rhomboid-X"Modus verschiebt angrenzende Punkte
nach Bedarf, um alle horizontalen Linien horizontal zu halten; "Rhomboid-Y"Modus verhält sich ähnlich
um alle vertikalen Linien vertikal zu halten. "Rhomboid-A" ähnelt dem Manhattan-Modus, aber
verfolgt auch Nicht-Manhattan-Linien. Der Standardmodus ist "Manhattan Verpackung Bearbeiten", die ein
Kombination von Rhomboid-X und Rhomboid-Y. In "Normal"Modus, nur der Punkt ist
bearbeitet werden kann verschoben werden.
Bogen/Box/Kurve Grenze
Die Optionen in diesem Menü bestimmen den Rahmenstil von Bögen, Polygonen und Kurven.
Wenn ein Element ausgewählt ist, wird es geändert; andernfalls, wenn keine Objekte vorhanden sind
ausgewählt, wird der ausgewählte Stil für alle nachfolgenden Bögen, Polygone und . als Standard festgelegt
Kurven. Elemente können mit oder ohne Rahmen gezeichnet werden (aber aus offensichtlichen Gründen nicht
sowohl randlos als auch ungefüllt gemacht werden, was unsichtbar wäre) Die Ränder können sein
geschlossen oder unverschlossen. Geschlossen bedeutet für einen Bogen, dass eine Sehne gezeichnet wird, die die beiden verbindet
Endpunkte, wenn Anfangs- und Endwinkel keinen Vollkreis bilden. Grenzen
kann durchgezogen, gestrichelt, gepunktet und von unterschiedlicher Breite sein.
Bogen/Box/Kurve Füllen
Die Optionen in diesem Menü bestimmen den Füllstil von Bögen, Polygonen und Kurven.
Der Füllstil kann einfarbig, leer oder eines von 7 Punktmustern sein, die von hell bis variieren
dark, die sowohl in xcircuit als auch in PostScript als Stipple-Muster gezeichnet werden. Punkte
kann transparent oder opak sein. Warnung: Transparente Tupfen sind NICHT inhärent mit
PostScript und die zu ihrer Implementierung erforderlichen Hacks führen zu langsamem Rendering auf einem Drucker
oder PostScript-Vorschau. Aufgrund der geräteabhängigen Natur der Routinen können Muster
wird in PostScript-Vorschauprogrammen ungewöhnlich groß aussehen. Diese Transparenzfunktion hat
mit der Erwartung hinzugefügt, dass die meisten Schaltpläne nicht stark abhängig sind
beim Halbton. Komplizierte Farbmuster können mit transparenten farbigen,
gepunktete Elemente über einfarbigen Elementen. Note: Reihenfolge der Elemente ist
nach Bestellung erstellt. Eine abweichende Reihenfolge kann über das "X"
(Austausch) Befehl. Diese Methode ist nicht besonders einfach zu handhaben und hoffentlich
etwas Besseres wird in Zukunft umgesetzt.
Bogen/Box/Kurve Farbe
Weitere Informationen zur Farbvererbung finden Sie im Abschnitt FARBE oben. Dieses Menü zeigt
alle für xcircuit verfügbaren Farben mit der Möglichkeit, weitere Farben hinzuzufügen. Zur Zeit
der Eingabestil für Farben ist der Name oder der RGB-Inhalt im X11-Stil von #rrggbb
wobei rr, gg und bb Hex-Werte im Bereich von 00 bis FF sind. Die einzige Grenze für die
Anzahl der Farben ist die Colormap-Tiefe des X-Servers. Wenn die Farbkarte voll ist, wird xcircuit
versucht, der angeforderten Farbe die nächstmögliche Farbe zuzuordnen.
Zoom Verpackung
Diese Zoomfunktion fordert den Benutzer auf, eine Box zu erstellen (mit der Maustaste 1 oder 2,
Erweitern der Box bei gedrückter Taste). Beim Loslassen der Taste wird die
Ansicht wird auf den Bereich dieses Felds gezoomt.
Vollständiger Anzeigen
Diese Zoomfunktion berechnet den Begrenzungsrahmen des gesamten Bildes und passt die
skalieren, damit es bequem in das Programmfenster passt.
TEXT MERKMALE
Die Fähigkeit von Xcircuit, Text zu verarbeiten, ist wohl der komplizierteste Teil des Programms.
und auch der PostScript-Ausgabe. Sorgfältiges Augenmerk auf Textausrichtung und -stil ist
der Schlüssel zu einer guten Zeichnung.
Text Größe
Ändert die Größe der Beschriftungen. Der Wert ist eine Skala mit einem Standardwert von 1.0, der
entspricht 14 Punkten auf der PostScript-Seite, wenn der Standardseitenmaßstab von 1 verwendet wird.
Wenn ein Etikett ausgewählt wird, ist nur dieses Etikett betroffen. Wenn ein Etikett bearbeitet wird,
Maßstabsänderungen beginnend an der Bearbeitungsposition. Andernfalls wird es zur Standardgröße
für alle nachfolgenden Etiketten. Die Größe wirkt sich auf die gesamte Textzeichenfolge aus. Textgröße kann sein
an einer beliebigen Stelle innerhalb eines Strings geändert. Textgrößen innerhalb einer Zeichenfolge sind jedoch alle
relativ zur Etikettengröße angegeben, nicht als absolute Punktgröße. Größen der Indizes
und hochgestellte Zeichen werden relativ zur natürlichen Größe des tiefgestellten Zeichens angegeben oder
hochgestellt (2/3 der Größe des Textes, für den es ein Modifikator ist).
Text Schriftart
Standard-Druckerschriften Times-Roman, Helvetica, Courier und Symbol sind problemlos
erhältlich. Es können auch "benutzerdefinierte" Schriftarten hinzugefügt werden; Unterstützung ist jedoch derzeit
eingeschränkt und erfordert eine Schriftartobjektdatei (.lps) und eine Kodierungsdatei (.xfe), Beispiele für
die sich im Unterverzeichnis fonts des xcircuit-Bibliotheksverzeichnisses befinden.
Text Design
Es stehen vier Standardschriftarten zur Verfügung, die der Standardschriftart des Druckers entsprechen
Variationen: Normal, Kursiv (oder schräg), Fett und FettKursiv. PostScript-Matrix
Manipulation erlaubt schräge Versionen jeder Schriftart, wie z. B. Symbol, für die keine geeignet ist
sonst erhältlich.
Text Insert
Das Menü Einfügen ermöglicht das Einfügen von Sonderzeichen, die sonst nicht
(unbedingt) über die Tastatur erlaubt. Dazu gehören Tab-Stop, Tab-Vorwärts, Tab-
rückwärts, Kern, Halbraum, Viertelraum und "Charakter". Die letztere Option bringt
eine Seite mit dem 256-Zeichen-Codierungsvektor für die Schriftart anzeigen, sodass Punkt-und-
Klicken Sie auf die Eingabe eines beliebigen Zeichens in der Schriftart. "Kern"-Anweisungen ermöglichen es den Charakteren,
vertikal oder horizontal relativ zum Rest des Textes versetzt.
Text Codierung
Standardmäßig sind zwei Standard-Schriftkodierungen verfügbar, Standard-Kodierung (Adobe) und
ISO-Latin1-Kodierung. Die Kodierungen ISO-Latin2 und ISO-Latin5 sind in der Bibliothek vorhanden
Verzeichnis, erfordern aber die Verwendung des Programms "ogonkify" (nicht im Lieferumfang enthalten), um zu produzieren
korrekte Ausgabe auf einem Drucker.
Super und Indizes
Hochgestellt und tiefgestellt sind jedoch so konzipiert, dass sie denen in der TeX-Ausgabe sehr gut entsprechen
ihnen fehlt das richtige kontextabhängige Kerning und andere ausgefallene Funktionen von TeX. EIN
hochgestellt nach einem tiefgestellten Index führt zu einem hochgestellten tiefgestellten Index. Um einen zu bekommen
hochgestellt über einem tiefgestellten Index, verwenden Sie das Backspace-Zeichen (siehe unten). Die
Normalscript-Stil ist der Weg, um aus einem tiefgestellten oder hochgestellten Zeichen herauszukommen und zum zurückzukehren
normale Größe und Position. Schnelles Super-/Sub-/Normalscripting ist von der
Tastatur mit "+" (Plus), "-" (minus) und "Enter"Tasten bzw.
Overline und unterstreichen
Überstreichungs- und Unterstreichungsstile bleiben bis zum nächsten Vorkommen von a . wirksam
Stil- oder Schriftartänderung. Die Überstreichung ist geringer, wenn alle Zeichen kleingeschrieben sind und dies nicht der Fall ist
die "großen" Kleinbuchstaben nicht enthalten. Überstreichen oder Unterstreichen kann gestoppt werden
jederzeit mit dem No Line-Stil. Über- und Unterstreichen ist *immer* vorzuziehen
eine Linie verwenden. PostScript passt die Über- oder Unterstreichung an die Textgröße an und
Umfang und greifen Sie tatsächlich das "_"-Zeichen und berechnen Sie seine Dicke, um zu zeichnen
die Linie.
Tabbing
Ab Version 2.3 erlaubt xcircuit eingebettete Tabstopps. Tabstopps müssen definiert werden
bevor Sie Tab-Vorwärts oder Tab-Rückwärts verwenden. Die Tastaturtaste "Tab" fügt ein eingebettetes
Tab-Forward-Anweisung in ein Etikett. Tab-Stop und Tab-Rückwärts können mit . eingefügt werden
das Menü Text->Einfügen. Ein Tab-Vorwärts-Befehl bewegt den Cursor zum ersten
definierter Tabulator vor der aktuellen Position. Eine Tab-Rückwärts-Anweisung bewegt sich
den Cursor auf den ersten definierten Tabulator hinter der aktuellen Position. Wenn nein
entsprechender Tabulator vorhanden ist, hat die Anweisung keine Auswirkung.
Rücktaste
Die Verwendung des Backspace-Zeichens ist ab xcircuit Version 2.3 veraltet. Die
Effekt eines eingebetteten Backspace wird mit Tab-Stop und Tab-
rückwärts.
Halber Platz und Viertelraum
Diese Optionen ermöglichen eine feine Kontrolle über den Abstand, besonders nützlich beim Schreiben
Gleichungen.
Rechtfertigung
Die Textausrichtung beginnt immer mit der Standardeinstellung, die aus den Optionen im
Menü, kann aber jederzeit über die Ziffern auf der Tastatur geändert werden. Die Position von
die Tasten auf der Tastatur spiegeln den Ausrichtungspunkt wider: 1, 4 und 7 sind rechts-
Blocksatz, 7, 8 und 9 sind unten ausgerichtet, 5 ist in beide Richtungen zentriert. Schon seit
die von xcircuit gezeichneten Buchstaben sind für die Schriftart Helvetica optimiert, richtig
Ausrichtung ist der wichtigste Weg, um Text auf der PostScript-Seite in der
gewünschte Weise, relativ zu Objekten oder Kisten oder was auch immer.
.XCIRCUITRC FILE
Bestimmte Parameter des Programms xcircuit können aus einer Datei namens . initialisiert werden
.xschaltungrc, die zuerst im aktuellen Verzeichnis gesucht wird und dann im Benutzerverzeichnis
Home-Verzeichnis, wie durch die Umgebungsvariable $HOME definiert.
Die Startup-Datei ist in Tcl geschrieben. Die Befehlszeilenschnittstelle finden Sie im Online
Dokumentation auf der Website
http://www.opencircuitdesign.com/xcircuit/.
CRASH RECOVERY
XCircuit implementiert ein Crash-Recovery-System, mit dem eine Kopie der aktuellen Datei erstellt wird
alle 15 Minuten (siehe Xdefaults unten, um diesen Wert zu ändern). XCircuit löscht dies
Datei bei einem normalen Exit. Wenn jedoch XCircuit abstürzt oder von Control-C beendet wird oder
anderen plötzlichen Tod bleibt die Sicherungskopie erhalten. Beim Start überprüft XCircuit die / Tmp
Verzeichnis für alle XCircuit-Sicherungsdateien des Benutzers. Wenn einer gefunden wird, XCircuit
fordert den Benutzer zur Wiederherstellung auf. Beachten Sie, dass die Sicherung insofern einzigartig ist, als sie a
Kopie des gesamten Benutzerbereichs zum Zeitpunkt des Absturzes. Dateinamen können überschrieben werden, da
das Backup behandelt alle Seiten als zu derselben Datei gehörend.
SCHLÜSSEL BINDUNGEN
Wie oben erwähnt, können Schlüssel über die Befehlszeilenfunktionen "binden" und . gebunden und aufgehoben werden
"lösen". In dieser Handbuchseite werden standardmäßige Tastenbelegungen verwendet. Schlüsselnamen verwenden das
Notation von /usr/X11R6/include/keysymdef.h, wobei die Notation "XK_" optional ist,
und einschließlich des Hinzufügens der Präfixe "Shift_", "Control_", "Capslock_" und "Alt_",
die in beliebiger Kombination verwendet werden können. Beachten Sie, dass "Shift_" nicht für ASCII-Zeichen verwendet wird
(z. B. wird "A" anstelle von "Shift_a" verwendet), es sei denn, es wird in Kombination mit anderen speziellen . verwendet
Tasten (zB "Control_Shift_A" zur Unterscheidung von "Control_a", falls gewünscht).
"Button1", "Button2" und "Button3" sind ebenfalls gültige Namen, die auf Funktionen hinweisen, die mit . verbunden sind
die Maustasten im normalen Zeichenmodus. Gültige Funktionen, die gebunden werden können, sind als
folgt mit den angegebenen Standardwerten:
Funktionsname Ausgeführte Funktion Standardtastenbelegung
-------------------------------------------------- -------------------
„Seite“, Seite wechseln, Zifferntasten 1-9 und 0
"Justify", Textausrichtung ändern, Tastaturtasten 1-9
"Hochgestellt", Text hochgestellt setzen, Tastatur +
"Tiefgestellt", Text tiefgestellt setzen, Tastatur -
„Normalschrift“, Unter-/Hochstellung abbrechen, Tastatureingabe
"Nextfont", zur nächsten Schriftart wechseln, Alt-f
"Boldfont", zu Fettschrift wechseln, Alt-b
"Italicfont", zu Kursivschrift wechseln, Alt-i
"Normalfont", Kursiv/Fett abbrechen, Alt-n
"Unterstreichen", Unterstreichung erzeugen, Alt-u
"Überstreichen", Überstreichen generieren, Alt-O
"ISO-Kodierung", Wechsel zu ISO-Kodierung, Alt-e
"Return", eingebettetes Return-Zeichen, Alt-Enter
"Halbraum", eingebetteter Halbraum, Alt-h
"Viertelraum", eingebetteter Viertelraum, Alt-q
"Spezial", Sonderzeichen, Alt-c
"Parameter", eingebetteter Parameter, Alt-p
"Umbruch bearbeiten", Umbruch an Punkt, x
"Bearbeiten Löschen", Punkt löschen, d, Löschen
"Einfügen bearbeiten", Punkt einfügen, i, Einfügen
"Weiter bearbeiten", gehe zum nächsten Punkt, e
"Anhängen", Linie an Objekt anhängen, A
"Nächste Bibliothek", gehe zur nächsten Bibliothek, l
"Bibliotheksverzeichnis", Bibliotheksverzeichnis, L
"Library Move", Bibliotheksobjekte anordnen, M
"Bibliothekskopie", Objekt im Kopiermodus abrufen, c
"Bibliothek bearbeiten", Bibliotheksnamen bearbeiten, E
"Bibliothek löschen", Bibliotheksobjekt löschen, D
"Bibliothek duplizieren", Objekt duplizieren, C
"Bibliothek ausblenden", Bibliotheksobjekt ausblenden, H
"Seitenverzeichnis", Seitenverzeichnis, P
"Library Pop", Rückkehr aus der Bibliothek,
"Hilfe", Hilfebild generieren, h, ?
"Neu zeichnen", das Fenster neu zeichnen, Leerzeichen
"Ansicht", Seite an Fenster anpassen, v
"Einzoomen", Einzoomen, Z
"Herauszoomen", Herauszoomen, z
"Pan", Mittelpfanne, p
"Double Snap", Snap-Platz vergrößern, +
"Snap halbieren", Snap-Platz verkleinern, -
"Pan Left", eine halbe Seite nach links schwenken, Pfeil nach links
"Nach rechts schwenken", eine halbe Seite nach rechts schwenken, Pfeil nach rechts
"Pan Up", eine halbe Seite nach oben schwenken, Pfeil nach oben
"Pan Down", eine halbe Seite nach unten schwenken, Pfeil nach unten
"Schreiben", Popup-Ausgabefenster, W
"Drehen", Drehen, r,R,o,O
"Flip X", Horizontal spiegeln, f
"Flip Y", Vertikal spiegeln, F
"Einrasten", Am Raster ausrichten, S
"Pop", Rückkehr aus der Objektbearbeitung,
"Push", Objekt bearbeiten, >
"Löschen", Element löschen, d
"Auswählen", Element auswählen, auswählen
"Box", Box erstellen, b
"Bogen", Bogen erstellen, a
"Text", Label erstellen, t
"Börse", Vertikale Reihenfolge der Börse, X
"Kopieren", Element kopieren, c
"Join", Join in Pfad, j
"Unjoin", Pfad in Elemente aufteilen, J
"Spline", Spline erstellen, s
"Bearbeiten", Element bearbeiten, z
"Wiederherstellen", Letztes gelöschtes wiederherstellen, u
"Select Save", Objekt aus ausgewähltem erstellen, M,m
"Auswahl aufheben", Element auswählen, x
"Gestrichelt", Linienstil auf Gestrichelt setzen, |
"Gepunktet", Linienstil auf gepunktet setzen, :
"Durchgehend", Linienstil auf durchgehend setzen, _
"Eingabeaufforderung", Ausführen von der Befehlszeile, %
"Punkt", Punkt an Position platzieren, .
"Beenden", xcircuit beenden Strg-Alt-q
"Netzliste", Generiere eine Netzliste, Alt-q
"Tausch", Schaltplan, Symbol, /
"Pin-Label", Pin-Label erstellen, T
"Info-Label", Info-Label erstellen, I
"Konnektivität", Drahtkonnektivität anzeigen, Alt-w
"Sim", Sim-Netzliste generieren, Alt-s
"SPICE", SPICE-Netzliste generieren, Alt-S
"PCB", PCB-Netzliste generieren, Alt-p
"SPICE Flat", abgeflachtes SPICE generieren, Alt-f
-------------------------------------------------- ----------------
Benutzer von 2-Tasten-Maus können es nützlich finden, auf die Shift-Button1-Kombination zu verzichten und
Geben Sie stattdessen die folgenden Befehle in das Startskript ein:
bind('Escape', 'Abbrechen')
unbind('Button3', Abbrechen')
bind('Button3', 'Fertigstellen')
Dadurch wird die dritte Maustaste auf die "Escape"-Taste verschoben und die zweite dupliziert
Maustastenbindungen am 3.
X STANDARDS
Das Farbschema von xcircuit hat eine Standardeinstellung, akzeptiert jedoch alternative Farbschemata
mit den folgenden Schlüsselwörtern, die in die X-Standardeinstellungen eingefügt werden können (.Xdefaults, .Xresources)
Datei, wie zum Beispiel:
!
! Beispiel für X-Standardeinstellungen für xcircuit, Schwarz-auf-Weiß-Version
!
xCircuit*Vordergrund: Schwarz
xCircuit*Hintergrund: Weiß
xcircuit*gridcolor : Grau85
xCircuit*SnapFarbe: Orange
xcircuit*selectcolor : Blau
xcircuit*querycolor : Grün
xSchaltkreis*Achsenfarbe: NavajoWhite3
xcircuit*offbuttonFarbe: Grau30
xcircuit*Hilfsfarbe: MediumOrchid1
Zwei Farbschemata werden gleichzeitig unterstützt, angeblich für diejenigen, die die
verringerte Augenbelastung eines Weiß-auf-Schwarz-Schemas. Die Namen der Sekundärfarben sind die
wie bei den Primärfarben, jedoch gefolgt von "2", zB "xcircuit*foreground2".
Eine weitere Ressource definiert die Anzahl der Minuten zwischen automatischen Speichern bis zum temporären
Datei (im Falle eines Absturzes oder eines Notfalls Strg-C-Beenden):
xcircuit.timeout: 15
Xcircuit erkennt auch die Kernressourcen wie Breite und Höhe:
xCircuit.width : 600
xCircuit.Höhe: 500
Alle Vordergrund- und Hintergrundfarben von xcircuit stammen aus dem Vordergrund von Xdefaults und
Hintergrund. So erhalten Sie beispielsweise Weiß-auf-Schwarz-Menüs und Schaltflächen mit einem Schwarz-auf-Weiß-
Zeichenbereich verwenden Sie Folgendes:
xCircuit*Vordergrund : Weiß
xcircuit*Hintergrund: DarkSlateGray
xcircuit.foreground : Schwarz
xcircuit.background : Weiß
Dadurch wird sichergestellt, dass nur der Zeichenbereich schwarz auf weiß ist, aber alle anderen
Fenster erscheinen im weniger augenanstrengenden Weiß-auf-Schwarz.
In den Xdefaults können fünf verschiedene Schriftarten angegeben werden. helpfont ist
den Stil der Schriftarten im Hilfe-Popup-Fenster. filefont ist der Stil
der Schriftarten in der Dateiliste im Popup-Fenster für die Dateiauswahl. Schriftart
ist der Schriftstil für die Texteingabe in den Popup-Dialogfeldern. Überschrift
ist der Schriftstil für die Titel der Kaskadenmenüs. Alle anderen Schriftarten nehmen die
Schriftart eingeben. Zum Beispiel:
xcircuit*font : *mal-fett-r-normal--14*
xCircuit*helpfont: *times-medium-r-normal--12*
xCircuit*filefont: *times-medium-r-normal--14*
xcircuit*textfont : *kurier-medium-r-normal--14*
xcircuit*titlefont : *mal-fett-r-normal--18*
Verwenden Sie xcircuit online mit den onworks.net-Diensten
