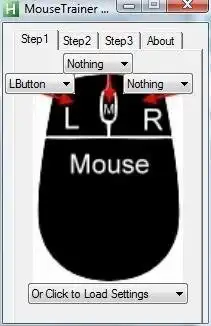This is the Windows app named MouseTrainer whose latest release can be downloaded as MouseTrainer.zip. It can be run online in the free hosting provider OnWorks for workstations.
Download and run online this app named MouseTrainer with OnWorks for free.
Follow these instructions in order to run this app:
- 1. Downloaded this application in your PC.
- 2. Enter in our file manager https://www.onworks.net/myfiles.php?username=XXXXX with the username that you want.
- 3. Upload this application in such filemanager.
- 4. Start any OS OnWorks online emulator from this website, but better Windows online emulator.
- 5. From the OnWorks Windows OS you have just started, goto our file manager https://www.onworks.net/myfiles.php?username=XXXXX with the username that you want.
- 6. Download the application and install it.
- 7. Download Wine from your Linux distributions software repositories. Once installed, you can then double-click the app to run them with Wine. You can also try PlayOnLinux, a fancy interface over Wine that will help you install popular Windows programs and games.
Wine is a way to run Windows software on Linux, but with no Windows required. Wine is an open-source Windows compatibility layer that can run Windows programs directly on any Linux desktop. Essentially, Wine is trying to re-implement enough of Windows from scratch so that it can run all those Windows applications without actually needing Windows.
SCREENSHOTS
Ad
MouseTrainer
DESCRIPTION
Mouse Accessibility - A teacher/parent of a user with disabilities can train that user to use a computer mouse. With it you can block/allow any mouse function (click,scroll,movement), select a "Mouse Enabled Region" and assign a special mouse cursor.
Features
- Choose a region of the screen for the mouse to only work in (stops them clicking the taskbar).
- Choose what any of the mouse buttons do (e.g. all Left click).
- Set the mouse speed 0-10 (can set to 0 for no movement to act like a switch).
- Choose from a variety of cursors to follow the mouse (large images - not actual cursors).
- Works with interactive whiteboards (to paint use the "SMARTboard" painting setting)
Audience
Education
Categories
This is an application that can also be fetched from https://sourceforge.net/projects/mousetrainer/. It has been hosted in OnWorks in order to be run online in an easiest way from one of our free Operative Systems.