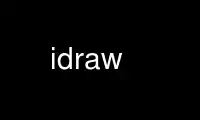
Este es el comando idraw que se puede ejecutar en el proveedor de alojamiento gratuito de OnWorks utilizando una de nuestras múltiples estaciones de trabajo en línea gratuitas, como Ubuntu Online, Fedora Online, emulador en línea de Windows o emulador en línea de MAC OS.
PROGRAMA:
NOMBRE
idraw - editor de dibujo
SINOPSIS
dibujo [opciones] [presentar]
DESCRIPCIÓN
Idraw es un editor de dibujos que te permite crear y editar dibujos compuestos por gráficos como
texto, líneas, splines, rectángulos, polígonos y elipses. Los dibujos se almacenan en archivos
que se puede imprimir en una impresora PostScript. Puede abrir un dibujo existente cuando
iniciando idraw escribiendo un nombre de archivo en la línea de comando.
Idraw muestra una vista vertical u horizontal de una página de 8.5 por 11 pulgadas en su dibujo cafe.
En una columna a lo largo del lado izquierdo del área de dibujo hay un conjunto de dibujo del IRS iconos y superior
el área de dibujo es un conjunto de menús desplegables que contienen comandos. Un panner en la parte inferior
la esquina izquierda le permite desplazarse y hacer zoom en el área de dibujo. A lo largo de la parte superior hay un conjunto de
indicadores que muestran información de edición.
DIBUJO HERRAMIENTAS
Debe activar una herramienta antes de poder usarla. Activa una herramienta haciendo clic en su icono
o escribiendo el carácter a continuación y a la derecha de su icono. El icono del dibujo
la herramienta que está activada aparece en colores invertidos. Una vez comprometido, usa la herramienta
haciendo clic con el botón izquierdo del ratón en el área de dibujo.
Los Seleccionar, Moverse, Escala, Stretch, Girary Alterar las herramientas manipulan los gráficos existentes.
Aumentar hace que una parte de la vista se expanda para llenar toda la vista. Texto, Line, Multiline,
Abierto Ranura, Elipse, Rectángulo, Polígonoy Cerrado Ranura crear nuevos gráficos. Cada
La herramienta funciona de la siguiente manera:
Seleccionar Seleccione un gráfico, anulando la selección de todos los demás. Se selecciona un gráfico si su
manijas son visibles. Los tiradores son pequeños cuadrados de vídeo inverso que
rodear el gráfico o demarcar sus puntos importantes (como el
extremos de una línea). Si mantiene presionada la tecla Mayús, Seleccionar Se extiende los
selección: selecciona el gráfico no seleccionado (o deselecciona el seleccionado
gráfico) en el que hizo clic pero no anula la selección de otras selecciones. Haciendo clic
en cualquier lugar que no sea en un gráfico anula la selección de todo; también puede arrastrar un
rectángulo de banda elástica alrededor de un grupo de gráficos para seleccionarlos todos en
una vez. Acceso directo: el botón derecho del mouse invoca Seleccionar mientras el raton esta
en el área de dibujo.
Moverse Mueva los gráficos de un lugar a otro. Acceso directo: el botón central del mouse
invoca Moverse mientras el mouse está en el área de dibujo.
Escala Escale gráficos sobre sus centros.
Stretch Estire los gráficos vertical u horizontalmente mientras ata el opuesto
borde.
Girar Gire los gráficos sobre sus centros de acuerdo con el ángulo entre dos
radios: el definido por el punto de clic original y el definido
por el punto de arrastre actual.
Alterar Modificar la estructura de un gráfico. El efecto de esta herramienta se describe a continuación para
cada gráfico.
Aumentar Amplíe una parte del dibujo especificado barriendo un rectángulo
zona. Idraw ampliará el área para ocupar toda la pantalla, si
posible.
Texto Crea algo de texto. Haga clic con el botón izquierdo para colocar la primera línea de texto y luego
escriba todo el texto que desee. Puede utilizar pulsaciones de teclas al estilo emacs para editar
el texto así como ingresarlo. Puede salir del modo de edición de texto escribiendo
ESC o simplemente haciendo clic en otro lugar. La herramienta Alterar le permite editar el
texto en un gráfico de texto existente.
Line Crea una línea. La tecla Mayús restringe la línea para que se encuentre en el
vertical u horizontal. Puede hacer clic izquierdo con la herramienta Modificar en
cualquier punto final de una línea para mover el punto final a una nueva ubicación.
Multiline Crea un conjunto de líneas conectadas. La tecla de mayúsculas restringe cada segmento a
yace sobre el eje vertical u horizontal. Cada clic izquierdo comienza
un nuevo segmento (es decir, agrega un vértice); cada clic derecho elimina el último
vértice agregado. El botón del medio finaliza la multilínea. La herramienta Alter
le permite mover, agregar y eliminar vértices de una línea múltiple existente.
Abierto Ranura Cree una B-spline abierta. La tecla de mayúsculas restringe cada punto de control a
reposar sobre el eje vertical u horizontal con el punto anterior.
Cada clic izquierdo agrega un punto de control; cada clic derecho elimina el último
punto de control agregado. El botón del medio finaliza la spline. El Alter
La herramienta le permite mover, agregar y eliminar puntos de control de un espacio abierto existente.
ranura.
Elipse Crea una elipse. La tecla Mayús restringe la elipse a la forma de un
circulo. La herramienta Modificar no afecta a las elipses.
Rectángulo Crea un rectángulo. La tecla Mayús restringe el rectángulo a la forma de
un cuadrado. La herramienta Alterar te permite mover las esquinas del rectángulo
independientemente para formar un polígono de cuatro lados.
Polígono Crea un polígono. La tecla de mayúsculas restringe cada lado a descansar en el
eje vertical u horizontal. Cada clic izquierdo inicia un nuevo segmento
(es decir, agrega un vértice); cada clic derecho elimina el último vértice agregado. los
el botón central finaliza el polígono. La herramienta Alter le permite mover, agregar,
y eliminar vértices de un polígono existente.
Cerrado Ranura Cree una B-spline cerrada. La tecla de mayúsculas restringe cada punto de control a
reposar sobre el eje vertical u horizontal con el punto anterior.
Cada clic izquierdo agrega un punto de control; cada clic derecho elimina el último
punto de control agregado. El botón del medio finaliza la spline. El Alter
La herramienta le permite mover, agregar y eliminar puntos de control de un
ranura.
DERRIBAR MENÚS
Los menús desplegables Archive, Editar, Estructura , Fuente, BROCHAS, Patrón de Costura, FgColor, ColorBg, Alinear,
y Ver encima del área de dibujo contienen comandos para editar el dibujo y para
controlando la ejecución de idraw. los Archive El menú contiene los siguientes comandos para operar
en archivos:
Nuevo Destruya el dibujo actual y reemplácelo con un dibujo en blanco sin nombre.
Revertir Vuelva a leer el dibujo actual, destruyendo los cambios no guardados.
Abierto... Especifique un dibujo existente para editar a través de un Selector de archivos(3I), que permite
navega por el sistema de archivos fácilmente.
Guardar Demasiado caro .. Guarde el dibujo actual en un archivo con un nombre específico.
Guardar Guarde el dibujo actual en el archivo del que proviene.
Impresión... Envíe una versión PostScript del dibujo a una impresora o un archivo. los
contorno rectangular en negrita (llamado el página límite) apareciendo en el
El área de dibujo indica la parte del dibujo que aparecerá en la
página impresa.
Importar Gráfico...
Cree un gráfico a partir de la información de un archivo e insértelo en el
dibujo actual. Idraw puede importar imágenes de archivos en los siguientes
formatos: TIFF; PostScript generado por pgmtops, ppmtops e idraw; X
formato de mapa de bits; y formato Unidraw.
Dejar Salir de idraw.
Los Editar El menú contiene los siguientes comandos para editar gráficos:
deshacer Deshaga la última operación de edición. Sucesivo deshacer comandos deshacer antes y
operaciones de edición anteriores.
rehacer Rehaga la última operación de edición. Sucesivo rehacer comandos rehacer más tarde y
operaciones de edición posteriores hasta la primera operación deshecha por deshacer. Deshecho
Las operaciones que no se han rehecho se pierden tan pronto como se realiza una nueva operación.
realizado.
Corte Elimine los gráficos seleccionados del dibujo y colóquelos en un
área de almacenamiento llamada portapapeles.
Copiar Copie los gráficos seleccionados en el portapapeles.
Pasta Pegue copias de los gráficos en el portapapeles en el dibujo. Juntos,
Corte, Copiary Pasta le permite transferir gráficos entre dibujos simplemente
cortar gráficos de una vista y pegarlos en otra.
Duplicar Duplique los gráficos seleccionados y agregue las copias al dibujo.
Borrar Destruye los gráficos seleccionados.
Seleccionar Todo Seleccione todos los gráficos del dibujo.
Dar la vuelta Horizontal, Dar la vuelta Vertical
Voltee los gráficos seleccionados en sus imágenes espejo a lo largo de la horizontal o
ejes verticales.
90 Hacia la derecha, 90 ContadorCW
Gire los gráficos seleccionados 90 grados en sentido horario o antihorario.
Preciso Moverse..., Preciso Escala..., Preciso Girar...
Mover, escalar o rotar gráficos según las cantidades exactas que escribe en un cuadro de diálogo
caja. Puede especificar movimientos en píxeles, puntos, centímetros o pulgadas.
Las escalas se especifican en términos de factores de aumento en la horizontal.
y dimensiones verticales. Las rotaciones están en grados.
Los Estructura El menú contiene los siguientes comandos para modificar la estructura del dibujo,
es decir, el orden en el que se dibujan los gráficos:
Grupo procesos Anida los gráficos seleccionados en una imagen recién creada. Una imagen es solo una
gráfico que contiene otros gráficos. Grupo procesos te permite construir
jerarquías de gráficos.
Desagrupar Disuelva las imágenes seleccionadas.
Lanza A Frente Traiga los gráficos seleccionados al frente del dibujo para que estén
dibujado encima (después) de otros gráficos.
Enviar A Atras Envíe los gráficos seleccionados al reverso del dibujo para que estén
dibujado detrás (antes) de otros gráficos.
Los Fuente El menú contiene un conjunto de fuentes en las que mostrar texto. Cuando estableces la corriente
fuente en el menú, también establecerá todas las fuentes de los gráficos seleccionados a esa fuente. A
El indicador de fuente en la esquina superior derecha muestra la fuente actual.
Los BROCHAS El menú contiene un conjunto de pinceles con los que dibujar líneas. Cuando configura el
pincel actual del menú, también establecerá todos los pinceles de gráficos seleccionados a ese
cepillar. El pincel inexistente dibuja líneas invisibles y gráficos no delineados. los
Los pinceles de punta de flecha agregan puntas de flecha a uno o ambos extremos de las líneas, líneas múltiples y abren
splines. Un indicador de pincel en la esquina superior izquierda muestra el pincel actual.
Los Patrón de Costura El menú contiene un conjunto de patrones con los que rellenar gráficos pero no texto.
El texto siempre aparece sólido, pero puede usar un color diferente al negro para obtener un semitono.
sombra. Cuando configura el patrón actual desde el menú, también configurará todos los
patrones de gráficos a ese patrón. El patrón inexistente dibuja gráficos sin relleno,
mientras que los otros patrones dibujan gráficos llenos de un mapa de bits o una sombra de medio tono.
Los FgColor y ColorBg menús contiene un conjunto de colores con los que dibujar gráficos y
texto. Cuando establece el color de primer plano o de fondo actual desde FgColor o BgColor
menú, también establecerá todos los colores de primer plano o de fondo de los gráficos seleccionados. los
Los bits `` activados '' en los mapas de bits para las líneas discontinuas y los patrones de relleno aparecen en primer plano
color mientras que los bits `` desactivados '' aparecen en el color de fondo. Una impresora en blanco y negro
imprimirá un tono de gris medio tono para cualquier color que no sea el negro o el blanco. El pincel,
los indicadores de patrón y fuente reflejan los colores actuales.
Los Alinear El menú contiene comandos para alinear gráficos con otros gráficos. El primer gráfico
seleccionado permanece fijo mientras que los otros gráficos se mueven en el orden en que fueron seleccionados
según el tipo de alineación elegida. El último comando de alineación, Alinear a Cuadrícula, alinea
a clave punto on cada una seleccionado gráfico a los más cercano punto on idraw's cuadrícula (consulta: abajo).
Los Ver El menú contiene los siguientes comandos:
Nuevo Ver Cree una ventana de idraw duplicada que contenga una segunda vista de la
dibujo. La segunda vista se puede desplazar, ampliar y editar de forma independiente
del primero. De esta manera se puede realizar cualquier número de vistas adicionales.
Los cambios realizados en un dibujo a través de una vista aparecen sincrónicamente en todos
otras vistas del mismo dibujo. También puede ver otro dibujo en cualquier
idraw ventana mediante el comando Abrir.
Cerrar Ver Cierre la ventana de idraw actual. Cerrar la última ventana de idraw es
equivalente a emitir un comando Salir.
Para Tanque Empotrado o Alto Tamaño Establezca la ampliación a la unidad para que el dibujo aparezca en tamaño real.
La disminución a En forma Reduzca la ampliación hasta que el dibujo se ajuste completamente a la vista.
Reubicación Página Centre la vista sobre el centro de la página de 8.5 por 11 pulgadas.
Orientación Alternar la orientación del dibujo. Si el editor mostraba anteriormente un
vista vertical del dibujo, ahora mostrará una vista horizontal del
dibujo y viceversa.
Cuadricula on/off Activa o desactiva la cuadrícula de idraw. Cuando la cuadrícula está encendida, idraw dibuja una cuadrícula de
puntos igualmente espaciados detrás del dibujo.
Cuadricula Espaciado...
Cambie el espaciado de la cuadrícula especificando uno o dos valores en las unidades
deseado (píxeles, puntos, centímetros o pulgadas). Si se dan dos valores
(separados por un espacio), el primero especifica el espaciado horizontal y
en segundo lugar, el espaciado vertical. Un valor especificará igual horizontal y
espaciado vertical.
Gravedad on/off Activa o desactiva la gravedad. La gravedad limita el funcionamiento de la herramienta a la cuadrícula,
si la cuadrícula es visible o no.
X INCUMPLIMIENTOS
Puede personalizar el número de cambios que se pueden deshacer y la fuente, el pincel, el patrón o el color
menús configurando recursos en su base de datos X predeterminada. Cada cadena de la forma
`` idraw.resource: definition '' establece un recurso. Por ejemplo, para personalizar cualquiera de las pinturas
menús, establezca un recurso dado por la concatenación del nombre del menú y el número de la entrada
(por ejemplo, `` idraw.pattern8 '') para cada entrada que desee anular. Todos los menús utilizan
número 1 para la primera entrada.
Debe establecer recursos solo para las entradas que desea anular, no todas.
Si desea agregar entradas a los menús, simplemente configure los recursos para ellos. Sin embargo, no
omita cualquier número después del final del menú, porque el menú terminará en el primer
recurso indefinido. Para acortar un menú en lugar de ampliarlo, especifique una cadena en blanco como
el recurso para la entrada que sigue a la última.
Idraw comprende los siguientes recursos:
historia Establezca el número máximo de cambios que se pueden deshacer (20 de forma predeterminada).
fuente inicial Especifique la fuente que estará activa al inicio. Proporcione un número que
identifica la fuente por su posición en el menú Fuente comenzando desde 1 para
la primera entrada.
fuentei Defina una fuente personalizada para usar ila entrada en el menú Fuente. Dar tres
cadenas separadas por espacios en blanco. La primera cadena define el nombre de la fuente,
la segunda cadena la fuente de impresión correspondiente, y la tercera cadena la
tamaño de impresión. Por ejemplo, `` idraw.font3: 8x13bold Courier-Bold 13 '' define
la tercera entrada de fuente.
cepillo inicial Especifique el pincel que estará activo al inicio. Dar un número que
identifica el pincel por su posición en el menú Pincel a partir de 1 para
la primera entrada.
cepilloi Defina un pincel personalizado para usar ila entrada en el menú Pincel. los
La definición requiere dos números: un número hexadecimal de 16 bits para definir el
estilo de línea del pincel (cada 1 bit dibuja un guión y cada 0 bit produce un espacio),
y un entero decimal para definir el ancho del pincel en píxeles. Por ejemplo,
`` idraw.brush2: ffff 1 '' define una línea sólida de un solo píxel de ancho. Si el
definición especifica solo la cadena `` ninguno '', luego define el
cepillo inexistente.
patrón inicial Especifique el patrón que estará activo al inicio. Dar un número que
identifica el patrón por su posición en el menú Patrón comenzando desde 1
para la primera entrada.
patróni Defina un patrón personalizado para usar ila entrada en el menú Patrón. usted
Puede especificar el patrón de un mapa de bits de 16x16, un mapa de bits de 8x8, un mapa de bits de 4x4, un
número de escala de grises o la cadena `` ninguno ''. Usted especifica el mapa de bits de 16x16
con dieciséis números hexadecimales de 16 bits, el mapa de bits de 8x8 con ocho
números hexadecimales, el mapa de bits 4x4 con un solo hexadecimal de 16 bits
número y el número de escala de grises con un único número de coma flotante. los
El número de punto flotante debe contener un punto para distinguirse del
número hexadecimal único, y debe estar entre 0.0 y 1.0, donde 0.0
corresponde a un patrón sólido y 1.0 a un patrón claro. En la impresora
los patrones de mapa de bits aparecen como mapas de bits, los patrones de escala de grises aparecen como
sombras de medios tonos, y los patrones de `` ninguno '' nunca oscurecen ningún
gráficos. Por ejemplo, `` idraw.pattern8: 8421 '' define una diagonal
patrón rayado.
inicialfgcolor Especifique el color de primer plano que estará activo al inicio. Dar un numero
que identifica el color por su posición en el menú FgColor a partir de
1 para la primera entrada.
colorfgi Defina un color personalizado para usar en la ila entrada en el menú FgColor. Dar un
cadena que define el nombre del color y, opcionalmente, tres números decimales
entre 0 y 65535 siguiendo el nombre para definir el rojo, verde y azul
componentes de la intensidad del color. Las intensidades anulan el nombre;
es decir, idraw buscará el nombre en una base de datos del sistema de ventanas de
colores solo si omites las intensidades. Puede definir tonos de gris mediante
utilizando proporciones iguales de cada color primario. Por ejemplo,
`` idraw.fgcolor8: Indigo 48896 0 65280 '' define un color que es una mezcla
de rojo y azul.
inicialbgcolor Especifique el color de fondo que estará activo al inicio. Dar un numero
que identifica el color por su posición en el menú BgColor a partir de
1 para la primera entrada.
bgcolori Defina un color personalizado para usar en la ila entrada en el menú BgColor. los
Se aplican las mismas reglas a los colores de fondo que a los colores de primer plano.
Utilice idraw en línea utilizando los servicios de onworks.net
