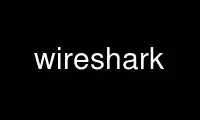
Este es el comando wirehark que se puede ejecutar en el proveedor de alojamiento gratuito de OnWorks utilizando una de nuestras múltiples estaciones de trabajo en línea gratuitas, como Ubuntu Online, Fedora Online, emulador en línea de Windows o emulador en línea de MAC OS.
PROGRAMA:
NOMBRE
wirehark: descarga y analiza el tráfico de red de forma interactiva
SINOPSIS
Wireshark [ -a ] ... [ -b ] ...
[ -B ] [ -c ] [ -C ]
[ -D ] [ --display =] [ -f ] [ -g ]
[ -h ] [ -H ] [ -i | -] [ -I ] [ -j ] [ -J ] [ -k ]
[ -K ] [ -l ] [ -L ] [ -m ] [ -n ] [ -N ]
[ -o ] ... [ -p ] [ -P ] [ -r ]
[ -R ] [ -s ] [ -S ]
[ -t a | ad | adoy | d | dd | e | r | u | ud | udoy] [ -v ] [ -w ] [ -X ]
[ -y ] [ -Y ] [ -z ] [ ]
DESCRIPCIÓN
Wireshark es un analizador de protocolos de red GUI. Te permite buscar paquetes de forma interactiva
datos de una red en vivo o de un archivo de captura previamente guardado. Wiresharkes nativo
El formato de archivo de captura es pcap formato, que también es el formato utilizado por tcpdump y diversos
otras herramientas.
Wireshark puede leer / importar los siguientes formatos de archivo:
· Pcap - capturas de Wireshark/Tiburón/volquete, tcpdumpy varias otras herramientas que utilizan
Formato de captura de libpcap / WinPcap / tcpdump / WinDump
· Pcap-ng - sucesor de "próxima generación" del formato pcap
· fisgón y cajero automático capturas
· Shomiti / Finisar Topógrafo capturas
· novela Analizador de LAN capturas
·Microsoft Nuestra red Monitorear capturas
· AIX's seguimiento de ip capturas
· Cinco Redes NetXRay capturas
· Network Associates basado en Windows Sniffer capturas
· Network General / Network Associates basado en DOS Sniffer (comprimido o sin comprimir)
capturas
· Grupo AG / WildPackets / Savvius ÉterPeek/TokenPeek/AiroPeek/EtherAyuda/PaqueteGrabber
capturas
· RADCOMEl analizador de WAN / LAN captura
· Instrumentos de red Observador la versión 9 captura
· Lucent / Ascender salida de depuración del enrutador
· Archivos de HP-UX nettl
· Toshiba Los enrutadores ISDN descargan la salida
· La salida de i4btraza del proyecto ISDN4BSD
· Huellas del ojoSDN USB S0.
· La salida en Registro IP formato del Cisco Secure Intrusion Detection System
· ppppd los registros (formato pppdump)
· La salida de VMS Seguimiento TCPIP/Rastreo TCP/UCX $ TRACE utilidades
· La salida de texto del DBS Etherwatch Utilidad VMS
· Redes visuales ' Visual Hasta la hora captura de tráfico
· La salida de Coseno Depuración L2
· La salida de InfoVista 5Ver Agentes LAN
· Capturas de formato ERF de Endace Measurement Systems
· Pila de Linux Bluez Bluetooth hcidump -w huellas
· Archivos .out de Catapult DCT2000
· Salida de texto generada por Gammu desde teléfonos Nokia DCT3 en modo Netmonitor
· Rastreos de comunicaciones de la serie IBM (OS / 400) (ASCII y UNICODE)
· Archivos de inspección de Juniper Netscreen
· Archivos btsnoop de Symbian OS
· Archivos de TamoSoft CommView
· Archivos de formato Textronix K12xx 32bit .rf5
· Capturas de formato de archivo de texto Textronix K12
· Archivos Apple PacketLogger
· Archivos del software PC108 de Aethra Telecommunications para sus instrumentos de prueba
· Flujos de transporte MPEG-2 como se define en ISO / IEC 13818-1
· Archivos de inspector CAM de Rabbit Labs
· Archivos Colasoft Capsa
No hay necesidad de decir Wireshark qué tipo de archivo está leyendo; determinará
el tipo de archivo por sí mismo. Wireshark también es capaz de leer cualquiera de estos formatos de archivo
si están comprimidos con gzip. Wireshark reconoce esto directamente del archivo; los
La extensión '.gz' no es necesaria para este propósito.
Como otros analizadores de protocolos, WiresharkLa ventana principal de muestra 3 vistas de un paquete. Eso
muestra una línea de resumen que describe brevemente qué es el paquete. Se muestra una pantalla de detalles del paquete
que se muestra, lo que le permite profundizar en el protocolo o campo exacto en el que está interesado.
Finalmente, un volcado hexadecimal le muestra exactamente cómo se ve el paquete cuando pasa por
alambre.
Además, Wireshark tiene algunas características que lo hacen único. Puede ensamblar todos los
paquetes en una conversación TCP y mostrarle los datos ASCII (o EBCDIC, o hexadecimal) en ese
conversacion. Mostrar filtros en Wireshark son muy poderosos; más campos son filtrables
in Wireshark que en otros analizadores de protocolo, y la sintaxis que puede utilizar para crear su
filtros es más rico. Como Wireshark progresa, se esperan más y más campos de protocolo
permitido en filtros de visualización.
La captura de paquetes se realiza con la biblioteca pcap. La sintaxis del filtro de captura sigue
las reglas de la biblioteca pcap. Esta sintaxis es diferente de la sintaxis del filtro de visualización.
El soporte de archivos comprimidos usa (y por lo tanto requiere) la biblioteca zlib. Si el zlib
la biblioteca no está presente, Wireshark compilará, pero no podrá leer comprimido
archivos.
El nombre de ruta de un archivo de captura que se va a leer se puede especificar con el -r opción o puede ser
especificado como un argumento de línea de comandos.
OPCIONES
La mayoría de los usuarios querrán empezar Wireshark sin opciones y configurarlo desde los menús
en lugar de. Esos usuarios pueden simplemente saltarse esta sección.
-a
Especifique un criterio que especifique cuándo Wireshark es dejar de escribir a una captura
expediente. El criterio es de la forma test:propuesta de, donde el test es uno de:
duración:propuesta de Deje de escribir en un archivo de captura después propuesta de Han transcurrido unos segundos.
tamaño del archivo:propuesta de Deje de escribir en un archivo de captura después de que alcance un tamaño de propuesta de kB. Si
esta opción se usa junto con la opción -b, Wireshark dejará de escribir en el
archivo de captura actual y cambie al siguiente si se alcanza. Tenga en cuenta que el
está limitado a un valor máximo de 2 GiB.
archivos:propuesta de Deje de escribir para capturar archivos después propuesta de se escribieron varios archivos.
-B
Causa Wireshark para ejecutarse en modo "varios archivos". En el modo "varios archivos", Wireshark
escribirá en varios archivos de captura. Cuando se llena el primer archivo de captura, Wireshark
cambiará la escritura al siguiente archivo y así sucesivamente.
Los nombres de archivo creados se basan en el nombre de archivo dado con el -w bandera, el número de
el archivo y en la fecha y hora de creación, por ejemplo, outfile_00001_20050604120117.pcap,
outfile_00002_20050604120523.pcap, ...
Con la archivos opción también es posible formar un "búfer de anillo". Esto se llenará
archivos nuevos hasta la cantidad de archivos especificada, momento en el que Wireshark descartaré
los datos en el primer archivo y empezar a escribir en ese archivo y así sucesivamente. Si el archivos
La opción no está configurada, los archivos nuevos se llenan hasta que una de las condiciones de detención de captura coincida
(o hasta que el disco esté lleno).
El criterio es de la forma clave:propuesta de, donde el clave es uno de:
duración:propuesta de cambiar al siguiente archivo después propuesta de han transcurrido los segundos, incluso si el
El archivo actual no está completamente lleno.
tamaño del archivo:propuesta de cambiar al siguiente archivo después de que alcance un tamaño de propuesta de kB. Tenga en cuenta que
el está limitado a un valor máximo de 2 GiB.
archivos:propuesta de empezar de nuevo con el primer archivo después propuesta de número de archivos se escribieron
(formar un búfer de anillo). Este valor debe ser menor que 100000. Se debe tener precaución
cuando se utilizan grandes cantidades de archivos: algunos sistemas de archivos no manejan muchos archivos en una
solo directorio bien. los archivos el criterio requiere ya sea duración or tamaño del archivo para ser
especificado para controlar cuándo ir al siguiente archivo. Cabe señalar que cada -b
el parámetro toma exactamente un criterio; para especificar dos criterios, cada uno debe estar precedido
según el -b .
Ejemplo: -b 1000: XNUMX -b archivos: 5 da como resultado un búfer circular de cinco archivos de tamaño
un megabyte cada uno.
-B
Establezca el tamaño del búfer de captura (en MiB, el valor predeterminado es 2 MiB). Esto es utilizado por la captura.
controlador para almacenar en búfer los datos del paquete hasta que esos datos se puedan escribir en el disco. Si te encuentras
el paquete cae durante la captura, intente aumentar este tamaño. Tenga en cuenta que, mientras Wireshark
intenta establecer el tamaño del búfer en 2 MiB de forma predeterminada, y se le puede indicar que lo establezca en un
mayor valor, el sistema o la interfaz en la que está capturando podría limitar silenciosamente
el tamaño del búfer de captura a un valor más bajo o subirlo a un valor más alto.
Está disponible en sistemas UNIX con libpcap 1.0.0 o posterior y en Windows. Está
no disponible en sistemas UNIX con versiones anteriores de libpcap.
Esta opción puede ocurrir varias veces. Si se usa antes de la primera aparición del -i
opción, establece el tamaño del búfer de captura predeterminado. Si se usa después de un -i opción, establece
el tamaño del búfer de captura para la interfaz especificada por el último -i opción que ocurre
antes de esta opción. Si el tamaño del búfer de captura no se establece específicamente, el valor predeterminado
En su lugar, se utiliza el tamaño del búfer de captura.
-C
Establezca la cantidad máxima de paquetes que se leerán al capturar datos en vivo.
-C
Comience con el perfil de configuración dado.
-D Imprime una lista de las interfaces en las que Wireshark puede capturar y salir. Para cada
interfaz de red, un número y un nombre de interfaz, posiblemente seguido de un texto
se imprime la descripción de la interfaz. El nombre de la interfaz o el número puede ser
suministrado al -i marca para especificar una interfaz en la que capturar.
Esto puede ser útil en sistemas que no tienen un comando para listarlos (p. Ej., Windows
sistemas o sistemas UNIX que carecen Ifconfig -a); el número puede ser útil en Windows
2000 y sistemas posteriores, donde el nombre de la interfaz es una cadena algo compleja.
Tenga en cuenta que "puede capturar" significa que Wireshark fue capaz de abrir ese dispositivo para hacer un live
capturar; si, en su sistema, un programa que realiza una captura de red debe ejecutarse desde un
cuenta con privilegios especiales (por ejemplo, como root), entonces, si Wireshark se ejecuta con
de la forma más -D flag y no se ejecuta desde una cuenta de este tipo, no enumerará ninguna interfaz.
--display =
Especifica la pantalla X que se utilizará. Un nombre de host y una pantalla (otro host: 0.0) o simplemente un
se puede especificar la pantalla (: 0.0). Esta opción no está disponible en Windows.
-F
Establezca la expresión del filtro de captura.
Esta opción puede ocurrir varias veces. Si se usa antes de la primera aparición del -i
opción, establece la expresión de filtro de captura predeterminada. Si se usa después de un -i opción, es
establece la expresión de filtro de captura para la interfaz especificada por el último -i opción
ocurriendo antes de esta opción. Si la expresión del filtro de captura no está configurada
específicamente, se utiliza la expresión de filtro de captura predeterminada si se proporciona.
-gramo
Después de leer un archivo de captura con el -r bandera, ve a lo dado paquete número.
-h Imprime la versión y las opciones y sal.
-H Ocultar el cuadro de diálogo de información de captura durante la captura de paquetes en vivo.
-I | -
Establezca el nombre de la interfaz de red o canalización que se utilizará para la captura de paquetes en vivo.
Los nombres de las interfaces de red deben coincidir con uno de los nombres enumerados en "Wireshark -D"
(descrito arriba); un número, según lo informado por "Wireshark -D", también se puede utilizar. Si
estás usando UNIX "netstat -i"O"Ifconfig -a"también podría funcionar para mostrar la interfaz
nombres, aunque no todas las versiones de UNIX admiten la -a bandera a Ifconfig.
Si no se especifica ninguna interfaz, Wireshark busca en la lista de interfaces, eligiendo el
primera interfaz sin bucle invertido si hay alguna interfaz sin bucle invertido, y elegir
la primera interfaz de bucle invertido si no hay interfaces que no sean de bucle invertido. Si no hay
interfaces en absoluto, Wireshark informa de un error y no inicia la captura.
Los nombres de las tuberías deben ser el nombre de una FIFO (tubería con nombre) o `` - '' para leer los datos.
la entrada estándar. En los sistemas Windows, los nombres de las tuberías deben tener el formato
`` \\ tubería \. \nombre de tubería''. Los datos leídos de las tuberías deben estar en formato pcap estándar.
Esta opción puede ocurrir varias veces. Al capturar desde múltiples interfaces, el
El archivo de captura se guardará en formato pcap-ng.
-Pongo la interfaz en "modo monitor"; esto solo es compatible con IEEE 802.11 Wi-Fi
interfaces, y solo es compatible con algunos sistemas operativos.
Tenga en cuenta que en el modo de monitor, el adaptador puede disociarse de la red con la que
está asociado, por lo que no podrá utilizar ninguna red inalámbrica con ese
adaptador. Esto podría evitar el acceso a archivos en un servidor de red o la resolución de host
nombres o direcciones de red, si está capturando en modo monitor y no está conectado
a otra red con otro adaptador.
Esta opción puede ocurrir varias veces. Si se usa antes de la primera aparición del -i
opción, habilita el modo monitor para todas las interfaces. Si se usa después de un -i opción,
habilita el modo monitor para la interfaz especificada por el último -i opción
ocurriendo antes de esta opción.
-j Usar después -J para cambiar el comportamiento cuando no se encuentra una coincidencia exacta para el filtro. Con
esta opción selecciona el primer paquete antes.
-J
Después de leer un archivo de captura con el -r bandera, salte al paquete que coincida con el
filter (sintaxis de filtro de visualización). Si no se encuentra una coincidencia exacta, el primer paquete después
que está seleccionado.
-k Inicie la sesión de captura inmediatamente. Si el -i se especificó la bandera, la captura utiliza
la interfaz especificada. De lo contrario, Wireshark busca en la lista de interfaces,
elegir la primera interfaz sin bucle invertido si hay alguna interfaz sin bucle invertido,
y elegir la primera interfaz de bucle invertido si no hay interfaces que no sean de bucle invertido; si
no hay interfaces, Wireshark informa de un error y no inicia la captura.
-K
Cargue las claves criptográficas de Kerberos desde el archivo de tabla de claves especificado. Esta opción se puede utilizar
varias veces para cargar claves de varios archivos.
Ejemplo: -K krb5.keytab
-l Active el desplazamiento automático si la visualización del paquete se actualiza automáticamente como
los paquetes llegan durante una captura (según lo especificado por el -S bandera).
-L Enumere los tipos de enlace de datos admitidos por la interfaz y salga.
-metro
Establezca el nombre de la fuente utilizada por Wireshark para la mayoría de los textos. Wireshark construirá
el nombre de la fuente en negrita utilizada para los datos en el panel de vista de bytes que corresponde a
el campo seleccionado en el panel de detalles del paquete del nombre de la fuente de texto principal.
-n Desactiva la resolución de nombres de objetos de red (como nombre de host, nombres de puertos TCP y UDP),
-N La bandera podría anular esta.
-NORTE
Active la resolución de nombres solo para tipos particulares de direcciones y números de puerto, con
resolución de nombres para otros tipos de direcciones y números de puerto desactivados. Esta bandera
anula -n si ambos -N y -n están presentes. Si ambos -N y -n las banderas no están presentes,
todas las resoluciones de nombres están activadas.
El argumento es una cadena que puede contener las letras:
m para habilitar la resolución de direcciones MAC
n para habilitar la resolución de direcciones de red
N para habilitar el uso de resolutores externos (por ejemplo, DNS) para la resolución de direcciones de red
t para habilitar la resolución del número de puerto de la capa de transporte
C para habilitar búsquedas de DNS concurrentes (asíncronas)
d para habilitar la resolución de los paquetes DNS capturados
-o
Establezca una preferencia o un valor reciente, anulando el valor predeterminado y cualquier valor leído de
un archivo de preferencia / reciente. El argumento de la bandera es una cadena de la forma
prenombre:propuesta de, donde el prenombre es el nombre de la preferencia / valor reciente (que es
el mismo nombre que aparecería en el archivo de preferencias / reciente), y propuesta de es el valor
a la que debe configurarse. Ya que Ethereal 0.10.12, la configuración reciente reemplaza la
anteriormente se utilizaban los indicadores -B, -P y -T para manipular las dimensiones de la GUI.
If prenombre es "uat", puede anular la configuración en varias tablas de acceso de usuario utilizando
la forma uat:uat nombre de archivo:uat grabar. uat nombre de archivo debe ser el nombre de un archivo UAT,
por ejemplo: documentación que demuestre copropiedad de bienes, residencia compartida, recursos económicos combinados, declaraciones juradas de personas que lo conocen y que puedan dar fe de su relación y vida compartida, Decretos o certificados de adopción, Constancia de custodia legal de un niño adoptado durante un período de dos años usuario_dlts. uat_record debe tener la forma de un registro válido para ese archivo,
incluyendo citas. Por ejemplo, para especificar un usuario DLT desde la línea de comando,
usaría
-o "uat: user_dlts: \" Usuario 0 (DLT = 147) \ ", \" policías \ ", \" 0 \ ", \" \ ", \" 0 \ ", \" \ ""
-p No poner la interfaz en modo promiscuo. Tenga en cuenta que la interfaz puede estar en
modo promiscuo por alguna otra razón; por eso, -p no se puede utilizar para garantizar que el
sólo el tráfico que se captura es el tráfico enviado hacia o desde la máquina en la que
Wireshark está en ejecución, transmite tráfico y tráfico de multidifusión a las direcciones recibidas
por esa máquina.
Esta opción puede ocurrir varias veces. Si se usa antes de la primera aparición del -i
opción, ninguna interfaz se pondrá en modo promiscuo. Si se usa después de un -i
opción, la interfaz especificada por el último -i opción que ocurre antes de esta opción
no se pondrá en modo promiscuo.
-PAG
La configuración de ruta especial generalmente se detecta automáticamente. Esto se usa para casos especiales,
por ejemplo, iniciar Wireshark desde una ubicación conocida en una memoria USB.
El criterio es de la forma clave:camino, donde el clave es uno de:
personaconf:camino ruta de los archivos de configuración personal, como los archivos de preferencias.
datos personales:camino ruta de los archivos de datos personales, es la carpeta que se abrió inicialmente. Después
la primera inicialización, el archivo reciente mantendrá la carpeta utilizada por última vez.
-r
Leer paquetes de datos de en archivo, puede ser cualquier formato de archivo de captura compatible (incluido
archivos comprimidos con gzip). ¡No es posible usar canalizaciones con nombre o stdin aquí! Para capturar desde un
tubería o de uso estándar -i -
-R
Al leer un archivo de captura especificado con el -r bandera, hace que el filtro especificado
(que utiliza la sintaxis de los filtros de visualización, en lugar de la de los filtros de captura) para ser
aplicado a todos los paquetes leídos del archivo de captura; los paquetes que no coinciden con el filtro son
descartado.
-s
Establezca la longitud predeterminada de la instantánea que se utilizará al capturar datos en vivo. No más que Snaplen
Los bytes de cada paquete de red se leerán en la memoria o se guardarán en el disco. Un valor de 0
especifica una longitud de instantánea de 65535, para que se capture el paquete completo; este es el
predeterminada.
Esta opción puede ocurrir varias veces. Si se usa antes de la primera aparición del -i
opción, establece la longitud predeterminada de la instantánea. Si se usa después de un -i opción, establece la
longitud de la instantánea para la interfaz especificada por el último -i opción que ocurre antes
esta opción. Si la longitud de la instantánea no se establece específicamente, la instantánea predeterminada
se utiliza la longitud si se proporciona.
-S Actualiza automáticamente la pantalla de paquetes a medida que ingresan paquetes.
-ta | anuncio | adoy | d | dd | e | r | u | ud | udoy
Establezca el formato de la marca de tiempo del paquete que se muestra en la ventana de la lista de paquetes. los
El formato puede ser uno de los siguientes:
a absoluta: la hora absoluta, como hora local en su zona horaria, es la hora real
el paquete fue capturado, sin fecha mostrada
ad absoluto con fecha: la fecha absoluta, que se muestra como AAAA-MM-DD, y la hora, como local
la hora en su zona horaria, es la hora y la fecha reales en que se capturó el paquete
Adoy absoluto con fecha usando el día del año: la fecha absoluta, mostrada como AAAA / DOY,
y la hora, como hora local en su zona horaria, es la hora y la fecha reales en que se envió el paquete.
capturado
d delta: el tiempo delta es el tiempo desde que se capturó el paquete anterior
dd delta_displayed: el tiempo delta_displayed es el tiempo transcurrido desde el anterior
el paquete fue capturado
e epoch: el tiempo en segundos desde epoch (1 de enero de 1970 00:00:00)
r relativo: El tiempo relativo es el tiempo transcurrido entre el primer paquete y el
paquete actual
u UTC: La hora absoluta, como UTC, es la hora real en la que se capturó el paquete, sin
fecha mostrada
ud UTC con fecha: la fecha absoluta, que se muestra como AAAA-MM-DD, y la hora, como UTC, es la
hora y fecha reales en que se capturó el paquete
udoy UTC con fecha usando el día del año: la fecha absoluta, mostrada como AAAA / DOY, y
La hora, como UTC, es la hora y la fecha reales en que se capturó el paquete.
El formato predeterminado es relativo.
-v Imprime la versión y sal.
-w
Establezca el nombre del archivo de captura predeterminado.
-X
Especifique una opción para pasarla a un Wireshark módulo. La opción eXtension está en el
formulario Extension_key:propuesta de, donde el Extension_key puede ser:
lua_script:lua_script_nombre de archivo decirles Wireshark para cargar el script dado además de
los scripts de Lua predeterminados.
lua_scriptnúmero:argumento decirles Wireshark para pasar el argumento dado al script lua
identificado por 'num', que es el orden numérico indexado del comando 'lua_script'.
Por ejemplo, si solo se cargó un script con '-X lua_script: my.lua', entonces '-X
lua_script1: foo 'pasará la cadena' foo 'al script' my.lua '. Si dos guiones
se cargaron, como '-X lua_script: my.lua' y '-X lua_script: other.lua' en ese
orden, entonces un '-X lua_script2: bar' pasaría la cadena 'bar' al segundo lua
script, es decir, 'other.lua'.
leer_formato:formato de archivo decirles Wireshark para usar el formato de archivo dado para leer en el
archivo (el archivo dado en el -r opción de comando).
stdin_descr:descripción decirles Wireshark para usar la descripción dada al capturar
desde la entrada estándar (-i -).
-y
Si una captura se inicia desde la línea de comando con -k, configure el tipo de enlace de datos que se utilizará
mientras captura paquetes. Los valores informados por -L son los valores que se pueden utilizar.
Esta opción puede ocurrir varias veces. Si se usa antes de la primera aparición del -i
opción, establece el tipo de enlace de captura predeterminado. Si se usa después de un -i opción, establece
el tipo de enlace de captura para la interfaz especificada por el último -i opción que ocurre
antes de esta opción. Si el tipo de enlace de captura no se establece específicamente, el valor predeterminado
Se utiliza el tipo de enlace de captura si se proporciona.
-Y
Comience con el filtro de visualización dado.
-z
Get Wireshark para recopilar varios tipos de estadísticas y mostrar el resultado en un
ventana que se actualiza en tiempo semi-real.
Las estadísticas implementadas actualmente son:
-z ayuda
Mostrar todos los valores posibles para -z.
-z afp, srt [,filtrar]
Muestra las estadísticas del tiempo de respuesta del servicio Apple Filing Protocol.
-z conversión,tipo[,filtrar]
Cree una tabla que enumere todas las conversaciones que se pudieron ver en la captura.
tipo especifica los tipos de puntos finales de conversación para los que queremos generar el
Estadísticas; actualmente los soportados son:
Direcciones Ethernet "eth"
Direcciones de canal de fibra "fc"
Direcciones FDDI "fddi"
direcciones IPv4 "ip"
direcciones IPv6 "ipv6"
direcciones IPX "ipx"
Pares de conectores TCP / IP "tcp" Se admiten tanto IPv4 como IPv6
Direcciones de Token Ring "tr"
Pares de conectores UDP / IP "udp" Se admiten tanto IPv4 como IPv6
Si el opcional filtrar se especifica, solo aquellos paquetes que coincidan con el filtro
ser utilizado en los cálculos.
La tabla se presenta con una línea para cada conversación y muestra el número
de paquetes / bytes en cada dirección, así como el número total de paquetes / bytes.
De forma predeterminada, la tabla está ordenada según el número total de paquetes.
Estas tablas también se pueden generar en tiempo de ejecución seleccionando el
tipo de conversación en el menú "Herramientas / Estadísticas / Lista de conversación /".
-z dcerpc, srt,nombre-o-uuid,gran .menor de edad[,filtrar]
Recopile datos de SRT (tiempo de respuesta del servicio) de llamada / respuesta para la interfaz DCERPC nombre or
uuid, versión gran .menor de edad. Los datos recopilados son el número de llamadas para cada
procedimiento, MinSRT, MaxSRT y AvgSRT. Interfaz nombre y uuid son caso
insensible.
Ejemplo: -z dcerpc,srt,12345778-1234-abcd-ef00-0123456789ac,1.0 recopilará datos
para la interfaz CIFS SAMR.
Esta opción se puede utilizar varias veces en la línea de comandos.
Si el opcional filtrar se proporciona, las estadísticas solo se calcularán sobre aquellos
llamadas que coinciden con ese filtro.
Ejemplo: -z dcerpc,srt,12345778-1234-abcd-ef00-0123456789ac,1.0,ip.addr==1.2.3.4
recopilará estadísticas SAMR SRT para un host específico.
-z bootp, stat [,filtrar]
Muestra estadísticas de DHCP (BOOTP).
-z experto
Muestra información de expertos.
-z fc, srt [,filtrar]
Recopile datos de SRT (tiempo de respuesta del servicio) de llamada / respuesta para FC. Los datos recopilados son los
número de llamadas para cada comando de canal de fibra, MinSRT, MaxSRT y AvgSRT.
Ejemplo: -z fc, srt calculará el tiempo de respuesta del servicio como el tiempo delta
entre el primer paquete del intercambio y el último paquete del intercambio.
Los datos se presentarán como tablas independientes para todos los comandos FC normales, solo
los comandos que se ven en la captura tendrán sus estadísticas mostradas.
Esta opción se puede utilizar varias veces en la línea de comandos.
Si el opcional filtrar se proporciona, las estadísticas solo se calcularán sobre aquellos
llamadas que coinciden con ese filtro.
Ejemplo: -z "fc, srt, fc.id == 01.02.03" recopilará estadísticas solo para paquetes FC
intercambiado por el anfitrión en la dirección FC 01.02.03.
-z h225, contador [,filtrar]
Cuente los mensajes ITU-T H.225 y sus motivos. En la primera columna obtienes una lista
de mensajes H.225 y motivos de mensajes H.225 que ocurren en la captura actual
expediente. El número de apariciones de cada mensaje o motivo se muestra en la
segunda columna.
Ejemplo: -z H225, contador
Esta opción se puede utilizar varias veces en la línea de comandos.
Si el opcional filtrar se proporciona, las estadísticas solo se calcularán sobre aquellos
llamadas que coinciden con ese filtro.
Ejemplo: -z "h225, contador, ip.addr == 1.2.3.4" recopilará estadísticas solo para H.225
paquetes intercambiados por el host en la dirección IP 1.2.3.4.
-z h225, srt [,filtrar]
Recopile datos de SRT (tiempo de respuesta del servicio) de solicitud / respuesta para UIT-T H.225 RAS.
Los datos recopilados son el número de llamadas de cada tipo de mensaje RAS UIT-T H.225,
SRT mínimo, SRT máximo, SRT promedio, mínimo en paquete y máximo en paquete.
También obtendrá el número de solicitudes abiertas (solicitudes no respondidas), descartadas
Respuestas (respuestas sin solicitud coincidente) y mensajes duplicados.
Ejemplo: -z h225, srt
Esta opción se puede utilizar varias veces en la línea de comandos.
Si el opcional filtrar se proporciona, las estadísticas solo se calcularán sobre aquellos
llamadas que coinciden con ese filtro.
Ejemplo: -z "h225, srt, ip.addr == 1.2.3.4" recopilará estadísticas solo para ITU-T H.225
Paquetes RAS intercambiados por el host en la dirección IP 1.2.3.4.
-z io, stat
Recopile estadísticas de paquetes / bytes para la captura en intervalos de 1 segundo. Esta
La opción abrirá una ventana con hasta 5 gráficos codificados por colores donde el número de paquetes
se pueden calcular estadísticas por segundo o número de bytes por segundo y
desplegado.
Esta opción se puede utilizar varias veces en la línea de comandos.
Esta ventana de gráfico también se puede abrir desde Analizar: Estadísticas: Tráfico: IO-Stat
elemento del menú.
-z ldap, srt [,filtrar]
Recopile datos de SRT (tiempo de respuesta del servicio) de llamada / respuesta para LDAP. Los datos recopilados son
el número de llamadas para cada comando LDAP implementado, MinSRT, MaxSRT y AvgSRT.
Ejemplo: -z LDAP, SRT calculará el tiempo de respuesta del servicio como el tiempo delta
entre la Solicitud y la Respuesta.
Los datos se presentarán como tablas independientes para todos los comandos LDAP implementados,
Solo se mostrarán las estadísticas de los comandos que se ven en la captura.
Esta opción se puede utilizar varias veces en la línea de comandos.
Si el opcional filtrar se proporciona, las estadísticas solo se calcularán sobre aquellos
llamadas que coinciden con ese filtro.
Ejemplo: use -z "ldap, srt, ip.addr == 10.1.1.1" recopilará estadísticas solo para LDAP
paquetes intercambiados por el host en la dirección IP 10.1.1.1.
Los únicos comandos LDAP que están implementados actualmente y para los que las estadísticas
estar disponibles son: BIND BÚSQUEDA MODIFICAR AÑADIR BORRAR MODRDN COMPARAR EXTENDIDO
-z megaco, srt [,filtrar]
Recopile datos de SRT (tiempo de respuesta del servicio) de solicitud / respuesta para MEGACO. (Este es
similar a -z smb, srt). Los datos recopilados son el número de llamadas para cada conocido
Comando MEGACO, SRT mínimo, SRT máximo y SRT medio.
Ejemplo: -z megaco, srt
Esta opción se puede utilizar varias veces en la línea de comandos.
Si el opcional filtrar se proporciona, las estadísticas solo se calcularán sobre aquellos
llamadas que coinciden con ese filtro.
Ejemplo: -z "megaco, srt, ip.addr == 1.2.3.4" recopilará estadísticas solo para MEGACO
paquetes intercambiados por el host en la dirección IP 1.2.3.4.
-z mgcp, srt [,filtrar]
Recopile datos de SRT (tiempo de respuesta del servicio) de solicitud / respuesta para MGCP. (Este es
similar a -z smb, srt). Los datos recopilados son el número de llamadas para cada MGCP conocido
Tipo, SRT mínimo, SRT máximo y SRT medio.
Ejemplo: -z mgcp, srt
Esta opción se puede utilizar varias veces en la línea de comandos.
Si el opcional filtrar se proporciona, las estadísticas solo se calcularán sobre aquellos
llamadas que coinciden con ese filtro.
Ejemplo: -z "mgcp, srt, ip.addr == 1.2.3.4" recopilará estadísticas solo para paquetes MGCP
intercambiado por el host en la dirección IP 1.2.3.4.
-z mtp3, msus [, ]
Muestre las estadísticas de MTP3 MSU.
-z multidifusión, estadística [, ]
Muestra estadísticas de transmisión de multidifusión UDP.
-z rpc, programas
Recopile datos SRT de llamada / respuesta para todos los programas / versiones de ONC-RPC conocidos. Datos
recopilada es el número de llamadas para cada protocolo / versión, MinSRT, MaxSRT y
SRT promedio
-z rpc, srt,nombre-o-numero,versión[, ]
Recopilar datos de SRT (tiempo de respuesta del servicio) de llamada / respuesta para el programa nombre /versión or
número/versión. Los datos recopilados son el número de llamadas para cada procedimiento, MinSRT,
MaxSRT y AvgSRT. Programa nombre no distingue entre mayúsculas y minúsculas.
Ejemplo: -z rpc, srt, 100003,3 recopilará datos para NFS v3.
Esta opción se puede utilizar varias veces en la línea de comandos.
Si el opcional filtrar se proporciona, las estadísticas solo se calcularán sobre aquellos
llamadas que coinciden con ese filtro.
Ejemplo: -z rpc, srt, nfs, 3, nfs.fh.hash == 0x12345678 recopilará NFS v3 SRT
estadísticas para un archivo específico.
-z scsi, srt,conjunto de cmd[, ]
Recopile datos de SRT (tiempo de respuesta del servicio) de llamada / respuesta para el conjunto de comandos SCSI .
Los conjuntos de comandos son 0: SBC 1: SSC 5: MMC
Los datos recopilados son el número de llamadas para cada procedimiento, MinSRT, MaxSRT y
SRT promedio
Ejemplo: -z scsi, srt, 0 recopilará datos para SCSI BLOCK COMMANDS (SBC).
Esta opción se puede utilizar varias veces en la línea de comandos.
Si el opcional filtrar se proporciona, las estadísticas solo se calcularán sobre aquellos
llamadas que coinciden con ese filtro.
Ejemplo: -z scsi, srt, 0, ip.addr == 1.2.3.4 recopilará estadísticas SCSI SBC SRT para un
host iscsi / ifcp / fcip específico.
-z sorbo, estadística [,filtrar]
Esta opción activará un contador de mensajes SIP. Obtendrás el número de
apariciones de cada método SIP y de cada código de estado SIP. Además tú también
obtener el número de mensajes SIP reenviados (solo para SIP sobre UDP).
Ejemplo: -z sorbo, estadística
Esta opción se puede utilizar varias veces en la línea de comandos.
Si el opcional filtrar se proporciona, las estadísticas solo se calcularán sobre aquellos
llamadas que coinciden con ese filtro.
Ejemplo: -z "sip, stat, ip.addr == 1.2.3.4" recopilará estadísticas solo para paquetes SIP
intercambiado por el host en la dirección IP 1.2.3.4.
-z smb, srt [,filtrar]
Recopile datos de SRT (tiempo de respuesta del servicio) de llamada / respuesta para SMB. Los datos recopilados son
el número de llamadas para cada comando SMB, MinSRT, MaxSRT y AvgSRT.
Ejemplo: -z smb, srt
Los datos se presentarán como tablas independientes para todos los comandos SMB normales, todos
Los comandos Transaction2 y todos los comandos NT Transaction. Solo esos mandamientos que
se ven en la captura se mostrarán sus estadísticas. Solo el primer comando
en una cadena de comandos xAndX se utilizará en el cálculo. Así que para común
SessionSetupAndX + TreeConnectAndX, solo la llamada SessionSetupAndX será
utilizado en las estadísticas. Esta es una falla que podría corregirse en el futuro.
Esta opción se puede utilizar varias veces en la línea de comandos.
Si el opcional filtrar se proporciona, las estadísticas solo se calcularán sobre aquellos
llamadas que coinciden con ese filtro.
Ejemplo: -z "smb, srt, ip.addr == 1.2.3.4" recopilará estadísticas solo para paquetes SMB
intercambiado por el host en la dirección IP 1.2.3.4.
-z voip, llamadas
Esta opción mostrará una ventana que muestra las llamadas VoIP encontradas en el archivo de captura.
Esta es la misma ventana que se muestra cuando va al menú Estadísticas y elige
Llamadas VoIP.
Ejemplo: -z voip, llamadas
-z wlan, stat [, ]
Muestra estadísticas de estaciones y redes IEEE 802.11.
-z wsp, stat [, ]
Muestre los contadores de paquetes de WSP.
--disable-protocol
Desactive la disección de proto_name.
- habilitar-heurístico
Habilite la disección del protocolo heurístico.
--deshabilitar-heurístico
Desactive la disección del protocolo heurístico.
INTERFAZ
MENÚ ARTÍCULOS
Archivo: Abrir
Archivo: Abrir reciente
Archivo: Fusionar
Fusionar otro archivo de captura con el que está cargado actualmente. los Archivo: Fusionar caja de diálogo
permite la combinación "Prepuesto", "Cronológicamente" o "Anexado", en relación con el ya
cargado uno.
Archivo: Cerrar
Abre o cierra un archivo de captura. los Archivo: Abrir cuadro de diálogo permite que un filtro sea
especificado; cuando se lee el archivo de captura, el filtro se aplica a todos los paquetes leídos
del archivo y los paquetes que no coinciden con el filtro se descartan. los Archivo: Abrir
Entradas recientes es un submenú y mostrará una lista de archivos abiertos previamente.
Archivo: Guardar
Archivo: Guardar como
Guarde la captura actual, o los paquetes que se muestran actualmente de esa captura, en un
expediente. Las casillas de verificación le permiten seleccionar si desea guardar todos los paquetes o solo los que tienen
pasó el filtro de visualización actual y / o los que están actualmente marcados, y un
El menú de opciones le permite seleccionar (de una lista de formatos de archivo en los que en particular
captura, o los paquetes que se muestran actualmente de esa captura, se pueden guardar), un archivo
formato en el que guardarlo.
Archivo: Conjunto de archivos: Archivos de lista
Muestra un cuadro de diálogo que enumera todos los archivos del conjunto de archivos que coinciden con los cargados actualmente.
expediente. Un conjunto de archivos es un compuesto de archivos que resultan de una captura utilizando el "múltiple
archivos "/ modo" ringbuffer ", reconocible por el patrón de nombre de archivo, por ejemplo:
Nombre de archivo_00001_20050604101530.pcap.
Archivo: Conjunto de archivos: Archivo siguiente
Archivo: Conjunto de archivos: Archivo anterior
Si el archivo cargado actualmente es parte de un conjunto de archivos (ver arriba), abra el siguiente /
archivo anterior en ese conjunto.
Archivo: Exportar
Exporta los datos capturados a un formato externo. Nota: los datos no se pueden volver a importar
en Wireshark, así que asegúrese de conservar el archivo de captura.
Archivo: Imprimir
Imprime los datos del paquete de la captura actual. Puede seleccionar el rango de paquetes que se
impreso (qué paquetes se imprimen) y el formato de salida de cada paquete (cómo
se imprime el paquete). El formato de salida será similar a los valores mostrados, por lo que
línea de resumen, la vista de detalles del paquete y / o el volcado hexadecimal del paquete se pueden
impreso.
Las opciones de impresión se pueden configurar con el Editar preferencias elemento de menú, o en el cuadro de diálogo
emergente por este elemento del menú.
Archivo: Salir
Salga de la aplicación.
Editar: Copiar: Descripción
Copia la descripción del campo seleccionado en el árbol de protocolo en el portapapeles.
Editar: Copiar: nombre de campo
Copia el nombre de campo del campo seleccionado en el árbol de protocolo en el portapapeles.
Editar: Copiar: Valor
Copia el valor del campo seleccionado en el árbol de protocolo en el portapapeles.
Editar: Copiar: Como filtro
Cree un filtro de visualización basado en los datos actualmente resaltados en los detalles del paquete
y copie ese filtro en el portapapeles.
Si esos datos son un campo que se puede probar en una expresión de filtro de visualización, la visualización
filter probará ese campo; de lo contrario, el filtro de visualización se basará en el
desplazamiento absoluto dentro del paquete. Por lo tanto, podría no ser confiable si el paquete
contiene protocolos con encabezados de longitud variable, como un token-ring enrutado en origen
paquete.
Editar: Buscar paquete
Busque hacia adelante o hacia atrás, comenzando con el paquete actualmente seleccionado (o el más
paquete seleccionado recientemente, si no se selecciona ningún paquete). Los criterios de búsqueda pueden ser una pantalla
expresión de filtro, una cadena de dígitos hexadecimales o una cadena de texto.
Al buscar una cadena de texto, puede buscar los datos del paquete o puede buscar
el texto en la columna Información en el panel de la lista de paquetes o en el panel de detalles del paquete.
Los dígitos hexadecimales pueden estar separados por dos puntos, puntos o guiones. Cadena de texto
las búsquedas pueden ser ASCII o Unicode (o ambos), y pueden no distinguir entre mayúsculas y minúsculas.
Editar: Buscar siguiente
Editar: Buscar anterior
Busque hacia adelante / hacia atrás un paquete que coincida con el filtro de la búsqueda anterior,
comenzando con el paquete seleccionado actualmente (o el paquete seleccionado más recientemente, si
no se selecciona ningún paquete).
Editar: Marcar paquete (alternar)
Marque (o desmarque si está marcado actualmente) el paquete seleccionado. El campo "frame.marked" es
establecido para los paquetes que están marcados, de modo que, por ejemplo, se pueden utilizar filtros de visualización
para mostrar solo los paquetes marcados, y para que se pueda utilizar el cuadro de diálogo "Editar: Buscar paquete"
para encontrar el paquete marcado siguiente o anterior.
Editar: Buscar siguiente marca
Editar: Buscar marca anterior
Buscar paquete marcado siguiente / anterior.
Editar: marcar todos los paquetes
Editar: desmarcar todos los paquetes
Marque / desmarque todos los paquetes que se muestran actualmente.
Editar: Referencia de tiempo: Establecer referencia de tiempo (alternar)
Configure (o desarme si está configurado actualmente) el paquete seleccionado como un paquete de referencia de tiempo. Cuando
un paquete se establece como un paquete de referencia de tiempo, las marcas de tiempo en el panel de la lista de paquetes
será reemplazado por la cadena "* REF *". La marca de tiempo relativa en más tarde
los paquetes se calcularán en relación con la marca de tiempo de esta referencia de tiempo
paquete y no el primer paquete en la captura.
Los paquetes que se han seleccionado como paquetes de referencia de tiempo siempre se mostrarán en
el panel de la lista de paquetes. Los filtros de visualización no afectarán ni ocultarán estos paquetes.
Si se muestra una columna para "Bytes acumulativos", este contador se restablecerá en
cada paquete de referencia de tiempo.
Editar: Referencia de tiempo: Buscar siguiente
Editar: Referencia de tiempo: Buscar anterior
Busque hacia adelante / hacia atrás un paquete con referencia de tiempo.
Editar: Perfiles de configuración
Gestione los perfiles de configuración para poder utilizar más de un conjunto de preferencias y
configuraciones.
Editar preferencias
Configure las opciones de GUI, captura, impresión y protocolo (consulte el cuadro de diálogo "Preferencias" a continuación).
Ver: barra de herramientas principal
Vista: barra de herramientas de filtro
Ver: barra de estado
Muestra u oculta los controles de la ventana principal.
Ver: Lista de paquetes
Ver: Detalles del paquete
Ver: bytes de paquetes
Muestra u oculta los paneles de la ventana principal.
Ver: formato de visualización de la hora
Establezca el formato de la marca de tiempo del paquete que se muestra en la ventana de la lista de paquetes.
Vista: Resolución de nombre: Resolver nombre
Intente resolver un nombre para el elemento seleccionado actualmente.
Vista: Resolución de nombre: Habilitar para ... Capa
Habilite o deshabilite la traducción de direcciones a nombres en la pantalla.
Ver: Colorear lista de paquetes
Habilite o deshabilite las reglas de coloración. La desactivación mejorará el rendimiento.
Ver: Desplazamiento automático en Captura en vivo
Habilite o deshabilite el desplazamiento automático de la lista de paquetes mientras se realiza una captura en vivo.
en progreso.
Ver: Acercar
Ver: Alejar
Acerque / aleje los datos de la ventana principal (cambiando el tamaño de fuente).
Vista: tamaño normal
Restablezca el factor de zoom de acercar / alejar de nuevo al tamaño de fuente normal.
Ver: Cambiar el tamaño de todas las columnas
Cambie el tamaño de todas las columnas para que se ajusten mejor a la visualización del paquete actual.
Ver: expandir / contraer subárboles
Expande / contrae el elemento seleccionado actualmente y sus subárboles en el paquete
Detalles.
Ver: Expandir todo
Ver: contraer todo
Expandir / Contraer todas las ramas de los detalles del paquete.
Ver: Colorear conversación
Seleccione el color para una conversación.
Vista: Restablecer colorear 1-10
Restablezca el color para una conversación.
Ver: Reglas para colorear
Cambie los colores de primer plano y de fondo de la información del paquete en la lista de
paquetes, basados en filtros de visualización. La lista de filtros de visualización se aplica a cada
paquete secuencialmente. Después de que el primer filtro de pantalla coincida con un paquete, cualquier
los filtros de visualización de la lista se ignoran. Por lo tanto, si está filtrando en el
existencia de protocolos, primero debe enumerar los protocolos de nivel superior, y
los protocolos de nivel inferior duran.
Cómo funciona la coloración
Los paquetes se colorean de acuerdo con una lista de filtros de color. Cada filtro consta de
un nombre, una expresión de filtro y una coloración. Un paquete se colorea según
el primer filtro que coincide. Las expresiones de filtro de color usan exactamente lo mismo
sintaxis como expresiones de filtro de visualización.
Cuando se inicia Wireshark, los filtros de color se cargan desde:
1. El archivo de filtros de color personal del usuario o, si no existe,
2. El archivo de filtros de color global.
Si no existe ninguno de estos, los paquetes no se colorearán.
Ver: Mostrar paquete en una ventana nueva
Cree una nueva ventana que contenga una vista de detalles del paquete y una ventana de volcado hexadecimal del
paquete seleccionado actualmente; esta ventana seguirá mostrando los detalles de ese paquete
y datos incluso si se selecciona otro paquete.
Ver: recargar
Vuelva a cargar un archivo de captura. Igual que Archivo: Cerrar y Archivo: Abrir el mismo archivo de nuevo.
Regresa
Regrese al historial de paquetes visitados anteriormente.
Ir: Adelante
Avanzar en el historial de paquetes visitados anteriormente.
Ir: Ir al paquete
Vaya a un paquete numerado en particular.
Ir: Ir al paquete correspondiente
Si se selecciona un campo en el panel de detalles del paquete que contiene un número de paquete, vaya a
el número de paquete especificado por ese campo. (Esto solo funciona si el disector que puso
esa entrada en los detalles del paquete lo puso en los detalles como un campo filtrable
en lugar de solo como texto.) Esto se puede utilizar, por ejemplo, para ir al paquete de la
solicitud correspondiente a una respuesta, o la respuesta correspondiente a una solicitud, si
El número de paquete se ha incluido en los detalles del paquete.
Ir: Paquete anterior
Ir: Paquete siguiente
Ir: primer paquete
Ir: último paquete
Vaya al paquete anterior / siguiente / primero / último de la captura.
Ir: Paquete anterior en conversación
Ir: Siguiente paquete en conversación
Ir al paquete anterior / siguiente de la conversación (TCP, UDP o IP)
Captura: Interfaces
Muestra un cuadro de diálogo con todas las interfaces conocidas actualmente y muestra la actual
cantidad de tráfico de la red. Las sesiones de captura se pueden iniciar desde aquí. Cuidado: mantener
¡Esta caja abierta da como resultado una alta carga del sistema!
Captura: Opciones
Inicie una captura de paquetes en vivo (consulte "Cuadro de diálogo de opciones de captura" a continuación). Si no hay nombre de archivo
se especifica, se creará un archivo temporal para contener la captura. La ubicación de
el archivo se puede elegir configurando su variable de entorno TMPDIR antes de comenzar
Wireshark. De lo contrario, la ubicación predeterminada de TMPDIR depende del sistema, pero es probable
ya sea / var / tmp or / Tmp.
Capturar: Iniciar
Inicie una captura de paquetes en vivo con las opciones seleccionadas anteriormente. Esto no abrirá el
cuadro de diálogo de opciones, y puede ser conveniente para capturar repetidamente con el mismo
.
Capturar: detener
Detenga una captura en vivo en ejecución.
Capturar: reiniciar
Mientras se ejecuta una captura en vivo, deténgala y reinicie con las mismas opciones nuevamente.
Esto puede ser conveniente para eliminar paquetes irrelevantes, si no hay paquetes valiosos
capturado hasta ahora.
Capturar: filtros de captura
Edite la lista guardada de filtros de captura, lo que permite agregar, cambiar o
eliminada.
Analizar: filtros de visualización
Edite la lista guardada de filtros de visualización, lo que permite agregar, cambiar o
eliminada.
Analizar: Mostrar macros de filtro
Crea atajos para macros complejas
Analizar: Aplicar como filtro
Cree un filtro de visualización basado en los datos actualmente resaltados en los detalles del paquete
y aplique el filtro.
Si esos datos son un campo que se puede probar en una expresión de filtro de visualización, la visualización
filter probará ese campo; de lo contrario, el filtro de visualización se basará en el
desplazamiento absoluto dentro del paquete. Por lo tanto, podría no ser confiable si el paquete
contiene protocolos con encabezados de longitud variable, como un token-ring enrutado en origen
paquete.
El Seleccionado La opción crea un filtro de visualización que prueba la coincidencia de los datos; los
No Seleccionado La opción crea un filtro de visualización que prueba si los datos no coinciden.
El Y Seleccionado, Or Seleccionado, Y No Seleccionadoy Or No Seleccionado las opciones se suman a
el final del filtro de visualización en la tira en la parte superior (o inferior) un Y u O
operador seguido de la nueva expresión de filtro de visualización.
Analizar: preparar un filtro
Cree un filtro de visualización basado en los datos resaltados actualmente en los detalles del paquete.
La tira de filtro en la parte superior (o inferior) se actualiza pero aún no se aplica.
Analizar: protocolos habilitados
Permita que la disección de protocolos se habilite o deshabilite para un protocolo específico.
Los protocolos individuales se pueden habilitar o deshabilitar haciendo clic en ellos en la lista o
resaltándolos y presionando la barra espaciadora. Se puede habilitar la lista completa,
desactivado o invertido usando los botones debajo de la lista.
Cuando un protocolo está deshabilitado, la disección en un paquete en particular se detiene cuando ese
se alcanza el protocolo y Wireshark pasa al siguiente paquete. Cualquier capa superior
no se mostrarán los protocolos que de otro modo se habrían procesado. Para
ejemplo, deshabilitar TCP evitará la disección y visualización de TCP, HTTP, SMTP,
Telnet y cualquier otro protocolo que dependa exclusivamente de TCP.
La lista de protocolos se puede guardar, para que Wireshark se inicie con los protocolos.
en esa lista desactivado.
Analizar: decodificar como
Si tiene un paquete seleccionado, presente un cuadro de diálogo que le permitirá cambiar qué
Los disectores se utilizan para decodificar este paquete. El diálogo tiene un panel cada uno para el enlace.
protocolo / puerto de capa, capa de red y capa de transporte, y permitirá que cada uno de
estos se cambiarán de forma independiente. Por ejemplo, si el paquete seleccionado es un TCP
paquete al puerto 12345, utilizando este cuadro de diálogo puede indicar a Wireshark que decodifique todos
paquetes hacia o desde ese puerto TCP como paquetes HTTP.
Analizar: decodificaciones especificadas por el usuario
Cree una nueva ventana que muestre si se ha
cambiado por el usuario. Esta ventana también permite al usuario restablecer todas las decodificaciones a su
valores predeterminados.
Analizar: seguir la secuencia TCP
Si tiene un paquete TCP seleccionado, muestre el contenido del flujo de datos para el TCP.
conexión a la que pertenece ese paquete, como texto, en una ventana separada, y deje el
lista de paquetes en un estado filtrado, con solo aquellos paquetes que son parte de ese TCP
conexión que se muestra. Puede volver a su vista anterior presionando ENTER en el
cuadro de texto del filtro de pantalla, invocando así su antiguo filtro de pantalla (o restableciéndolo
volver a sin filtro de visualización).
La ventana en la que se muestra el flujo de datos le permite seleccionar:
· Si mostrar la conversación completa, o uno o el otro lado de la misma;
· Si los datos que se muestran deben tratarse como texto ASCII o EBCDIC o
como datos hexadecimales sin procesar;
y le permite imprimir lo que se muestra actualmente, utilizando las mismas opciones de impresión que
se utilizan para Archivo: Imprimir Paquete elemento de menú o guárdelo como texto en un archivo.
Analizar: seguir la secuencia UDP
Analizar: Seguir SSL Stream
(Similar a Analizar: seguir la secuencia TCP)
Analizar: Información del experto
Analizar: compuesto de información experto
(Algo de) un registro de anomalías encontradas por Wireshark en un archivo de captura.
Analizar: filtro de conversación
Estadísticas: Resumen
Muestra información resumida sobre la captura, incluido el tiempo transcurrido, el recuento de paquetes,
recuentos de bytes y similares. Si hay un filtro de visualización en vigor, la información resumida
mostrarse sobre la captura y sobre los paquetes que se muestran actualmente.
Estadísticas: jerarquía de protocolos
Muestre el número de paquetes y el número de bytes en esos paquetes, para cada
protocolo en la traza. Organiza los protocolos en la misma jerarquía en la que se
se encontraron en el rastro. Además de contar los paquetes en los que existe el protocolo, un
El recuento también se realiza para paquetes en los que el protocolo es el último protocolo en el
apilar. Estos recuentos del último protocolo le muestran cuántos paquetes (y el recuento de bytes
asociado con esos paquetes) terminó en un protocolo particular. En la mesa están
enumerados en "Paquetes finales" y "Bytes finales".
Estadísticas: conversaciones
Listas de conversaciones; seleccionable por protocolo. Ver estadísticas: lista de conversaciones
abajo.
Estadísticas: puntos finales
Lista de direcciones de punto final por protocolo con paquetes / bytes / .... recuentos.
Estadísticas: longitudes de paquetes
Recuentos agrupados de longitudes de paquetes (0-19 bytes, 20-39 bytes, ...)
Estadísticas: Gráficos IO
Abra una ventana donde se pueden mostrar hasta 5 gráficos en diferentes colores para indicar
número de paquetes o número de bytes por segundo para todos los paquetes que coinciden con el especificado
filtrar. De forma predeterminada, solo se mostrará un gráfico que muestra el número de paquetes por
segundo.
La parte superior de la ventana contiene los gráficos y escalas para los ejes X e Y. Si
el gráfico es demasiado largo para caber dentro de la ventana hay una barra de desplazamiento horizontal debajo
el área de dibujo que puede desplazar los gráficos hacia la izquierda o hacia la derecha. La horizontal
El eje muestra el tiempo en la captura y el eje vertical mostrará el
cantidad medida en ese momento.
Debajo del área de dibujo y la barra de desplazamiento están los controles. En la parte inferior izquierda
Habrá cinco conjuntos de controles similares para controlar cada gráfico individual, como
"Pantalla": qué botón activará / desactivará ese gráfico individual. Si
está marcado, se mostrará el gráfico. "Color: "que es solo un botón para
mostrar qué color se usará para dibujar ese gráfico (el color solo está disponible en Gtk2
versión) y finalmente "Filtro: "que se puede utilizar para especificar una pantalla
filtrar para ese gráfico en particular.
Si el texto de filtro está vacío, todos los paquetes se utilizarán para calcular la cantidad de
ese gráfico. Si se especifica filter-text solo los paquetes que coinciden con esa pantalla
El filtro se considerará en el cálculo de la cantidad.
A la derecha de los 5 controles gráficos hay cuatro menús para controlar los aspectos globales de
el área de dibujo y los gráficos. El menú "Unidad:" se utiliza para controlar qué medir;
"paquetes / tick", "bytes / tick" o "avanzado ..."
packets / tick medirá el número de paquetes que coinciden con la pantalla (si se especifica)
filtrar para el gráfico en cada intervalo de medición.
bytes / tick medirá el número total de bytes en todos los paquetes que coincidan con (si
especificado) filtro de visualización para el gráfico en cada intervalo de medición.
avanzado ... ver más abajo
"Tick interval": especifica los intervalos de medición que se utilizarán. El valor predeterminado es 1 segundo.
y significa que los datos se contarán en intervalos de 1 segundo.
"Píxeles por tic:" especifica cuántos píxeles de ancho tendrá cada intervalo de medición.
el área de dibujo. El valor predeterminado es 5 píxeles por tic.
"Escala Y:" controla el valor máximo para el eje y. El valor predeterminado es "automático", lo que significa
que Wireshark intentará ajustar el valor máximo automáticamente.
"avanzado ..." Si se selecciona Unidad: avanzado ..., la ventana mostrará dos
controles para cada uno de los cinco gráficos. Un control será un menú donde el tipo de
El cálculo se puede seleccionar entre SUM, COUNT, MAX, MIN, AVG y LOAD, y un control,
cuadro de texto, donde se puede especificar el nombre de un solo campo de filtro de visualización.
Las siguientes restricciones se aplican a las combinaciones de tipos y campos:
SUMA: disponible para todos los tipos de números enteros y calculará la SUMA de todas las ocurrencias
de este campo en el intervalo de medición. Tenga en cuenta que algunos campos pueden aparecer múltiples
veces en el mismo paquete y luego se sumarán todas las instancias. Ejemplo: 'tcp.len'
que contará la cantidad de datos de carga útil transferidos a través de TCP en cada intervalo.
RECUENTO: disponible para todos los tipos de campo. Esto CONTARÁ el número de veces determinadas
campo ocurre en cada intervalo. Tenga en cuenta que algunos campos pueden aparecer varias veces en cada
paquete y si ese es el caso, entonces cada instancia se contará de forma independiente y
COUNT será mayor que el número de paquetes.
MAX: disponible para todos los campos de tiempo entero y relativo. Esto calculará el máximo
valor entero / de tiempo visto para el campo durante el intervalo. Ejemplo: 'smb.time'
que trazará el tiempo de respuesta máximo de SMB.
MIN: disponible para todos los campos de tiempo entero y relativo. Esto calculará el min
valor entero / de tiempo visto para el campo durante el intervalo. Ejemplo: 'smb.time'
que trazará el tiempo de respuesta mínimo de SMB.
AVG: disponible para todos los campos de tiempo entero y relativo.
promedio visto entero / valor de tiempo visto para el campo durante el intervalo. Ejemplo:
'smb.time', que representará el tiempo de respuesta medio de las PYMES.
LOAD: disponible solo para campos de tiempo relativo (tiempos de respuesta).
Ejemplo de avanzado: muestra cómo cambia el tiempo de respuesta de NFS MAX / MIN / AVG a lo largo del tiempo:
Establecer el primer gráfico en:
filtro: nfs && rpc.time
Calc: tiempo máximo de revoluciones
Establecer el segundo gráfico en
filtro: nfs && rpc.time
Calc: AVG rpc.time
Establecer tercer gráfico en
filtro: nfs && rpc.time
Calc: MIN rpc.time
Ejemplo de avanzado: muestra cómo cambia el tamaño de paquete promedio del host abcd
horas extra.
Establecer el primer gráfico en
filtro: ip.addr == abcd && frame.pkt_len
Calc: AVG frame.pkt_len
LOAD: ¡El tipo de io-stat LOAD es muy diferente de cualquier cosa que haya visto antes!
Si bien los tiempos de respuesta en sí mismos como se representan por MIN, MAX, AVG son indicaciones en el
Carga del servidor (que afecta el tiempo de respuesta del servidor), la medida de CARGA mide
el cliente LOAD. Lo que esto mide es cuánta carga de trabajo genera el cliente, es decir
qué tan rápido el cliente emitirá nuevos comandos cuando se completen los anteriores. es decir
el nivel de simultaneidad que el cliente puede mantener. Cuanto mayor sea el número, más y
más rápido es el cliente emitiendo nuevos comandos. Cuando la CARGA baja, puede deberse a
carga del cliente, lo que hace que el cliente sea más lento en la emisión de nuevos comandos (puede haber otros
razones también, tal vez el cliente simplemente no tenga ningún comando que quiera emitir
en ese mismo momento).
La carga se mide en concurrencia / número de E / S superpuestas y el valor 1000 significa
hay una carga constante de una E / S.
En cada intervalo de ticks se mide la cantidad de superposición. Ver el gráfico a continuación
que contiene tres comandos: Debajo del gráfico están los valores de CARGA para cada intervalo que
sería calculado.
| | | | | | | | |
| | | | | | | | |
| | o ===== * | | | | | |
| | | | | | | | |
| o ======== * | o ============ * | | |
| | | | | | | | |
-------------------------------------------------- > Hora
500 1500 500 750 1000 500 0 0
Estadísticas: lista de conversaciones
Esta opción abrirá una nueva ventana que muestra una lista de todas las conversaciones entre
dos puntos finales. La lista tiene una fila para cada conversación única y muestra el total
número de paquetes / bytes vistos así como el número de paquetes / bytes en cada dirección.
Por defecto, la lista está ordenada según el número de paquetes, pero haciendo clic en
el encabezado de la columna; es posible reordenar la lista en orden ascendente o descendente
por cualquier columna.
Primero seleccionando una conversación haciendo clic en ella y luego usando el botón derecho del mouse
botón (en aquellas plataformas que tienen un botón derecho del mouse) wirehark mostrará un
menú emergente que ofrece varias operaciones de filtro diferentes para aplicar a la captura.
Estas ventanas de estadísticas también se pueden invocar desde la línea de comandos de Wireshark usando el
-z conv argumento.
Estadísticas: tiempo de respuesta del servicio
· AFP
· CAMELLO
· DCE-RPC
Abra una ventana para mostrar las estadísticas del tiempo de respuesta del servicio para un DCE-RPC arbitrario
interfaz y pantalla del programa Procedimiento, Número of Calls, Días Minimos SRT, Máxima SRT
y Normal SRT para todos los procedimientos para ese programa / versión. Estas ventanas se abrieron
se actualizará en tiempo semi-real para reflejar los cambios al hacer capturas en vivo o cuando
leer nuevos archivos de captura en Wireshark.
Este cuadro de diálogo también permitirá utilizar una cadena de filtro opcional. Si es opcional
La cadena de filtro se utiliza solo en los pares de solicitud / respuesta DCE-RPC que coinciden
El filtro se utilizará para calcular las estadísticas. Si no se especifica una cadena de filtro
se utilizarán todos los pares de solicitud / respuesta.
· Diámetro
· Canal de fibra
Abra una ventana para mostrar las estadísticas del tiempo de respuesta del servicio para Fibre Channel y
la visualización FC Type, Número of Calls, Días Minimos SRT, Máxima SRT y Normal SRT para todos
Tipos de FC. Estas ventanas abiertas se actualizarán en tiempo semi-real para reflejar los cambios.
al realizar capturas en vivo o al leer nuevos archivos de captura en Wireshark.
El tiempo de respuesta del servicio se calcula como el delta de tiempo entre el primer paquete de
el intercambio y el último paquete del intercambio.
Este cuadro de diálogo también permitirá utilizar una cadena de filtro opcional. Si es opcional
La cadena de filtro se utiliza solo en los pares de primer / último intercambio de FC que coinciden
El filtro se utilizará para calcular las estadísticas. Si no se especifica una cadena de filtro
se utilizarán todos los pares de solicitud / respuesta.
· GTP
· H.225RAS
Recopile datos de SRT (tiempo de respuesta del servicio) de solicitudes / respuestas para UIT-T H.225 RAS.
Los datos recopilados son número of llamadas para cada tipo de mensaje UIT-T H.225 RAS conocido,
Días Minimos SRT, Máxima SRT, Normal SRT, Días Minimos in Paquetey Máxima in Paquete.
También obtendrá el número de Abierto Solicitudes (Solicitudes no respondidas), Descartado
Respuestas (Respuestas sin solicitud coincidente) y Mensajes duplicados. Estas
las ventanas abiertas se actualizarán en tiempo semi-real para reflejar los cambios al hacer en vivo
capturas o al leer nuevos archivos de captura en Wireshark.
Puede aplicar una cadena de filtro opcional en un cuadro de diálogo, antes de iniciar el
cálculo. Las estadísticas solo se calcularán en aquellas llamadas que coincidan con
filtrar.
· LDAP
· MEGACO
· MGCP
Recopile datos de SRT (tiempo de respuesta del servicio) de solicitudes / respuestas para MGCP. Datos
recogido es número of llamadas para cada tipo de MGCP conocido, Días Minimos SRT, Máxima SRT,
Normal SRT, Días Minimos in Paquetey Máxima in Paquete. Estas ventanas abiertas
actualizar en tiempo semi-real para reflejar los cambios al hacer capturas en vivo o cuando
leer nuevos archivos de captura en Wireshark.
Puede aplicar una cadena de filtro opcional en un cuadro de diálogo, antes de iniciar el
cálculo. Las estadísticas solo se calcularán en aquellas llamadas que coincidan con
filtrar.
· PNC
· ONC-RPC
Abra una ventana para mostrar estadísticas para una interfaz de programa ONC-RPC arbitraria y
la visualización Procedimiento, Número of Calls, Días Minimos SRT, Máxima SRT y Normal SRT for
todos los procedimientos para ese programa / versión. Estas ventanas abiertas se actualizarán en
tiempo semi-real para reflejar los cambios al hacer capturas en vivo o al leer nuevos
capturar archivos en Wireshark.
Este cuadro de diálogo también permitirá utilizar una cadena de filtro opcional. Si es opcional
La cadena de filtro se usa solo en los pares de solicitud / respuesta ONC-RPC que coinciden
El filtro se utilizará para calcular las estadísticas. Si no se especifica una cadena de filtro
se utilizarán todos los pares de solicitud / respuesta.
Primero seleccionando una conversación haciendo clic en ella y luego usando el botón derecho del mouse
botón (en aquellas plataformas que tienen un botón derecho del mouse) wirehark mostrará
un menú emergente que ofrece varias operaciones de filtro diferentes para aplicar a la captura.
· RADIO
·SCSI
· PYMES
Recopile datos de SRT (tiempo de respuesta del servicio) de llamada / respuesta para SMB. Los datos recopilados son
el número de llamadas para cada comando SMB, MinSRT, MaxSRT y AvgSRT.
Los datos se presentarán como tablas independientes para todos los comandos SMB normales, todos
Los comandos Transaction2 y todos los comandos NT Transaction. Solo esos mandamientos que
se ven en la captura se mostrarán sus estadísticas. Solo el primer comando en
Se utilizará una cadena de comandos xAndX en el cálculo. Así que para común
SessionSetupAndX + TreeConnectAndX, solo la llamada SessionSetupAndX será
utilizado en las estadísticas. Esta es una falla que podría corregirse en el futuro.
Puede aplicar una cadena de filtro opcional en un cuadro de diálogo, antes de iniciar el
cálculo. Las estadísticas solo se calcularán en aquellas llamadas que coincidan con
filtrar.
Primero seleccionando una conversación haciendo clic en ella y luego usando el botón derecho del mouse
botón (en aquellas plataformas que tienen un botón derecho del mouse) wirehark mostrará
un menú emergente que ofrece varias operaciones de filtro diferentes para aplicar a la captura.
· PYME2
Estadísticas: BOOTP-DHCP
Estadísticas: comparar
Comparar dos archivos de captura
Estadísticas: gráfico de flujo
Gráfico de flujo: General / TCP
Estadísticas: HTTP
Distribución de carga HTTP, contador de paquetes y solicitudes
Estadísticas: direcciones IP
Recuento / tasa / porcentaje por dirección IP
Estadísticas: destinos de IP
Recuento / tasa / porcentaje por dirección IP / protocolo / puerto
Estadísticas: tipos de protocolo IP
Recuento / tasa / porcentaje por tipos de protocolo IP
Estadísticas: Programas ONC-RPC
Este cuadro de diálogo abrirá una ventana que muestra estadísticas SRT agregadas para todos los ONC-RPC
Programas / versiones que existen en el archivo de captura.
Estadísticas: TCP Stream Graph
Gráficos: ida y vuelta; Rendimiento; Secuencia de tiempo (Stevens); Secuencia de tiempo (tcptrace)
Estadísticas: flujos de multidifusión UDP
Recuentos / Tasas / ... de flujos de multidifusión por pares de Origen / Dirección de destino / Puerto
Estadísticas: tráfico WLAN
Estadísticas de tráfico WLAN
Telefonía: ITU-T H.225
Cuente los mensajes ITU-T H.225 y sus motivos. En la primera columna obtienes una lista de
Mensajes H.225 y motivos de mensajes H.225, que ocurren en el archivo de captura actual.
El número de apariciones de cada mensaje o motivo se mostrará en el segundo
columna. Esta ventana abierta se actualizará en tiempo semi-real para reflejar los cambios cuando
realizar capturas en vivo o al leer nuevos archivos de captura en Wireshark.
Puede aplicar una cadena de filtro opcional en un cuadro de diálogo, antes de iniciar el contador.
Las estadísticas solo se calcularán en aquellas llamadas que coincidan con ese filtro.
Telefonía: SIP
Active un contador de mensajes SIP. Obtendrá el número de apariciones de cada
Método SIP y de cada código de estado SIP. Además, también obtiene el número de
reenviar mensajes SIP (solo para SIP sobre UDP).
Esta ventana abierta se actualizará en tiempo semi-real para reflejar los cambios al hacer en vivo.
capturas o al leer nuevos archivos de captura en Wireshark.
Puede aplicar una cadena de filtro opcional en un cuadro de diálogo, antes de iniciar el contador.
Las estadísticas solo se calcularán en aquellas llamadas que coincidan con ese filtro.
Herramientas: reglas de ACL del cortafuegos
Ayuda: Contenidos
Algunos textos de ayuda.
Ayuda: Protocolos admitidos
Lista de protocolos admitidos y campos de protocolo de filtro de visualización.
Ayuda: Páginas del manual
Muestra versiones HTML instaladas localmente de estas páginas de manual en un navegador web.
Ayuda: Wireshark Online
Varios enlaces a recursos en línea para abrir en un navegador web, como
.
Ayuda: Acerca de Wireshark
Consulte información diversa sobre Wireshark (consulte el cuadro de diálogo "Acerca de" a continuación), como la versión,
las carpetas utilizadas, los complementos disponibles, ...
VENTANAS
La ventana principal
La ventana principal contiene las cosas habituales como el menú, algunas barras de herramientas, el área principal
y una barra de estado. El área principal se divide en tres paneles, puede cambiar el tamaño de cada panel
usando un "pulgar" en el extremo derecho de cada línea divisoria.
La ventana principal es mucho más flexible que antes. El diseño de la ventana principal puede
ser personalizado por el Disposición página en el cuadro de diálogo emergente por Editar preferencias, el
A continuación, se describirá el diseño con la configuración predeterminada.
Barra de herramientas principal
Algunos elementos del menú están disponibles para un acceso rápido aquí. No hay manera de
personalizar los elementos en la barra de herramientas, sin embargo, la barra de herramientas se puede ocultar
Vista: Principal Barra de herramientas.
Barra de herramientas de filtro
Se puede ingresar un filtro de visualización en la barra de herramientas de filtro. Un filtro para HTTP,
El tráfico HTTPS y DNS podría tener este aspecto:
tcp.port en {80 443 53}
Seleccionando el Filtrar: El botón le permite elegir de una lista de filtros con nombre que
opcionalmente puede guardar. Presionando las teclas Retorno o Intro, o seleccionando el
Presente una solicitud , hará que el filtro se aplique a la lista actual de
paquetes. Seleccionando el Reanudar borra el filtro de pantalla para que todos
Los paquetes se muestran (nuevamente).
No hay forma de personalizar los elementos de la barra de herramientas, sin embargo, la barra de herramientas puede
estar escondido por Vista: Filtro Barra de herramientas.
Panel de lista de paquetes
El panel superior contiene la lista de paquetes de red por los que puede desplazarse
y seleccione. De forma predeterminada, el número de paquete, la marca de tiempo del paquete, la fuente y
las direcciones de destino, el protocolo y la descripción se muestran para cada paquete;
de la forma más Columnas página en el cuadro de diálogo emergente por Editar preferencias te deja cambiar
esto (aunque, desafortunadamente, actualmente debe guardar las preferencias, y
salga y reinicie Wireshark, para que esos cambios surtan efecto).
Si hace clic en el encabezado de una columna, la visualización se ordenará por ese
columna; al hacer clic en el encabezado de nuevo, se invertirá el orden de clasificación para ese
columna.
Se hace un esfuerzo para mostrar información tan arriba en la pila de protocolos como
posible, por ejemplo, las direcciones IP se muestran para los paquetes IP, pero la capa MAC
La dirección se muestra para tipos de paquetes desconocidos.
El botón derecho del ratón se puede utilizar para abrir un menú de operaciones.
El botón central del mouse se puede usar para marcar un paquete.
Panel de detalles del paquete
El panel central contiene una visualización de los detalles de la selección actualmente
paquete. La pantalla muestra cada campo y su valor en cada encabezado de protocolo en
la pila. El botón derecho del ratón se puede utilizar para abrir un menú de operaciones.
Panel de bytes de paquete
El panel más bajo contiene un volcado hexadecimal y ASCII de los datos del paquete real.
Seleccionar un campo en los detalles del paquete resalta los bytes correspondientes en
esta sección.
El botón derecho del ratón se puede utilizar para abrir un menú de operaciones.
Barra de estado
La barra de estado se divide en tres partes, a la izquierda algunas dependientes del contexto
se muestran cosas, como información sobre el archivo cargado, en el centro
se muestra el número de paquetes y, a la derecha, la configuración actual
perfil.
La barra de estado se puede ocultar mediante Ver: barra de estado.
Preferencias
El Preferencias El diálogo le permite controlar varias preferencias personales para el comportamiento
of Wireshark.
Preferencias de la interfaz de usuario
El User Fácil de usar La página se utiliza para modificar pequeños aspectos de la GUI a los suyos.
gusto personal:
Barras de selección
La barra de selección en la lista de paquetes y los detalles del paquete pueden tener una
comportamiento de "examinar" o "seleccionar". Si la barra de selección tiene un "navegar"
comportamiento, las teclas de flecha moverán un contorno de la barra de selección,
lo que le permite navegar por el resto de la lista o los detalles sin cambiar
la selección hasta que presione la barra espaciadora. Si la barra de selección tiene un
"Seleccionar" comportamiento, las teclas de flecha moverán la barra de selección y cambiarán
la selección del nuevo elemento en la lista de paquetes o los detalles del paquete.
Guardar posición de ventana
Si se selecciona este elemento, la posición de la ventana principal de Wireshark
se guardará cuando Wireshark salga y se utilizará cuando Wireshark se inicie de nuevo.
Guardar tamaño de ventana
Si se selecciona este elemento, el tamaño de la ventana principal de Wireshark será
se guarda cuando Wireshark sale y se usa cuando Wireshark se inicia de nuevo.
Guardar estado de ventana maximizada
Si se selecciona este elemento, maximizar el estado de la ventana principal de Wireshark
se guardará cuando exista Wireshark y se utilizará cuando se inicie Wireshark
de nuevo.
Comportamiento del cuadro de diálogo Abrir archivo
Este elemento permite al usuario seleccionar cómo Wireshark maneja la lista de
el cuadro de diálogo "Abrir archivo" al abrir archivos de seguimiento. "Recuerda el último
Directory "hace que Wireshark coloque automáticamente el diálogo en el
directorio del archivo abierto más recientemente, incluso entre lanzamientos de
Wireshark. "Siempre abierto en el directorio" permite al usuario definir un
directorio persistente en el que el diálogo siempre estará predeterminado.
Directory
Permite al usuario especificar un directorio de apertura de archivos persistente. Seguimiento
barras o barras invertidas se agregarán automáticamente.
Tiempo de espera de vista previa de archivo abierto
Estos elementos permiten al usuario definir cuánto tiempo dedica a leer el
capturar archivo para presentar datos de vista previa en el cuadro de diálogo Abrir archivo.
Abrir la lista de entradas máximas recientes
El menú Archivo admite una lista de archivos recientes. Estos elementos permiten al usuario
especificar cuántos archivos se mantienen en esta lista.
Solicitar archivos de captura no guardados
Al cerrar un archivo de captura o el propio Wireshark si el archivo no está guardado
sin embargo, al usuario se le presenta la opción de guardar el archivo cuando este elemento es
conjunto.
Envuelva durante el hallazgo
Este ítem determina el comportamiento al llegar al principio o al final.
de un archivo de captura. Cuando se establece, la búsqueda se completa y continúa,
de lo contrario, se detiene.
Los cuadros de diálogo de configuración muestran un botón para guardar
Este elemento determina si los distintos cuadros de diálogo tienen un botón Guardar explícito
o que guardar está implícito en Aceptar / Aplicar.
Comando del navegador web
Esta entrada especifica la línea de comando para iniciar un navegador web. Esta usado
para acceder a contenido en línea, como la Wiki y la guía del usuario. Utilice '% s' para colocar
la URL de la solicitud en la línea de comando.
Mostrar LED en las etiquetas de la pestaña de diálogo Expert Infos
Este elemento determina si se muestran imágenes de colores similares a LED en el
Etiquetas de la pestaña del cuadro de diálogo Expert Infos.
Preferencias de diseño
El Disposición página le permite especificar el diseño general de la ventana principal. Usted puede
elija entre seis diseños diferentes y llene los tres paneles con el contenido que desee
gusta.
Barras de desplazamiento
Las barras de desplazamiento verticales en los tres paneles se pueden configurar para que estén en el
izquierda o derecha.
Colores de fila alternos
Pantalla hexagonal
El método de resaltado en la pantalla de volcado hexadecimal para el protocolo seleccionado
El elemento se puede configurar para usar video inverso o caracteres en negrita.
Estilo de barra de herramientas
Ubicación de la barra de herramientas de filtro
Título de ventana personalizado
Preferencias de columna
El Columnas La página le permite especificar el número, título y formato de cada columna.
en la lista de paquetes.
El Columna título La entrada se utiliza para especificar el título de la columna que se muestra en
la parte superior de la lista de paquetes. El tipo de datos que muestra la columna puede ser
especificado usando el Columna formato menú de opciones. La fila de botones de la izquierda.
realizar las siguientes acciones:
Nuevo Agrega una nueva columna a la lista.
Borrar
Elimina el elemento de lista seleccionado actualmente.
Arriba abajo
Mueve el elemento de lista seleccionado hacia arriba o hacia abajo una posición.
Preferencias de fuentes
El Fuente página le permite seleccionar la fuente que se utilizará para la mayoría del texto.
Preferencias de color
El Colors La página se puede utilizar para cambiar el color del texto que se muestra en el TCP.
ventana de flujo y para paquetes marcados. Para cambiar un color, simplemente seleccione un
atributo del menú "Establecer:" y utilice el selector de color para obtener el
color. Los nuevos colores de texto se muestran como texto de muestra.
Preferencias de captura
El Capturar La página le permite especificar varios parámetros para capturar paquetes en vivo.
datos; se utilizan la primera vez que se inicia una captura.
El Interfaz: cuadro combinado le permite especificar la interfaz desde la que capturar
paquete de datos, o el nombre de un FIFO del que obtener los paquetes de datos.
El Data enlace tipo: El menú de opciones le permite, para algunas interfaces, seleccionar los datos
encabezado del enlace que desea ver en los paquetes que captura. Por ejemplo, en algunos
Sistemas operativos y con algunas versiones de libpcap, puede elegir, en una interfaz 802.11,
si los paquetes deben aparecer como paquetes Ethernet (con una Ethernet falsa
encabezado) o como paquetes 802.11.
El Límite cada una paquete a ... bytes La casilla de verificación le permite establecer la longitud de la instantánea en
usar al capturar datos en vivo; active la casilla de verificación y, a continuación, establezca el número de
bytes para usar como longitud de la instantánea.
El Filtrar: La entrada de texto le permite establecer una expresión de filtro de captura que se utilizará cuando
capturando.
Si alguna de las variables de entorno SSH_CONNECTION, SSH_CLIENT, REMOTEHOST,
DISPLAY o SESSIONNAME están configurados, Wireshark creará un filtro de captura predeterminado
que excluye el tráfico de los hosts y puertos definidos en esas variables.
El Capturar paquetes in promiscuo modo casilla de verificación le permite especificar si desea
Ponga la interfaz en modo promiscuo al capturar.
El Actualizar lista of paquetes in real time casilla de verificación le permite especificar que el
la pantalla debe actualizarse a medida que se ven los paquetes.
El Automático desplazamiento in vivir capturar casilla de verificación le permite especificar si, en
una captura de "Actualizar lista de paquetes en tiempo real", el panel de lista de paquetes debe
desplácese automáticamente para mostrar los paquetes capturados más recientemente.
Preferencias de impresión
Los botones de radio en la parte superior de la Impresión la página le permite elegir entre
impresión de paquetes con el Archivo: Imprimir Paquete elemento de menú como texto o PostScript, y
enviar la salida directamente a un comando o guardarla en un archivo. El comando:
cuadro de entrada de texto, en sistemas compatibles con UNIX, es el comando para enviar archivos a
(Por lo general lpr), y la archivo: El cuadro de entrada le permite ingresar el nombre del archivo que
desea guardar. Además, puede seleccionar el archivo: botón para navegar por el
sistema de archivos para un archivo guardado en particular.
Preferencias de resolución de nombres
El permitir dirección MAC nombre resolución, permitir del sistema, nombre resolución y permitir
transporte nombre resolución Las casillas de verificación le permiten especificar si direcciones MAC,
Las direcciones de red y los números de puerto de la capa de transporte deben traducirse a
Nombres
El permitir competidor DNS nombre resolución permite que Wireshark envíe múltiples
solicitudes de resolución de nombres y no esperar el resultado antes de continuar
disección. Esto acelera la disección con la resolución de nombres de red, pero
inicialmente puede perder resoluciones. Se puede configurar el número de solicitudes simultáneas
aquí también.
SMI caminos
SMI módulos
Preferencias del reproductor RTP
Esta página le permite seleccionar el número de canales visibles en el reproductor RTP
ventana. Determina la altura de la ventana, son posibles más canales y
visible mediante una barra de desplazamiento.
Preferencias de protocolo
También hay páginas para varios protocolos que Wireshark disecciona, controlando
la forma en que Wireshark maneja esos protocolos.
Editar lista de filtros de captura
Editar lista de filtros de visualización
Filtro de captura
Filtro de visualización
Leer filtro
Filtro de búsqueda
El Editar Capturar Filtrar Lista El cuadro de diálogo le permite crear, modificar y eliminar capturas.
filtros, y el Editar Pantalla Filtrar Lista El cuadro de diálogo le permite crear, modificar y eliminar
filtros de visualización.
El Capturar Filtrar El cuadro de diálogo le permite realizar todas las operaciones de edición enumeradas, y también
le permite elegir o construir un filtro para usar al capturar paquetes.
El Pantalla Filtrar El cuadro de diálogo le permite realizar todas las operaciones de edición enumeradas, y también
le permite elegir o construir un filtro que se utilizará para filtrar la captura actual que se
visto.
El Read Filtrar El cuadro de diálogo le permite realizar todas las operaciones de edición enumeradas y también permite
elige o construye un filtro que se utilizará como filtro de lectura para un archivo de captura que
abra.
El Buscar Filtrar El cuadro de diálogo le permite realizar todas las operaciones de edición enumeradas, y también
le permite elegir o construir una expresión de filtro para usar en una operación de búsqueda.
En todos esos diálogos, el Filtrar nombre entrada especifica un nombre descriptivo para un
filtro, por ejemplo Webtracking y DNS tráfico. Filtrar cadena entrada es el texto que en realidad
describe la acción de filtrado que se debe realizar, como se describe arriba.
las siguientes acciones:
Nuevo Si hay texto en los dos cuadros de entrada, crea un nuevo elemento de lista asociado.
Editar Modifica el elemento de la lista seleccionado actualmente para que coincida con lo que está en los cuadros de entrada.
Borrar
Elimina el elemento de lista seleccionado actualmente.
Agregar expresión ...
Para mostrar expresiones de filtro, aparece un cuadro de diálogo que le permite construir un
expresión de filtro para probar un campo en particular; ofrece listas de nombres de campo,
y, cuando sea apropiado, listas de las cuales seleccionar las pruebas para realizar en el campo.
y valores con los que compararlo. En ese cuadro de diálogo, el botón Aceptar
hacer que la expresión de filtro que construyó se ingrese en el Filtrar cadena
entrada en la posición actual del cursor.
OK en el Capturar Filtrar diálogo, cierra el cuadro de diálogo y hace que el filtro en el
Filtrar cadena Ingrese el filtro en el Capturar Preferencias diálogo. En el
Pantalla Filtrar diálogo, cierra el cuadro de diálogo y hace que el filtro en el Filtrar
cadena Ingrese el filtro de visualización actual y lo aplica a la captura actual.
En Los Read Filtrar diálogo, cierra el cuadro de diálogo y hace que el filtro en el
Filtrar cadena Ingrese el filtro en el Abierto Capturar Archive diálogo. En el Buscar
Filtrar diálogo, cierra el cuadro de diálogo y hace que el filtro en el Filtrar cadena
Ingrese el filtro en el Encuentre Paquete diálogo.
Aplicar Hace que el filtro en el Filtrar cadena Ingrese el filtro de pantalla actual, y
lo aplica a la captura actual.
Guardar Si la lista de filtros que se está editando es la lista de filtros de captura, guarda el
lista de filtros actual al archivo de filtros de captura personal, y si la lista de
filtros que se están editando es la lista de filtros de visualización, guarda el filtro actual
list al archivo de filtros de visualización personal.
Cerrar Cierra el diálogo sin hacer nada con el filtro en el Filtrar cadena
entrada.
El cuadro de diálogo Filtros de color
Este cuadro de diálogo muestra una lista de filtros de color y permite modificarlo.
LA LISTA DE FILTROS
Se pueden seleccionar filas individuales haciendo clic. Se pueden seleccionar varias filas usando
las teclas ctrl y shift en combinación con el botón del mouse.
NUEVO Agrega un nuevo filtro en la parte inferior de la lista y abre el cuadro de diálogo Editar filtro de color
caja. Tendrá que modificar la expresión del filtro al menos antes de que el filtro
ser aceptado. El formato de las expresiones de filtro de color es idéntico al de
filtros de visualización. El nuevo filtro está seleccionado, por lo que se puede mover inmediatamente hacia arriba.
y hacia abajo, eliminado o editado. Para evitar confusiones, todos los filtros están deseleccionados antes
se crea el nuevo filtro.
EDITAR
Abre el cuadro de diálogo Editar filtro de color para el filtro seleccionado. (Si este botón es
deshabilitado, es posible que tenga más de un filtro seleccionado, lo que lo hace ambiguo, que es
para ser editado.)
HABILITAR
Habilita los filtros de color seleccionados.
INHABILITAR
Desactiva los filtros de color seleccionados.
BORRAR
Elimina los filtros de color seleccionados.
EXPORTAR
Le permite elegir un archivo en el que guardar la lista actual de filtros de color.
También puede optar por guardar solo los filtros seleccionados. Se proporciona un botón para
guarde los filtros en el archivo de filtros de color global (debe tener suficiente
permisos para escribir este archivo, por supuesto).
IMPORTADAS
Le permite elegir un archivo que contiene filtros de color que luego se agregan al
al final de la lista actual. Todos los filtros agregados están seleccionados, por lo que pueden ser
movido a la posición correcta en la lista como grupo. Para evitar confusiones, todos
los filtros no se seleccionan antes de que se importen los nuevos filtros. Se proporciona un botón
para cargar los filtros del archivo de filtros de color global.
CLEAR
Elimina su archivo de filtros de color personal, vuelve a cargar el archivo de filtros de color global,
si hay alguno, y cierra el diálogo.
ARRIBA Mueve los filtros seleccionados hacia arriba en la lista, por lo que es más probable que se
utilizado para colorear paquetes.
ABAJO
Mueve los filtros seleccionados hacia abajo en la lista, por lo que es menos probable que
utilizarse para colorear paquetes.
Aceptar Cierra el cuadro de diálogo y utiliza los filtros de color tal como están.
Aplicar
Colorea los paquetes de acuerdo con la lista actual de filtros de color, pero no
cerrar el diálogo.
SAVE
Guarda la lista actual de filtros de color en su archivo de filtros de color personal.
A menos que haga esto, no se utilizarán la próxima vez que inicie Wireshark.
CERCA
Cierra el diálogo sin cambiar la coloración de los paquetes. Tenga en cuenta que
los cambios que ha realizado en la lista actual de filtros de color no se deshacen.
Cuadro de diálogo Opciones de captura
El Capturar De Seguros Diálogo le permite especificar varios parámetros para capturar imágenes en vivo
de paquetes de datos.
El Interfaz: El campo le permite especificar la interfaz desde la cual capturar los datos del paquete.
o un comando del que obtener los datos del paquete a través de una tubería.
El Enlace . encabezamiento tipo: El campo le permite especificar el encabezado de la capa de enlace de las interfaces.
escribe. Este campo generalmente está deshabilitado, ya que la mayoría de las interfaces solo tienen un tipo de encabezado.
El Capturar paquetes in promiscuo modo casilla de verificación le permite especificar si el
La interfaz debe ponerse en modo promiscuo al capturar.
El Límite cada una paquete a ... bytes casilla de verificación y campo le permite especificar un máximo
número de bytes por paquete para capturar y guardar; si la casilla de verificación no está marcada, la
El límite será de 65535 bytes.
El Capturar Filtrar: La entrada le permite especificar el filtro de captura usando un estilo tcpdump
cadena de filtro como se describe arriba.
El archivo: La entrada le permite especificar el archivo en el que se deben guardar los paquetes capturados,
como en el Impresora De Seguros diálogo de arriba. Si no se especifica, los paquetes capturados
ser guardado en un archivo temporal; puede guardar esos paquetes en un archivo con la Archivo: Guardar
As elemento del menú.
El Usa una variedad archivos La casilla de verificación le permite especificar que la captura debe realizarse en
modo "varios archivos". Esta opción está deshabilitada, si el Actualizar lista of paquetes in real
time Está marcada.
El Siguiente presentar cada ... megabyte (s) casilla de verificación y campos le permite especificar que un
Se debe cambiar a un archivo siguiente si se alcanza el valor especificado. Usted puede
También seleccione la unidad adecuada, pero tenga en cuenta que tiene un máximo de 2 GiB.
La casilla de verificación está obligada a marcar, ya que el modo "varios archivos" requiere un tamaño de archivo
por especificar.
El Siguiente presentar cada ... minutos) La casilla de verificación y los campos le permiten especificar que
El cambio a un archivo siguiente debe realizarse después de que haya transcurrido el tiempo especificado, incluso si el
no se alcanza el tamaño de captura especificado.
El Anillos buffer con ... archivos campo le permite especificar el número de archivos de un anillo
buffer. Esta función se capturará en el primer archivo nuevamente, después de la especificación
se han utilizado varios archivos.
El Parada capturar después de ... archivos El campo le permite especificar el número de archivos de captura.
utilizado, hasta que se detenga la captura.
El Parada capturar después de ... paquete (s) la casilla de verificación y el campo le permiten especificar que
Wireshark debería dejar de capturar después de haber capturado cierto número de paquetes; Si el
casilla de verificación no está marcada, Wireshark no dejará de capturar en un número fijo de
paquetes capturados.
El Parada capturar después de ... megabyte (s) casilla de verificación y campo le permite especificar que
Wireshark debería dejar de capturar después del archivo al que se están enviando los paquetes capturados.
guardado crece tanto como o más grande que una determinada cantidad de megabytes. Si el
la casilla de verificación no está marcada, Wireshark no dejará de capturar en algún tamaño de archivo de captura
(aunque el sistema operativo en el que se ejecuta Wireshark o el disco disponible
espacio, aún puede limitar el tamaño máximo de un archivo de captura). Esta opción está deshabilitada,
si se utiliza el modo "varios archivos",
El Parada capturar después de ... segundos) la casilla de verificación y el campo le permiten especificar que
Wireshark debería dejar de capturar después de haber estado capturando durante varios
segundos; Si la casilla de verificación no está marcada, Wireshark no dejará de capturar después de algunos
ha transcurrido un tiempo fijo.
El Actualizar lista of paquetes in real time casilla de verificación le permite especificar si la pantalla
debe actualizarse a medida que se capturan los paquetes y, si lo especifica, el Automático
desplazamiento in vivir capturar casilla de verificación le permite especificar el panel de la lista de paquetes
desplácese automáticamente para mostrar los paquetes capturados más recientemente a medida que llegan nuevos paquetes.
El permitir dirección MAC nombre resolución, permitir del sistema, nombre resolución y permitir transporte
nombre resolución Las casillas de verificación le permiten especificar si direcciones MAC, direcciones de red,
y los números de puerto de la capa de transporte deben traducirse a nombres.
Sobre nosotros
El Sobre nosotros El cuadro de diálogo le permite ver información diversa sobre Wireshark.
Acerca de: Wireshark
El Wireshark La página le permite ver información general sobre Wireshark, como la
versión instalada, información de licencia y tal.
Acerca de: Autores
El Escritores La página muestra el autor y todos los colaboradores.
Acerca de: Carpetas
El Carpetas La página le permite ver los nombres de los directorios donde Wireshark está buscando
varias configuraciones y otros archivos.
Acerca de: Complementos
El Plugins La página le permite ver los módulos de complemento de disector disponibles en su sistema.
El Plugins Lista muestra el nombre y la versión de cada módulo de complemento de disector que se encuentra en
tu sistema.
En sistemas compatibles con Unix, los complementos se buscan en los siguientes directorios:
de la forma más lib / wirehark / plugins / $ VERSION directorio en el directorio de instalación principal
(por ejemplo, / usr / local / lib / wirehark / plugins / $ VERSION), y entonces
$ HOME / .wireshark / complementos.
En los sistemas Windows, los complementos se buscan en los siguientes directorios:
complementos \ $ VERSION directorio bajo el directorio de instalación principal (por ejemplo,
C: \ Program Archivos \ Wireshark \ plugins \ $ VERSION), y entonces
% APPDATA% \ Wireshark \ plugins \ $ VERSION (o, si% APPDATA% no está definido,
% PERFIL DE USUARIO% \ Aplicación Datos \ Wireshark \ plugins \ $ VERSION).
$ VERSION es el número de versión de la interfaz del complemento, que suele ser la versión
número de Wireshark. Tenga en cuenta que un módulo de complemento de disector puede admitir más de una
protocolo; no hay necesariamente una correspondencia uno a uno entre el disector
módulos de complemento y protocolos. Los protocolos admitidos por un módulo de complemento de disector son
habilitado y deshabilitado usando el Editar: Protocolos cuadro de diálogo, al igual que los protocolos integrados en
Wireshark lo son.
CAPTURAR FILTRO SINTAXIS
Consulte la página del manual de filtro pcap(7) o, si eso no existe, tcpdump(8), o, si eso
no existe .
DISPLAY FILTRO SINTAXIS
Para obtener una tabla completa de protocolos y campos de protocolo que se pueden filtrar en Wireshark ver
de la forma más filtro de alambre(4) página de manual.
Use wirehark en línea usando los servicios de onworks.net
