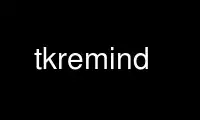
This is the command tkremind that can be run in the OnWorks free hosting provider using one of our multiple free online workstations such as Ubuntu Online, Fedora Online, Windows online emulator or MAC OS online emulator
PROGRAM:
NAME
tkremind - graphical front-end to Remind calendar program
SYNOPSIS
tkremind [options] [read_file] [write_file]
DESCRIPTION
TkRemind is a graphical front-end to the Remind program. It provides a friendly graphical
interface which allows you to view your calendar and add reminders without learning the
syntax of Remind. Although not all of Remind's features are available with TkRemind,
TkRemind gives you an opportunity to edit the reminder commands which it creates. This
allows you to learn Remind's syntax and then add extra features as you become a more
sophisticated Remind programmer.
TkRemind is written in Tcl, and requires version 8.0 (or higher). It also requires a wish
binary.
OPTIONS
TkRemind itself has no options. However, it passes certain options on to Remind. The
options it passes are -b, -g, -x, -i and -m. See the Remind man page for details about
the options. Note that TkRemind will respect the -m and -b1 options and adjust its
appearance accordingly.
Read_file is the file from which TkRemind reads reminders. It is in standard Remind
format. Write_file is the file to which TkRemind writes reminders which you add using the
GUI. If Read_file is omitted, it defaults to $HOME/.reminders. If Write_file is omitted,
it defaults to Read_file.
You may wish to have a different Write_file from Read_file if you want to collect all of
TkRemind's reminders in one place. Suppose your main file is $HOME/.reminders and you
want TkRemind to put its reminders in $HOME/.tkreminders. In $HOME/.reminders, include
the line:
INCLUDE [getenv("HOME")]/.tkreminders
THE CALENDAR WINDOW
When you start TkRemind, it displays a calendar for the current month, with today's date
highlighted. Reminders are filled into each box on the calendar. If a box contains many
reminders, you can scroll it up and down by dragging mouse button 2 in the box. Note that
there is no specific indication of an over-full box; you'll just have to notice that the
box appears completely full.
NAVIGATING
To change to the previous or next month, click the <- or -> button, respectively. To
change back to the current month, click Today. To go to a specific month, click Go To
Date.... This pops up a dialog box which allows you to select a month and enter a year.
Once you've done this, click Go to go to the date, or Cancel to cancel.
To exit TkRemind, click Quit.
ADDING REMINDERS
To add a reminder, click button 1 in any day number in the calendar. The Add Reminder...
dialog will pop up, with values preselected for the day you clicked.
The dialog has six basic groups of controls. The first three lines select one of three
types of reminders. Choose the type of reminder with the radio buttons, and choose the
values of the days, months, and years by selecting values from pull-down menus. The pull-
down menus appear when you click the raised value buttons.
The next control specifies an expiry date for the reminder. Select the check button to
enable an expiry date, and fill in the values using pull-down menus.
The third control specifies how much advance notice you want (if any), and whether or not
weekends and holidays are counted when computing advance notice.
The fourth control specifies which days Remind considers as part of the weekend. This can
affect the interpretation of "weekday" in the second and third types of reminders.
The fifth control associates a time with the reminder. You can also specify advance
notice, possibly repeating.
The sixth control specifies what Remind should do if a reminder falls on a holiday or
weekend.
Enter the body of the reminder into the Body: text entry.
To add the reminder to the reminder file, click Add to reminder file. To close the dialog
without adding the reminder to the file, click Cancel. To preview the reminder, click
Preview reminder. This pops up the Preview reminder dialog box.
PREVIEWING REMINDERS
The Preview reminder dialog box is an excellent way to learn Remind. It displays the
Remind command which realizes the reminder you entered using the Add Reminder... dialog.
You can edit the reminder, thereby gaining access to advanced features of Remind. You can
also use it simply to play around and discover Remind's idioms for expressing different
types of reminders.
PRINTING
To print the current month's calendar, click Print... on the main calendar window. This
brings up the print dialog. Printing either produces a PostScript file or sends
PostScript to a UNIX command.
Select the print destination by choosing either To file: or To command: in the print
dialog. Press Browse... to bring up a file browser. In the file browser, you can enter a
filename in the text entry, double-click on a filename in the listbox, or double-click on
a directory to navigate the file system. You can also type the first few characters of a
file name in the text entry box and press space to complete the name to the first matching
entry.
The Match: box contains a filename wildcard which filters files in the listbox. You can
change the filter and press enter to rescan the directory.
Select the appropriate paper size and orientation. Activate Fill page if you want the
calendar to fill the page. This should be the normal case unless you have many reminders
in a particular day. (See the Rem2PS documentation.)
Finally, click Print to print or Cancel to cancel. Note that during printing, Remind is
not called with the -itkremind=1 option, because it is operated in normal PostScript-
producing mode.
EDITING REMINDERS
If you created a reminder with TkRemind, it will turn red as the mouse cursor passes over
it in the calendar window. Click button-1 over the reminder and you will be presented
with a dialog window whose state is identical to the one used to create the reminder. At
this point, you can change the reminder by editing the dialog entries and selecting
Replace reminder. You can delete the reminder entirely by selecting Delete reminder. The
remaining buttons, Preview reminder and Cancel operate identically to the dialog in
"ADDING REMINDERS."
Note that if you edit a reminder (using Preview reminder), any edits you made are not
retained in the dialog box. You should not attempt to edit such reminders; you have to
retype them in the Preview reminder dialog.
If the reminder was not created with TkRemind, you can't edit it with TkRemind.
USING A TEXT EDITOR
If you have set the "text editor" option correctly, right-clicking on a reminder will
bring up a text editor on the file containing the reminder. The cursor will be positioned
on the line that generated the reminder.
BACKGROUND REMINDERS
If you create "timed" reminders, TkRemind will queue them in the background and pop up
boxes as they are triggered. Additionally, if you created the reminder using TkRemind,
you will be given the option of "turning off" the reminder for the rest of the day.
TkRemind achieves queueing of background reminders by running Remind in server mode,
described later.
OPTIONS
The final button on the calendar window, Options, lets you configure certain aspects of
TkRemind. The configuration options are:
Start up Iconified
If this is selected, TkRemind starts up iconified. Otherwise, it starts up in a
normal window.
Show Today's Reminders on Startup
If this is selected, TkRemind shows a text window containing reminders which would
be issued by "remind -q -a -r" on startup, and when the date changes at midnight.
Confirm Quit
If this is selected, you will be asked to confirm when you press Quit. If not,
TkRemind quits without prompting.
Automatically close pop-up reminders after a minute
If this is selected, pop-up reminder boxes will be closed after one minute has
elapsed. Otherwise, they remain on your screen forever until you explicitly
dismiss them.
Beep terminal when popping up a reminder
If selected, TkRemind beeps the terminal bell when a queued reminder pops up.
Deiconify calendar window when popping up a reminder
If selected, does what it says.
Run command when popping up a reminder
If this entry is not blank, the specified command is run whenever a background
reminder pops up.
Feed popped-up reminder to command's standard input
If selected, feeds the text of the reminder to the command described above.
E-mail reminders here if popup not dismissed
If you enter a non-blank e-mail address in this field, then TkRemind will e-mail
you a reminder if you don't dismiss the popup box within one minute. This is
useful if you need to leave your terminal but want your reminders to "follow" you
via e-mail.
Name or IP address of SMTP server
TkRemind uses a direct SMTP connection to send mail. Enter the IP address of your
SMTP server here.
Text Editor
This specifies a text editor to invoke when a reminder is right-clicked. The
characters "%d" are replaced with the lined number of the file containing the
reminder, and "%s" are replaced with the file name. Useful strings might be "emacs
+%d %s" or "gvim +%d %s"
Once you've configured the options the way you like them, press Apply Options to put them
into effect, Save Options to put them into effect and save them in $HOME/.tkremindrc, or
Cancel to cancel any changes you made.
KEYBOARD SHORTCUTS
TkRemind's main window includes the following keyboard shortcuts:
Ctrl-Q Quit
Left Arrow
Previous Month
Right Arrow
Next Month
Home Today
ODDS AND ENDS
TkRemind performs some basic consistency checks when you add or preview a reminder.
However, if you edit a reminder in the previewer, TkRemind does not check the edited
reminder. You can produce illegal reminders which may cause problems. (This is one good
reason to isolate TkRemind's reminders in a separate file.)
TkRemind does not check the body of the reminder in any way. You can use the normal
Remind substitution sequences in the body. Furthermore, if you use expression-pasting in
the body, TkRemind does not validate the expressions.
When TkRemind invokes Remind, it supplies the option:
-itkremind=1
on the command line. So, in your Remind file, you can include:
IF defined("tkremind")
# Then I'm probably being invoked by TkRemind
ENDIF
You can use this to activate certain reminders in different ways for TkRemind (for
example).
TkRemind uses tags to keep track of reminders in the script file. It also places special
comments in the reminder file to store additional state. You can certainly mix "hand-
crafted" reminders with reminders created by TkRemind if you are aware of the following
rules and limitations:
o TkRemind uses TAGs of the form TKTAGnnn where nnn is a number. You should not use
such TAGs in hand-crafted reminders.
o Do not edit lines starting with "# TKTAGnnn", "# TKEND", or any lines in between.
You can move such lines, but be careful to move them as a single block.
o Hand-crafted reminders cannot be edited with TkRemind, and for hand-crafted timed
reminders, you will not be presented with the "Don't remind me again" option when
they pop up.
SERVER MODE
Remind has a special mode for interacting with programs like TkRemind. This mode is
called server mode and is selected by supplying the -z0 option to Remind.
In server mode, Remind operates similar to daemon mode, except it reads commands (one per
line) from standard input and writes status lines to standard output.
The commands accepted in server mode are:
EXIT Terminate the Remind process. EOF on standard input does the same thing.
STATUS Return the number of queued reminders.
REREAD Re-read the reminder file
The status lines written are as follows:
NOTE reminder time tag
Signifies the beginning of a timed reminder whose trigger time is time with tag
tag. If the reminder has no tag, an asterisk is supplied for tag. All lines
following this line are the body of the reminder, until the line NOTE endreminder
is transmitted.
NOTE newdate
This line is emitted whenever Remind has detected a rollover of the system date.
The front-end program should redraw its calendar or take whatever other action is
needed.
NOTE reread
This line is emitted whenever the number of reminders in Remind's queue changes
because of a date rollover or a REREAD command. The front-end should issue a
STATUS command in response to this message.
NOTE queued n
This line is emitted in response to a STATUS command. The number n is the number
of reminders in the queue.
Use tkremind online using onworks.net services
