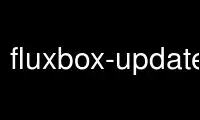
Il s'agit de la commande fluxbox-update_configs qui peut être exécutée dans le fournisseur d'hébergement gratuit OnWorks en utilisant l'un de nos multiples postes de travail en ligne gratuits tels que Ubuntu Online, Fedora Online, l'émulateur en ligne Windows ou l'émulateur en ligne MAC OS
PROGRAMME:
Nom
fluxbox - Un gestionnaire de fenêtres léger pour le système X Windowing
SYNOPSIS
boîte à flux [-rc fichier rc] [-Journal fichier journal] [-affichage l’affichage] [-écran tout |scr,scr...] [-verbeux]
[-sync]
boîte à flux [-v | -version] | [-h | -aide] | [-je | -info] | [-liste-commandes]
DESCRIPTION
boîte à flux(1) est un gestionnaire de fenêtres. En tant que tel, il fournit des décorations de fenêtres configurables, un
menu racine pour lancer des applications et une barre d'outils qui affiche le nom de l'espace de travail actuel, un
ensemble de noms d'applications et l'heure actuelle. Il y a aussi un menu d'espace de travail pour ajouter ou
supprimer des espaces de travail.
Fluxbox peut iconifier (ou minimiser) les fenêtres de la barre d'outils Un clic et elles réapparaissent. UNE
double-cliquer sur la barre de titre de la fenêtre Ombre ce; c'est-à-dire que la fenêtre va disparaître,
et seule la barre de titre restera visible.
Il existe également deux zones couramment utilisées par les petites applets : la « fente » peut être utilisée pour ancrer
petites applications; Par exemple, la plupart des « bbtools » et des « dockapps Windows Maker » peuvent utiliser le
fente, et la « barre d'outils » qui se trouve dans la barre d'outils prend en charge les icônes standard de la barre d'état système
fournies par certaines applications.
Fluxbox utilise sa propre classe graphique pour rendre ses images à la volée. En utilisant des fichiers de style,
vous pouvez déterminer en détail à quoi ressemble votre bureau. les styles fluxbox sont compatibles
avec ceux de Blackbox 0.65 ou versions antérieures, afin que les utilisateurs migrant puissent toujours utiliser leur
thèmes favoris du moment.
La plupart des actions par défaut du clavier et des boutons de la souris mentionnées dans ce manuel peuvent être
modifié et configuré dans le fichier 'keys'. Ce puissant fichier de configuration peut également être
utilisé pour automatiser presque toutes les actions que vous souhaitez effectuer, du lancement d'applications à
déplacer les fenêtres autour de l'écran. Voir clés-fluxbox(5) pour en savoir plus.
Fluxbox peut également mémoriser certains attributs de fenêtres d'application individuelles et restaurer
ces paramètres à la prochaine ouverture de la fenêtre. Voir le applications-fluxbox(5) pour en savoir plus.
Fluxbox prend en charge la majorité de la spécification Extended Window Manager Hints (EWMH),
ainsi que de nombreuses autres normes de Window Hinting. Cela permet à toutes les fenêtres conformes
gestionnaires pour fournir une interface commune aux fonctionnalités standard utilisées par les applications et
utilitaires de bureau.
OPTIONS
-afficher l’affichage
Démarrez fluxbox sur l'affichage spécifié. Les programmes lancés par fluxbox partageront le
DISPLAY variable d'environnement également.
-h, -Aide
Afficher les options de la ligne de commande.
-i, -Info
Affichez des informations utiles concernant les valeurs par défaut et les options compilées.
-Journal fichier journal
Démarrer fluxbox avec cette option désignera un fichier dans lequel vous souhaitez vous connecter
événements à.
-rc fichier rc
Utiliser un fichier de configuration différent de celui par défaut ~/.fluxbox/init.
-v, -version
La version de fluxbox installée.
-écran tout|scr,scr
Exécuter sur les écrans spécifiés uniquement ou sur tous (par défaut).
-verbeux
Imprimer plus d'informations en cours.
-sync
Synchronisez avec le serveur X pour le débogage.
-liste-commandes
Répertorie toutes les commandes internes disponibles.
DÉPART BOÎTE DE FLUX
boîte à flux(1) est livré avec un programme appelé démarrerfluxbox(1) généralement situé là où vous
boîte de flux installée. Ce script vous fournit de nombreuses options et variables qui peuvent être
réglé au démarrage de fluxbox. Pour appeler réellement fluxbox et commencer à l'utiliser, vous devez placer
« exec startfluxbox » dans votre ~ / .xinitrc comme dernière commande exécutée. Ceci suppose que
l'emplacement de boîte à flux(1) et votre démarrerfluxbox(1) sont dans le $PATH de votre shell. Notez également que
vous devrez peut-être créer le ~ / .xinitrc fichier ou votre configuration peut utiliser ~/.xsession au lieu,
en fonction de votre configuration X. Certains gestionnaires de connexion X comme gdm(1) or KDM(1) peut simplement fournir
une session « Fluxbox » pour vous sans avoir à modifier les paramètres.
En utilisant fluxbox -i, vous verrez les valeurs par défaut utilisées par boîte à flux(1). C'est ce que fluxbox
recherche au démarrage. Dans la liste des « Par défaut : » vous verrez un emplacement de fichier de menu, ce
c'est là que vous pouvez fournir un fichier de menu à l'échelle du système pour vos utilisateurs.
À la sortie ou au redémarrage, fluxbox enregistrera les valeurs par défaut de l'utilisateur dans le fichier ~/.fluxbox/init. Ressources
dans ce fichier peut également être édité à la main, voir le RESSOURCES section pour plus de détails.
boîte à flux(1) dispose également de nombreux outils pour les modifier ; parcourir le menu principal une fois que fluxbox a
commencé à trouver différentes façons de gérer votre session.
EN UTILISANT BOÎTE DE FLUX
Lors de la première utilisation de fluxbox, les utilisateurs plus habitués au bureau complet
les environnements tels que KDE ou Gnome peuvent être un peu surpris par le contenu minimal de l'écran.
fluxbox est conçu pour être rapide et puissant, il peut donc prendre un peu de temps pour s'y habituer —
cependant, les récompenses en valent la peine.
Dans cette section, nous allons donner un bref résumé des choses courantes. Cependant, nous recommandons
que vous consultiez les sections référencées de ce manuel pour développer davantage votre
comprendre ce que vous pouvez faire avec fluxbox.
Traitement Vitrine (Principal)
En regardant le bureau de fluxbox immédiatement après le démarrage, vous n'en verrez généralement qu'un
chose : la barre d'outils. Si vous faites un clic droit (bouton de la souris 3) quelque part sur le bureau, vous pouvez
accéder au menu racine. Un clic du milieu (bouton de la souris 2) sur le bureau vous montre le
Menu de l'espace de travail.
Traitement Menu et votre Espace de travail Menu
Depuis le RootMenu, vous pouvez lancer des applications et configurer fluxbox. Le menu de l'espace de travail
montre toutes les fenêtres et sur quels espaces de travail elles se trouvent. Voir section MENUS sur la façon de personnaliser
ces menus.
barre d'outils
La barre d'outils contient n'importe quelle combinaison des outils suivants, par défaut dans cet ordre :
· Espace de travail Nom: Nom de l'espace de travail visible courant
· Espace de travail Flèches: Espace de travail précédent/suivant
· Barre d'icônes: Liste des fenêtres gérées par fluxbox
· Vitrine Flèches: Fenêtre d'application précédente/suivante
· Système Plateau: Zone pour les applets
· horloge: Date et l'heure
Le contenu et le comportement de la barre d'outils peuvent être configurés, voir le Barre d'outils section pour
détails.
Fente
Au départ, vous ne pourrez pas voir la fente. Il est là, mais il n'est pas encore utilisé,
ce qui confond certaines personnes au départ. Considérez-le comme un quai où vous pouvez placer plus petit
programmes. Si vous avez regardé des captures d'écran sur le site Web officiel de fluxbox, vous
ont remarqué quelques petits programmes sur le bord de certains écrans. Ceux-ci étaient plus que
programmes probablement ancrés dans la fente. Pour en savoir plus sur la fente, nous avons toute une FENTE
ci-dessous qui détaille les options dont vous disposez.
Couches
fluxbox gère les couches suivantes (du plus haut au plus bas) :
· Au-dessus du quai
· Quai
· Sommet
· Normale
· Bas
· Bureau
Les fenêtres d'un niveau supérieur apparaîtront toujours au-dessus de celles d'un niveau inférieur. Ces couches peuvent
être utilisé sur les fenêtres d'application, la fente ou la barre d'outils. Vous pouvez affecter des applications à un
certain calque en le spécifiant dans le fichier 'apps' ou via le menu Window. Nous discutons
le fichier 'apps' dans applications-fluxbox(5). Nous discutons du WindowMenu dans le MENUS section. Nous
discuter des couches plus en détail dans le COUCHES .
Focus Modèle
La fenêtre qui a le focus est celle qui reçoit les événements de touche et de souris. La mise au point
modèle est sélectionnable via le menu Configuration situé dans le menu racine. Nous discuterons du
différents types de focus ci-dessous dans le FOCUS MODÈLE .
Windows
Un clic gauche (bouton de la souris 1) sur n'importe quelle partie du bord de la fenêtre la relèvera. Faire glisser
déplace ensuite la fenêtre vers une autre partie du bureau. Un clic droit et glisser sur la bordure
redimensionne la fenêtre. Faites également glisser les poignées de redimensionnement dans les coins inférieurs gauche et droit
redimensionnera la fenêtre. Un clic du milieu sur une bordure ou une barre de titre abaissera immédiatement le
la fenêtre. Un clic droit sur la barre de titre ouvre le menu Fenêtre. Les commandes propres à ce
menu sont discutés en détail dans le Vitrine Menu .
Tabs
fluxbox permet aux fenêtres d'être « regroupées » en cliquant avec le milieu et en maintenant enfoncé l'onglet d'une fenêtre
et en le faisant glisser sur une autre fenêtre. Cette 'tabbing' vous permet de mettre plusieurs
applications au même endroit sur le bureau et effectuer plusieurs opérations (par exemple, déplacer
ou redimensionnement) à toutes les fenêtres du groupe. Par défaut, les onglets sont situés juste au-dessus du
fenêtre, mais ils peuvent être intégrés dans la barre de titre ou déplacés vers d'autres emplacements sur la
à l'extérieur de la fenêtre. La configuration est discutée dans la section OPTIONS DES ONGLETS.
Vous pouvez également configurer le regroupement automatique à l'aide du fichier « apps ». Voir GROUPE SECTIONS in
applications-fluxbox(5) pour en savoir plus.
ACTIVITES fixations
Il existe un certain nombre de raccourcis clavier configurés par défaut, qui peuvent être configurés et étendus
à à peu près tout ce que vous pouvez imaginer avec le clavier. Voir clés-fluxbox(5) pour information
sur la façon de le faire.
Les liaisons par défaut configurées par fluxbox sont les suivantes :
Clics de souris sur le bureau vide :
· Click gauche (Bouton 1) : masque tous les menus de fluxbox
· Clic du milieu (Bouton 2) : affiche le menu de l'espace de travail
· Faites un clic droit (Bouton 3) : affiche le menu racine
· Faites défiler roue (Boutons 4 et 5) : passer à l'espace de travail précédent/suivant
Gestes de la souris sur une fenêtre :
· ALT+glisser Click gauche n'importe où sur une fenêtre déplace la fenêtre.
· ALT+glisser Faites un clic droit n'importe où sur une fenêtre redimensionne la fenêtre.
· ALT+Clic du milieu n'importe où sur une fenêtre abaisse la fenêtre actuelle.
Mouvements de la souris sur la barre de titre d'une fenêtre :
· CTRL+glisser Click gauche sur la barre de titre d'une fenêtre vous permet de faire glisser pour attacher la fenêtre à
groupe d'onglets d'un autre
· Double Click gauche sur la barre de titre d'une fenêtre ombrage la fenêtre
· Clic du milieu sur la barre de titre d'une fenêtre abaisse la fenêtre
· Faites un clic droit sur la barre de titre d'une fenêtre fait apparaître le Vitrine Menu
Mouvements de la souris sur la barre d'outils :
· Faites défiler roue sur la barre d'outils parcourt les fenêtres
Liaisons clavier :
· ALT + Tab / ALT+Maj+Tab: Parcourir les fenêtres
· GAGNER+Tab / WIN+Maj+Tab: parcourir les onglets
· GAGNER+1 - GAGNER+9: Sélectionnez le 1er → 9e onglet dans la fenêtre actuelle
· ALT + F1: Courir xterm(1) ouvrir un nouveau terminal
· ALT + F2: Courir fbrun(1) pour une petite boîte de dialogue « exécuter le programme »
· ALT + F4: Ferme la fenêtre actuelle
· ALT + F5: Tuez la fenêtre actuelle (comme xkill(1))
· ALT + F9: Réduire (iconifier) la fenêtre courante
· ALT + F10: Agrandir la fenêtre courante
· ALT + F11: Plein écran la fenêtre actuelle
· ALT+Espace: Ouvrez le Vitrine Menu
· CTRL+ALT+Suppr: Quitter fluxbox (déconnexion)
· CTRL+ALT+Gauche / CTRL+ALT+Droite: Aller à l'espace de travail précédent/suivant
· GAGNER+Gauche / GAGNER+Droit: envoie la fenêtre actuelle vers l'espace de travail précédent/suivant, mais
rester sur cet espace de travail
· CTRL+WIN+Gauche / CTRL+WIN+Droite: Passer de la fenêtre actuelle à la précédente/suivante
espace de travail, et basculez vers cet espace de travail
· CTRL + F1 - CTRL + F12: Passer au 1er → 12e espace de travail
· GAGNER+F1 - GAGNER+F12: envoie la fenêtre courante vers un espace de travail spécifique
· CTRL+GAGNER+F1 - CTRL+GAGNER+F12: amener la fenêtre actuelle vers un espace de travail spécifique
MENUS
fluxbox fournit une fonction de menu contextuel qui est utilisée par quelques types différents de natifs
menus
Lorsqu'un menu est ouvert, vous pouvez cliquer sur les éléments avec la souris pour les activer. Certains spéciaux
les éléments de menu réagissent légèrement différemment selon le bouton de la souris que vous utilisez, mais normalement
vous voudrez utiliser un clic gauche (bouton 1).
Vous pouvez également utiliser la touche fléchée du clavier pour naviguer, ou même taper les premiers
lettres de l'étiquette de l'élément pour le sélectionner, et « enter » pour activer l'élément.
Normalement, l'activation d'un élément de menu devrait fermer le menu. Vous pouvez également faire un clic droit sur le titre
sont d'un menu ou appuyez sur « esc » pour le fermer sans activer un élément.
Traitement Menu
Le menu racine est l'endroit où vous pouvez lancer les applications couramment utilisées et modifier différents
aspects de fluxbox en cliquant simplement sur un élément de menu. Par défaut, il est ouvert par un
faites un clic droit sur la zone vide du bureau.
Le contenu de ce menu peut être configuré, voir menu-boîte-flux(5) pour en savoir plus.
Le menu par défaut, qui est créé par la commande "fluxbox-generate_menu", contient des menus
pour les applications installées, ainsi qu'un élément spécial « menu Fluxbox » avec les éléments
détaillé ci-dessous :
Configurez
Le niveau suivant sous ce menu est l'endroit où vous pouvez définir certaines ressources et vraiment commencer
pour personnaliser l'apparence de votre bureau. Voir le Configurez Menu section ci-dessous
pour plus de détails.
Système Styles
C'est là que les styles standard sont répertoriés. Vous pouvez en sélectionner un en cliquant sur
dessus, et il sera appliqué immédiatement. Les styles système se trouvent dans
/usr/share/fluxbox/styles/ lors d'une installation par défaut. N'oubliez pas que vous pouvez le confirmer
avec fluxbox -i.
Utilisateur Styles
C'est là que vos styles personnalisés sont répertoriés. Il listera tous les styles de
~/.fluxbox/styles/, qui peuvent être des styles que vous avez récupérés sur Internet, ou les vôtres
styles personnalisés, à condition que vous suiviez les normes décrites dans style fluxbox(5).
Espace de travail Liste
C'est le même que le Espace de travail Menu détaillé ci-dessous.
Outils
Voici la liste des différents outils que vous pouvez utiliser. Vous pouvez renommer votre espace de travail,
exécuter des programmes à partir d'une ligne de commande ou régénérer votre menu.
Vitrine Gestionnaires
Permet de changer de gestionnaire de fenêtres. (Seulement répertorié si vous avez une autre fenêtre
gestionnaires/environnements de bureau installés.)
Verrouillage pour écran
Verrouille l'écran, si un programme de verrouillage approprié a été détecté.
Fluxbox Command
Une petite ligne de commande apparaîtra où vous pourrez entrer une commande fluxbox. Ces
les commandes sont les mêmes que celles détaillées dans clés-fluxbox(5).
Recharger config
Utilisez-le pour recharger les fichiers de configuration de fluxbox. Vous devez le faire après l'édition
le fichier 'keys', le fichier 'init' ou le style actuel.
Recommencer
Redémarrez le tout. Cela démarre un tout nouveau processus de fluxbox,
relit les fichiers et redessine tous les éléments graphiques. Les applications en cours resteront
ouvert, cependant, et restauré dans les mêmes espaces de travail qu'ils étaient auparavant une fois
retour de fluxbox.
Sortie
Quitte fluxbox, qui à son tour arrête le serveur X Window ou vous renvoie
à l'écran de connexion graphique.
Configuration Menu
Ce menu offre la possibilité de paramétrer fluxbox. Il contient de nombreuses options qui peuvent être
modifié manuellement dans le fichier 'init', mais c'est un moyen plus simple et plus rapide de changer le
paramètres les plus courants.
Toutes les modifications prennent effet immédiatement.
Focus Modèle
Vous permet de configurer le modèle de focus de fenêtre. Pour plus de détails, voir FOCUS MODÈLE, Ci-dessous.
Maximisez Options
Vous permet de configurer ce qui se passe lorsque vous agrandissez une fenêtre. Les quatre options sont :
Full Maximisation:
Normalement, une fenêtre agrandie ne chevauchera pas la barre d'outils, la fente ou toute autre fenêtre ancrée.
fenêtres (comme des panneaux). L'activation de cette option permet aux fenêtres maximisées d'être aussi
grand que la résolution réelle de l'écran.
ignorer "Resize" Incrément:
Normalement, les fenêtres de terminal spécifient un « incrément de redimensionnement », ce qui signifie que fluxbox
ne redimensionnez la fenêtre qu'à un multiple pair de la taille des caractères. Activer ceci
L'option ignorera cette spécification lors de la maximisation.
Désactiver En mouvement / Désactiver Redimensionnement:
Normalement, les fenêtres agrandies peuvent toujours être déplacées et redimensionnées. Activer ces options
empêche ces comportements.
Languette Options
Permet de configurer les propriétés des onglets. Détaillé dans TAB OPTIONS, Ci-dessous.
Fente
Ce menu peut également être trouvé en cliquant avec le bouton droit sur la fente (si visible). Trouve plus
informations sur les options de ce menu dans la Fente Menu rubrique, ci-dessous.
barre d'outils
Ce menu peut également être trouvé en cliquant avec le bouton droit sur n'importe quelle partie non-icône de la barre d'outils. Trouve
plus d'informations sur les options de ce menu dans la barre d'outils Menu rubrique, ci-dessous.
Transparence
Cela définit la transparence par défaut pour une fenêtre focalisée, une fenêtre non focalisée et le
menu. Utilisez le bouton gauche de la souris pour diminuer et le bouton droit de la souris pour augmenter le
valeur. 0 est invisible, 255 n'est pas du tout transparent.
La transparence des fenêtres d'application individuelles peut être annulée dans les « applications »
déposer (applications-fluxbox(5)).
Notre Force Faux Transparence L'option forcera fluxbox à ignorer le xcomposite
extension et utilisez la pseudo-transparence au lieu de la vraie transparence. Remarque : quand
la pseudo-transparence est activée, les valeurs de transparence n'affectent ici que les barres de titre, pas
contenu de la fenêtre.
Opaque Vitrine En mouvement
Si activé, vous verrez le contenu de la fenêtre en la faisant glisser. Sinon seulement un
le contour de la fenêtre s'affichera.
Espace de travail Gauchissement
Si activé, vous pouvez faire glisser des fenêtres d'un espace de travail à un autre. L'espace de travail précédent
est à gauche, l'espace de travail suivant est à droite.
Vitrine Menu
Le menu Fenêtre s'affiche lorsque vous faites un clic droit sur la barre de titre d'une fenêtre.
Pour personnaliser ce menu, consultez la FENÊTRE MENU l'article de menu-boîte-flux(5).
Par défaut, ce menu contient :
Shade
Ombrez la fenêtre (affichez la barre de titre uniquement).
bâton
(Dé)coller la fenêtre. Une fenêtre « bloquée » sera toujours affichée sur tous les espaces de travail.
Envoyer Pour...
Envoyer la fenêtre vers un autre espace de travail. Lorsque vous sélectionnez l'espace de travail avec un clic du milieu,
fluxbox vous enverra avec l'application vers l'espace de travail sélectionné.
Maximisez
(Dés)Agrandir la fenêtre. Selon la configuration de votre barre d'outils et de votre fente, maximiser peut
les couvrir. Vous pouvez utiliser les différents boutons de la souris pour différents aspects de maximiser
la fonction.
· Bouton 1 (Un)Maximize comme d'habitude.
· Bouton 2 (Un)Maximize fenêtre verticalement.
· Bouton 3 (Un)Maximize fenêtre horizontalement.
Iconifier
Iconifier (ou minimiser) une fenêtre. L'icône se trouve dans le sous-menu Icônes du
menu de l'espace de travail ainsi que dans la barre d'outils (si un mode Barre d'outils affichant des icônes est
choisi).
Augmenter
Élevez la fenêtre au-dessus de toutes les autres dans le même calque.
Coût en adjuvantation plus élevé.
Abaissez la fenêtre en dessous de toutes les autres dans le même calque.
Couche...
Changez le calque de cette fenêtre. Voir COUCHES pour plus de détails.
Transparence
Modifiez la transparence de cette fenêtre, en remplaçant les valeurs par défaut du Configuration
Menu.
Souvenez-vous ...
Spécifiez quels paramètres de fenêtre doivent être stockés dans le fichier 'apps' et repris le prochain
fois que cette fenêtre est ouverte.
Plus précisément, les paramètres que vous pouvez stocker sont :
Espace de travail :
Ouvrez-le dans le même espace de travail que celui où se trouve actuellement la fenêtre.
Sauter à espace de travail :
Lorsque Espace de travail est sélectionné, fluxbox sautera à l'espace de travail approprié lorsque
cette fenêtre y est ouverte. S'il n'est pas sélectionné, la fenêtre s'ouvrira dans le
fond.
Head:
Pour les utilisateurs de xinerama uniquement, démarrez cette fenêtre sur la tête (ou l'écran) en cours.
Dimensions:
Enregistrez la hauteur et la largeur actuelles de la fenêtre.
Position:
Enregistrez les coordonnées X et Y actuelles de la fenêtre.
gluant:
Enregistrez si la fenêtre est sur tous les bureaux ou non.
Décorations:
Enregistrez l'ensemble actuel de décorations (barre de titre, poignées, onglets, etc.) sur la fenêtre.
Shaded:
Enregistrez si la fenêtre est ombragée (ou enroulée) ou non.
Minimisation:
Enregistrez si la fenêtre est iconifiée (ou minimisée) ou non.
Maximisée:
Enregistrez si la fenêtre est agrandie ou non.
Plein écran:
Enregistrez si la fenêtre est en mode plein écran ou non.
Transparence:
Enregistrer le courant Transparence paramètres.
Couche:
Enregistrez la couche actuelle.
Enregistré on close:
S'il est sélectionné, l'un des éléments ci-dessus qui sont également sélectionnés sera mis à jour avec
les valeurs actuelles de la fenêtre à sa fermeture.
Ceux-ci sont traités plus en détail dans applications-fluxbox(5).
Fermer
Fermez l'application doucement.
Tuer
Tuez le processus parent de la fenêtre, comme xkill(1).
Espace de travail Menu
Le menu de l'espace de travail peut être trouvé, par défaut, en cliquant avec le milieu sur l'arrière-plan. Cette
Le menu contient des entrées pour explorer les espaces de travail, les fenêtres et les
ajouter/supprimer/renommer des espaces de travail.
Icônes
Ce menu affiche toutes les fenêtres iconifiées (ou minimisées). En cliquant sur une fenêtre dans ce
menu le soulèvera sur l'espace de travail actuel.
Espaces de travail
La section suivante fournit un sous-menu par espace de travail. Clic du milieu sur un espace de travail
name vous amènera à cet espace de travail. Le sous-menu contient une liste de toutes les fenêtres ouvertes
sur cet espace de travail. Cliquer sur le nom d'une fenêtre vous amènera à cette fenêtre et augmentera
en changeant l'espace de travail actif si nécessaire.
Équipement Espace de travail
Cette entrée ajoute un nouvel espace de travail à la fin de la liste des espaces de travail actuels.
Modifier actuel espace de travail prénom
Affiche une boîte de dialogue pour saisir un nouveau nom pour l'espace de travail actuel.
Effacer Nom de famille
Supprimez le dernier espace de travail de la liste. Toutes les fenêtres actuellement ouvertes seront envoyées
à l'avant-dernier espace de travail.
Barre d'outils
La barre d'outils est une petite zone pour afficher des informations comme une horloge, le nom de l'espace de travail, un système
plateau ou une barre des tâches (barre d'icônes) qui peut contenir les programmes en cours d'exécution. La couleur, l'apparence, la police
etc. est défini dans le STYLE.
Les outils de la barre d'outils peuvent être activés/désactivés dans le fichier 'init' avec le
session.screen0.toolbar.tools Ressource. Voir le RESSOURCES section pour plus de détails sur la façon de
modifier cette valeur.
Les outils possibles sont :
horloge
Cela affichera une zone pour afficher une horloge et la date selon le format
spécification répertoriée dans "man strtftime"
Barre d'icônes
C'est la zone qui contient toutes les fenêtres (toutes les applications en cours d'exécution, toutes réduites
Windows ou peut-être pas de fenêtre, tout dépend des paramètres de la barre d'outils).
Barre d'état système
La barre d'état système peut contenir des applications conçues pour l'utiliser.
Nom de l'espace de travail
Cela affiche le nom de l'espace de travail actuel.
Espace de travail précédent
Cela affiche une flèche qui permet de basculer vers l'espace de travail à gauche de l'actuel
une.
Espace de travail suivant
Cela affiche une flèche qui permet de basculer vers l'espace de travail à droite de l'actuel
une.
Fenêtre précédente
Cela affiche une flèche qui fait passer le focus à la fenêtre visible précédente sur le
espace de travail actuel.
Fenêtre Suivante
Cela affiche une flèche qui fait passer le focus à la prochaine fenêtre visible sur la fenêtre actuelle
espace de travail.
D'autres aspects de la barre d'outils peuvent être configurés de deux manières : via le menu de la barre d'outils,
qui est accessible dans la partie Configuration du RootMenu ou par un clic droit sur le
bord de la barre d'outils, ou en éditant le fichier d'initialisation (voir le RESSOURCES rubrique pour en savoir plus
informations à ce sujet).
barre d'outils Menu
Ce menu peut être ouvert en cliquant avec le bouton droit sur la barre d'outils (mais pas sur le nom d'une fenêtre dans
la barre d'icônes), ou à partir du Configuration Menu.
Toutes les modifications prennent effet immédiatement. Voici les paramètres :
Visible
Définit la barre d'outils sur visible ou invisible.
Voiture cacher
Si cette option est activée, la barre d'outils disparaîtra après un temps défini lorsque la souris
le pointeur quitte la barre d'outils. Il glissera lorsque le curseur touchera le bord restant
de la barre d'outils. Voir le session.autoRaiseDelay ressource pour le temps de retard.
barre d'outils largeur pourcentage
Définit la largeur de la barre d'outils en pourcentage de la taille totale de votre écran. Utilisez la gauche
bouton de la souris pour diminuer et le bouton droit de la souris pour augmenter la valeur. La valeur
peut être de 1 à 100.
Maximisez
L'activation de cette option permettra aux fenêtres de s'agrandir sur la barre d'outils. Avec ça
allumés, ils ne s'étendront que jusqu'au bord de la barre. Cette option peut être
annulée par la « Maximisation complète » du Configuration Menu. Si cette option est
activée, cette option n'aura aucun effet.
Couche...
Cela définit le calque sur lequel la barre d'outils est définie. Avec cela, vous pouvez régler la barre d'outils sur
"Toujours au top".
Motif Placé
Définit la barre d'outils sur n'importe quel bord de l'écran, centrée ou alignée avec un coin.
Alpha
Cela définit la valeur alpha de la barre d'outils. Utilisez le bouton gauche de la souris pour diminuer et
le bouton droit de la souris pour augmenter la valeur. 0 est invisible, 255 n'est pas transparent
du tout.
Barre d'icônes Mode
Spécifie divers modes de fonctionnement de la barre d'icônes.
La première section décrit les types de fenêtres qui seront affichés dans la barre d'icônes :
Aucune :
N'affichera aucune fenêtre
Icônes:
Affiche les fenêtres de tous les espaces de travail qui sont iconifiés (ou, minimisés)
Pas d'icônes:
Affiche les fenêtres de tous les espaces de travail qui ne sont pas iconifiés
Icônes de l'espace de travail:
Affiche les fenêtres de l'espace de travail actuel qui sont iconifiées
Espace de travailPas d'icônes:
Affiche les fenêtres de l'espace de travail actuel qui ne sont pas iconifiées
Espace de travail:
Affiche toutes les fenêtres (iconifiées ou non) de l'espace de travail courant
Tous Windows:
Affiche toutes les fenêtres (iconifiées ou non) de tous les espaces de travail
La section suivante spécifie l'alignement des noms de fenêtres affichés dans la barre d'icônes. Les
la largeur est spécifiée via le session.screen0.iconbar.iconWidth Ressource:
Gauche:
Toutes les icônes seront alignées à gauche avec la largeur définie dans le fichier 'init'
Relatif:
Toutes les icônes seront dimensionnées uniformément pour remplir complètement la barre d'icônes
Droite:
Toutes les icônes seront alignées à droite avec la largeur définie dans le fichier 'init'
La dernière option de ce sous-menu est :
Afficher Photos:
Si elle est activée, la barre d'icônes affichera l'icône de l'application (si fournie par le
application)
horloge
Permet de basculer entre la notation 00:00 - 11:59 et 00:00 - 23:59
Modifier horloge Format
cliquer sur cette entrée fera apparaître une fenêtre de dialogue dans laquelle le format de l'horloge peut être réglé
selon man strftime (ou man données).
FOCUS MODÈLE
Le modèle de focus définit comment les fenêtres obtiennent le focus (c'est-à-dire deviennent la fenêtre active, qui
reçoit les événements clavier et souris). Le modèle de mise au point peut être modifié dans la configuration
menu (généralement situé sous boîte à flux menu dans le menu racine.
Il y a deux aspects principaux du modèle de focus : comment les fenêtres obtiennent le focus et comment les onglets gagnent
se concentrer. Chacun d'eux a deux options : le focus suit la souris et cliquez pour faire le focus. Se concentrer
suit la souris signifie que les fenêtres auront le focus lorsque la souris les survolera. Cliquez pour
focus signifie que les fenêtres auront le focus lorsque la souris cliquera dessus.
Ainsi, il existe quatre options principales lors du choix d'un modèle de mise au point. Vous devez choisir l'un des
les deux premiers et un des deux derniers. Elles sont:
Cliquer À Focus
Cliquez pour focaliser les fenêtres.
Souris Focus
Le focus de la fenêtre suit la souris.
Cliquez sur Tab Focus
Cliquez pour sélectionner les onglets.
SourisTabFocus
Le focus de la tabulation suit la souris.
Il y a trois autres paramètres dans le menu « Focus Model » :
Focus Équipement Windows
Si activé, une nouvelle fenêtre saisira le focus X dès qu'elle sera ouverte.
Voiture Augmenter
Si activé, se concentrer sur une nouvelle fenêtre élèvera automatiquement cette fenêtre au-dessus
tous les autres dans sa couche. Lorsqu'il est désactivé, vous devez explicitement élever un focus
fenêtre en utilisant le menu de la fenêtre, la combinaison de touches ou Cliquer Soulève.
Cliquer Soulève
Si activé, cliquer n'importe où sur une fenêtre l'élèvera au-dessus de toutes les autres dans
sa couche.
TAB OPTIONS
Cette section du menu de configuration de fluxbox vous permet de configurer de nombreuses fonctionnalités des onglets.
À l'intérieur, il y a trois options principales:
Motif Placé
Vous pouvez choisir où les onglets externes seront positionnés par rapport à la fenêtre. Pour
ces options pour travailler, Tabs in Barre de titre doit être éteint.
Tabs in Barre de titre
Lorsque cette option est activée, les onglets sont fixes dans la barre de titre de la fenêtre et la largeur varie
selon le nombre de fenêtres regroupées.
Maximisez
Lorsque cette option est activée, l'agrandissement d'une fenêtre ignorera la taille et l'emplacement de
onglets externes, ce qui signifie qu'ils peuvent être complètement poussés hors de l'écran.
Externe Languette Largeur
Ceci spécifie en pixels la largeur des onglets externes.
MODES
fluxbox vous permet d'utiliser des fichiers spécialisés qui contiennent X(1) ressources à préciser
les couleurs, les textures, les pixmaps et les polices, et donc l'aspect général des bordures de vos fenêtres,
menus et la barre d'outils.
L'installation par défaut de fluxbox fournit certains de ces fichiers de style. Voir
style fluxbox(5) pour s'adapter au nombre croissant de composants de style.
Style Recouvrir
En plus du fichier de style, le fichier de superposition, dont l'emplacement est spécifié par
session.screen0.styleOverlay (défaut: ~/.fluxbox/superposition) peut être utilisé pour définir le style
ressources qui remplacent tous les styles. Pour plus d'informations sur les parties de fluxbox pouvant
être contrôlé par le fichier de superposition, voir style fluxbox(5).
L' FENTE
La fente est un cadre de fenêtre spécial fluxbox qui peut contenir des applications ancrables, telles que
"bbtools" ou "window maker dockapps".
Lorsque les applications sont exécutées dans la fente, elles n'ont pas de bordure de fenêtre propre ; au lieu
ils sont encadrés dans la fente, et ils sont toujours visibles dans l'espace de travail courant.
La plupart des applications ancrables utilisent l'option -w pour s'exécuter dans la fente. Par exemple, vous pourriez
mettre dans votre ~/.fluxbox/démarrage:
bbmail -w &
bbpager -w &
wmtiroir &
fluxbox exécutable
Pour utiliser la fente, vous devez l'avoir compilée dans fluxbox. Ce sont les paramètres par défauts.
Fente Menu
Ce menu peut être ouvert en faisant un clic droit sur la fente (mais pas sur une application
courant dans la fente) ou de la Configuration Menu.
Toutes les modifications prennent effet immédiatement. Voici les paramètres :
Motif Placé
Cela vous permet de définir la position de la fente.
Couche
See COUCHES pour plus de détails sur l'ordre des couches.
Voiture cacher
Si cette option est activée, la fente disparaîtra après un temps défini lorsque le pointeur de la souris
quitte la fente. Il glissera lorsque le curseur touchera le bord restant de la fente.
Voir le session.autoRaiseDelay ressource pour le temps de retard.
Maximisez
L'activation de cette option permettra aux fenêtres de maximiser sur la fente. Avec ça
éteints, ils ne s'étendront que jusqu'au bord de la fente. Cette option peut être
annulée par la « Maximisation complète » du Configuration Menu. Si cette option est
activée, cette option n'aura aucun effet.
Alpha
Ceci définit la valeur alpha pour la fente. Utilisez le bouton gauche de la souris pour diminuer et le
bouton droit de la souris pour augmenter la valeur. 0 est invisible, 255 n'est pas transparent à
tout.
Entreprises
Ce sous-menu vous permet de réorganiser les applications s'exécutant dans la fente. Tu es capable
pour masquer les applications de la fente en les désélectionnant dans la liste affichée. Cela ne tuera pas
l'application. Vous pouvez les faire réapparaître en les sélectionnant dans la liste. Le "Sauvegarder
L'option SlitList" enregistre la nouvelle commande dans votre liste de fentes située dans ~/.fluxbox/slitlist.
Voir la section suivante pour plus de détails.
Liste de fentes Déposez votre dernière attestation
Le fichier slitlist de fluxbox est disponible pour ceux qui utilisent des dockapps dans le slit. Ce fichier
aide fluxbox à garder une trace de de commander des dockapps lorsqu'ils sont dans la fente. Le fichier est
généralement situé à ~/.fluxbox/slitlist.
Une procédure simple pour obtenir les séquences de fentes comme vous l'aimez est : 1. Exécutez fluxbox
sans dockapps préchargés 2. Exécutez les dockapps individuellement dans l'ordre que vous voulez 3. Ajoutez
dockapps à votre démarrerfluxbox(1) scénario
Cette séquence sera enregistrée par défaut dans ~/.fluxbox/slitlist et restera dans les mémoires
futures instances de fluxbox.
Les utilisateurs sont libres de modifier manuellement le fichier de la liste de fentes. Il s'agit d'une simple liste de noms de fenêtres, comme
donné par xprop(1), un par dockapp. Semblable au fichier init, il ne doit pas être modifié pendant
fluxbox est en cours d'exécution. Sinon, les modifications peuvent être écrasées.
L'utilisateur a également la possibilité de choisir un chemin différent pour le fichier de la liste de fentes, en
régler le session.session0.slitlistFichier ressource.
COUCHES
Les calques affectent la façon dont les fenêtres se chevauchent à l'écran. Windows sur un
couche supérieure apparaîtra toujours au-dessus de celles d'une couche inférieure, qu'elles soient focalisées ou
ne pas. Fluxbox utilise 13 couches, à partir de 1 (la plus élevée).
Il existe deux manières d'affecter une fenêtre à un calque différent. Lorsque la fenêtre est ouverte, vous
pouvez sélectionner le calque dans le sous-menu « Calque ... » du menu de la fenêtre. Le menu donne six
choix pour la couche, que fluxbox gère par nom. Les noms sont (du plus haut au
couche la plus basse):
· 2 - Au-dessus du quai
· 4 - Quai
· 6 - Haut
· 8 - normale
· 10 - Bas
· 12 - Bureau
L'autre façon de définir le calque d'une fenêtre consiste à utiliser le fichier « apps ». Cette méthode est
décrit dans applications-fluxbox(5).
RESSOURCES
habituellement, la ~/.fluxbox/init Le fichier de ressources est créé et maintenu par fluxbox lui-même. Tu
peut utiliser le Configurez Menu, mentionné ci-dessus, pour définir la plupart de ces options. Cependant, nous allons
couvrir toutes les options de ressources disponibles pour l'utilisateur. Si vous modifiez ce fichier
pendant que fluxbox est en cours d'exécution, vous devez « reconfigurer » pour recharger les options de ressource.
Lors de l'exécution de fluxbox dans un environnement à plusieurs écrans, la touche screen0 peut également être screen1,
screen2, pour personnaliser le comportement de fluxbox sur chaque bureau en conséquence. Voici les
ressources actuellement disponibles :
session.screen0.window.{focus|unfocus}.alpha: entier
Ces ressources sont à la disposition de l'utilisateur pour définir différents niveaux de transparence pour
différents composants de fluxbox. Chacun accepte une valeur entre 0-255, 255 étant
opaque et 0 étant complètement transparent.
Valeur par défaut: 255
session.screen0.{slit|barre d'outils}.autoHide: booléen
Les ressources autoHide permettent à l'utilisateur de définir le comportement de la barre d'outils et de la fente.
Ce comportement peut être qu'ils disparaissent lorsqu'ils ne sont pas utilisés activement par le
l'utilisateur, ou ils restent visibles à tout moment.
Valeur par défaut: Faux
session.screen0.{slit|barre d'outils}.layer: couche
Avec ces deux ressources, vous pouvez définir le calque sur lequel vous souhaitez que la barre d'outils et la fente
apparaître sur. Veuillez lire la section COUCHE pour plus d'informations.
Valeur par défaut: Dock
session.screen0.{slit|barre d'outils}.placement: placement
Ceux-ci permettent aux utilisateurs de placer la fente et la barre d'outils où ils le souhaitent.
Les options possibles sont :
En bas à gauche BasCentre En bas à droite En bas à gauche Centre gauche En haut à gauche Bas Droit
Centre-droit En haut à droite En haut à gauche Centre supérieur En haut à droite
Fente par défaut : Bas Droit
Valeur par défaut de la barre d'outils : BasCentre
session.screen0.{slit|barre d'outils|onglets}.maxOver: booléen
Les définir sur True permettra aux fenêtres d'application de maximiser
filtrer. La valeur False permet à la fente, à la barre d'outils et aux onglets externes de conserver leur
territoire et sera toujours visible lorsqu'une application est maximisée.
Valeur par défaut: Faux
session.screen0.toolbar.hauteur: entier
Définissez la hauteur de la barre d'outils. Si la valeur est définie sur 0, le fichier de style gagnera
contrôle de la hauteur de la barre d'outils. Il est possible de définir une hauteur fixe en modifiant cette
valeur à quelque chose de plus grand que 0.
Valeur par défaut: 0
session.screen0.toolbar.visible: booléen
L'utilisateur peut définir s'il souhaite avoir une barre d'outils à l'écran. Réglage sur
False supprime la barre d'outils de l'écran.
Valeur par défaut: Vrai
session.screen0.toolbar.widthPercent: entier
Cette ressource définit le pourcentage de largeur de la barre d'outils à l'écran.
Valeur par défaut: 100
session.screen0.toolbar.tools: les outils
Cette ressource spécifie les outils connectés à la barre d'outils. Lire la section BARRE D'OUTILS
dans ce manuel pour une description de chacun d'eux. Ils peuvent être spécifiés dans n'importe quel ordre,
délimité par le , personnage. Ils apparaîtront dans l'ordre indiqué.
Outils possibles :
horloge barre d'icônes fenêtre suivante fenêtre précédente espace de travail suivant espace de travail précédent Systemtray
nom de l'espace de travail
Valeur par défaut:
nom de l'espace de travail, espace de travail précédent, espace de travail suivant, barre d'icônes, fenêtre précédente, fenêtre suivante,
barre d'état système, horloge
session.screen0.{slit|barre d'outils}.onhead: entier
Pour ceux qui utilisent xinerama, les utilisateurs peuvent définir cette valeur sur le numéro de la tête où
ils aimeraient voir la fente et la barre d'outils, à partir de 1. Mettre ce paramètre à 0
ignorer les informations de xinerama.
Valeur par défaut: 0 pour fente, 1 pour barre d'outils
session.screen0.iconbar.mode: modèle
Cela détermine quelles fenêtres seront affichées dans la barre d'icônes. Tout modèle de fenêtre est
acceptable. Voir la rubrique CLIENT MOTIFS Dans les deux cas clés-fluxbox(5) or
applications-fluxbox(5) pour en savoir plus.
Valeur par défaut: {statique groupes} (espace de travail)
session.screen0.iconbar.usePixmap: booléen
Ceci est également défini dans le menu Mode de la barre d'icônes. Lorsqu'il est défini sur True, cela affichera le natif
icône des applications.
Valeur par défaut: Vrai
session.screen0.iconbar.iconTextPadding: entier
Ceci spécifie l'espace entre le titre de la fenêtre et le bord du bouton.
Valeur par défaut: 10
session.screen0.iconbar.alignement: position
Cette valeur doit être modifiée dans le menu Mode barre d'icônes.
Options disponibles:
· Gauche: Largeur fixe, aligné à gauche
· Relatif: La largeur varie pour remplir la barre d'icônes
· Droite: Largeur fixe, aligné à droite
Valeur par défaut: Relatif
session.screen0.iconbar.iconWidth: entier
Utilisé pour spécifier la largeur du bouton de la barre d'icônes pour l'alignement Gauche/Droite.
Valeur par défaut: 128
session.screen0.strftimeFormat: données
Cela ajuste la façon dont l'heure actuelle est affichée dans la barre d'outils. Les strftime(3)
format est utilisé.
Valeur par défaut: %k : %M
session.screen0.tabs.intitlebar: booléen
Ceci spécifie si les onglets doivent être intégrés dans la barre de titre ou placés en dehors de la
fenêtre.
Valeur par défaut: Vrai
session.screen0.tab.placement: placement
Ceci spécifie où les onglets externes apparaîtront sur la fenêtre. Il a le même possible
valeurs comme session.screen0.{slit|barre d'outils}.placement.
Valeur par défaut: En haut à gauche
session.screen0.tab.width: entier
Ceci spécifie la largeur des onglets externes en pixels.
Valeur par défaut: 64
session.screen0.focusModèle: ClickToFocus|MouseFocus|StrictMouseFocus
Cela contrôle la façon dont les fenêtres obtiennent le focus via la souris. Avec 'ClickToFocus', l'utilisateur doit
cliquez sur la fenêtre. Avec 'MouseFocus', les fenêtres obtiennent le focus chaque fois que la souris bouge
sur eux, mais uniquement lorsque la souris bouge. Avec 'StrictMouseFocus', les fenêtres gagnent
mise au point chaque fois que la souris pénètre dans une zone exposée, même si cela est dû à la couche
changements, mouvement de fenêtre, changement de bureau, fermeture de fenêtre, etc.
Valeur par défaut: CliquezPourFocus
session.screen0.autoRaise: booléen
Lorsque True, ce paramètre lève automatiquement toute fenêtre qui obtient le focus.
Valeur par défaut: Vrai
session.autoRaiseDelay: entier
Ajuste le délai (en millisecondes) avant que les fenêtres focalisées ne s'élèvent lors de l'utilisation du
Option d'augmentation automatique.
Valeur par défaut: 250
session.screen0.clickAugmente: booléen
Ce paramètre permet à un utilisateur de cliquer n'importe où sur une fenêtre pour l'amener au-dessus d'autres
les fenêtres. Sinon, seule la barre de titre fonctionnera.
Valeur par défaut: Vrai
session.screen0.workspacewarping: booléen
Ce paramètre permet à un utilisateur de modifier les espaces de travail en faisant glisser une fenêtre sur le bord
de l'écran.
Valeur par défaut: Vrai
session.screen0.showwindowposition: booléen
Définir cette ressource sur True montre à l'utilisateur, dans une petite fenêtre, la position exacte
de la fenêtre de l'application pendant que l'utilisateur la fait glisser. Permet un placement précis de
fenêtres sur un écran.
Valeur par défaut: Faux
session.screen0.defaultDeco: un magnifique
Ceci spécifie les décorations de fenêtre par défaut, selon les mêmes options disponibles
à la [Déco] dans le fichier 'apps', décrit dans applications-fluxbox(5).
Valeur par défaut: ORDINAIRE
session.screen0.menuDelay: entier
Cela définit le délai en millisecondes pour que les sous-menus s'ouvrent lorsque vous les survolez ou
à fermer lorsque vous survolez un autre élément.
Valeur par défaut: 200
session.screen0.focusNewWindows: booléen
Cela définit si les nouvelles fenêtres seront focalisées ou non automatiquement.
Valeur par défaut: Vrai
session.screen0.workspaceNames: noms
C'est ici que l'utilisateur peut nommer ses espaces de travail, dans une liste délimitée par des virgules. toutefois
il est recommandé d'utiliser l'outil disponible dans le menu de l'espace de travail pour les définir.
Valeur par défaut: Espace de travail 1, Espace de travail 2, Espace de travail 3, Espace de travail 4
session.screen0.edgeSnapThreshold: entier
Lorsque vous déplacez une fenêtre sur votre écran, fluxbox peut la faire « s'accrocher » au
bords de l'écran et d'autres fenêtres pour un placement facile. Cette variable indique à fluxbox
la distance (en pixels) à laquelle la fenêtre sautera vers le bord.
Valeur par défaut: 10
session.screen0.windowPlacement: stratégie
Cette ressource spécifie où placer les nouvelles fenêtres lorsqu'il n'est pas spécifié autrement (par
le programme ou le fichier 'apps' par exemple).
Stratégies disponibles :
· RowSmartPlacement : essaie de placer les fenêtres en rangées sans se chevaucher
· ColSmartPlacement : essaie de placer les fenêtres en colonnes sans se chevaucher
· CascadePlacement : place les fenêtres sous la barre de titre de la précédente
· UnderMousePlacement : place de nouvelles fenêtres sous la souris
Valeur par défaut: Placement intelligent en ligne
session.screen0.rowPlacementDirection: De gauche à droite|De droite à gauche
Ces paramètres contrôlent la direction dans laquelle les fenêtres sont carrelées à l'aide de la
Stratégies RowSmartPlacement et ColSmartPlacement décrites ci-dessus.
Valeur par défaut: De gauche à droite
session.screen0.colPlacementDirection: De haut en bas|De bas en haut
Ces paramètres contrôlent la direction dans laquelle les fenêtres sont carrelées à l'aide de la
Stratégies RowSmartPlacement et ColSmartPlacement décrites ci-dessus.
Valeur par défaut: De haut en bas
session.screen0.fullMaximisation: booléen
Si ce paramètre est activé, les fenêtres seront agrandies sur la barre d'outils, la fente et tout
autre fenêtre qui crée une entretoise, quels que soient leurs paramètres individuels.
Valeur par défaut: Faux
session.screen0.opaqueMove: booléen
Lors du déplacement d'une fenêtre, le définir sur True dessinera le contenu de la fenêtre au fur et à mesure qu'il se déplace
(c'est désagréable sur les systèmes lents). Si False, il ne dessinera qu'un contour de la fenêtre
frontière.
Valeur par défaut: Vrai
session.screen0.workspaces: entier
Définissez-le sur le nombre d'espaces de travail souhaités par les utilisateurs.
Valeur par défaut: 4
session.cacheVie: minutes
Cela indique à fluxbox combien de temps les pixmaps inutilisés peuvent rester dans la mémoire du serveur X.
Valeur par défaut: 5
session.cacheMax: TailleKb
Cela indique à fluxbox la quantité de mémoire qu'il peut utiliser pour stocker les pixmaps en cache sur le serveur X.
Si votre machine manque de mémoire, vous pouvez réduire cette valeur.
Valeur par défaut: 200
session.colorsPerChannel: entier
Cela indique à fluxbox combien de couleurs prendre du serveur X sur les affichages pseudo-couleurs.
Un canal serait rouge, vert ou bleu. fluxbox allouera cette variable ^ 3 et
les rendre toujours disponibles. La valeur doit être comprise entre 2 et 6. Lorsque vous exécutez fluxbox sur un 8bpp
display, vous devez définir cette ressource sur 4.
Valeur par défaut: 4
session.doubleClickInterval: entier
Ajustez le délai en millisecondes entre les clics de souris pour que fluxbox considère un double
Cliquez sur.
Valeur par défaut: 250
session.forcePseudoTransparence: booléen
Si vous avez activé l'extension composite de Xorg, ce paramètre forcera le menu,
fenêtres, barre d'outils et fente pour utiliser la pseudo-transparence au lieu de la vraie transparence.
Valeur par défaut: Faux
session.ignoreBorder: booléen
Cela configure la possibilité de déplacer les fenêtres en faisant glisser la bordure.
Valeur par défaut: Faux
session.tabRembourrage: entier
Ceci spécifie l'espacement entre les onglets.
Valeur par défaut: 0
session.tabsAttachArea: Fenêtre|Barre de titre
Avec ce réglage sur « Fenêtre », les fenêtres peuvent être regroupées en faisant glisser un onglet avec le milieu
bouton de la souris et le déposer n'importe où sur une autre fenêtre. Avec 'Titlebar', l'utilisateur
doit déposer l'onglet sur la barre de titre de la fenêtre cible.
Valeur par défaut: Vitrine
session.titlebar.{gauche|droite}: boutons
Les boutons ou icônes à placer dans la barre de titre des fenêtres décorées. Vous pouvez préciser
n'importe quel nombre, délimité par des espaces.
Les options disponibles sont:
Fermer Maximisez Icône de menu Minimiser Shade bâton LDemi RDemi
Gauche par défaut : bâton
Droit par défaut : Shade Minimiser Maximisez Fermer
LDemi et votre RDemi sont des boutons pour placer rapidement une fenêtre dans la moitié gauche et droite de
le moniteur actuel.
Toutes les Localisation les ressources suivantes nécessitent un chemin d'accès à leurs fichiers spécifiques. Cette
est l'endroit où vous pouvez spécifier différents fichiers. La plupart des valeurs par défaut seront situées dans le
utilisateurs ~ / .fluxbox répertoire.
session.appsFilesession.appsFile: Localisation
Emplacement des paramètres d'application persistants ou du fichier « apps ». Voir le Souvenez-vous ...
article dans le Vitrine Menu section ci-dessus ou applications-fluxbox(5) pour en savoir plus.
session.groupFichier: Localisation
Obsolète, le regroupement automatique est désormais effectué dans le fichier 'apps', voir applications-fluxbox(5) pour
détails.
session.keyFile: Localisation
Emplacement des paramètres de mappage du clavier ou du fichier 'keys'. Voir clés-fluxbox(5) pour
détails.
session.menuFichier: Localisation
Emplacement du fichier du menu racine. Voir menu-boîte-flux(5) pour en savoir plus.
session.slitlistFichier: Localisation
Emplacement du fichier utilisé pour mémoriser la commande du client fendu. Voir FENTE ci-dessus pour
détails.
session.styleFichier: Localisation
Emplacement du style actuellement sélectionné. Voir style fluxbox(5) pour en savoir plus.
session.styleOverlay: Localisation
Emplacement du fichier de superposition de style. Voir style fluxbox(5) pour en savoir plus.
session.screen0.windowMenu: Localisation
Ceci spécifie éventuellement l'emplacement d'un menu de fenêtre défini par l'utilisateur. Si laissé vide,
il utilisera ~/.fluxbox/fenêtremenu.
Valeur par défaut: vide
ENVIRONNEMENT
ACCUEIL
utilisations de fluxbox $ ACCUEIL pour trouver le fichier .fluxbox/init et pour résoudre le fichier de style et
-noms de répertoire.
DISPLAY
Lorsqu'aucun autre affichage n'a été donné sur la ligne de commande, fluxbox démarrera sur l'affichage
spécifié par cette variable.
fluxbox peut également tirer parti d'autres variables d'environnement si elles sont définies avant
fluxbox est démarré. Par exemple, si $TERM est défini, il sera disponible chaque fois que
fluxbox utilise le shell, comme le fichier 'keys' CommandeExec ou le menu racine [exécutif] Étiquette.
See clés-fluxbox(5) et votre menu-boîte-flux(5) pour en savoir plus.
Le fichier 'keys' fournit également deux commandes qui peuvent modifier l'environnement actuel de
boîte à flux : DéfinirEnv et votre Exportations. Toute modification apportée par ces commandes affectera également le
environnement tel que vu par fluxbox et tous les processus enfants ont démarré après ce point. Voir
clés-fluxbox(5) pour en savoir plus.
Pour plus d'informations sur les variables d'environnement en général, consultez le manuel de votre shell.
SIGNAUX
fluxbox répond aux signaux suivants :
· SIGHUP fluxbox charge la configuration.
· SIGUSR1 Force le rechargement de la configuration.
· SIGUSR2 Force le rechargement du fichier de menu.
AUTEURS
fluxbox est écrit et maintenu par Henrik Kinnunen , Simon
Bowden , Mathias Gumz , et Mark Tiefenbruck
, avec des contributions et des correctifs fusionnés de nombreuses personnes autour
le monde.
Blackbox a été écrit et maintenu par Brad Hughes et Jeff Raven
.
Cette page de manuel est le travail combiné de :
· Jim Ramsay (>fluxbox-1.0.0)
· Curt Micol (>fluxbox-0.9.11)
· Tobias Klausmann (⟨fluxbox-0.9.11)
· Grubert (boîte à flux)
· Matthieu Hawkins (boîte noire)
· Wilbert Berendsen (boîte noire)
· De nombreuses autres langues pourraient être disponibles si quelqu'un intervenait.
VIRTUEL DOCUMENTATION
Le site officiel de fluxbox : http://www.fluxbox.org
Le wiki officiel de fluxbox : http://www.fluxbox-wiki.org
De nombreux thèmes compatibles : http://tenr.de
Utilisez fluxbox-update_configs en ligne à l'aide des services onworks.net
