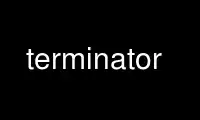
Il s'agit du terminateur de commande qui peut être exécuté dans le fournisseur d'hébergement gratuit OnWorks à l'aide de l'un de nos multiples postes de travail en ligne gratuits tels que Ubuntu Online, Fedora Online, l'émulateur en ligne Windows ou l'émulateur en ligne MAC OS.
PROGRAMME:
Nom
Terminator - Plusieurs terminaux GNOME dans une seule fenêtre
SYNOPSIS
terminateur [Options]
DESCRIPTION
Cette page de manuel documente Terminator, une application d'émulation de terminal.
Terminator est un programme qui permet aux utilisateurs de configurer des arrangements flexibles de GNOME
bornes. Il s'adresse à ceux qui organisent normalement de nombreux terminaux à proximité les uns des autres,
mais ne voulez pas utiliser un gestionnaire de fenêtres basé sur des cadres.
OPTIONS
Ce programme suit la syntaxe habituelle de la ligne de commande GNU, avec de longues options commençant par deux
tirets (`-'). Un résumé des options est inclus ci-dessous.
-h, --Aidez-moi
Afficher le résumé des options
-dans, --version
Afficher la version de l'installation de Terminator
-m, --maximiser
Commencez avec une fenêtre maximisée
-F, --plein écran
Démarrer avec une fenêtre plein écran
-b, --sans bordure
Demander au gestionnaire de fenêtres de ne pas rendre les bordures/décorations sur le Terminator
window (cela fonctionne bien avec -m)
-H, --caché
Masquez la fenêtre Terminator par défaut. Sa visibilité peut être basculée avec le
cacher_fenêtre raccourci clavier (Ctrl-Maj-Alt-a par défaut)
-T, --Titre
Forcer la fenêtre Terminator à utiliser un nom spécifique plutôt que de le mettre à jour
dynamiquement en fonction des souhaits du shell enfant.
--geometry=GEOMÉTRIE
Spécifie la taille et la position préférées de la fenêtre de Terminator ; voir X (7).
-e, --command=COMMANDE
Exécute la commande spécifiée au lieu de votre shell ou profil par défaut spécifié
commander. Remarque : si Terminator est lancé en tant que x-terminal-emulator -e se comporte comme -x,
et la forme longue devient --execute2=COMMAND
-X, --exécuter COMMAND [ARG]
Fonctionne le reste of le commander en ligne au lieu de votre shell ou profil par défaut
commande spécifiée.
--répertoire-de-travail=DIR
Définir le répertoire de travail du terminal
-r, --role=RÔLE
Définir une propriété WM_WINDOW_ROLE personnalisée sur la fenêtre
-c, --classname = NOM DE LA CLASSE
Définir une propriété de nom personnalisé (WM_CLASS) sur la fenêtre
-l, --layout=MISE EN PAGE
Démarrez Terminator avec une mise en page spécifique. L'argument ici est le nom d'un fichier enregistré
mise en page.
-Oui, --select-layout=MISE EN PAGE
Ouvrez la fenêtre du lanceur de mise en page au lieu du terminal normal.
-p, --profile=PROFIL
Utiliser un profil différent par défaut
-je, --icon=FORCEDICON
Définir une icône personnalisée pour la fenêtre (par fichier ou nom)
-tu, --no-dbus
Désactiver DBus
-ré, --déboguer
Activez la sortie de débogage (veuillez l'utiliser lorsque vous signalez des bogues). Cela peut être
spécifié deux fois pour activer un serveur de débogage python intégré.
--debug-classes=DEBUG_CLASSES
Si cela est spécifié sous forme de liste séparée par des virgules, la sortie de débogage ne sera
imprimé à partir des classes spécifiées.
--debug-methods=DEBUG_METHODS
Si cela est spécifié sous forme de liste séparée par des virgules, la sortie de débogage ne sera
imprimé à partir des fonctions spécifiées. Si cela est spécifié en plus de --debug-
classes, seule l'intersection des deux listes sera affichée
--nouvel onglet
Si cela est spécifié et que Terminator est déjà en cours d'exécution, DBus sera utilisé pour générer
un nouvel onglet dans la première fenêtre Terminator.
RACCOURCIS CLAVIER
Les raccourcis clavier suivants peuvent être utilisés pour contrôler Terminator :
Super+R
Rtourner les bornes dans le sens des aiguilles d'une montre.
Super+Maj+R
Rtourner les bornes dans le sens inverse des aiguilles d'une montre.
Ctrl + Maj + O
Bornes séparées Horizontalement.
Ctrl + Maj + E
Bornes séparées Vertiquement.
Ctrl+Maj+Droite
Déplacer la barre de déplacement parent Droite.
Ctrl+Maj+Gauche
Déplacer la barre de déplacement parent Gauche.
Ctrl + Maj + Haut
Déplacer la barre de déplacement parent Up.
Ctrl + Maj + Bas
Déplacer la barre de déplacement parent Vers le bas.
Ctrl + Maj + S
Cacher / Montrer Sbarre de défilement.
Ctrl + Maj + F
Recherche dans le terminal de défilement
Ctrl + Maj + N or Ctrl + Tab
Passer à nterminal ext dans le même onglet, utilisez Ctrl+PageDown pour passer au suivant
languette. Si cycle_term_tab is Faux, le cycle dans le même onglet sera désactivé
Ctrl + Maj + P or Ctrl + Maj + Tab
Passer à pancien terminal dans le même onglet, utilisez Ctrl+PageUp pour passer au
onglet précédent. Si cycle_term_tab is Faux, le cycle dans le même onglet sera
handicapé
Alt+Haut Se déplacer vers le terminal au dessus de l'actuel.
Alt + Bas
Se déplacer vers le terminal ci-dessous l'actuel.
Alt + Gauche
Se déplacer vers le terminal à gauche of l'actuel.
Alt + Droite
Se déplacer vers le terminal bon of l'actuel.
Ctrl + Maj + C
Copier le texte sélectionné dans le presse-papiers
Ctrl + Maj + V
Coller le texte du presse-papiers
Ctrl + Maj + W
Fermez le terminal actuel.
Ctrl+Maj+Q
Quitte Terminator
Ctrl + Maj + X
Basculer entre l'affichage de tous les terminaux et l'affichage uniquement du terminal actuel (maximiser).
Ctrl + Maj + Z
Basculer entre l'affichage de tous les terminaux et l'affichage uniquement d'une version à l'échelle du
l'actuelle (zoom).
Ctrl + Maj + T
Ouvrir nouveau tab
Ctrl+PageBas
Passer à l'onglet suivant
Ctrl+Page précédente
Passer à l'onglet précédent
Ctrl+Maj+PageBas
Échanger la position de l'onglet avec l'onglet suivant
Ctrl+Maj+Page précédente
Échanger la position de l'onglet avec l'onglet précédent
Ctrl+Plus (+)
Augmentez la taille de la police. Attention: cela peut vous obliger à appuyer sur maj, selon votre
clavier
Ctrl+Moins (-)
Diminuez la taille de la police. Attention: cela peut vous obliger à appuyer sur maj, selon votre
clavier
Ctrl+Zéro (0)
Restaurez la taille de la police aux paramètres d'origine.
F11 Basculer en plein écran
Ctrl + Maj + R
Réinitialiser l'état du terminal
Ctrl + Maj + G
Réinitialiser l'état du terminal et effacer la fenêtre
Super+g
Regroupez tous les terminaux de sorte que toute entrée envoyée à l'un d'entre eux aille à tous.
Super+Maj+G
Supprimer le regroupement de tous les terminaux.
Super+t
Regroupez tous les terminaux dans l'onglet actuel afin que l'entrée envoyée à l'un d'entre eux aille à tous
terminaux dans l'onglet courant.
Super+Maj+T
Supprimer le regroupement de tous les terminaux dans l'onglet actuel.
Ctrl + Maj + I
Ouvrir une nouvelle fenêtre (remarque : contrairement aux versions précédentes, cette fenêtre fait partie du
même processus de terminaison)
Super + je
Générez un nouveau processus Terminator
Faites glisser et votre Goutte
La disposition peut être modifiée en déplaçant les terminaux par Drag and Drop. Commencer
en faisant glisser un terminal, cliquez et maintenez sur sa barre de titre. Sinon, maintenez enfoncé
Ctrl, cliquez et maintenez le bon bouton de la souris. Puis, **Sortie Ctrl**. Tu peux maintenant
faites glisser le terminal jusqu'au point de la disposition que vous souhaitez qu'il soit. La zone
où le terminal serait inséré sera mis en surbrillance.
Utilisez Terminator en ligne à l'aide des services onworks.net
