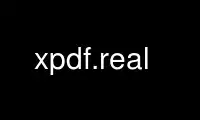
Il s'agit de la commande xpdf.real qui peut être exécutée dans le fournisseur d'hébergement gratuit OnWorks en utilisant l'un de nos multiples postes de travail en ligne gratuits tels que Ubuntu Online, Fedora Online, l'émulateur en ligne Windows ou l'émulateur en ligne MAC OS
PROGRAMME:
Nom
xpdf - Visionneuse de fichiers PDF (Portable Document Format) pour X (version 3.04)
SYNOPSIS
xpdf [options] [Fichier PDF [page | +moins]]
DESCRIPTION
xpdf est une visionneuse de fichiers PDF (Portable Document Format). (Ce sont aussi parfois aussi
appelés fichiers 'Acrobat', du nom du logiciel PDF d'Adobe.) Xpdf s'exécute sous le X
Système Windows sous UNIX, VMS et OS/2.
Pour exécuter xpdf, tapez simplement:
xpdf fichier.pdf
où fichier.pdf est votre fichier PDF. Le nom du fichier peut être suivi d'un numéro spécifiant le
page qui doit être affichée en premier, par exemple :
fichier xpdf.pdf 18
Vous pouvez également donner une destination nommée, préfixée par '+' à la place du numéro de page.
(Ceci n'est utile qu'avec les fichiers PDF qui fournissent des cibles de destination nommées.)
Vous pouvez également démarrer xpdf sans ouvrir de fichiers :
xpdf
Divers formats compressés (gz, bz2, xz et Z) sont également pris en charge, par exemple : :
fichier xpdf.pdf.gz
CONFIGURATION DOSSIER
Xpdf lit un fichier de configuration au démarrage. Il essaie d'abord de trouver les données privées de l'utilisateur
fichier de configuration, ~/.xpdfrc. Si cela n'existe pas, il recherche un fichier de configuration à l'échelle du système,
/etc/xpdf/xpdfrc. Voir le xpdfrc(5) page de manuel pour plus de détails.
OPTIONS
La plupart des options suivantes peuvent être définies avec des commandes de fichier de configuration ou des ressources X.
Ceux-ci sont listés entre crochets avec la description de la ligne de commande correspondante
option.
-g géométrie
Définissez la géométrie de la fenêtre initiale. (-géométrie est équivalent.) [Ressource X :
Xpdf.géométrie]
-Titre titre
Définissez le titre de la fenêtre. Par défaut, le titre sera "xpdf: foo.pdf". [Ressource X :
Xpdf.titre]
-cmap Installez une palette de couleurs privée. Ceci est ignoré sur les visuels TrueColor. [Ressource X :
Xpdf.installCmap]
-RVB nombre
Définissez la taille du plus grand cube RVB que xpdf essaiera d'allouer. La valeur par défaut est 5 (pour
un cube 5x5x5) ; défini sur un nombre plus petit pour conserver les entrées de la table des couleurs. C'est
ignoré avec les palettes de couleurs privées et sur les visuels TrueColor. [Ressource X :
Xpdf.rgbCubeSize]
-rv Réglez le mode vidéo inversé. Cela inverse les couleurs de tout sauf des images. Ce
peut ne pas toujours produire d'excellents résultats pour les fichiers PDF qui font des choses étranges avec
Couleur. Cela provoque également la couleur par défaut du papier sur le noir. [Ressource X :
Xpdf.reverseVideo]
-papier couleur couleur
Définissez la "couleur du papier", c'est-à-dire l'arrière-plan de l'affichage de la page. Ce ne sera pas
fonctionnent trop bien avec les fichiers PDF qui font des choses comme remplir du blanc derrière le texte.
[Ressource X : Xpdf.paperColor]
-couleur mate couleur
Définissez la couleur mate, c'est-à-dire la couleur utilisée pour l'arrière-plan en dehors de la page réelle
Région. (Il existe un paramètre distinct, Xpdf.fullScreenMatteColor, pour le plein écran
mode.) [Ressource X : Xpdf.matteColor]
-z zoom
Définissez le facteur de zoom initial. Un nombre spécifie un pourcentage de zoom, où 100 signifie
72 dpi. Vous pouvez également spécifier « page », pour adapter la page à la taille de la fenêtre, ou
'largeur', pour ajuster la largeur de la page à la largeur de la fenêtre, ou 'hauteur', pour ajuster la page
hauteur à la hauteur de la fenêtre [fichier de configuration : zoom initial; ou ressource X :
Xpdf.initialZoom]
-suite Démarrez en mode d'affichage continu, c'est-à-dire avec une barre de défilement verticale pour l'ensemble
document. [fichier de configuration : vue continue]
-type libre oui | aucune
Activez ou désactivez FreeType (un rastériseur de polices TrueType / Type 1). Cette valeur par défaut est
"Oui". [fichier de configuration : activerFreeType]
-aa oui | aucune
Activez ou désactivez l'anticrénelage des polices. Cette valeur par défaut est « oui ». [fichier de configuration :
anticrénelage]
-aaVecteur oui | aucune
Activez ou désactivez l'anticrénelage vectoriel. Cette valeur par défaut est « oui ». [fichier de configuration :
vecteurAntialias]
-ps fichier PS
Définissez le nom de fichier par défaut pour la sortie PostScript (c'est-à-dire le nom qui apparaîtra
dans la boîte de dialogue d'impression). Cela peut aussi être de la forme [fichier de configuration : psFichier]
papier Taille
Réglez le format de papier sur l'un des "lettre", "légal", "A4" ou "A3". Cela peut aussi être
défini sur « correspondre », ce qui définira le format de papier pour qu'il corresponde au format spécifié dans le
Fichier PDF. [fichier de configuration : psTaillePapier]
-papier Taille
Définissez la largeur du papier, en points. [fichier de configuration : psTaillePapier]
-papier Taille
Définissez la hauteur du papier, en points. [fichier de configuration : psTaillePapier]
-niveau 1
Générez un PostScript de niveau 1. Les fichiers PostScript résultants seront considérablement
plus grands (s'ils contiennent des images), mais s'imprimeront sur des imprimantes de niveau 1. Ça aussi
convertit toutes les images en noir et blanc. [fichier de configuration : psNiveau]
-enc nom-encodage
Définit l'encodage à utiliser pour la sortie de texte. Les nom-encodage doit être défini avec
la commande unicodeMap (voir xpdfrc(5)). La valeur par défaut est "Latin1" (qui est un
encodage intégré). [fichier de configuration : texteEncodage]
-éol unix | dos | mac
Définit la convention de fin de ligne à utiliser pour la sortie de texte. [fichier de configuration : texteEOL]
-opw Mot de passe
Spécifiez le mot de passe propriétaire du fichier PDF. Fournir cela contournera tout
restrictions de sécurité.
-upw Mot de passe
Spécifiez le mot de passe utilisateur pour le fichier PDF.
écran complet
Ouvrez xpdf en mode plein écran, utile pour les présentations.
-éloigné prénom
Démarrer/contacter le serveur distant xpdf avec le nom spécifié (voir le REMOTE SERVEUR MODE
section ci-dessous).
Exec- commander
Exécutez une commande (voir le COMMANDES section ci-dessous) dans une fenêtre de serveur distant xpdf
(avec -remote uniquement).
-charger
Recharger la fenêtre du serveur distant xpdf (avec -remote uniquement).
-augmenter Levez la fenêtre du serveur distant xpdf (avec -remote uniquement).
-quitter Tuez le serveur distant xpdf (avec -remote uniquement).
- cmd Imprimer les commandes au fur et à mesure de leur exécution (utile pour le débogage). [fichier de configuration :
commandes d'impression]
-q N'imprimez aucun message ou erreur. [fichier de configuration : errSilencieux]
-cfg fichier de configuration
Lire fichier de configuration au lieu de ~/.xpdfrc ou le fichier de configuration à l'échelle du système.
-v Imprimer les informations de copyright et de version.
-h Imprimer les informations d'utilisation. (-Aide ainsi que --Aidez-moi sont équivalents.)
-m file1 file2
Ouvrez plusieurs fichiers pdf : file1 file2 etc. REMARQUE : La liste des fichiers est
terminé une fois qu'un argument commençant par un tiret est rencontré. Afin de visualiser
les noms de fichiers commençant par un tiret, ajoutez simplement "./". -m peut être utilisé plusieurs
fois.
Plusieurs autres options et ressources X standard fonctionneront comme prévu :
-afficher l’affichage
[Ressource X : Xpdf.affichage]
-fg couleur
(-premier plan est équivalent.) [Ressource X : xpdf*Premier plan]
-bg couleur
(-Contexte est équivalent.) [Ressource X : xpdf*Contexte]
-Police de caractère fonte
(-fn est équivalent.) [Ressource X : xpdf*listepolices]
Les options de couleur et de police n'affectent que les éléments de l'interface utilisateur, pas l'affichage PDF
(le papier').
Les ressources X suivantes n'ont pas d'équivalents d'options de ligne de commande :
Xpdf.toolTipEnable
Active (si défini sur true) ou désactive (si défini sur false) les info-bulles de la barre d'outils
boutons.
Xpdf.fullScreenMatteColor
Définit la couleur mate à utiliser en mode plein écran. Le paramètre par défaut est
"le noir".
CONTRÔLES
Sur l'écran les contrôles, at le bas of le xpdf fenêtre
gauche / droite flèche boutons
Passer à la page précédente/suivante.
double gauche / droite flèche boutons
Avancer ou reculer de dix pages.
brisé gauche / droite flèche boutons
Déplacez-vous vers l'arrière ou vers l'avant le long du chemin de l'historique.
'Page' entrée boîte
Accéder à un numéro de page spécifique. Cliquez dans la case pour l'activer, tapez la page
numéro, puis appuyez sur retour.
zoom pop-up menu
Modifiez le facteur de zoom (voir la description de l'option -z ci-dessus).
jumelles bouton (dans la fenêtre de contrôle qui apparaît maintenant)
Trouvez une chaîne de texte.
impression bouton (dans la fenêtre de contrôle qui apparaît maintenant)
Affichez une boîte de dialogue pour générer un fichier PostScript. La boîte de dialogue a des options à définir
les pages à imprimer et le nom du fichier PostScript. Le nom du fichier peut être '-' pour
stdout ou '|commande' pour diriger le PostScript via une commande, par exemple '|lpr'.
'?' bouton (dans la fenêtre de contrôle qui apparaît maintenant)
Affichez la fenêtre « à propos de xpdf ».
lien info
L'espace entre le '?' et les boutons 'Quitter' sont utilisés pour afficher l'URL ou l'externe
nom de fichier lorsque la souris est sur un lien.
'Quitter' bouton (dans la fenêtre de contrôle qui apparaît maintenant)
Quittez xpdf.
Menu
Appuyez sur le bouton droit de la souris pour afficher un menu contextuel avec les commandes suivantes :
Ouvrir...
Ouvrez un nouveau fichier PDF via un demandeur de fichier.
Ouvert in nouvelle la fenêtre...
Créez une nouvelle fenêtre et ouvrez un nouveau fichier PDF via un demandeur de fichier.
Recharger Recharger le fichier PDF actuel. Notez que Xpdf rechargera le fichier automatiquement (sur
un changement de page ou un rafraîchissement) s'il a changé depuis son dernier chargement.
Enregistré comme...
Enregistrez le fichier actuel via un demandeur de fichier.
Continu vue
Bascule entre les modes d'affichage page unique et continu.
Rotation dans le sens antihoraire
Faites pivoter la page de 90 degrés dans le sens inverse des aiguilles d'une montre.
Rotation dans le sens horaire
Faites pivoter la page de 90 degrés dans le sens des aiguilles d'une montre. Les deux commandes de rotation sont destinées
principalement pour les fichiers PDF où la rotation n'est pas correctement spécifiée dans le fichier.
Zoom à sélection
Effectuez un zoom avant sur le rectangle actuellement sélectionné.
Fermer Fermez la fenêtre actuelle. S'il s'agit de la seule fenêtre ouverte, le document est fermé,
mais la fenêtre reste ouverte (c'est-à-dire que cette commande de menu ne quittera pas xpdf).
quitter Quittez xpdf.
contour
Si le PDF contient un plan (alias, signets), il y aura un volet de plan sur le
côté gauche de la fenêtre. La largeur du volet de contour est réglable avec une verticale
barre de division via le bouton près de son extrémité inférieure.
Texte sélection
Faire glisser la souris avec le bouton gauche enfoncé mettra en évidence un rectangle arbitraire.
Tout texte à l'intérieur de ce rectangle sera copié dans le tampon de sélection X.
Liens
En cliquant sur un lien hypertexte, vous accédez directement à la destination du lien. Un lien vers un autre PDF
document obligera xpdf à charger ce document. Un lien de "lancement" vers un programme exécutable
afficher une boîte de dialogue, et si vous cliquez sur 'ok', exécutez le programme. Les liens URL appellent un externe
commande (voir le WEB Navigateurs section ci-dessous).
Panoramique
Faites glisser la souris avec le bouton du milieu enfoncé pour faire un panoramique de la fenêtre.
ACTIVITES fixations
o Ouvrez un nouveau fichier PDF via un demandeur de fichier.
r Recharger le fichier PDF actuel. Notez que Xpdf rechargera le fichier automatiquement (sur
un changement de page ou un rafraîchissement) s'il a changé depuis son dernier chargement.
contrôle-L
Redessine la page actuelle.
contrôle-W
Fermez la fenêtre actuelle.
f or contrôle-F
Trouvez une chaîne de texte.
contrôle-G
Trouver la prochaine occurrence.
contrôle-P
Imprimer.
n Passer à la page suivante. Défile vers le haut de la page, sauf si le verrouillage du défilement est
allumé.
p Passer à la page précédente. Défile vers le haut de la page, sauf si le verrouillage du défilement est
allumé.
or or
Faites défiler vers le bas sur la page actuelle ; si déjà en bas, passez à la page suivante.
or or or
Faites défiler vers le haut sur la page actuelle ; si déjà en haut, passez à la page précédente.
v Avancez le long du chemin de l'histoire.
b Revenez en arrière le long du chemin de l'histoire.
Faites défiler vers le haut de la page actuelle.
Faites défiler jusqu'en bas de la page actuelle.
contrôler-
Faites défiler jusqu'à la première page du document.
contrôler-
Faites défiler jusqu'à la dernière page du document.
flèches Faites défiler la page actuelle.
g Activez le champ de texte du numéro de page ("aller à la page").
0 Réglez le facteur de zoom sur 125 %.
+ Zoom avant (incrémenter le facteur de zoom de 1).
- Zoom arrière (décrémentez le facteur de zoom de 1).
z Réglez le facteur de zoom sur « page » (adapter la page à la fenêtre).
w Réglez le facteur de zoom sur « largeur » (adapter la largeur de la page à la fenêtre).
h Réglez le facteur de zoom sur « hauteur » (adapter la hauteur de la page à la fenêtre).
alt-F Basculer en mode plein écran.
q Quittez xpdf.
WEB Navigateurs
Si vous souhaitez exécuter xpdf automatiquement à partir de netscape ou de mosaic (et probablement d'autres
navigateurs) lorsque vous cliquez sur un lien vers un fichier PDF, vous devez modifier (ou créer) les fichiers
.mime.types ainsi que .mailcap dans votre répertoire personnel. Dans .mime.types ajoutez la ligne :
demande/pdf pdf
In .mailcap ajoutez les lignes :
# Utilisez xpdf pour afficher les fichiers PDF.
candidature/pdf ; xpdf -q %s
Assurez-vous que xpdf est sur votre chemin de recherche exécutable.
Lorsque vous cliquez sur un lien URL dans un fichier PDF, xpdf exécutera la commande spécifiée par le
Option de fichier de configuration urlCommand, remplaçant une occurrence de '%s' par l'URL. Par exemple,
pour appeler netscape avec l'URL, ajoutez cette ligne à votre fichier de configuration :
urlCommand "netscape -remote 'openURL(%s)'"
COMMANDES
Les liaisons de touche et de souris de Xpdf sont configurables par l'utilisateur, en utilisant les options de liaison et de suppression dans
le fichier de configuration (voir xpdfrc(5)). La commande bind vous permet de lier une touche ou une souris
bouton à une séquence d'une ou plusieurs commandes.
Disponible Commandes
Les commandes suivantes sont prises en charge :
aller à la page(page)
Aller à la page spécifiée.
gotoPageNoScroll(page)
Aller à la page spécifiée, avec la position de défilement relative actuelle.
aller àDest(moins)
Aller à une destination nommée.
aller àDernièrePage
Allez à la dernière page du fichier PDF.
aller àLastPageNoScroll
Accédez à la dernière page du fichier PDF, avec la position de défilement relative actuelle.
page suivante
Aller à la page suivante.
page suivantePas de défilement
Aller à la page suivante, avec la position de défilement relative actuelle.
page précédente
Aller à la page précédente.
précédentPageNoScroll
Aller à la page précédente, avec la position de défilement relative actuelle.
pageUp Faites défiler d'un écran vers le haut.
bas de page
Faites défiler d'un écran vers le bas.
scrollGauche(n)
Faites défiler vers la gauche par n pixels.
faites défiler vers la droite(n)
Faites défiler vers la droite par n pixels.
défilement vers le haut (n)
Faites défiler vers le haut par n pixels.
défiler vers le bas(n)
Faites défiler vers le bas par n pixels.
scrollUpPrevPage(n)
Faites défiler vers le haut par n pixels, en passant à la page précédente le cas échéant.
scrollDownPrevPage(n)
Faites défiler vers le bas par n pixels, en passant à la page suivante le cas échéant.
scrollToTopEdge
Faites défiler jusqu'au bord supérieur de la page actuelle, sans mouvement horizontal.
scrollToBottomEdge
Faites défiler jusqu'au bord inférieur de la page actuelle, sans mouvement horizontal.
faire défiler vers le bord gauche
Faites défiler jusqu'au bord gauche de la page actuelle, sans mouvement vertical.
scrollToRightEdge
Faites défiler jusqu'au bord droit de la page actuelle, sans mouvement vertical.
scrollToHautGauche
Faites défiler jusqu'au coin supérieur gauche de la page actuelle.
faire défiler vers le bas à droite
Faites défiler jusqu'au coin inférieur droit de la page actuelle.
aller de l'avant
Avancez le long du chemin de l'histoire.
aller à l'arrière
Revenez en arrière le long du chemin de l'histoire.
zoomPourcentage(z)
Réglez le facteur de zoom sur z%.
zoomAjusterPage
Réglez le facteur de zoom sur fit-page.
zoomAjusterLargeur
Réglez le facteur de zoom sur fit-width.
zoomAjusterHauteur
Réglez le facteur de zoom sur la hauteur d'ajustement.
agrandir Zoom avant - passe au facteur de zoom immédiatement supérieur.
Dézoomer
Zoom arrière - passez au facteur de zoom inférieur suivant.
rotationCW
Faites pivoter la page de 90 degrés dans le sens des aiguilles d'une montre.
rotationCCW
Faites pivoter la page de 90 degrés dans le sens inverse des aiguilles d'une montre.
setSélection(pg,ulx,juillet,lrx,lry)
Définissez la sélection sur les coordonnées spécifiées sur la page spécifiée.
mode continu
Passez en mode d'affichage continu.
SinglePageMode
Passez en mode d'affichage sur une seule page.
toggleModeContinu
Basculez entre les modes d'affichage continu et page unique.
mode plein écran
Passez en mode plein écran.
mode fenêtre
Passez en mode fenêtre (non plein écran).
toggleMode Plein Écran
Basculez entre les modes plein écran et fenêtre.
ouvert Ouvrez un fichier PDF dans cette fenêtre, en utilisant la boîte de dialogue d'ouverture.
ouvrirDansNouveauGagner
Ouvrez un fichier PDF dans une nouvelle fenêtre à l'aide de la boîte de dialogue d'ouverture.
fichier ouvert(filet)
Ouvrez un fichier PDF spécifié dans cette fenêtre.
ouvreFichierDansNouveauFin(filet)
Ouvrez un fichier PDF spécifié dans une nouvelle fenêtre.
ouvreFichierAuDest(filet,moins)
Ouvrez un fichier PDF spécifié dans cette fenêtre et accédez à une destination nommée.
openFileAtDestInNewWin(filet,moins)
Ouvrez un fichier PDF spécifié dans une nouvelle fenêtre et accédez à une destination nommée.
Recharger Recharger le fichier PDF actuel.
redessiner Redessinez la fenêtre.
augmenter Soulevez la vitre vers l'avant.
Fermer la fenêtre
Ferme la fenêtre. S'il s'agissait de la dernière fenêtre ouverte, effacez la fenêtre, mais ne
quitter Xpdf.
fermerFenêtreOuQuitter
Ferme la fenêtre. S'il s'agissait de la dernière fenêtre ouverte, quittez Xpdf.
Cours(chaîne-de-commande-externe)
Exécutez une commande externe. Les échappements suivants sont autorisés dans la chaîne de commande :
%f => nom du fichier PDF (ou une chaîne vide si non
le fichier est ouvert)
%b => nom de base du fichier PDF, c'est-à-dire le nom du fichier moins
l'extension (ou une chaîne vide si non
le fichier est ouvert)
%u => URL du lien (ou une chaîne vide si elle n'est pas terminée
un lien URL)
%p => numéro de la page courante (ou une chaîne vide si
aucun fichier n'est ouvert)
%x => sélection coordonnée x en haut à gauche
(ou 0 s'il n'y a pas de sélection)
%y => sélection coordonnée y en haut à gauche
(ou 0 s'il n'y a pas de sélection)
%X => sélection en bas à droite x coordonnée
(ou 0 s'il n'y a pas de sélection)
%Y => coordonnée y en bas à droite de la sélection
(ou 0 s'il n'y a pas de sélection)
%i => page contenant le pointeur de la souris
%j => coordonnée x du pointeur de la souris
%k => coordonnée y du pointeur de la souris
%% => %
La chaîne de commande externe contiendra souvent des espaces, donc la commande entière doit être
cité dans le fichier xpdfrc :
bind x "run(ls -l)"
contour ouvert
Ouvrez le volet de plan.
fermerContour
Fermez le volet de plan.
toggleContour
Basculez le volet de contour entre ouvert et fermé.
scrollContourBas(n)
Faites défiler le contour vers le bas en n incréments.
scrollContourHaut(n)
Faites défiler le contour vers le haut en n incréments.
focusVersDocWin
Définissez le focus du clavier sur la fenêtre principale du document.
focusVersNumPage
Définissez le focus du clavier sur la zone de texte du numéro de page.
trouver Ouvrez la boîte de dialogue « rechercher ».
trouverSuivant
Recherche l'occurrence suivante de la chaîne de recherche (pas de dialogue).
impression Ouvrez la boîte de dialogue « Imprimer ».
à propos Ouvrez la boîte de dialogue « à propos ».
quitter Quittez de xpdf.
Les commandes suivantes dépendent de la position actuelle de la souris :
startSélection
Démarrez une sélection, qui s'étendra au fur et à mesure du déplacement de la souris.
finSélection
Terminer une sélection.
démarrerPan
Démarrez un panoramique, qui fera défiler le document au fur et à mesure que la souris se déplace
finPan Terminer une casserole.
postMenuPopup
Affichez le menu contextuel.
suivreLien
Suivre un lien hypertexte (ne fait rien si la souris n'est pas sur un lien).
suivreLienDansNouveauGagner
Suivez un lien hypertexte, ouvrant les fichiers PDF dans une nouvelle fenêtre (ne fait rien si la souris est
pas sur un lien). Pour les liens vers des fichiers non PDF, cette commande est identique à
suivezLink.
suivreLienNoSel
Identique à followLink, mais ne fait rien s'il y a une sélection non vide. (C'est
utile comme lien de bouton de souris.)
followLinkInNewWinNoSel
Identique à followLinkInNewWin, mais ne fait rien s'il y a une sélection non vide.
(Ceci est utile comme liaison de bouton de souris.)
Réglage par défaut fixations
Les liaisons de souris par défaut sont les suivantes :
lier mousePress1 n'importe quel startSelection
lier mouseRelease1 tout endSelection followLinkNoSel
lier mousePress2 n'importe quel startPan
lier mouseRelease2 n'importe quel endPan
lier mousePress3 n'importe quel postPopupMenu
lier mousePress4 n'importe quel scrollHautPagePrécédente(16)
lier mousePress5 n'importe quel scrollDownPageSuivante(16)
lier mousePress6 n'importe quel défilementGauche(16)
lier mousePress7 n'importe quel faire défiler vers la droite(16)
Les raccourcis clavier par défaut sont les suivants :
lier ctrl-home any aller à la page(1)
lier à la maison n'importe quel scrollToTopLeft
lier ctrl-fin n'importe quel gotoLastPage
lier fin à n'importe quel scrollToBottomRight
lier pgup n'importe quelle pageUp
lier backspace n'importe quelle pageUp
lier supprimer n'importe quelle pageUp
lier pgdn n'importe quelle page vers le bas
lier l'espace n'importe quelle page vers le bas
lier laissé tout défilementGauche(16)
lier tout droit faire défiler vers la droite(16)
lier n'importe quel faire défiler vers le haut(16)
lier tout défiler vers le bas(16)
lier o n'importe quel ouvert
lier O tout ouvert
lier r tout rechargement
lier R tout rechargement
lier f toute trouvaille
lier F toute trouvaille
lier ctrl-f toute trouvaille
lier ctrl-g n'importe quel findNext
lier ctrl-p n'importe quelle impression
bind n scrLockOff pagesuivante
lier N scrLockOff pagesuivante
lier n scrLockOn nextPageNoScroll
lier N scrLockOn nextPageNoScroll
bind p scrLockOff page précédente
lier P scrLockOff prevPage
lier p scrLockOn prevPageNoScroll
lier P scrLockOn prevPageNoScroll
lier v n'importe quel goForward
lier b n'importe quel goBackward
lier g n'importe quel focusToPageNum
lier 0 quelconque zoomPourcentage(125)
lier + n'importe quel zoomIn
lier - n'importe quel zoomOut
lier z n'importe quel zoomFitPage
lier avec n'importe quel zoomFitWidth
lier h tout zoomFitHeight
lier alt-f n'importe quel basculer en mode plein écran
lier ctrl-l tout redessiner
lier ctrl-w n'importe quel closeWindowOrQuit
lier ? tout à propos
lier q n'importe quel quitter
lier Q tout quitter
Les versions précédentes de xpdf incluaient une ressource X "viKeys". Il n'est plus disponible, mais
les liaisons suivantes sont équivalentes :
lier h tout défilementGauche(16)
lier l'un faire défiler vers la droite(16)
lier k quelconque faire défiler vers le haut(16)
lier j tout défiler vers le bas(16)
REMOTE SERVEUR MODE
Xpdf peut être démarré en mode serveur distant en spécifiant un nom de serveur (en plus du
nom de fichier et numéro de page). Par exemple:
xpdf -fichier myServer distant.pdf
S'il n'y a actuellement aucun xpdf en cours d'exécution en mode serveur avec le nom 'myServer', un nouveau xpdf
fenêtre s'ouvrira. Si une autre commande :
xpdf -remote myServer autre.pdf 9
est émis, une nouvelle copie de xpdf ne sera pas démarrée. Au lieu de cela, le premier xpdf (le serveur)
va charger un autre.pdf et afficher la page neuf. Si le nom du fichier est le même :
xpdf -remote myServer autre.pdf 4
le serveur xpdf affichera simplement la page spécifiée.
L'option -raise indique au serveur de lever sa fenêtre ; il peut être spécifié avec ou
sans nom de fichier ni numéro de page.
L'option -quit indique au serveur de fermer sa fenêtre et de quitter.
EXIT CODES
Les outils Xpdf utilisent les codes de sortie suivants :
0 Aucune erreur.
1 Erreur lors de l'ouverture d'un fichier PDF.
2 Erreur lors de l'ouverture d'un fichier de sortie.
3 Erreur liée aux autorisations PDF.
99 Autre erreur.
Utilisez xpdf.real en ligne en utilisant les services onworks.net
