xcircuit
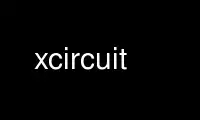
This is the command xcircuit that can be run in the OnWorks free hosting provider using one of our multiple free online workstations such as Ubuntu Online, Fedora Online, Windows online emulator or MAC OS online emulator
PROGRAM:
NAME
xcircuit - Draw circuit schematics or almost anything; make circuit netlists from
schematics.
SYNOPSIS
xcircuit [filename[,...]]
DESCRIPTION
The program xcircuit is a generic drawing program tailored especially for making
publication-quality renderings of circuit diagrams (hence the name). The output is pure
PostScript, and the graphical interface attempts to maintain as much consistency as
possible between the X11 window rendering and the final printer output.
xcircuit is mouse, menu, and keyboard-driven, with the emphasis on single-character
keyboard macros.
OPTIONS
filename[,...]
Begin running xcircuit by loading in the PostScript file filename. If filename
does not have a .ps extension, xcircuit will attempt to look for both the filename
as entered and, upon failure, with the .ps extension. The file must be in
xcircuit format. filename may also be a comma-separated list of files.
BASIC ELEMENTS
There are five drawing elements. These are as follows:
a) polygon (multiple lines which may or may not be closed and filled)
b) arc (ellipse segment which may be closed and/or filled as above)
c) label (any text)
d) curve (based on the PostScript "curveto" algorithm)
e) object instance (see below)
There are two composite elements, which are:
f) path (a connected series of polygons, arcs, and curves)
g) object (something containing polygons, arcs, labels, curves, paths, and instances of
other objects)
MOUSE BUTTONS
The mouse button system, the object library, and the paged buffer system are loosely based
on the Caltech circuit-simulation program "log" (either "analog" or "diglog").
The general idea is to make the most commonly-used functions the easiest to perform, and
(to the extent possible) to scale (inversely) the complexity of performing a function with
the frequency of that task. Because this program is tailored to circuit drawing, the most
common functions are drawing lines and moving object instances. The next most common
function is selection of elements singly or in groups.
Mouse button 1 can be tapped to start a connected chain of lines, the most common drawing
function. In addition, button 1 has a function called "grab", which occurs after the
button has been continually pressed for a short length of time (about 1/5 second). As the
name implies, "grab" grabs hold of an element which can then be moved around the screen.
Button 2 can be used to select an item if tapped, and if pressed and held down, a box will
be drawn and everything inside that box selected when the button is released. In all
other cases, button 2 will complete a command. For users who have only two mouse buttons
and do not emulate the middle mouse button with the combination of buttons 1 and 3, use
the combination of the Shift key and mouse button 1 to emulate mouse button 2.
Button 3 will normally abort a command. During editing of an arc, spline, or polygon,
button 3 will revert back to the previous form, or abort if there is no remaining edit
history.
All other commands are available from the pulldown menus and/or from the keyboard using
single-key macros (with easy-to-remember mnemonics). Keyboard commands are quicker, since
they act on the present cursor position, whereas menu commands require an extra step.
BUILT-IN LIBRARY
The library is intended to provide a convenient way to store and retrieve elements of a
picture which will be used more than once. For the application of circuit drawing, a
built-in library provides basic objects such as transistors, amplifiers, resistors,
capacitors, arrows, circles, power and ground symbols, and the like. This file is a
composite of several library files (such as "builtins.lps", "analog.lps", and
"digital.lps") which are called by the startup script ("xcstartup.tcl") The program first
looks for the startup script in the current directory, and then searches in the directory
given by the environment variable "XCIRCUIT_LIB_DIR", and finally, in the hard-coded
global directory (/usr/lib/x86_64-linux-gnu) if it could not find it elsewhere. Thus each
user can add to or modify the file of builtins to reflect personal taste. Since the
PostScript output contains all object definitions, these changes to the built-in functions
are inherently transferrable. Xcircuit will automatically resolve conflicts between
objects having the same name but different contents.
The library is accesible from the pull-down menu or with the "l" keyboard macro. When
inside the library, clicking the first mouse button on an object "grabs" that object and
returns the graphics state immediately to the page being edited, so that the object will
be placed when the mouse button is released.
ZOOMING
Xcircuit has unconstrained zooming and snap-to positioning. Objects scale completely:
line widths and text sizes will increase/decrease proportionally with the zoom, as well as
dot/dash spacing and all other features. Xcircuit does have a minimum integer grid in
coordinate space, which translates to 0.005 inches at an output scale of 1. The maximum
zoom scale gives a screen size translating to about 100 by 100 inches at an output scale
of 1. The effective scale can be varied by changing the output scale (reached from the
"File/Write" menu selection) in order to fit a drawing to a page or to get a grid matched
to a specific dimension. A separate scale parameter changes the scale of the reported
position relative to the output scale (as it will appear on a printed page).
SNAP-TO GRID
The snap-to grid is an all-important feature for circuit drawing, wherein it is critical
that elements line up properly with one another. In xcircuit, there is no way to get off
the snap-to grid except by turning the snap function off and physically pushing elements
off the grid. Generally, it is most convenient to leave the snap functon on and use key
macros "+" and "-" to double/halve it as necessary. In any case, objects can always be
returned to the snap grid with the "snap" function (key macro "S").
SELECTION MECHANISM
Objects are selected using a variety of search methods. The select box (formed by holding
down mouse button 2 and dragging the pointer) uses the simplest method, searching for
curve/polygon segment endpoints, arc centers, and label and object bounding boxes falling
within the select box frame. General object selection is more complicated. Polygons,
Arcs, and Curves are selected by their outer edges, not the interiors. Currently this is
also true for filled instances of those types. A line is selected if the pointer is in a
region describing a box around it, which is adusted according to the scale (zoom factor).
Every object has an associated bounding box, which is rectangular but may be rotated with
respect to the top level window. An object instance is selected if the pointer falls
within its bounding box. Each label also has a bounding box carefully calculated from the
width of the text string.
Often the selection mechanism will find multiple elements in range of the pointer. In
this case, each object in turn will be presented, colored in blue (or the specified
"querycolor" in the defaults file), and the user has the option of accepting the
highlighted element for selection using the mouse button 1, or rejecting it with mouse
button 3. When all the elements under consideration have been accepted or rejected, the
program proceeds to execute whatever function was in progress. This selection method
takes a little while to get used to, but is sensible and seems to work well.
COLOR
Color in xcircuit is implemented with the idea of "color inheritance". Every page has a
"default color" of black. All elements which have color value "Inherit" will inherit the
default color, black. If an object instance is painted blue (for instance), all
components in that object which have color value "Inherit" will inherit its color, blue.
The reason for this is that it allows different object instances to be painted different
colors (such as if one part of a circuit is highlighted for emphasis), while making it
possible for object instances to be multicolored, if necessary. Changing the color of an
object instance will have no observable effect on the drawing if none of the components of
the object inherit that color. An object may have both normally colored components and
components which inherit their color, in which case only those components with the
"Inherit" value will change color when the color of the object instance is changed.
SCHEMATIC CAPTURE
XCircuit implements a sophisticated schematic capture. Unlike virtually all schematic
capture software currently available, xcircuit allows the designer to draw the circuit in
a "natural" way, making use both of schematic hierarchies and simple hierarchies created
simply by grouping elements together. If the chosen netlist format is hierarchical (like
SPICE), both hierarchical forms will be retained in the output. For element grouping,
input/output ports connecting into to the group will be determined automatically, from
context. A schematic capture tutorial is available from the xcircuit website,
http://opencircuitdesign.com/xcircuit/tutorial/tutorial2.html.
Netlist types currently available are "SPICE", "sim", and "PCB".
KEYBOARD COMMANDS
Basic keyboard commands:
Z Zoom in by a factor of 3/2. If this key is pressed while a selection box is
active (created with the middle mouse button), then acts like Zoom Box
function.
z Zoom out by a factor of 3/2.
p Pan the screen so that the point under the mouse is brought to the center of
the program window. This function can also be conveniently performed by
clicking on the scrollbars. The scrollbars cannot be moved continuously due
to the slow time for screen refresh.
cursors The arrow keys perform a pan of one-half window size in the direction of the
arrow pressed.
l Go to the Library of built-in objects. From the library, use mouse button1 to
grab an object and bring it back to the edit screen, or button3 to return
without selecting an object instance. While in the library screen, the zoom
and pan functions can be used to move around.
> Push into an on-screen object in order to edit that object
< Return from editing an object. Object pushes and pops can be stacked
indefinitely.
space Refresh the screen.
digits 0-9 Switch to one of the first ten editing pages. Pages greater than 10 can be
reached from the "Window/Goto Page" menu selection.
+ and - Change snap-to grid spacing by a factor of two up or down.
| : and _ (Bar, colon, and underline) Change style on the currently selected object to
dashed, dotted, and solid, respectively.
h or ? Print a help page summary of commands
Commands to create elements:
a Arc. Center is fixed at the initial position of the cursor. The mouse position
changes the radius of the circle. In snap-to mode the arc boundry will pass through
the snap point closest to the cursor. Mouse button 1 cycles from controlling the
radius to controlling the starting point, the ending point, and separately controlling
the minor axis to create ellipse. Mouse button 2 completes the arc.
b Box. This is a convenience function for generating rectangular closed polygons.
Creates a rectangle with one corner fixed at the position of the cursor. Subsequent
movement of the cursor defines the point diametrically opposed. Mouse buttons 1 or 2
complete the box.
s Spline curve. The first endpoint is defined by the initial cursor position. Mouse
position adjusts the other endpoint of the curve. Mouse button 1 cycles from
controlling position of the endpoint to controlling positions of the curve control
points and the curve starting point. Mouse button 2 completes the curve.
t Text. Text starts out justified according to the styles chosen in the pull-down menu.
Text can be rejustified using the menu or by typing the numbers on the keypad (shift-
keypad-1 through shift-keypad-9). The position of the keys on the keypad matches the
justification. Subscripts, superscripts, font changes, text size changes,
underlining, and overlining are all available from the pull-down menu. Text edit mode
recognizes Home and End keys to move to the beginning and end of the string,
respectively. If the X11 environment maps control key sequences to character
encodings (such as ISO-Latin1), these may be used to insert non-ASCII text. Another
method of inserting non-ASCII characters is the use of the backslash character, which
duplicates the action of the Text/Insert/Character menu button.
M, m
Make object. Takes all the elements currently selected and compiles them into an
object. The object is then placed in the user library. The elements just selected
are deleted from the screen and replaced by the new object. The center point of the
resulting object is chosen as the closest snap-to point to the center of the object's
bounding box; if another center is desired, then the object can be edited using the
">" command and its contents moved with respect to its origin. Note: Objects cannot
have the same name as PostScript commands or have the same name as any other object in
memory. If such a name is found, an underscore ("_") will be prepended to the name as
many times as is necessary to differentiate it from all other known objects. The name
also cannot contain special PostScript characters such as slash; any such characters
found will be replaced with underscores.
Major editing commands:
d Delete. Select the nearest element or elements and delete it/them.
u Undelete. Xcircuit saves up to 10 delete events to be recovered. Delete events are
stored in order of occurrence, and the most recent delete event is the first to be
recovered. When multiple elements are deleted at the same time, all of them are
stored as one delete event, and restored together.
x Deselect. Elements which have been selected can be deselected on a per-item basis. In
order not to be too confusing, deselect does not query if multiple items are found
under the cursor; it just deselects them all.
c Copy. Make a copy of the object(s) nearest the cursor. Object is automatically
grabbed for moving to a new position. The next button1 or button2 press will place
the element. Button2 will end the copy, and button1 will continue the copy function.
e Edit. The action of Edit is dependent on the type of element selected. These are
detailed below:
Label Returns to text editing mode, starting with the cursor at the end of the
string. Mode is like regular text entry except that Button 3 returns text to
its original string.
Polygon Grabs one point of a polygon for repositioning. Button 1 cycles between
points, button 2 accepts the new polygon, and button 3 returns to the previous
state, unless there is no remaining edit history, in which case it aborts the
command. Key macros available during polygon edit are:
"x"---Breaks the polygon at the given point.
"e"---Moves edit position to the next point.
"i" or "Insert"---Inserts a new point at the position.
"d" or "Delete"---Deletes the current edit point.
There are four modes for polygon editing; see the "Polygon Edit" section below
for details.
Arc Allows resizing of the radius. Mouse button 1 or the "e" key will cycle
between control of the radius, the endpoint angles, and the ellipse minor
axis. Mouse button 2 accepts the new arc. Button 3 returns to the previous
editing state, unless there is no remaining edit history, in which case it
aborts the command.
Curve Allows repositioning of one end of the curve. Originally, the starting angle
of the curve is kept fixed. Mouse button 1 or the "e" key cycles between the
four control points of the curve, allowing control over the angle of the curve
at its endpoint and the shape of the curve. Mouse button 2 accepts the new
curve. Button 3 reverts back to the previous edit state unless there is no
remaining edit history, in which case it terminates the command.
Object instance
Object instances have no properties to change except scale, and do not respond
to the "edit" command. Scale can be changed by selecting
"Options/Other/Object Size" from the menu.
Minor editing commands:
R Rotate the selected element(s) or element under the cursor counterclockwise in 15
degree intervals.
r Rotate the selected element(s) or element under the cursor clockwise in 15 degree
intervals.
O Rotate the selected element(s) or element under the cursor counterclockwise by 5
degree intervals. This is currently the smallest angle resolution available to
xcircuit.
o Rotate the selected element(s) or element under the cursor clockwise by 5 degree
intervals.
f Flip an element around a vertical axis defined by an object's origin for an object
instance, or across an axis defined by the pointer position for arcs, polygons, and
curves.
F Flip an element around a horizontal axis defined similarly to the "f" command.
X If two elements are selected, their order is exchanged (this is only relevant if one
element occludes another). If one element is selected, it is raised up one in the
stack, and if it is already on top of the stack, it is shuffled to the bottom.
S Snap the nearest object to the snap-to grid. For curves the control and endpoints are
snapped; for polygons, each point is snapped; for arcs, the centerpoint is snapped;
for labels and object instances, the designated point of origin is snapped.
j Join polygons together. This only makes sense if it is possible to make a single
continuous (open or closed) polygon from the selected parts. Otherwise a warning will
be posted and the parts will remain separate.
A Attach an element to a polygon, arc, or curve. The element to be attached must be the
one currently grabbed (either by a "drag", copy command, or edit command). Until it
is released, it will be forced to align its center (object, arc), endpoint (polygon,
curve), or position (label) with the closest polygon, arc, or curve. Note that this
is a very powerful tool for generating, for example, lines tangent to a curve, or
objects arranged in a circle or along a line.
Library editing commands:
D Delete. The selected objects will be deleted from the library unless other library
objects or pages contain references to that object. Note: Unlike deleting object
instances with the "d" command, this command deletes the actual object and releases
all memory associated with that object, so the object cannot be undeleted.
C Copy. Makes a copy of an object from either library page and places the new copy in
the user library. The new object will be renamed to avoid naming conflicts.
M Move. If one object has been selected, it is moved to the position of the cursor. If
two objects have been selected, their positions in the library are exchanged.
E Edit label. Edit the object name whose label is under the cursor. After editing, the
object name will be checked for conflicts with other object names, and altered if
necessary.
H Hide object. If the object is a sub-instance of another object, but is not meant to
be used by itself, it can be "hidden" so that it will not appear by itself on the
library page.
MENU COMMANDS
Write Postscript (W)
This command brings up a popup menu with a number of options. First, it gives the
name of the file if one exists, or else it gives the default name of the buffer
(usually Page n, where n is the number of the buffer). Next, it gives a preview of
the picture scale and output styles, which include Landscape/Portrait orientation and
Encapulated/Unencapsulated (full page) PostScript modes. The former allows adjustment
of the nominal size of the picture when drawn in PostScript. The default scale is
1.00, which makes the text scale of 1.0 about 14 points on the PostScript page. The
width and height of the resulting picture are also given, in inches, and any of the
three values can be changed. The values of the other two will be updated accordingly.
Pages which have the same name will be grouped together into a single file, allowing
multiple pages to be stored in the same PostScript file. However, as Encapsulated
PostScript does not make sense for this kind of file, it is not an option.
The Write File button writes the current page to an output file. If the page has a
name other than the default, the file will automatically be saved under that name.
Otherwise, it is necessary to change the name of the buffer. If a file of that name
already exists on the disk, the button will read Overwrite File.
Read PostScript
Reads in a file of Xcircuit format. The file name is requested by a popup prompt, and
an extension of ".ps" will be added if necessary. The file is read into the current
page, which is cleared first if anything is in it. If the file is a multiple-page
file, the current page will be overwritten with the first page from the file, but
other pages will be loaded into empty buffers. Xcircuit can also read "lgf"-format
files from the Chipmunk CAD tools programs "analog" and "diglog".
Import PostScript
Acts like "Read PostScript" except that the page is not reset first, so graphics are
added on top of existing graphics on the page.
Clear Page
Clears the current page of all elements and resets the name. The contents cannot be
recovered.
Alt Color
Switches between the two xcircuit color schemes. The color schemes can be redefined
through XDefaults (see below). The default color schemes are black-on-white and
white-on-black. The latter is less straining to the eyes, but the former matches the
black ink on white paper PostScript output. Any color scheme other than black-on-
white is not recommended for drawings with color, as the actual output does not match
the observed xcircuit screen.
Grid
Turns the grid lines on and off.
Axes
Turns the axis lines on and off. The axes mark the origin (0,0) of the page. On the
top level (TopObject), the origin has no particular relevance, since encapsulated
output will define its own boundaries, and full-page (unencapsulated) output will be
centered on the output page, not according to the Xcircuit coordinate system.
Grid spacing
Changes the spacing of the grid lines. Default spacing is 1/6 inch, which is about
the width of the letter 'W' in default text scale.
Grid type/display
This is a submenu allowing the coordinates and coordinate grid to be specified in
alternate units. Listing of coordinates in the top window can be in default
fractional inches, decimal inches, or centimeters. Default spacing of grid lines is
either one-quarter inch or one-half centimeter. Selecting an A:B scale With option
"Drawing Scale" causes all listed coordinates to be multiplied by the scale. Note:
Xcircuit will make an attempt to keep objects on the snap/grid spacing when switching
between inch and centimeter scales. In order to do this, it will change the output
scale by the ratio of 2.54 to 2.5, thus keeping a closer correspondence between inches
and centimeters. To get true centimeters on the output page, the output scale (from
the "File/Write Xcircuit PS") can be reset to 1.0 at the expense of having all objects
intended for the inch grid displaced off of the snap grid.
Snap-to
Turns the snap-to grid on and off. When the grid is on, movement and placement of
elements is restricted to points on the snap-to grid.
Snap spacing
Determines the spacing of the points in the snap-to grid. Default is 1/12 inch, which
is half the grid line spacing.
Linewidth
Controls the default linewidth against which all linewidths in the drawing are scaled.
Polygon Edit
The options in this submenu control how the position of lines are affected when a
point in a polygon is selected for editing. "Rhomboid-X" mode moves adjoining points
as necessary to keep all horizontal lines horizontal; "Rhomboid-Y" mode acts similarly
to keep all vertical lines vertical. "Rhomboid-A" is similar to Manhattan mode but
also tracks non-Manhattan lines. The default mode is "Manhattan Box Edit", which is a
combination of Rhomboid-X and Rhomboid-Y. In "Normal" mode, only the point being
edited can be moved.
Arc/Box/Curve Border
The options under this menu determine the border style of arcs, polygons, and curves.
If an element is selected, it will be modified; otherwise, if no objects are
selected, the style chosen is made default for all subsequent arcs, polygons, and
curves. Elements may be drawn with or without borders (but for obvious reasons cannot
be made both borderless and unfilled, which would be invisible) The borders may be
closed or unclosed. For an arc, closed means that a chord is drawn connecting the two
endpoints, if the beginning and ending angles do not complete a full circle. Borders
may be solid, dashed, dotted, and of varying width.
Arc/Box/Curve Fill
The options under this menu determine the fill style of arcs, polygons, and curves.
Fill style may be solid, empty, or one of 7 stipple patterns varying from light to
dark, which are drawn both in xcircuit and PostScript as stipple patterns. Stipples
can be transparent or opaque. Warning: Transparent stipples are NOT inherent to
PostScript and the hacks necessary to implement them cause slow rendering on a printer
or PostScript previewer. Due to the device-dependent nature of the routines, patterns
will look abnormally large on PostScript previewers. This transparancy feature has
been added with the expectation that most circuit schematics will not rely heavily
upon halftoning. Complicated color patterns can be created using transparent colored,
stippled elements on top of solid-color elements. Note: Ordering of elements is
according to order created. A different ordering can be achieved using the "X"
(exchange) command. This method is not especially easy to work with, and hopefully
something better will be implemented in the future.
Arc/Box/Curve Color
See the COLOR section above for a discussion of color inheritance. This menu shows
all the colors available to xcircuit with the option of adding more colors. Currently
the entry style for colors is by name or by RGB content in the X11 style of #rrggbb
where rr, gg, and bb are hex values ranging from 00 to FF. The only limit to the
number of colors is the X Server's colormap depth. If the colormap is full, xcircuit
attempts to allocate the closest possible color to the one requested.
Zoom Box
This zoom feature requests the user to create a box (using either mouse button 1 or 2,
expanding the box while holding down the button). When the button is released, the
view will zoom to the area of that box.
Full View
This zoom feature calculates the bounding box of the entire picture and adjusts the
scale to make it fit comfortably inside the program window.
TEXT FEATURES
Xcircuit's ability to handle text is arguably the most complicated part of the program,
and also of the PostScript output. Careful attention to text justification and style is
the key to a good drawing.
Text Size
Alters the size of the labels. The value is a scale, with a default of 1.0 which
translates to 14 points on the PostScript page if the default page scale of 1 is used.
If a label is selected, only that label is affected. If a label is being edited,
scale changes starting at the edit position. Otherwise, it becomes the default size
for all subsequent labels. Size affects the entire text string. Text size can be
changed anywhere inside of a string. However, text sizes inside a string are all
given relative to the label size, not as an absolute point size. Sizes of subscripts
and superscripts are given relative to the natural size of the subscript or
superscript (2/3 the size of the text for which it is a modifier).
Text Font
Standard printer fonts Times-Roman, Helvetica, Courier, and Symbol, are readily
available. "User-defined" fonts can also be added; however, support is currently
limited, and requires a font object (.lps) file and encoding (.xfe) file, examples of
which are found in the fonts subdirectory of the xcircuit library directory.
Text Style
Four standard font styles are available, matching the standard printer font
variations: Normal, Italic (or oblique), Bold, and BoldItalic. PostScript matrix
manipulation allows slanted versions of any font, such as Symbol, for which none is
otherwise available.
Text Insert
The Insert menu allows insertion of special characters which are otherwise not
(necessarily) allowed from the keyboard. These include tab-stop, tab-forward, tab-
backward, kern, half-space, quarter-space, and "Character". The latter option brings
up a page showing the 256-character encoding vector for the font, allowing point-and-
click entry of any character in the font. "Kern" instructions allow characters to be
offset vertically or horizontally relative to the rest of the text.
Text Encoding
Two standard font encodings are available by default, Standard (Adobe) Encoding, and
ISO-Latin1 encoding. ISO-Latin2 and ISO-Latin5 encodings exist in the library
directory, but require the use of the program "ogonkify" (not included) to produce
correct output on a printer.
Super and Subscripts
Superscript and subscript are designed to closely match those in TeX output, though
they lack the proper context-dependent kerning and other fancy features of TeX. A
superscript following a subscript results in a superscripted subscript. To get a
superscript on top of a subscript, use the backspace character (see below). The
Normalscript style is the way to get out of a sub or superscript and return to the
normal size and position. Quick super/sub/normalscripting is available from the
keypad with the "+" (plus), "-" (minus), and "Enter" keys, respectively.
Overline and Underline
Overlining and underlining styles remain in effect until the next occurrence of a
style or font change. Overlining is lower if all the characters are lowercase and do
not include the "tall" lowercase characters. Overlining or underlining can be stopped
at any time using the No Line style. Over and Underlining is *always* preferable to
using a line. PostScript will adjust the over or underline to the text size and
extent and actually grab the "_" character and compute its thickness in order to draw
the line.
Tabbing
From version 2.3, xcircuit allows embedded tab stops. Tab stops must be defined
before using tab-forward or tab-backward. The "Tab" keyboard key inserts an embedded
tab-forward instruction into a label. Tab-stop and tab-backward can be inserted using
the Text->Insert menu. A tab-forward instruction moves the cursor to the first
defined tab stop forward of the current position. A tab-backward instruction moves
the cursor to the first defined tab stop backward of the current position. If no
appropriate tab stop exists, the instruction has no effect.
Backspace
The use of the backspace character is deprecated from xcircuit version 2.3. The
effect of an embedded backspace is more reliably produced using tab-stop and tab-
backward.
Halfspace and Quarterspace
These options allow fine control over spacing, particularly useful when writing
equations.
Justification
Text justification always starts with the default, chosen from the options in the
menu, but may be changed at any time using the numbers on the keypad. The position of
the keys on the keypad reflect the point of justification: 1, 4, and 7 are right-
justified, 7, 8, and 9 are bottom justified, 5 is centered in both directions. Since
the letters drawn by xcircuit are optimized for the Helvetica font, correct
justification is the main way to get text to come out on the PostScript page in the
desired way, relative to objects or boxes or whatever.
.XCIRCUITRC FILE
Certain parameters of the xcircuit program can be initialized from a file called
.xcircuitrc, which is first searched for in the current directory, and then in the user's
home directory as defined by the environment variable $HOME.
The startup file is written in Tcl. The command-line interface can be found in the online
documentation on the website
http://www.opencircuitdesign.com/xcircuit/.
CRASH RECOVERY
XCircuit implements a crash recovery system by which a copy of the current file is made
every 15 minutes (see Xdefaults, below, for changing this value). XCircuit deletes this
file upon a normal exit. If, however, XCircuit crashes or is terminated by Control-C or
other sudden death, the backup copy will remain. On startup, XCircuit checks the /tmp
directory for any XCircuit backup files belonging to the user. If one is found, XCircuit
will prompt the user for recovery. Note that the backup is unique in that it contains a
copy of the entire user space at the time of the crash. Filenames may get overwritten, as
the backup will treat all pages as belonging to the same file.
KEY BINDINGS
As noted above, keys can be bound and unbound through command-line functions "bind" and
"unbind". Default key bindings are used throughout this manual page. Key names use the
notation of /usr/X11R6/include/keysymdef.h, but with the notation "XK_" being optional,
and including the addition of prefixes "Shift_", "Control_", "Capslock_", and "Alt_",
which may be used in any combination. Note that "Shift_" is not used for ASCII characters
(e.g., "A" is used instead of "Shift_a") unless used in combination with other special
keys (such as "Control_Shift_A" to distinguish from "Control_a", should that be desired).
"Button1", "Button2", and "Button3" are also valid names indicating functions attached to
the mouse buttons in normal drawing mode. Valid functions which may be bound are as
follows, with their default values given:
Function name Function performed Default key binding
---------------------------------------------------------------------
"Page", change page, Number keys 1-9 and 0
"Justify", change text justification, Keypad keys 1-9
"Superscript", set text superscript, Keypad +
"Subscript", set text subscript, Keypad -
"Normalscript", cancel sub/superscript, Keypad Enter
"Nextfont", change to next font, Alt-f
"Boldfont", change to bold font, Alt-b
"Italicfont", change to italic font, Alt-i
"Normalfont", cancel italic/bold, Alt-n
"Underline", generate underline, Alt-u
"Overline", generate overline, Alt-o
"ISO Encoding", change to ISO encoding, Alt-e
"Return", embedded return character, Alt-Enter
"Halfspace", embedded half-space, Alt-h
"Quarterspace", embedded quarter-space, Alt-q
"Special", special character, Alt-c
"Parameter", embedded parameter, Alt-p
"Edit Break", break at point, x
"Edit Delete", delete point, d, Delete
"Edit Insert", insert point, i, Insert
"Edit Next", go to next point, e
"Attach", attach line to object, A
"Next Library", go to next library, l
"Library Directory", library directory, L
"Library Move", arrange library objects, M
"Library Copy", get object in copy mode, c
"Library Edit", edit library name, E
"Library Delete", delete library object, D
"Library Duplicate", duplicate object, C
"Library Hide", hide library object, H
"Page Directory ", page directory, P
"Library Pop", return from library, <
"Help", generate help screen, h, ?
"Redraw", redraw the window, space
"View", fit page to window, v
"Zoom In", zoom in, Z
"Zoom Out", zoom out, z
"Pan", center pan, p
"Double Snap", increase snap space, +
"Halve Snap", decrease snap space, -
"Pan Left", pan left one-half page, Left arrow
"Pan Right", pan right one-half page, Right arrow
"Pan Up", pan up one-half page, Up arrow
"Pan Down", pan down one-half page, Down arrow
"Write", popup output window, W
"Rotate", Rotate, r,R,o,O
"Flip X", Flip horizontal, f
"Flip Y", Flip vertical, F
"Snap", Snap to grid, S
"Pop", Return from object edit, <
"Push", Edit object, >
"Delete", Delete element, d
"Select", Select element, Select
"Box", Create box, b
"Arc", Create arc, a
"Text", Create label, t
"Exchange", Exchange vertical order, X
"Copy", Copy element, c
"Join", Join into path, j
"Unjoin", Split path into elements, J
"Spline", Create spline, s
"Edit", Edit element, e
"Undelete", Undelete last deleted, u
"Select Save", Make object from selected, M,m
"Unselect", Unselect element, x
"Dashed", Set line style to dashed, |
"Dotted", Set line style to dotted, :
"Solid", Set line style to solid, _
"Prompt", Execute from command line, %
"Dot", Place dot at location, .
"Exit", Exit xcircuit Ctrl-Alt-q
"Netlist", Generate a netlist, Alt-q
"Swap", Swap schematic, symbol, /
"Pin Label", Create pin label, T
"Info Label", Create info label, I
"Connectivity", Show wire connectivity, Alt-w
"Sim", Generate sim netlist, Alt-s
"SPICE", Generate SPICE netlist, Alt-S
"PCB", Generate PCB netlist, Alt-p
"SPICE Flat", Generate flattened SPICE, Alt-f
------------------------------------------------------------------
2-Button mouse users may find it useful to forego the Shift-Button1 combination and
instead put the following commands in the startup script:
bind('Escape', 'Cancel')
unbind('Button3', Cancel')
bind('Button3', 'Finish')
This will move the 3rd mouse button bindings to the "Escape" key, and duplicate the 2nd
mouse button bindings onto the 3rd.
X DEFAULTS
The color scheme of xcircuit has a default setup, but accepts alternate color schemes
using the following keywords which can be put in the X Defaults (.Xdefaults, .Xresources)
file, such as:
!
! Sample X defaults for xcircuit, black-on-white version
!
xcircuit*foreground : Black
xcircuit*background : White
xcircuit*gridcolor : Gray85
xcircuit*snapcolor : Orange
xcircuit*selectcolor : Blue
xcircuit*querycolor : Green
xcircuit*axescolor : NavajoWhite3
xcircuit*offbuttoncolor : Gray30
xcircuit*auxiliarycolor : MediumOrchid1
Two color schemes are supported at a time, ostensibly for those people who prefer the
lessened eye strain of a white-on-black scheme. The names of the secondary colors are the
same as those for the primary colors, but followed by "2", e.g., "xcircuit*foreground2".
One other resource defines the number of minutes between automatic saves to the temporary
file (in case of a crash or emergency Ctrl-C exit):
xcircuit.timeout : 15
Xcircuit also recognizes the core resources, such as width and height:
xcircuit.width : 600
xcircuit.height : 500
All xcircuit foreground and background colors are taken from the Xdefaults foreground and
background. To get, for instance, white-on-black menus and buttons with a black-on-white
drawing area, use the following:
xcircuit*foreground : White
xcircuit*background : DarkSlateGray
xcircuit.foreground : Black
xcircuit.background : White
This will ensure that only the drawing area is black-on-white, but all other
windows will appear in the less eye-straining white-on-black.
Five different fonts can be specified in the Xdefaults. helpfont is
the style of fonts on the help popup window. filefont is the style
of fonts in the list of files in the file selection popup window. textfont
is the style of font for entering text in the popup dialog boxes. titlefont
is the style of font for the cascade menu titles. All other fonts take the
type font. For example:
xcircuit*font : *times-bold-r-normal--14*
xcircuit*helpfont : *times-medium-r-normal--12*
xcircuit*filefont : *times-medium-r-normal--14*
xcircuit*textfont : *courier-medium-r-normal--14*
xcircuit*titlefont : *times-bold-r-normal--18*
Use xcircuit online using onworks.net services
