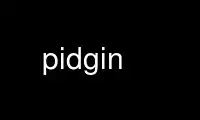
This is the command pidgin that can be run in the OnWorks free hosting provider using one of our multiple free online workstations such as Ubuntu Online, Fedora Online, Windows online emulator or MAC OS online emulator
PROGRAM:
NAME
pidgin - Instant Messaging client
SYNOPSIS
pidgin [options]
DESCRIPTION
pidgin is a graphical modular messaging client based on libpurple which is capable of
connecting to AIM, MSN, Yahoo!, XMPP, ICQ, IRC, SILC, Novell GroupWise, Lotus Sametime,
Zephyr, Gadu-Gadu, and QQ all at once. It has many common features found in other clients,
as well as many unique features. Pidgin is not endorsed by or affiliated with America
Online, ICQ, Microsoft, or Yahoo.
Pidgin can be extended by plugins written in multiple programming languages and controlled
through DBus or purple-remote.
OPTIONS
The following options are provided by Pidgin using the standard GNU command line syntax:
-c, --config=DIR
Use DIR as the directory for config files instead of ~/.purple.
-d, --debug
Print debugging messages to stdout. These are the same debugging messages that are
displayed in the Debug Window.
-f, --force-online
Try to be online even if the network is reported (by Windows, or NetworkManager on
Linux) to be unavailable.
-h, --help
Print a summary of command line options and exit.
-m, --multiple
Allow multiple instances of Pidgin to run.
-n, --nologin
Don't automatically login when Pidgin starts. Sets the global status to Offline.
-l, --login[=NAME,NAME,...]
Enable the comma-separated list of accounts provided, disabling all other accounts.
If the user does not specify such a comma-separated list, the first account in
accounts.xml will be enabled.
-v, --version
Print the current version and exit.
TERMS
Pidgin uses a few terms differently from other applications. For convenience they are
defined here:
Buddy List
The list of other users who the user wants to see status information for and have
quick access to for messaging.
Buddy A user who has been added to the Buddy List.
Contact
A grouping of more than one buddy who are all the same person. A contact may
contain buddies from any protocol and may contain as many buddies as the user
desires. Contact arrangements are stored locally only.
Alias A private "nickname" that may be set for Buddies or the user himself. On some
protocols, aliases are saved on the server but not visible to other users. On
other protocols, aliases are saved only locally.
Protocol
A messaging service. AIM, XMPP, MSN, Zephyr, etc. are protocols. Others may call
these "service types," "account types," "services," and so on.
BUDDY LIST
The Buddy List window is Pidgin's main interface window. Using this window a user can see
which of his/her buddies is online, away, idle, etc. The user can also add buddies to and
remove buddies from the buddy list.
The Buddy List window contains a list of the user's buddies who are online and have
allowed the user to be notified of their presence. The icon to the left of each buddy
indicates the buddy's current status. Double clicking a buddy will open a new
Conversation window. Right clicking will pop up a menu:
Get Info
Retrieves and displays information about the buddy. This information is also known
as a Profile.
IM Opens a new Conversation window to the selected buddy.
Send File
Sends a file to the selected buddy (only available on protocols that support file
transfer).
Add Buddy Pounce
A Buddy Pounce is a configurable automated action to be performed when the buddy's
state changes. This will open the Buddy Pounce dialog, which will be discussed
later.
View Log
Pidgin is capable of automatically logging messages. These logs are either plain
text files (with a .txt extension) or html files (with a .html extension) located
under the ~/.purple/logs directory. This menu command will display Pidgin's log
viewer with logs loaded for that buddy or chat.
Alias Create an alias for this buddy. This will show an editable text field where the
buddy's name was displayed. In this field one can give this buddy an alternate,
more friendly name to appear on the buddy list and in conversations.
For example, if a buddy's name was jsmith1281xx and his real name was 'John Q.
Smith,' one could create an alias as to identify the buddy by his common name.
The remainder of the menu will consist of protocol specific commands. These commands vary
depending on the protocol.
Status Selector
At the bottom of the Buddy List is a status selector which allows one to change
his/her status. This will be discussed further in the STATUS MESSAGES section
below.
ACCOUNT EDITOR
The account editor consists of a list of accounts and information about them. It can be
accessed by selecting Manage from the Accounts menu. Clicking Delete will delete the
currently selected account. Clicking Add or Modify will invoke a Modify Account window.
Here, the user can add or alter account information. When creating a new account, the
user will submit a username and password. The user will also choose the protocol for the
account.
If Remember Password is chosen, the password will be saved in Pidgin's
~/.purple/accounts.xml configuration file.
If Enabled is checked in the accounts dialog, this account will follow the status
currently selected in the status selector. If it is not checked, the account will always
be offline.
Each protocol has its own specific options that can be found in the modify screen.
PREFERENCES
All options take effect immediately.
Interface
Show system tray icon
Specifies when to show a Pidgin icon in the notification area of the user's panel
(commonly referred to as the System Tray).
Hide new IM conversations
Specifies when to hide new IM messages. Messages will queue under the specified
condition until shown. Clicking the Pidgin icon in the notification area or system
tray will display the queued messages. An icon also appears in the buddy list's
menu bar; this icon may also be used to display queued messages.
Show IMs and chats in tabbed windows
When checked, this option will cause IM and chat sessions to appear in windows with
multiple tabs. One tab will represent one conversation or chat. Where tabs are
placed will be dictated by the preferences below.
Show close buttons on tabs
When checked, this option will cause a clickable "U+2715 MULTIPLICATION X" unicode
character to appear at the right edge of each tab. Clicking this will cause the
tab to be closed.
Placement
Specifies where to place tabs in the window. Some tab orientations may allow some
users to fit more tabs into a single window comfortably.
New conversations
Specifies under which conditions tabs are placed into existing windows or into new
windows. For a single window, select Last created window here.
Conversations
Enable buddy icon animation
If a buddy's icon happens to be animated, this option will enable the animation,
otherwise only the first frame will be displayed.
Notify buddies that you are typing to them
Some protocols allow clients to tell their buddies when they are typing. This
option enables this feature for protocols that supports it.
Default Formatting
Allows specifying the default formatting to apply to all outgoing messages (only
applicable to protocols that support formatting in messages).
Smiley Themes
Allows the user to choose between different smiley themes. The "none" theme will disable
graphical emoticons - they will be displayed as text instead. The Add and Remove buttons
may be used to install or uninstall smiley themes. Themes may also be installed by
dragging and dropping them onto the list of themes.
Sounds
Method Lets the user choose between different playback methods. The user can also manually
enter a command to be executed when a sound is to be played(%s expands to the full
path to the file name).
Sounds when conversation has focus
When checked, sounds will play for events in the active conversation if the window
is focused. When unchecked, sounds will not play for the active conversation when
the window is focused.
Enable Sounds
Determines when to play sounds.
Sound Events
Lets the user choose when and what sounds are to be played.
Network
STUN server
This allows specifying a server which uses the STUN protocol to determine a host's
public IP address. This can be particularly useful for some protocols.
Autodetect IP address
When checked, causes Pidign to attempt to determine the public IP address of the
host on which Pidgin is running and disables the Public IP text field listed below.
Public IP
If Autodetect IP address is disabled, this field allows manually specifying the
public IP address for the host on which Pidgin is running. This is mainly useful
for users with multiple network interfaces or behind NATs.
Manually specify range of ports to listen on
Specify a range ports to listen on, overriding any defaults. This is sometimes
useful for file transfers and Direct IM.
Proxy Server
The configuration section to enable Pidgin to operate through a proxy server.
Pidgin currently supports SOCKS 4/5 and HTTP proxies.
Browser
Browser
Allows the user to select Pidgin's default web browser. Firefox, Galeon,
Konqueror, Mozilla, Netscape and Opera are supported natively. The user can also
manually enter a command to be executed when a link is clicked (%s expands to the
URL). For example, xterm -e lynx "%s" will open the link with lynx.
Open link in
Allows the user to specify whether to use an existing window, a new tab, a new
window, or to let the browser to decide what to do when calling the browser to open
a link. Which options are available will depend on which browser is selected.
Logging
Log format
Specifies how to log. Pidgin supports HTML and plain text, but plugins can provide
other logging methods.
Log all instant messages
When enabled, all IM conversations are logged. This can be overridden on a per-
conversation basis in the conversation window.
Log all chats
When enabled, all chat conversations are logged. This can be overridden on a per-
conversation basis in the conversation window.
Log all status changes to system log
When enabled, status changes are logged.
Status / Idle
Report idle time
Determines under which conditions to report idle time. Based on keyboard and mouse
use uses keyboard and mouse activity to determine idle time. From last sent
message uses the time at which the user last sent a message in Pidgin to determine
idle. Never disables idle reporting.
Auto-reply
Determines when to send an auto-reply on protocols which support it (currently only
AIM).
Change status when idle
When enabled, this uses the Minutes before becoming idle and Change status to
preferences described below to set status on idle.
Minutes before becoming idle
Specifies how many minutes of inactivity are required before considering the user
to be idle.
Change status to
Specifies which "primitive" or "saved" status to use when setting status on idle.
Use status from last exit at startup
If this is checked, Pidgin will remember what status was active when the user
closed Pidgin and restore it at the next run. When disabled, Pidgin will always
set the status selected in Status to apply at startup at startup.
Status to apply at startup
When Use status from last exit at startup is disabled, this specifies which
"primitive" or "saved" status to use at startup.
CONVERSATIONS
When starting a new conversation, the user is presented with the Conversation window. The
conversation appears in the upper text box and the user types his/her message in the lower
text box. Between the two is a row of options, represented by icons. Some or all buttons
may not be active if the protocol does not support the specific formatting. From left to
right:
Font This menu provides font control options for the current conversation. Size, style,
and face may be configured here.
Insert This menu provides the ability to insert images, horizontal rules, and links where
the protocol supports each of these features.
Smile! Allows the insertion of graphical smileys via the mouse. This button shows the
user a dialog with the available smileys for the current conversation.
CHATS
For protocols that allow it, Chats can be entered through the Buddies menu.
Additional features available in chat, depending on the protocol are:
Whisper
The text will appear in the chat conversation, but it will only be visible to the
sender and the receiver.
Invite Invite other people to join the chat room.
Ignore Ignore anything said by the chosen person
Set Topic
Set the topic of the chat room. This is usually a brief sentence describing the
nature of the chat--an explanation of the chat room's name.
Private Message (IM)
Send a message to a specific person in the chat. Messages sent this way will not
appear in the chat window, but instead open a new IM conversation.
STATUS MESSAGES
Most protocols allow for status messages. By using status messages, a user can leave an
informative message for others to see. Status and status messages are configured via the
status selector at the bottom of the Buddy List window. By default the menu shown here is
divided into sections for "primitive" status types, such as Available, Away, etc.; a few
"popular" statuses (including "transient" statuses) which have been recently used, and a
section which shows New Status... and Saved Statuses... options for more advanced status
manipulation.
Primitive Statuses
A primitive status is a basic status supported by the protocol. Examples of
primitive statuses would be Available, Away, Invisible, etc. A primitive status
can be used to create a Transient Status or a Saved Status, both explained below.
Essentially, primitive statuses are building blocks of more complicated statuses.
Transient Statuses
When one of the statuses from the topmost section of the status selector's menu is
selected, this creates a transient, or temporary, status. The status will show in
the "popular statuses" section in the menu until it has not been used for a
sufficiently long time. A transient status may also be created by selecting New
Status... from the status selector's menu, then clicking Use once the user has
entered the message.
Saved Statuses
Saved statuses are permanent--once created, they will exist until deleted. Saved
statuses are useful for statuses and status messages that will be used on a regular
basis. They are also useful for creating complex statuses in which some accounts
should always have a different status from others. For example, one might wish to
create a status called "Sleeping" that has all accounts set to "Away", then create
another status called "Working" that has three accounts set to "Away" and another
account set to "Available."
New Status Window
When the user selects New Status... from the status selector menu, Pidgin presents
the user with a dialog asking for status-related information. That information is
discussed below:
Title - The name of the status that will appear in the status selctor's menu. If
the user clicks the Save or Save & Use button, this name will also be shown in the
Saved Status Window. The title should be a short description of the status.
Status - The type of status being created, such as Available, Away, etc.
Message - The content of the status message. This is what is visible to other
users. Some protocols will allow formatting in some status messages; where
formatting is not supported it will be stripped to the bare text entered.
Use a different status for some accounts - This allows the creation of complex
statuses in which some accounts' status differs from that of other accounts. To
use this, the user will click the expander to the left of the text, then select
individual accounts which will have a different status and/or status message. When
the user selects an account, Pidgin will present another status dialog asking for a
status and a message just for the selected account.
Saved Status Window
When the user selects Saved Statuses... from the status selector's menu, Pidgin
presents a dialog that lists all saved statuses. "Transient" statuses, discussed
above, are NOT shown here. This window provides the ability to manage saved
statuses by allowing the creation, modification, and deletion of saved statuses.
The Use, Modify, and Delete buttons here allow operation on the status selected
from the list; the dd button allows creation of a new saved status, and the Close
button closes the window.
BUDDY POUNCE
A Buddy Pounce is an automated trigger that occurs when a buddy returns to a normal state
from an away state. The Buddy Pounce dialog box can be activated by selecting the Buddy
Pounce option from the Tools menu. From this dialog, new pounces can be created with the
Add button and existing pounces can be removed with the Delete button. A pounce can be
set to occur on any combination of the events listed, and any combination of actions can
result. If Pounce only when my status is not Available is checked, the pounce will occur
only if the user is set to a non-available status, such as invisible, do not disturb,
away, etc. If Recurring is checked, the pounce will remain until removed by the Delete
button.
CUSTOM SMILIES
Pidgin 2.5.0 introduced support for custom smilies on those protocols for which interested
contributors have developed support. The custom smiley manager can be accessed by
selecting Smiley from the Tools menu. From here, custom smilies may be added, edited, or
deleted by clicking the Add, Edit, or Delete buttons, respectively.
During a conversation with another user, that user's custom smileys may be added to the
user's own custom smiley list directly from the conversation window by right-clicking the
new custom smiley and selecting Add Custom Smiley...
PLUGINS
Pidgin allows for dynamic loading of plugins to add extra functionality to Pidgin. See
plugins/HOWTO or http://developer.pidgin.im/wiki/CHowTo for information on writing
plugins.
The plugins dialog can be accessed by selecting Plugins from the Tools menu. Each plugin
available appears in this dialog with its name, version, and a short summary of its
functionality. Plugins can be enabled with the checkbox beside the name and short
description. More information on the currently selected plugin is available by clicking
the expander beside the text Plugin Details. If the selected plugin has preferences or
configuration options, the Configure Plugin button will present the plugin's preferences
dialog.
PERL
Pidgin allows for plugins to be written in the perl scripting language. See Perl
Scripting HOWTO in the Pidgin documentation for more information about perl scripting.
TCL
Pidgin allows for plugins to be written in the Tcl scripting language. See
plugins/tcl/TCL-HOWTO for more information about Tcl scripting.
D-Bus
Pidgin allows for interaction via D-Bus. Currently very little documentation about this
interaction exists.
Use pidgin online using onworks.net services
