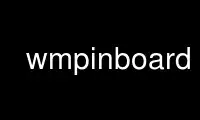
This is the command wmpinboard that can be run in the OnWorks free hosting provider using one of our multiple free online workstations such as Ubuntu Online, Fedora Online, Windows online emulator or MAC OS online emulator
PROGRAM:
NAME
wmpinboard - a Window Maker dock app resembling a miniature pinboard
SYNOPSIS
wmpinboard [options]
What wmpinboard is
wmpinboard is a Window Maker dock applet resembling a miniature pinboard. It's intended
to somewhat relieve heavily littered desktops by allowing you to place reminders on a
graphical on-screen pinboard rather than producing a mess of real notes all around your
keyboard (thus being environmentally A Good Thing, too ;-) ). It supports arbitrary 6x10
X fonts and has XLocale support, enabling you to enter locale-dependent special characters
if set up appropriately. Besides text, you can add small monochrome sketches to your
notes or simply encircle or underline words as a means of emphasis, and alarms can be set
to explicitly remind you of things. Above all, wmpinboard is animated in redundant ways
to make it look even more attractive, and themeability provides for a way of adapting its
appearance to that of the rest of your desktop.
What wmpinboard ISN'T
Clearly, wmpinboard doesn't allow you to keep an unlimited number of notes holding
arbitrary amounts of information, and that's not what it's meant to do. Just as real
notes offer limited space, so do those simulated by wmpinboard. Besides, as a dock
applet, it aims at being small and neat and yet useful in a way, and that's what it is,
too, or considered to be by some people, anyway. If you need room for more comprehensive
reminders, use another program, either additionally or exclusively. There's a variety of
such out there, but their niche is different from that which wmpinboard claims.
OPTIONS
wmpinboard's command-line options can be roughly divided into four groups: configuration
directives, run-time options, command-line actions, and general options. Generally,
wmpinboard supports GNU-style long options (which may be abbreviated unambiguously) as
well as short ones for parameters used more commonly.
Configuration directives
This type of command-line options changes some aspect of wmpinboard's configuration that
is saved along with the data and thus set in a more permanent way. Only one such
parameter may be specified per call, and there mustn't be another instance running.
`--font=FONT'
Makes wmpinboard use the specified font; `FONT' can be one of the shortcuts listed when
running the program with "`--help'" as a parameter, or a complete X descriptor of a
fixed size 6x10 font. The pinboard must be empty in order for this option to be
applicable. For more details, see the section on "FREQUENTLY ASKED QUESTIONS".
`--theme=FILE'
Configures wmpinboard to load the specified theme when started interactively the next
time. `FILE' is the location of a wmpinboard theme file (typically with a file name
extension of .wmpbtheme). If it can't be loaded when run interactively, the program
will revert to its default theme. If `FILE' is an empty string or "default", the use of
a custom theme will be deactivated.
Themes affect wmpinboard's appearance, in particular, its pinboard, edit mode and alarm
panel pixmaps, the latter's digits, and possibly the location of the pinboard mode label
area (via which notes are created). For downloading themes, or if you're inclined to
create one yourself and need instructions, check out the program's home page (see the
section on "AUTHOR" or wmpinboard's "`--help'" output for the URL). The themes kit
containing instructions and samples on how to create theme files for wmpinboard that can
be downloaded there is also included with the source package of the program.
`--alarm-cmd=CMD'
Configures `CMD' as the command to be executed on alarms. E.g., you could use
"`xkbbell'" to cause the program to beep on such occassions, or make it run some sound-
playing program. To reset the alarm command to none, make `CMD' a zero-length string.
Run-time options
`-d DISPLAY' or `--display=DISPLAY'
Uses the specified X display rather than the default one.
`-c' or `--click-to-focus'
This turns on some emulation of a click-based keyboard focus mode. See the section on
"FREQUENTLY ASKED QUESTIONS".
`-t TIME' or `--timeout=TIME'
Sets the edit mode timeout (i.e., the number of seconds of idleness after which edit
mode is terminated automatically) to `TIME' seconds. The compile-time default is 60s,
but this may have been changed for your particular build; run with `-v' if in doubt to
check that. Specifying a value of 0 (zero) will disable the timeout.
`-n' or `--normal-state'
Forces wmpinboard to run in so-called NormalState, which is preferred by AfterStep's
Wharf.
`-w' or `--withdrawn-state'
Forces the program to run in so-called WithdrawnState, as desired by the Window Maker
dock. This option and the previous one are mutually exclusive. Note also that
wmpinboard tries to auto-detect whether Window Maker is running and sets itself up
accordingly. Using `-n' or `-w' should only be necessary in case those heuristics fail
on your system for some reason or other.
`--light'
Use this switch to suppress animations.
Command-line actions
Even though wmpinboard is by design an interactive application, there may be occasions
when it comes in handy to be able to access/manipulate notes from the command line.
That's why the program offers a set of command-line options allowing for basic operations
of that kind. Still, it should be kept in mind that wmpinboard is primarily meant to be
used interactively.
All of the options below will, if an interactive instance of wmpinboard is running in the
background, cause that to save its data (and quit edit mode, if necessary), and if any
changes are made by the respective option, the interactive instance will then be signalled
to re-read the data file. Even though the implemented methods of inter-process
communication should generally be sufficiently safe with respect to avoiding data file
corruption, it's in theory possible to undermine the concept and cause damage that
way--yet this won't happen unless you deliberately take pains to achieve the goal.
Generally, everything should work fine as long as you don't try running multiple non-
interactive instances of wmpinboard simultaneously.
Only one of the below actions can be specified per call to wmpinboard.
`--dump'
This dumps the contents of all notes, replacing line breaks by spaces (unless preceded
by a hyphen) and shortening sequences of blanks. The list of dumped strings will be
sorted by color groups. If you use special characters in your notes, make sure your
terminal's running with the same character set as wmpinboard, or what you'll see might
have a garbage-like quality.
Each line of output represents one note and is prefixed by the internal number currently
identifying the respective note and, if an alarm is configured for the respective note,
time and date (or "daily").
`--dump-raw'
Unlike the "cooked" dump described above, this just dumps the raw contents of all notes
without applying any kind of formatting. May come in handy if your notes happen to
contain E-mail addresses or other things for which lines 10 characters wide are too
narrow.
`--del=NUMBER'
This option will remove the note identified by `NUMBER' from the pinboard. `NUMBER' is
a number determined by the output of either dump option, which should be consulted right
before using this one, since note numbers may change when notes are moved around on the
board or others are removed.
`--add=STRING'
When run with this option, wmpinboard will add a new note (provided the maximal number
of notes has not yet been reached) at a random position on the board, with contents
`STRING', word-wrapping the text at the end of the note's lines where necessary (after
white space and hyphens). If due to this wrapping, the entire string cannot be stored
on the note, the remainder will be discarded silently.
In order to create a note with a certain color, the string can be prefixed by a color
code specifying the group of colors which a random color is to be selected from (code
letters are recognized case-insensitively):
%G - green
%Y - yellow/white
%R - reddish
%B - blue
Alternatively or additionally, you may specify a position code as "%1" through "%9",
defining an approximate position on the board where the note is to be placed. Each of
the nine figures corresponds to a ninth of the board with its index assigned in
accordance with the layout of your keypad (i.e., "%1" meaning lower left, "%9" upper
right corner, and so forth).
Thus,
wmpinboard --add '%g%5test'
will place a green note saying "test" at the center of the board.
(Note: The "%" character can be escaped by a second one if you want to add an un-
prefixed string starting with a percent character.)
`--add-raw=STRING'
Via this option, a new note can be added from the command line (provided that this won't
exceed the maximum number of notes). `STRING' specifies the raw contents of the note,
as printed by `--dump-raw'. The same set of color group and position codes as for the
previous option applies.
General options
`-h' or `--help'
This prints a help screen listing command line options together with brief descriptions.
`-i' or `--info'
Prints information about the current user configuration (font, theme, alarm command) and
some useless statistics.
`-v' or `--version'
This prints some more detailed version information, in particular, which compile-time
settings this binary was built with.
DESCRIPTION
wmpinboard operates in basically two different modes, namely, the pinboard view and edit
mode. Furthermore, a panel of buttons granting access to extended options can be popped
up in edit mode, which in turn allows you to display the alarm panel to configure alarm
settings for the current note.
Pinboard view
This is wmpinboard's normal mode of operation. A potentially chaotic arrangement of tiny
squares on a beige-colored oblong (default theme) is meant to resemble notes pinned to a
cork board. Possible actions include:
· Add a note, by left-clicking on the board's "TO DO" label. This creates a new, blank,
randomly-colored note at a random position on the board and puts wmpinboard in edit mode
(see below). If you prefer to place a new note at a certain position before being
prompted to enter its contents, this can be done by moving the mouse cursor after having
clicked on the label. This will realize the note and allow you to drag it to a position
of your choice. wmpinboard will switch to edit mode as soon as you release the mouse
button.
· Edit/view a note, by left-clicking on a note. This switches to edit mode (described
below).
· Move a note, by dragging it using the right mouse button. This also raises the note in
question on top of all others. Depending on its horizontal position, the note will be
tilted automatically. As a side-effect, a single brief right-click can be used to raise
a note on top of overlapping ones without moving it.
By dragging a note with the left mouse button, you can move it without changing its
level with respect to other notes, i.e., without raising it on top of all others.
Edit mode
This mode serves two purposes: on the one hand, it presents you with a "full-size" view of
a note's contents, on the other, you can use the occasion to edit it. Due to its limited
size, a note can hold up to 10 characters on 6 lines (minus one on the last, i.e., 59
characters altogether), plus a monochrome sketch of some kind. Possibly actions:
· Enter text. wmpinboard supports user-selectable fonts and dead keys, so you should be
able to enter any characters that are usually accessible via your keyboard and have them
displayed correctly. Furthermore, the cursor can be moved around using the arrow keys
(or EMACS-style via [Ctrl]-[N]/[P]/[F]/[B], if you are so inclined). Alternatively, it
can be placed explicitly by left-clicking where you want it to be. Other special keys
that are supported include:
[PgUp]/[PgDn]
Places the cursor on character 1/59, respectively.
[Home]/[End]
Places the cursor at the textual start or end of the current line.
[Del]
Deletes the character currently under the text cursor and shifts the remaining text on
the current line to the left; if the current line is blank, removes it and shifts all
lines below up by one line.
[Backspace]
See [Del], but affects the character on the left of the cursor.
[Ins]
Toggles inserting/overwriting of existing text; the current mode is indicated by a
cursor change (block cursor means insert mode).
[Enter]
In insert mode, wraps the current line at the cursor's position; in overwrite mode
(underscore cursor), merely moves the cursor to the start of the next line.
[Ctrl]-[Y], -[Z]
Removes an entire (intermediate) line, shifting those below up by one, and places the
cursor at the start of the current line.
[Esc]
Quits edit mode and returns to the pinboard view.
[Shift]-[Left]/[Right]
Cycles through all notes currently on the pinboard.
[Shift]-[Up]/[Down]
Cycles through all notes that are roughly the same color as the current one. For this
purpose, colors have internally been divided into four groups: green, white/yellow,
reddish, blue.
([Shift]-)[Tab]
Cycles (backwards) through availabe note colors.
· Cut'n'paste text. Despite the limitations implied, wmpinboard has support for cutting &
pasting to and from the X clipboard:
· In order to copy text to the clipboard, select the desired segment via either the left
or the right mouse button: the left one will copy the text post-formatted as done by
the command line switch `--dump' (see the section on "OPTIONS"); the right button will
copy the raw selection. Similarly, a left double click will select the word (i.e.,
all adjoining non-blank characters) at the respective position, a right one will do
the same but neglect line breaks as delimiters. Additionally, you can copy a note's
entire raw contents by pressing [Ctrl]-[R]; [Ctrl]-[C] will do the same with applied
post-formatting.
· To paste the clipboard's contents, press the middle button wherever the insertion is
supposed to happen. This will insert the clipboard's current contents, trying to
word-wrap the text (at white space and after hyphens). If in insert mode, following
text will be shifted towards the end of the note, trying to word-wrap that as well.
If you wish to paste something without word-wrapping (e.g., an URL containing a
hyphen), paste it via [Ctrl]-[I] (think [i]nsert). This will paste the clipboard's
raw contents at the current location of the cursor, shifting subsequent text if in
insert mode (not trying to word-wrap that either).
Obvious limitations you should be aware of include:
· As is usually the case (about wmpinboard, anyway), size matters. As you know, a note
can hold only up to 59 characters, so trying to paste longer strings will result in
those being truncated.
· If the text to be pasted is formatted in some way or other, this won't be the case any
more after it has been pasted: wmpinboard replaces new line characters by blanks and,
when pasting using the mouse, tries to word-wrap text.
· The information stored in the cut buffer needn't necessarily be compatible with
wmpinboard in that it may be encoded with another character set.
· Leave edit mode. This is achieved by left-clicking on the triangle in the lower right-
hand side corner. If the note is completely empty, it will be removed from the board.
In any case, this returns to the pinboard view.
· Pop up a panel with some further options to choose from. This is done by right-clicking
on the aforementioned triangle. To learn what the panel is there for, see the
corresponding section below.
· Draw a sketch. This mode can be activated via the panel, and deactivated by either
right-clicking somewhere on the note or opening the panel again. While in drawing mode,
the mouse pointer is pencil-shaped, and drawing can be done by keeping the left mouse
button pressed and dragging the mouse, just as you'd expect. Sketch and text may
overlap each other, but keyboard input is ignored while in drawing mode.
· Erase a sketch. Just like DRAWing mode, this mode is entered via the panel, and can be
quit just like the former. In erase mode, the text is hidden, so you needn't guess
whether a pixel belongs to an entered character or a drawn sketch. Note that the erase
cursor's point is slightly larger than the one used when drawing.
Note: wmpinboard remembers where you left the text cursor after you last edited a note and
restores this position when you edit it the next time.
Edit mode panel
This panel is intended to provide easy access to some options affecting edit mode or the
current note in general. The panel looks like this (letters denoting the buttons for
reference below):
+---+---+---+---+
⎪ a ⎪ c ⎪ e ⎪ g ⎪
+---+---+---+---+
⎪ b ⎪ d ⎪ f ⎪ h ⎪
+---+---+---+---+
The buttons bear tiny icons which are meant to suggest what they do, which isn't all that
easy on a 12x12 pixels area. `:^)'
Here's a description of what each button does:
(a) Left-clicking on this button opens and closes the alarm panel (see below), which
allows you to configure alarm settings for the note being edited. When the alarm
panel is visible, the alarm is activated. To turn it off, press the button again and
make the panel disappear.
(b) This button allows one to cycle through all colors available for notes (20 of them).
Clicking on it won't close the panel, so this can be done repeatedly. Using the left
mouse button traverses the colors in ascending, using the right button in descending
order. Note: colors can also be changed via a keyboard shortcut in edit mode (see
that section).
(c) This button closes the panel and returns to edit mode, with the sketch-drawing feature
enabled (see above).
(d) Closes the panel and returns to edit mode, with the sketch-erasing feature enabled
(see above). Don't panic if entered text vanishes all of a sudden when you do this:
this is because wmpinboard intentionally hides it to eradicate the need for you to
make wild guesses as to what's entered text and which pixels belong to a sketch.
(e) This button removes all entered text on the current note and places the text cursor on
the very first character. Besides, it closes the panel, thus returning to edit mode.
(f) Pressing this button completely removes a drawn sketch on the current note and returns
to edit mode.
(g) This option removes the *entire* note from the board and returns to pinboard view.
(h) This button merely closes the panel (and thus puts you back in edit mode). The same
can be achieved by simply right-clicking in this view.
Alarm panel
This panel can be accessed from the edit mode panel described above. If the panel is
visible while the edit mode panel is on, the alarm is set, otherwise, it's disabled.
The alarm panel consists of six distinct clickable areas. The digits to the left and
right of the colon are the hour and minute which an alarm is to be set for. Below them, a
date can be specified in month, day order. On the right, there are two toggle buttons
(which can be either green (on) or red (off) and are mutually exclusive). The top one
represents a daily alarm whereas the bottom one indicates/sets a date-specific one.
The hour, minute, month, and day of month fields can each be incremented or decremented by
left- or right-clicking on them, respectively. Clicking on one of the toggle buttons
configures the alarm as the respective type.
As the above description implies, there are two distinct kinds of alarms: daily and date-
specific ones.
Alarms are generally executed only when in pinboard view and not moving any notes about.
If you're keeping the program busy at the time an alarm would have to occur, it will be
delayed until you're finished (i.e., let the program return to idle pinboard view). The
same holds if an alarm occurs while another one is running.
If all prerequisites are given and an alarm becomes due, the corresponding note is
displayed in edit view, and the display starts to flash on and off, along with the alarm
command being executed (see the section on "OPTIONS"). To stop the blinking, click on the
note. From then on, the note will be in edit mode.
For daily alarms, the entered date is ignored, and as the name suggests, they're run every
day at the specified time. To deactivate such an alarm, you have to open the edit mode
panel and click button (a) to make the alarm panel disappear, which turns the alarm off.
In contrast, date-specific alarms are executed only once, at the specified day and time.
Since a year cannot be specified (explicitly), the alarm will be run on this date's next
occurrence within a year from when the alarm was set. After that, the alarm will
automatically be disabled. If a date-specific alarm becomes due while wmpinboard isn't
running, it will be displayed as soon as the program is started the next time--which does
not go for daily alarms.
The default mode for alarms is date-specific, and time and date are initialized with the
next full hour when the alarm panel is opened the first time for a given note.
Internally, alarm times are stored in universal format, i.e., if you change the time zone
after having set an alarm, the time will stay universally the same but will differ
relative to the new time zone from what absolute time you originally set. This behavior
is intended.
Finally, it should be mentioned that there are a few limitations with respect to command
line actions (such as `--add', `--del', `-i', etc.). See the section on "RESTRICTIONS".
FREQUENTLY ASKED QUESTIONS
· Q: Is a "pinboard" this small really of any use?
A: Of course the limited size imposes certain restrictions, but if you think about it,
you'll agree that a real life pinboard reminds you of things by the mere existence of
notes being pinned to it. In order to read what they say, you have to step close and,
possibly, detach the note.
Quite similarly, wmpinboard reminds you of things by facing you with colored
representations of notes on your screen. To find out what it was you intended them to
remind you of, all you have to do is click on a note, which will then be displayed full
size. Furthermore, the alarm feature introduced in a later version allows for even more
explicit reminders and thus renders wmpinboard even more powerful in a way than any
real-life cork board. `:-)'
By choosing from a variety of possible colors, you can assign particular colors to
certain kinds of reminders, which may further enhance wmpinboard's usability. Moreover,
you can place certain notes on certain areas of the board to emphasize their category,
urgency, etc. It's up to you what to make of it.
Finally, by adding drawing capabilities, I've definitely overcome the contents quantity
barrier imposed by the maximum number of 59 characters, for as everyone knows, a picture
is worth more than a thousand words. *grin*
· Q: I don't live in an English-speaking country, so what about extended characters
(umlauts, accents, cyrillic alphabet)?
A: wmpinboard allows you to use an arbitrary 8bit X font, provided that its characters
are of a fixed size of 6x10 (or, deprecated but possible, anything <= 7x10) pixels. The
default font is "6x10" (more precisely, it's called "-misc-fixed-medium-r-
normal--10-100-75-75-c-*-ISO8859-1"), an ISO8859-1 (Latin1) font which should be part of
every XFree installation.
In order to make wmpinboard use another font, run it as
$ wmpinboard --font=FONT
where FONT is either a shortcut for a compiled-in font name (see the section on
"OPTIONS" for a list of those) or a valid, complete X font descriptor. This is a
configuration directive, meaning that no other instance of wmpinboard may be running at
the time. Note that this only works if there are no more notes on the board. It's
intentionally been made impossible to change the font while there are notes saved in
wmpinboard's data file, since this might result in garbage being displayed. Of course
even a font specified via a shortcut has to exist on your system in order to be usable.
If a configured custom font cannot be loaded or has invalid dimensions, wmpinboard will
try to revert. Note that this won't affect the font name saved along with the data,
though.
· Q: How can I disable those vexing, superfluous animations?
A:
$ wmpinboard --light
· Q: Why aren't those animations smooth all of the time? Sometimes it looks like they're
being skipped entirely.
A: This presumably is a multitasking issue: depending on the current system load and
wmpinboard's/the X server's recent CPU usage history, it may take a moment until the
scheduling has been adapted to the suddenly increased CPU load implied by displaying the
animation, and short as it is, it may already be finished until this has happened, i.e.,
it's the X server lagging behind in updating the program's display if wmpinboard's been
idle for some time prior to that. It may sound paradoxical, but the effect is the more
likely to show the lower the system's load is. I don't see a way to avoid this
effect--either this, or you turn off animations altogether.
· Q: When I leave wmpinboard idle in edit mode for some time, edit mode is terminated
automatically. Is that intended?
A: Yes. After 60 idle seconds (that's the default; see the section on "OPTIONS") in
edit mode (no mouse click and no keyboard input), edit mode is terminated automatically.
If the note being edited happens to be blank, it will be discarded (or removed if an
existing note is being edited).
This timeout can, however, be adjusted according to your preferences or turned off using
the `-t' parameter. See the section on "OPTIONS" for this.
· Q: When does wmpinboard save its data?
A: Notes data is saved on each of these occasions:
· whenever edit mode is terminated
· when you switch notes in edit mode (via [Shift]-[arrow key])
· when a note has been moved on the board
· when an interactive instance is running and you run wmpinboard from the command line,
making it dump, add, or delete notes
· when killed via SIGINT or SIGTERM and edit mode is active
Notes are saved to a file called .wmpinboarddata in your home directory (see the section
on "FILES").
· Q: I've tried my best and littered the entire pinboard with quite a lot of notes. Now I
can't seem to be able to add another one.
A: There's a compile-time limit of 20 notes. I think more notes on this tiny a board
really don't make any sense.
· Q: I've explicitly configured my window manager for click-based rather than mouse-
following focus, but wmpinboard's focus follows the mouse regardless. Can I change
this?
A: By default, wmpinboard actively claims the keyboard input focus (if it's in note edit
mode) whenever the pointer is moved over the application's area. Since wmpinboard is a
dock applet, i.e., a withdrawn rather than a "real" X window, it can't be assigned a
focus in the same way as to the latter ones. However, running wmpinboard with the
parameter `-c' will make it emulate some sort of click-based focusing. This means, it
actively claims the keyboard focus only on these occasions:
· when a new note is created (not when you click on an existing note--you'll have to
explicitly click on the editing area to make it claim focus; this way, you can just
view a note without any change to keyboard focus)
· when you click somewhere on the text area in edit mode
Once keyboard-focused, wmpinboard will keep it until another window is explicitly
focused (usually by clicking on its title bar or border). To focus wmpinboard again
when it's lost focus, you'll have to click on its text area in edit mode. This click
will only focus the application and not have the usual cursor-positioning effect.
This feature is to be considered experimental since I'm not sure of how much use it
really is. A mouse-following focus is the recommended mode of operation.
· Q: I've noticed that after a while, some sort of darker stains appear on my notes. Is
that a bug in some drawing routine?
A: No, this is not a bug. These "stains" are meant to resemble creases, caused by
frequent handling of a particular note (wear & tear, you see?). In fact, they're added
with a certain probability whenever you view a note by clicking on it (note that leafing
through notes via [Shift]-[arrow keys] is not affected), when you clear its textual or
drawn contents via the edit mode panel (very outwearing, that ;-) ), and when a note is
moved. This feature can be disabled at compile time by running configure with
`--disable-creases' as a parameter.
To prevent the question, no, worn-out notes cannot be ironed to get rid of the creases.
Sorry. `:-p'
· Q: Is wmpinboard compatible with AfterStep's Wharf?
A: wmpinboard tries to autodetect whether Window Maker is running and sets itself up
accordingly. If this doesn't work for you for some reason, you can explicitly make it
run in either Withdrawn- or NormalState using the `-w' or `-n' flag, respectively. See
the section on "OPTIONS".
Swallowing evidently works with AfterStep 1.6.10; I don't know about earlier versions.
A Wharf config line you might try is this:
*Wharf wmpinboard nil MaxSwallow "wmpinboard" wmpinboard &
Besides, wmpinboard has been reported to work with Blackbox.
· Q: I have X running at a color depth of 8 bits, i.e., in palette mode, and wmpinboard
obviously requires too many colors and thus looks real messy (or doesn't run at all,
complaining about "not enough free color cells"). What can I do about this?
A: As of version 0.99.1, the recommended solution is to upgrade whatever component of
your system restricts you to a palette mode.
· Q: Can I run multiple instances of wmpinboard as the same user, simultaneously?
A: No, this is certainly not a good idea. The run-time behavior may be unpredictable,
and your data file can get corrupted. Therefore, any wmpinboard process that's to be
run interactively first checks whether another interactive instance is running, and if
so, refuses to run.
· Q: I've just upgraded from a pre-0.7 version of wmpinboard and noticed that its data
file format has changed completely since. Is there a way to upgrade and yet keep my
existing notes?
A: There's a Perl script doing the conversion included with the distribution (the source
one, anyway). If your package didn't include that, feel free to mail to the author (see
the section on "AUTHOR" at the end of this documentation).
· Q: I find a mere 59 characters per note to be a real limitation. How about making
wmpinboard pop up an external window with more room for that? Or how about assigning
that job to an external editor?
A: There's a variety of comprehensive programs for keeping notes out there, offering
this functionality but being rather heavy-weight since they are linked against one GUI
library or another (CoolNotes or KNotes come to mind). On the other hand, I couldn't
find a WM-conforming reminder I could omnipresently stick to my desktop anywhere, so I
wrote wmpinboard. I wanted it to be small, neat, easy to use, and yet useful in a way.
I hope that's about what the program is currently like. And I'd prefer to keep it like
that rather than inflate it by linking against a GUI library--eventually, the note
editing code would outweigh the rest of the application by a factor, and people would
probably still create notes mostly shorter than 60 characters. If you restrict your
memos to keywords and abbreviations, that's quite a lot.
I want wmpinboard to remain an applet in that it doesn't open up external windows and
use (if just temporarily) additional desktop space. I explicitly wrote it to have
something omnipresent at a fixed position on my desktop. I find it preferable to have
the notes pop up in place rather than somewhere else on the screen.
Personally, I use other programs for larger notes too; wmpinboard has been designed for
things smaller in size and greater in urgency, it's in no way meant to be a
comprehensive knowledge base application of any kind.
Summing up, I think a dock applet should be small both regarding its on-screen
representation and the resources it uses. That's why I don't intend to add any pop-up
dialogs or similar things to wmpinboard.
· Q: I've tried the program, yet I can't help finding it utterly useless. What shall I
do?
A: The solution is simple. Just don't use it.
· Q: Will your answer to this question be "no"?
A: Nope.
HINTS
· A good way of making the best of the organizational features offered by wmpinboard is to
use certain colors and locations on the pinboard to indicate urgency and contents of a
note. For example, you might use each of the color groups for a certain kind of
reminder, because that enables you to leaf through all notes with related contents via
[Shift]-[arrow keys] in edit mode. Besides, you might assign each corner of the board a
specific urgency, altogether allowing you to derive a note's type from its color and its
urgency from its location on the board. Thanks again to the ability to leaf through all
notes belonging to the same group of colors, notes with similar contents will still be
clustered in a way.
UNDOCUMENTED FEATURES
This piece of documentation doesn't cover any undocumented features.
Use wmpinboard online using onworks.net services
