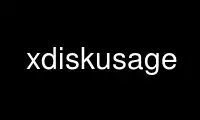
This is the command xdiskusage that can be run in the OnWorks free hosting provider using one of our multiple free online workstations such as Ubuntu Online, Fedora Online, Windows online emulator or MAC OS online emulator
PROGRAM:
NAME
xdiskusage - Graphical display of disk usage
SYNOPSIS
xdiskusage [-a] [-d[isplay] host:n.n] [-g[eometry] WxH+X+Y] [-t[itle] windowtitle]
[-n[ame] classname] [-i[conic]] [-fg color] [-bg color] [-bg2 color] [directory...]
[file...]
DESCRIPTION
xdiskusage displays the output of "du" in an X window, allowing you to compare visually
the space occupied by files and directories.
USAGE
Typing "xdiskusage dir" where "dir" is a folder causes "du" to be run on that folder and
the result displayed. If the named file is a symbolic link it is dereferenced before
being sent to du. The "-a" switch, if given, is passed to "du" to cause all files to be
measured.
Typing "xdiskusage file" where "file" is not a folder makes xdiskusage parse that file as
though it was "du" output and display the result.
You can type several file and folder names and get several display windows.
If no files are named, you can pipe the output from another program to xdiskusage. If
stdin is not a terminal xdiskusage will parse it as "du" output and display the result.
For instance "du -k . | xdiskusage".
Typing just "xdiskusage" brings up the disk browser described here:
DISK BROWSER
By default xdiskusage presents you with a list of all the disks mounted on your system (it
found these by running "df"). Click one of these names and it will scan the entire disk
(by running "du") and present a graphical display of how much space all the files are
taking on that disk.
You can click on several disks (or on the same disk multiple times, for instance if you
have changed the files stored on it) and get multiple display windows.
The "rescan" button reruns "df" to get a new list of disks. You need to do this if you
mount or unmount a disk, or to see new usage percentages.
The (C) button shows you the copyright and license.
You can type a filename into the input field on the bottom and type Enter. If the name is
a directory, xdiskusage will attempt to run "du" on it and display the result. If the name
is a file it is assumed to be "du" output and it is parsed and displayed.
The "all files" button sends the -a switch to "du" causing it to list the space for every
file on the disk. This can significantly increase the time it takes to scan.
DISPLAY
Each white box represents a folder. It's size is equal to the sum of all it's contents
(all sub-folders and files). To the right of each box are stacked the boxes for the sub-
folders (and files if the "all files" switch was given).
If you selected a disk from the disk browser, some extra boxes are added to show
information learned from df:
"(free)" is the free space reported by df.
"(permission denied)" is space that df said was used but du did not
report. Besides permission errors when running du, this may also be
the result of a file deleted from its containing folder, but still
in use by a program, so its space is not reclaimed yet. Mounted
loopback filesystems (ISO image just checked before burning, then
deleted while still mounted) are common examples.
"(inodes)" is the difference between the total size of the disk and
the used + available space reported by du, this is overhead used by
the file system.
The left-most box is the "current root". One of the boxes is outlined in red, this is the
"current node".
Clicking on any box makes it the current node. The arrow keys can also be used to navigate
you around. Hitting return makes the current node be the current root: putting it on the
left edge and blowing it up to the height of the window and scaling all it's contents the
same. The left arrow can be used to move the root and current node back up, or you can
type '/' to move just the root, leaving the current node where it is.
To dismiss any window type Escape.
MENU ITEMS
There is a pop-up menu on the right-hand mouse button. Every item on the menu has a
keyboard shortcut. The menu items are:
In (right arrow) go to the first child of the current folder.
Next (down arrow) go down to brother of current folder.
Previous (up arrow) go up to the brother of current folder.
Out (left arrow) go to parent of current folder.
Root out (slash) move the root of the window up to it's parent.
Hide (h) remove this node from the display and scale rest up to fit
Unhide (H) Recursively turn off the hide flag from all children
Sort/Largest (s) sort largest size at the top
Sort/Smallest (r) sort smallest size at the top
Sort/Alphabetical (a) sort in alphabetical order
Sort/Reverse Alphabetical (z) sort in backwards alphabetical order
Sort/Unsorted (u) sort in the order read from du.
Columns/2-11 (2-9,0,1) arrange display to have N columns.
Copy to Clipboard (c) the pathname of the current node is put in the X clipboard (you can
then paste it into a shell command).
Print (p) The current display is printed. The output is Encapsulated PostScript. It will
either run it through lpr (or any command you choose) or send it to a file.
Use xdiskusage online using onworks.net services
