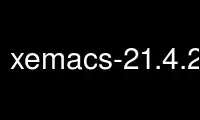
This is the command xemacs-21.4.22-nomule that can be run in the OnWorks free hosting provider using one of our multiple free online workstations such as Ubuntu Online, Fedora Online, Windows online emulator or MAC OS online emulator
PROGRAM:
NAME
xemacs - Emacs: The Next Generation
SYNOPSIS
xemacs [ command-line switches ] [ files ... ]
DESCRIPTION
XEmacs is a version of Emacs, compatible with and containing many improvements over GNU
Emacs, written by Richard Stallman of the Free Software Foundation. It was originally
based on an early release of GNU Emacs Version 19, and has tracked subsequent releases of
GNU Emacs as they have become available.
The primary documentation of XEmacs is in the XEmacs Reference Manual, which you can read
on-line using Info, a subsystem of XEmacs. Please look there for complete and up-to-date
documentation. Complete documentation on using Emacs Lisp is available on-line through
the XEmacs Lisp Programmer's Manual. Both manuals also can be printed out nicely using
the TeX formatting package.
The user functionality of XEmacs encompasses everything other Emacs editors do, and it is
easily extensible since its editing commands are written in Lisp.
XEmacs has an extensive interactive help facility, but the facility assumes that you know
how to manipulate XEmacs windows and buffers. CTRL-h enters the Help facility. Help
Tutorial (CTRL-h t) requests an interactive tutorial which can teach beginners the
fundamentals of XEmacs in a few minutes. Help Apropos (CTRL-h a) helps you find a command
given its functionality, Help Key Binding (CTRL-h k) describes a given key sequence's
effect, and Help Function (CTRL-h f) describes a given Lisp function specified by name.
You can also look up key sequences in the XEmacs Reference Manual using Lookup Key Binding
(CTRL-h CTRL-k), and look up Lisp functions in the XEmacs Lisp Programmer's Manual using
Lookup Function (CTRL-h CTRL-f). All of these help functions, and more, are available on
the Help menu if you are using a window system.
XEmacs has extensive GUI (graphical user interface) support when running under a window
system such as X, including multiple frames (top-level windows), a menubar, a toolbar,
horizontal and vertical scrollbars, dialog boxes, and extensive mouse support.
XEmacs has full support for multiple fonts and colors, variable-width fonts, and variable-
height lines, and allows for pixmaps to be inserted into a buffer. (This is used in the W3
web-browsing package and in some of the debugger and outlining interfaces, among other
things.)
XEmacs's Undo can undo several steps of modification to your buffers, so it is easy to
recover from editing mistakes.
XEmacs's many special packages handle mail reading (VM, MH-E and RMail) and sending
(Mail), Usenet news reading and posting (GNUS), World Wide Web browsing (W3), specialized
modes for editing source code in all common programming languages, syntax highlighting for
many languages (Font-Lock), compiling (Compile), running subshells within XEmacs windows
(Shell), outline editing (Outline), running a Lisp read-eval-print loop (Lisp-Interaction-
Mode), and automated psychotherapy (Doctor).
There is an extensive reference manual, but users of other Emacsen should have little
trouble adapting even without a copy. Users new to Emacs will be able to use basic
features fairly rapidly by studying the tutorial and using the self-documentation
features.
XEmacs Options
XEmacs accepts all standard X Toolkit command line options when run in an X Windows
environment. In addition, the following options are accepted (when options imply a
sequence of actions to perform, they are performed in the order encountered):
-t file Use specified file as the terminal instead of using stdin/stdout. This implies
-nw.
-batch Edit in batch mode. The editor will send messages to stdout. You must use the
-l, -f, and -eval options to specify files to execute and functions to call.
-nw Inhibit the use of any window-system-specific display code: use the current TTY.
-debug-init
Enter the debugger if an error occurs loading the init file.
-unmapped
Do not map the initial frame.
-no-site-file
Do not load the site-specific init file (site-start.el).
-q, -no-init-file
Do not load an init file.
-no-early-packages
Do not process the early packages.
-vanilla
Load no extra files at startup. Equivalent to the combination of -q , -no-site-
file , and -no-early-packages
-u user, -user user
Load user's init file.
file Edit file.
+number Go to the line specified by number (do not insert a space between the "+" sign and
the number).
-help Print a help message and exit.
-V, -version,
Print the version number and exit.
-f function, -funcall function
Execute the lisp function function.
-l file, -load file
Load the Lisp code in the file file.
-eval form
Evaluate the Lisp form form.
-i file, -insert file
Insert file into the current buffer.
-kill Exit XEmacs (useful with -batch).
Using XEmacs with X Windows
XEmacs has been tailored to work well with the X window system. If you run XEmacs from
under X windows, it will create its own X window to display in.
XEmacs can be started with the following standard X options:
-visual <visualname><bitdepth>
Select the visual that XEmacs will attempt to use. <visualname> should be one of
the strings "StaticColor", "TrueColor", "GrayScale", "PseudoColor" or
"DirectColor", and <bitdepth> should be the number of bits per pixel (example,
"-visual TrueColor24" for a 24bit TrueColor visual) See X(1) for more information.
-privateColormap
Require XEmacs to create and use a private colormap for display. This will keep
XEmacs from taking colors from the default colormap and keeping them from other
clients, at the cost of causing annoying flicker when the focus changes. Use this
option only if your X server does not support 24 bit visuals.
-geometry ##x##+##+##
Specify the geometry of the initial window. The ##'s represent a number; the four
numbers are width (characters), height (characters), X offset (pixels), and Y
offset (pixels), respectively. Partial specifications of the form ##x## or +##+##
are also allowed. (The geometry specification is in the standard X format; see X(1)
for more information.)
-iconic
Specifies that the initial window should initially appear iconified.
-name name
Specifies the program name which should be used when looking up defaults in the
user's X resources.
-title title, -T title, -wn title
Specifies the title which should be assigned to the XEmacs window.
-d displayname, -display displayname
Create the XEmacs window on the display specified by displayname. Must be the
first option specified in the command line.
-font font, -fn font
Set the XEmacs window's font to that specified by font. You will find the various
X fonts in the /usr/lib/X11/fonts directory. XEmacs works with either fixed- or
variable-width fonts, but will probably look better with a fixed-width font.
-scrollbar-width pixels
Specify the width of the vertical scrollbars.
-scrollbar-height pixels
Specify the height of the horizontal scrollbars.
-bw pixels, -borderwidth pixels
Set the XEmacs window's border width to the number of pixels specified by pixels.
Defaults to one pixel on each side of the window.
-ib pixels, -internal-border-width pixels
Specify the width between a frame's border and its text, in pixels. Defaults to
one pixel on each side of the window.
-fg color, -foreground color
Sets the color of the text.
See the file /usr/lib/X11/rgb.txt for a list of valid color names.
-bg color, -background color
Sets the color of the window's background.
-bd color, -bordercolor color
Sets the color of the window's border.
-mc color
Sets the color of the mouse pointer.
-cr color
Sets the color of the text cursor.
-rv, -reverse
Reverses the foreground and background colors (reverse video). Consider
explicitly setting the foreground and background colors instead of using this
option.
-xrm argument
This allows you to set an arbitrary resource on the command line. argument should
be a resource specification, as might be found in your .Xresources or .Xdefaults
file.
You can also set resources, i.e. X default values, for your XEmacs windows in your
.Xresources or .Xdefaults file (see xrdb(1)). Use the following format:
Emacs.keyword:value
or
Emacs*EmacsFrame.keyword:value
where value specifies the default value of keyword. (Some resources need the former
format; some the latter.)
You can also set resources for a particular frame by using the format
Emacs*framename.keyword:value
where framename is the resource name assigned to that particular frame. (Certain
packages, such as VM, give their frames unique resource names, in this case "VM".)
XEmacs lets you set default values for the following keywords:
default.attributeFont (class Face.AttributeFont)
Sets the window's text font.
default.attributeForeground (class Face.AttributeForeground)
Sets the window's text color.
default.attributeBackground (class Face.AttributeBackground)
Sets the window's background color.
face.attributeFont (class Face.AttributeFont)
Sets the font for face, which should be the name of a face. Common face names are
FACE PURPOSE
default Normal text.
bold Bold text.
italic Italicized text.
bold-italic Bold and italicized text.
modeline Modeline text.
zmacs-region Text selected with the mouse.
highlight Text highlighted when the mouse passes over.
left-margin Text in the left margin.
right-margin Text in the right margin.
isearch Text highlighted during incremental search.
info-node Text of Info menu items.
info-xref Text of Info cross references.
face.attributeForeground (class Face.AttributeForeground)
Sets the foreground color for face.
face.attributeBackground (class Face.AttributeBackground)
Sets the background color for face.
face.attributeBackgroundPixmap (class Face.AttributeBackgroundPixmap)
Sets the background pixmap (stipple) for face.
face.attributeUnderline (class Face.AttributeUnderline)
Whether face should be underlined.
reverseVideo (class ReverseVideo)
If set to on, the window will be displayed in reverse video. Consider explicitly
setting the foreground and background colors instead of using this resource.
borderWidth (class BorderWidth)
Sets the window's border width in pixels.
internalBorderWidth (class InternalBorderWidth)
Sets the window's internal border width in pixels.
borderColor (class BorderColor)
Sets the color of the window's border.
cursorColor (class Foreground)
Sets the color of the window's text cursor.
pointerColor (class Foreground)
Sets the color of the window's mouse cursor.
emacsVisual (class EmacsVisual)
Sets the default visual XEmacs will try to use (as described above).
privateColormap (class PrivateColormap)
If set, XEmacs will default to using a private colormap.
geometry (class Geometry)
Sets the geometry of the XEmacs window (as described above).
iconic (class Iconic)
If set to on, the XEmacs window will initially appear as an icon.
menubar (class Menubar)
Whether the XEmacs window will have a menubar. Defaults to true.
initiallyUnmapped (class InitiallyUnmapped)
Whether XEmacs will leave the initial frame unmapped when it starts up.
barCursor (class BarCursor)
Whether the cursor should be a bar instead of the traditional box.
title (class Title)
Sets the title of the XEmacs window.
iconName (class Title)
Sets the icon name for the XEmacs window icon.
scrollBarWidth (class ScrollBarWidth)
Sets the width of the vertical scrollbars, in pixels. A width of 0 means no
vertical scrollbars.
scrollBarHeight (class ScrollBarHeight)
Sets the height of the horizontal scrollbars, in pixels. A height of 0 means no
horizontal scrollbars.
scrollBarPlacement (class ScrollBarPlacement)
Sets the position of vertical and horizontal scrollbars. Should be one of the
strings "top-left", "bottom-left", "top-right", or "bottom-right". The default is
"bottom-right" for the Motif and Lucid scrollbars and "bottom-left" for the Athena
scrollbars.
topToolBarHeight (class TopToolBarHeight)
Sets the height of the top toolbar, in pixels. 0 means no top toolbar.
bottomToolBarHeight (class BottomToolBarHeight)
Sets the height of the bottom toolbar, in pixels. 0 means no bottom toolbar.
leftToolBarWidth (class LeftToolBarWidth)
Sets the width of the left toolbar, in pixels. 0 means no left toolbar.
rightToolBarWidth (class RightToolBarWidth)
Sets the width of the right toolbar, in pixels. 0 means no right toolbar.
topToolBarShadowColor (class TopToolBarShadowColor)
Sets the color of the top shadows for the toolbars. (For all toolbars, not just
the toolbar at the top of the frame.)
bottomToolBarShadowColor (class BottomToolBarShadowColor)
Sets the color of the bottom shadows for the toolbars. (For all toolbars, not just
the toolbar at the bottom of the frame.)
topToolBarShadowPixmap (class TopToolBarShadowPixmap)
Sets the pixmap of the top shadows for the toolbars. (For all toolbars, not just
the toolbar at the top of the frame.) If set, this resource overrides the
corresponding color resource.
bottomToolBarShadowPixmap (class BottomToolBarShadowPixmap)
Sets the pixmap of the bottom shadows for the toolbars. (For all toolbars, not
just the toolbar at the bottom of the frame.) If set, this resource overrides the
corresponding color resource.
toolBarShadowThickness (class ToolBarShadowThickness)
Thickness of the shadows around the toolbars, in pixels.
visualBell (class VisualBell)
Whether XEmacs should flash the screen rather than making an audible beep.
bellVolume (class BellVolume)
Volume of the audible beep. Range is 0 through 100.
useBackingStore (class UseBackingStore)
Whether XEmacs should set the backing-store attribute of the X windows it creates.
This increases the memory usage of the X server but decreases the amount of X
traffic necessary to update the screen, and is useful when the connection to the X
server goes over a low-bandwidth line such as a modem connection.
textPointer (class Cursor)
The cursor to use when the mouse is over text.
selectionPointer (class Cursor)
The cursor to use when the mouse is over a mouse-highlighted text region.
spacePointer (class Cursor)
The cursor to use when the mouse is over a blank space in a buffer (that is, after
the end of a line or after the end-of-file).
modeLinePointer (class Cursor)
The cursor to use when the mouse is over a mode line.
gcPointer (class Cursor)
The cursor to display when a garbage-collection is in progress.
scrollbarPointer (class Cursor)
The cursor to use when the mouse is over the scrollbar.
pointerColor (class Foreground)
The foreground color of the mouse cursor.
pointerBackground (class Background)
The background color of the mouse cursor.
Using the Mouse
The following lists the mouse button bindings for the XEmacs window under X11.
MOUSE BUTTON FUNCTION
left Set point or make a text selection.
middle Paste text.
right Pop up a menu of options.
SHIFT-left Extend a selection.
CTRL-left Make a selection and insert it at point.
CTRL-middle Set point and move selected text there.
CTRL-SHIFT-left Make a selection, delete it, and insert it at point.
META-left Make a rectangular selection.
Use xemacs-21.4.22-nomule online using onworks.net services
