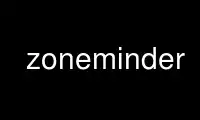
Questo è il comando zoneminder che può essere eseguito nel provider di hosting gratuito OnWorks utilizzando una delle nostre molteplici workstation online gratuite come Ubuntu Online, Fedora Online, emulatore online Windows o emulatore online MAC OS
PROGRAMMA:
NOME
zoneminder - Documentazione ZoneMinder
UTENTE GUIDA
Introduzione
Benvenuto in ZoneMinder, la soluzione all-in-one per telecamere di sicurezza con licenza GPL Linux.
La maggior parte dei "sistemi di sicurezza" commerciali sono progettati come un sistema di monitoraggio che registra anche.
La qualità di registrazione può variare da scarsa a inutilizzabile, l'individuazione del video pertinente può variare
da impegnativo a poco pratico, e l'esportazione spesso può essere eseguita solo con il manuale
regalo. ZoneMinder è stato progettato principalmente per registrare e consentire facili ricerche e
esportazione. Le registrazioni sono della migliore qualità possibile, facili da filtrare e trovare e
semplice da esportare utilizzando qualsiasi sistema dotato di browser web. Monitora anche.
ZoneMinder è progettato attorno a una serie di componenti indipendenti che funzionano solo quando
necessario limitando ogni spreco di risorse e massimizzando l'efficienza della vostra macchina. UN
un PC Pentium II abbastanza antico dovrebbe essere in grado di tracciare una telecamera per dispositivo fino a 25
fotogrammi al secondo con questo calo della metà circa per ogni telecamera aggiuntiva accesa
lo stesso dispositivo. Le fotocamere aggiuntive su altri dispositivi non interagiscono, quindi possono mantenerlo
frequenza dei fotogrammi. Anche il monitoraggio di più telecamere non sovraccaricherà la CPU come frame
l'elaborazione è progettata per sincronizzarsi con l'acquisizione e non bloccarla.
Oltre ad essere veloce ZoneMinder è progettato per essere amichevole e anche di più,
effettivamente utile. Oltre al core dell'interfaccia video veloce, viene fornito anche con un utente
interfaccia web amichevole e completa basata su PHP che consente di controllare e monitorare
le tue fotocamere da casa, al lavoro, in viaggio o anche da un telefono cellulare abilitato per il web. Esso
supporta capacità web variabili in base alla larghezza di banda disponibile. Anche l'interfaccia web
ti permette di visualizzare gli eventi che le tue telecamere hanno catturato e archiviarli o rivederli
più e più volte, o eliminare quelli che non si desidera più conservare. Le pagine web direttamente
interagire con i demoni principali assicurando la piena cooperazione in ogni momento. ZoneMinder può
anche essere installato come servizio di sistema assicurandosi che sia proprio lì se il tuo computer deve
riavviare per qualsiasi motivo.
Il cuore di ZoneMinder è l'acquisizione e l'analisi delle immagini e c'è un'elevata
set configurabile di parametri che ti consentono di assicurarti di poter eliminare i falsi
positivi assicurando che tutto ciò che non vuoi perdere venga catturato e salvato.
ZoneMinder consente di definire un insieme di "zone" per ciascuna telecamera di sensibilità variabile
e funzionalità. Ciò ti consente di eliminare le regioni che non desideri monitorare o
definire aree che si allarmano se varie soglie vengono superate insieme ad altre
zone.
ZoneMinder è gratuito, ma se lo trovi utile non esitare a visitare
http://www.zoneminder.com/donate.html e aiuta a finanziare futuri miglioramenti a ZoneMinder.
Componenti
ZoneMinder non è una singola applicazione monolitica ma è formata da diversi componenti.
Questi componenti includono principalmente binari compilati eseguibili che fanno il video principale
lavoro di elaborazione, script perl che di solito eseguono attività di supporto e/o di interfaccia esterna
e script web php che vengono utilizzati per l'interfaccia web.
Sistema Panoramica
Di seguito è raffigurato un diagramma di alto livello del sistema ZoneMinder con i componenti chiave
[immagine]
Segue una breve descrizione di ciascuno dei componenti principali.
Binari
zmc Questo è il demone ZoneMinder Capture. Il compito di questo binario è sedersi su un video
dispositivo e succhiare i frame il più velocemente possibile, questo dovrebbe funzionare più o meno
velocità costante.
ZMA Questo è il demone di analisi di ZoneMinder. Questo è il componente che passa attraverso il
fotogrammi acquisiti e li controlla per il movimento che potrebbe generare un allarme o un evento.
In genere tiene il passo con il demone Capture ma se molto occupato può saltare alcuni frame
per evitare che resti indietro.
zmf Questo è il demone ZoneMinder Frame. Questo è un demone opzionale che può essere eseguito in
concerto con il demone Analysis e la cui funzione è effettivamente scrivere
frame catturati su disco. Questo libera il demone Analysis per fare più analisi (!)
e quindi tieni meglio il passo con il demone Capture. Se non è in esecuzione o muore, allora il
Il demone di analisi li scrive da solo.
ZMS Questo è il server di streaming ZoneMinder. L'interfaccia web si connette a questo per
ottenere immagini in streaming in tempo reale o storiche. Funziona solo quando un monitor live
stream o flusso di eventi viene effettivamente visualizzato e muore al termine dell'evento o
la pagina web associata è chiusa. Se scopri di avere diversi processi zms
in esecuzione quando non viene visualizzato nulla, è probabile che tu abbia bisogno di una patch per apache
(vedere la sezione Risoluzione dei problemi). Una versione dell'intestazione non analizzata di zms, chiamata
nph-zms, è anche installato e può essere utilizzato al suo posto a seconda del tuo server web
configurazione.
zmu Questa è l'utilità ZoneMinder. È fondamentalmente una comoda interfaccia a riga di comando per
numerose utili funzioni. Non è davvero pensato per essere usato da nessuno tranne che dal web
(finora c'è solo un "aiuto" limitato) ma può esserlo se necessario, soprattutto
per il debug di problemi video.
PHP
Oltre a questo ci sono i file PHP web nella directory web. Attualmente questi consistono
di 4 possibili skin.
Classiche
Skin originale ZoneMinder
Piatto Una versione aggiornata della skin classica, mantenendo lo stesso layout con un aspetto più moderno
style
XML Visualizza determinate viste come XML. Usato da eyeZM come interfaccia di interfaccia (notare che
eyeZM sembra non funzionare più con le versioni successive di Zoneminder). Nuovi sviluppatori di
I client di terze parti dovrebbero invece utilizzare l'API (../api)
Mobile Una skin che mostra le visualizzazioni in un formato più condensato e a pagina singola, probabilmente
adatto per dispositivi mobili più piccoli, se si sceglie di accedere a ZoneMinder
console utilizzando tali dispositivi. Nota che ci sono anche client mobili di terze parti uno
potrei usare (mobile)
Perl
Infine alcuni script perl nella directory degli script. Questi script ne hanno tutti
configurazione nella parte superiore dei file che dovrebbero essere visualizzati e modificati se necessario e
sono come segue.
zmpkg.pl
Questo è lo script di controllo del pacchetto ZoneMinder. Questo è usato dall'interfaccia web
e script di servizio per controllare l'esecuzione del sistema nel suo insieme.
zmdc.pl
Questo è lo script di controllo del demone di ZoneMinder. Viene utilizzato dall'interfaccia web e
lo script zmpkg.pl per controllare e mantenere l'esecuzione della cattura e
demoni di analisi, tra gli altri. Non dovresti aver bisogno di eseguire questo script da solo.
zmfilter.pl
Questo script controlla l'esecuzione dei filtri salvati e verrà avviato e interrotto
dall'interfaccia web in base alla presenza di filtri che sono stati definiti per
essere autonomo. Questo script è anche responsabile del caricamento automatico di
eventi a un server di terze parti.
zmaudit.pl
Questo script viene utilizzato per verificare la coerenza del file system degli eventi e del database.
Può eliminare eventi orfani, cioè quelli che appaiono in una posizione e non nel
altro oltre a controllare che tutte le varie tabelle relative agli eventi siano in linea. Esso
può essere eseguito in modo interattivo o in modalità batch dalla riga di comando o da cron
lavoro o simili. In zmconfig.pl c'è un'opzione per specificare le cancellazioni veloci degli eventi
dove l'interfaccia web elimina solo la voce dell'evento dal database stesso. Se
questo è impostato, quindi è questo script che riordina il resto.
zmwatch.pl
Questo è un semplice script progettato esclusivamente per tenere d'occhio i demoni di cattura e
riavviarli se si bloccano. È noto per problemi di sincronizzazione nel video
driver per causare ciò, quindi questo script si assicura che nulla di importante venga perso.
zmupdate.pl
Attualmente questo script è responsabile della verifica se una nuova versione di
ZoneMinder è disponibile e altre azioni varie relative agli aggiornamenti e
migrazioni. È anche pensato per essere uno "sportello unico" per eventuali aggiornamenti e volontà
eseguire tutto il necessario per aggiornare l'installazione a una nuova versione.
zmvideo.pl
Questo script viene utilizzato dall'interfaccia web per generare file video in vari
formati in modo comune. Puoi anche usarlo dalla riga di comando in alcuni
circostanze, ma di solito non è necessario.
zmx10.pl
Questo è uno script opzionale che può essere utilizzato per avviare e monitorare X10 Home
Eventi in stile automazione e interfaccia con un sistema di allarme sia per generazione
di segnali X10 su eventi ZoneMinder o avviando il monitoraggio di ZoneMinder e
cattura alla ricezione di segnali X10 da altrove, ad esempio l'attivazione di un
X10 PIR. Ad esempio, ho diverse telecamere che non rilevano il movimento finché non
armare il mio sistema di allarme dopodiché passano alla modalità attiva quando un segnale X10 è
generato dal sistema di allarme e ricevuto da ZoneMinder.
zmtrigger.pl
Questo è uno script opzionale che è una soluzione più generica per l'attivazione esterna
di allarmi. Può gestire connessioni esterne tramite presa Internet, Unix
interfacce socket o file/dispositivo. Puoi usarlo "così com'è" se puoi
interfacciarsi con il formato esistente, o sovrascrivere connessioni e canali per
personalizzalo in base alle tue esigenze. Il formato dei trigger utilizzati da zmtrigger.pl è come
segue" | | | | | " dove
· 'id' è il numero identificativo o il nome del monitor ZM.
· 'action' è 'on', 'off', 'cancel' o 'show' dove 'on' forza una condizione di allarme
on, 'off' forza una condizione di allarme off e 'cancel' nega il precedente 'on' o
'spento'. L'azione 'mostra' aggiorna semplicemente del testo ausiliario che può facoltativamente
essere visualizzato nelle immagini catturate dal monitor. Normalmente useresti 'on'
e 'cancella', 'off' tenderebbe ad essere usato per sopprimere gli eventi basati sul movimento.
Inoltre 'on' e 'off' possono richiedere un'ulteriore differenza di tempo, ad esempio on+20 che
automaticamente 'annulla' l'azione precedente dopo quel numero di secondi.
· 'punteggio' è il punteggio assegnato all'allarme, solitamente per indicarne l'importanza. Per
'on' attiva dovrebbe essere diverso da zero, altrimenti dovrebbe essere zero.
· 'cause' è una stringa di massimo 32 caratteri che indica il motivo o l'origine dell'allarme
ad es. 'Relè 1 aperto'. Questo viene salvato nel campo "Causa" dell'evento. Ignorato per
messaggi 'off' o 'cancella'.
· 'testo' è un campo di informazioni aggiuntive massimo di 256 caratteri, che viene salvato nel
Campo 'Descrizione' di un evento. Ignorato per i messaggi "disattivato" o "annullato".
· 'showtext' è fino a 32 caratteri di testo che possono essere visualizzati nel timestamp
che viene aggiunto alle immagini. L'azione 'mostra' è progettata per aggiornare questo testo
senza intaccare gli allarmi ma il testo viene aggiornato, se presente, per uno qualsiasi dei
Azioni. Questo è progettato per consentire la visualizzazione di input esterni sulle immagini
catturato, ad esempio la temperatura o l'identità del personale, ecc.
Nota che più messaggi possono essere inviati contemporaneamente e dovrebbero essere delimitati da LF o CRLF.
Questo script non è necessariamente inteso come una soluzione in sé, ma è inteso
da usare come 'collante' per aiutare ZoneMinder ad interfacciarsi con altri sistemi. Lo farà
quasi certamente richiedono una personalizzazione prima di poterlo utilizzare. Se
tutto quello che vuoi fare è generare allarmi da fonti esterne, quindi usare il
È probabile che il modulo perl ZoneMinder::SharedMem sia più semplice.
zmcamtool.pl
Questo script opzionale è nuovo per la prossima versione 1.27 di ZoneMinder. è
ha lo scopo di semplificare le seguenti operazioni: introdurre nuovi controlli ptz e fotocamera
preimpostazioni, convertire i monitor esistenti in preimpostazioni ed esportare controlli ptz personalizzati e
preimpostazioni. Per la versione iniziale, questo script non è integrato nell'interfaccia utente e
deve essere chiamato dalla riga di comando. Digita ''zmcamtool.pl --help'' da
riga di comando per ottenere una spiegazione dei diversi argomenti che si possono passare a
script.
zmcontrol-*.pl
Questi sono un insieme di script di esempio che possono essere usati per controllare la classe Pan/Tilt/Zoom
macchine fotografiche. Ogni script converte un insieme di parametri standard utilizzati per il controllo della telecamera
nei comandi di protocollo effettivi inviati alla telecamera. Se stai usando una fotocamera
protocollo di controllo che non è nell'elenco spedito, quindi dovrai creare un
script simile sebbene possa essere creato completamente separatamente da ZoneMinder e
non ha bisogno di un nome come sono questi script. Sebbene gli script siano usati per
comandi di azione originati dall'interfaccia web possono essere utilizzati anche direttamente oppure
da altri programmi o script, ad esempio per implementare la scansione periodica per
diversi preset.
zmtrack.pl
Questo script viene utilizzato per gestire la funzione sperimentale di tracciamento del movimento. è
responsabile del rilevamento che si sta verificando un allarme e dello spostamento della telecamera verso
puntare alla posizione allarmata, per poi riportarla in una posizione definita
posizione di attesa. Oltre a spostare la telecamera, controlla anche il movimento
il rilevamento viene sospeso e ripristinato in modo che l'azione del tracking della telecamera lo faccia
non far scattare infiniti ulteriori allarmi non giustificati.
zm Questo è lo script di inizializzazione di ZoneMinder (opzionale), vedi sotto per i dettagli.
Infine, sono inclusi anche un certo numero di moduli perl ZoneMinder. Questi sono usati da
gli script di cui sopra, ma possono essere utilizzati anche da script propri o di terze parti. Completo
la documentazione per la maggior parte dei moduli è disponibile in forma 'pod' tramite 'perldoc' ma il generale
scopo di ciascun modulo è il seguente.
ZoneMinder.pm
Questo è un modulo contenitore generico di ZoneMinder. Include Base.pm, Config.pm
Moduli Debug.pm, Database.pm e SharedMem.pm descritti di seguito. Esporta anche
tutti i loro simboli per impostazione predefinita. Se usi direttamente gli altri moduli hai
richiedere quali tag simbolo importare.
ZoneMinder/Base.pm
Questo è il modulo perl di base di ZoneMinder. Contiene solo dati semplici come
informazioni sulla versione. È incluso da tutti gli altri moduli perl di ZoneMinder
ZoneMinder/Config.pm
Questo modulo importa la configurazione di ZoneMinder dal database.
ZoneMinder/Debug.pm
Questo modulo contiene le funzioni Debug ed Error definite, ecc., che sono usate da
script per produrre informazioni diagnostiche in un formato standard.
ZoneMinder/Database.pm
Questo modulo contiene definizioni e funzioni di accesso al database. Attualmente non molto
è in questo modulo ma è incluso come segnaposto per sviluppi futuri.
ZoneMinder/SharedMem.pm
Questo modulo contiene funzioni di accesso alla memoria condivisa standard. Questi possono essere usati per
accedere allo stato attuale dei monitor, ecc., nonché impartire comandi al
monitor per accendere e spegnere le cose. Questo modulo fornisce effettivamente un ZoneMinder
API.
ZoneMinder/ConfigAdmin.pm
Questo modulo è un modulo specializzato che contiene la definizione e altro
informazioni, sulle varie opzioni di configurazione. Non è destinato all'uso da parte di
terze parti.
ZoneMinder/Trigger/*.pm
Questi moduli contengono le definizioni dei canali trigger e delle connessioni utilizzate dal
script zmtrigger.pl. Sebbene possano essere usati "così come sono", in realtà sono intesi come
esempi che possono essere personalizzati o specializzati per diverse interfacce.
I moduli con i contributi per nuovi canali o connessioni saranno accolti e inclusi
nelle versioni future di ZoneMinder.
ottenere Cominciato
Dopo l'installazione di Zoneminder dovresti essere in grado di caricare il web di ZoneMinder
fine frontale. Per impostazione predefinita questo sarà con la skin Classic, di seguito è riportato un esempio della pagina
ora dovresti vedere. [Immagine]
Abilitare Autenticazione
Consigliamo vivamente di abilitare subito l'autenticazione. Ci sono alcune situazioni in cui
alcuni utenti non abilitano l'autenticazione, come i casi in cui il server si trova in una LAN
non è esposto direttamente a Internet ed è accessibile solo tramite VPN ecc., ma nella maggior parte dei casi
casi, l'autenticazione dovrebbe essere abilitata. Quindi facciamolo subito.
· Fare clic sul collegamento Opzioni nell'angolo in alto a destra dell'interfaccia web
· Ora ti verrà presentata una schermata piena di opzioni. Fare clic sulla scheda "Sistema"
[immagine]
· Le parti rilevanti da modificare sono contrassegnate in rosso sopra
· Abilita OPT_USE_ATH: passa automaticamente alla modalità di autenticazione con un valore predefinito
utente (ne parleremo più avanti)
· Seleziona una stringa casuale per AUTH_HASH_SECRET - questo è usato per effettuare l'autenticazione
logica più sicura, quindi per favore genera la tua stringa e per favore non usare la stessa
valore nell'esempio.
· Le altre opzioni evidenziate sopra dovrebbero essere già impostate, ma in caso contrario, assicurati
loro sono
· Clicca su Salva in basso e il gioco è fatto! La prossima volta che aggiornerai quella pagina, lo farai
ora essere presentato con una schermata di accesso. Lavoro ben fatto!
[immagine]
NOTA:
Il login/password di default è "admin/admin"
Commutazione a piatto tema
Quello che vedi è quello che viene chiamato uno skin "classico". Zoneminder ha una serie di configurazioni
opzioni personalizzabili nel tempo. Questa guida ha lo scopo di iniziare a
modo più semplice possibile, quindi non entreremo in tutti i dettagli. Tuttavia, vale la pena
nota che Zoneminder ha anche un tema "piatto" che a seconda delle tue preferenze potrebbe apparire
più moderno. Quindi usiamolo come esempio per presentarti al menu Opzioni
· Fare clic sul collegamento Opzioni in alto a destra dell'interfaccia web nell'immagine sopra
· Questo ti porterà alla finestra delle opzioni come mostrato di seguito. Fare clic sulla scheda "Sistema" e
quindi seleziona l'opzione "piatto" per CSS_DEFAULT come mostrato di seguito
[immagine]
· Fare clic su Salva in basso
Ora, passa alla scheda "Display" e seleziona anche "Flat" in questo modo: [image]
Il tuo schermo ora sarà simile a questo:
Congratulazioni! Ora hai un'interfaccia dall'aspetto moderno. [Immagine]
Comprensione , il Web consolle
Prima di procedere, dedichiamo qualche minuto alla comprensione delle funzioni chiave del web
consolare. Per motivi di illustrazione, useremo un zoneminder popolato
configurazione con più monitor ed eventi. Ovviamente, questo non riflette il tuo
console web attuale - che è essenzialmente priva di qualsiasi informazione utile fino ad ora, come noi
devono ancora aggiungere cose. Facciamo una piccola pausa e capiamo quali sono le varie funzioni
sono prima di configurare il nostro schermo vuoto. [Immagine]
· A: Questo è il nome utente con cui è stato effettuato l'accesso. Hai effettuato l'accesso come 'admin' qui
· B: Clicca qui per esplorare le varie opzioni di ZoneMinder e come configurarle.
Lo hai già utilizzato per abilitare l'autenticazione e modificare lo stile sopra. Nel tempo, tu
troverà questo per avere molte altre cose che vorrai personalizzare.
· C: questo collegamento, quando viene cliccato, apre una finestra di registro codificata a colori di ciò che sta accadendo in
Zoneminder e spesso ti dà una buona visione di ciò che sta andando male o sta andando bene. Notare che
il colore qui è rosso - questa è un'indicazione che si è verificato un errore in ZoneMinder.
Dovresti fare clic su di esso e indagare.
· D: Questo è il cuore di ZoneMinder: la registrazione degli eventi. Ti dà un conteggio di quanti
gli eventi sono stati registrati nell'arco dell'ora, del giorno, della settimana, del mese.
· E: Queste sono le "Zone". Le zone sono aree all'interno della telecamera contrassegnate come "hotspot"
per il rilevamento del movimento. In poche parole, quando configuri per la prima volta i tuoi monitor (telecamere), da
predefinito Zoneminder utilizza l'intero campo visivo della telecamera per rilevare il movimento. Potresti
non voglio questo. Potresti voler creare "zone" specifiche per rilevare il movimento e
ignorare gli altri. Ad esempio, consideriamo una stanza con un ventilatore che gira. Sicuramente non lo fai
vuoi considerare il movimento continuo della ventola un motivo per far scattare un record? Probabilmente
no - in tal caso, lasceresti fuori la ventola mentre crei le tue zone.
· F: Questa è la colonna "sorgente" che ti dice il tipo di telecamera - se è un IP
fotocamera, una fotocamera USB o altro. In questo esempio, sono tutte telecamere IP. Nota il colore
rosso sull'elemento F ? Bene, questo significa che c'è qualcosa che non va in quella fotocamera. Non c'è da stupirsi che
log mostra anche il rosso. Buona indicazione per toccare i registri e indagare
· G: Definisce come Zoneminder registrerà gli eventi. Ci sono varie modalità. In breve
Modect == registra se viene rilevato un movimento, Record = registra sempre 24x7, Mocord = sempre
registra PLUS rileva il movimento, Monitor = fornisce solo una vista dal vivo ma non registra in qualsiasi momento,
Modect = Non registrare finché un'entità esterna tramite zmtrigger non dice a Zoneminder di (questo è
uso avanzato).
· H: Se fai clic su questi collegamenti puoi visualizzare un "montaggio" di tutti i tuoi monitor configurati
o scorrere ciascuno di essi
Aggiunta monitor
Ora che abbiamo una conoscenza di base della console web, procediamo con l'aggiunta di una nuova
telecamera (monitor). Per questo esempio, supponiamo di avere una telecamera IP che trasmette in streaming RTSP a
Indirizzo IP LAN 192.168.1.33.
La prima cosa che dovremo sapere è come accedere al feed video di quella telecamera. Desideri
devi consultare il manuale della tua fotocamera o controllare il loro forum. Anche gli utenti della comunità Zoneminder
avere un elenco aggiornato di frequente giusto qui che elenca le informazioni su molte fotocamere. Se
non trovi la tua lista lì e non riesci a trovarla altrove, sentiti libero di registrarti
e chiedi in Utente foumi.
La fotocamera che stiamo usando come esempio qui è una Foscam 9831W che è una RTSP 1280x960
fotocamera e l'URL per accedere al suo feed è nome utente:password@IPADDRESS:PORT/videoMain
Iniziamo:
Fare clic sul pulsante "Aggiungi nuovo monitor" di seguito: [immagine]
Questo fa apparire la nuova finestra del monitor: [image]
· Gli abbiamo dato un nome di 'Garage', perché, beh, è meglio di Monitor-1 e questo è
la mia macchina fotografica del garage.
· Esistono vari tipi di sorgenti. Come breve introduzione, dovresti usare "Locale" se
la tua fotocamera è fisicamente collegata al tuo server ZM (come una fotocamera USB, ad esempio),
e uno tra "Remote", "FFMpeg", "Libvlc" o "cURL" per una videocamera remota (non necessariamente,
ma di solito). Per questo esempio, andiamo con 'Remoto'.
NOTA:
Come regola generale, se disponi di una telecamera accessibile tramite IP e utilizza HTTP o RTSP,
inizia con Remote, quindi prova FFMpeg e libvlc se non funziona
(/guidautente/definemonitor copre altre modalità in modo più dettagliato). Se ti stai chiedendo
cosa fa 'File', beh, ZoneMinder è stato creato pensando alla compatibilità. Date un'occhiata al
questo settimana per vedere come il file può essere utilizzato per la lettura di piacere.
· Lasciamo la funzione come 'Monitor' così possiamo usarla come esempio per cambiarla
poi in un altro modo. In pratica, sentiti libero di selezionare la tua modalità in questo momento - Modect, Record
ecc a seconda di cosa vuoi che ZoneMinder faccia con questa videocamera
· Abbiamo inserito MaxFPS e AlarmFPS come 20 qui. sentirti può lasciare questo vuoto pure. Qualsiasi cosa tu
fare qui, suo importante a make sicuro di queste valori sono superiore di , il FPS of , il stanza.
Il motivo per cui abbiamo aggiunto un valore qui è che a partire da agosto 2015, se una videocamera va offline,
ZoneMinder consuma molta CPU cercando di raggiungerlo e mettendo qui un valore maggiore di
l'FPS effettivo aiuta in quella situazione specifica.
NOTA:
Raccomandiamo vivamente di non inserire un FPS inferiore a quello configurato all'interno
la tua macchina fotografica. Zoneminder non deve essere utilizzato per gestire il frame rate della telecamera. che sempre
causa molti problemi. È molto meglio impostare il valore direttamente nella fotocamera e in entrambi i casi
lascia questo vuoto o specifica qui un FPS più alto. In questo caso, il nostro effettivo FPS della fotocamera è 3
e abbiamo impostato questo valore qui su 10.
· Abbiamo finito per la scheda Generale. Passiamo alla scheda successiva
[immagine]
· Selezioniamo un protocollo di RTSP e un metodo remoto di RTP/RTSP (questa è una telecamera RTSP)
· Le altre caselle sono per lo più autoesplicative
Questo è praticamente tutto. Fare clic su Salva. Non esploreremo le altre schede in questo
guida semplice.
Ora hai un monitor configurato: [image]
Se vuoi cambiare la sua modalità da Monitor a dire Modect (Motion Detect), dopo tutto tu
quello che devi fare è fare clic sulla colonna Funzione che dice "Monitoraggio" e cambiarla in "Modect"
così: [immagine]
e ora abbiamo: [immagine]
E poi, finalmente, per vedere se tutto funziona, clicchiamo sul nome del monitor ("Garage" in
questo esempio) e questo dovrebbe far apparire un feed live proprio come questo: [image]
Conclusione
Questa era una rapida guida "Introduzione" in cui ti sono state presentate le basi di
come aggiungere un monitor (fotocamera). Abbiamo saltato molti dettagli per mantenere questo conciso. Per favore
fare riferimento a /guidautente/definemonitor per molti altri dettagli di personalizzazione.
Definizione monitor
Per utilizzare correttamente ZoneMinder è necessario definire almeno un monitor. In sostanza, un monitor
è associato a una telecamera e può controllarla continuamente per il rilevamento del movimento e simili
piace.
È possibile accedere alla finestra del monitor facendo clic sul pulsante "Aggiungi nuovo monitor" o tramite
cliccando sulla colonna "Sorgente" di un monitor predefinito. [Immagine]
ZoneMinder è a conoscenza di un numero limitato di configurazioni della telecamera e che possono essere
accessibile facendo clic sul collegamento 'Preset'. Selezionando uno dei preset si riempirà il
monitorare la configurazione con i valori appropriati ma sarà comunque necessario inserirne altri e
confermare le impostazioni preimpostate. Ecco un esempio della finestra dei preset: [image]
Le opzioni sono suddivise in una serie di schede per facilitarne la modifica. Tu non devi
'salva' per passare a una scheda diversa in modo da poter apportare tutte le modifiche necessarie e poi
fai clic su "Salva" alla fine. Le singole opzioni sono spiegate un po' più in dettaglio
sotto,
Monitorare Linguetta
Nome Il nome del tuo monitor. Questo dovrebbe essere composto da caratteri alfanumerici
(az,AZ,0-9) e solo trattino (-) e carattere di sottolineatura (_). Gli spazi bianchi non sono consentiti.
server L'implementazione multi-server consente la possibilità di definire più ZoneMinder
server che condividono un unico database. Quando i server sono configurati, questa impostazione consente
si nomina il server per ogni monitor.
Fonte Tipologia
Questo determina se la telecamera è locale collegata a un video fisico o
porta USB sulla macchina, una telecamera di rete remota o una sorgente di immagini che sia
rappresentato da un file (ad esempio scaricato periodicamente da un'alternativa
Posizione). La scelta dell'uno o dell'altro influisce sul set di opzioni mostrato nel
Scheda Sorgente.
Funzione
Questo definisce essenzialmente cosa sta facendo il monitor. Questo può essere uno dei
a seguire;
· Nessuno – Il monitor è attualmente disabilitato. Non è possibile visualizzare stream o eventi
generato. Nulla è registrato.
· Monitor – Il monitor è disponibile solo per lo streaming live. Nessuna analisi dell'immagine
è fatto così non verranno generati allarmi o eventi e nulla sarà
registrato.
· Modect – o MOtion DEteCTtion. Tutte le immagini catturate verranno analizzate e gli eventi
generato con video registrato in cui viene rilevato un movimento.
· Registra – Il monitor verrà registrato continuamente. Eventi di durata fissa
verrà generato indipendentemente dal movimento, analogamente a un time-lapse convenzionale
videoregistratore. In questa modalità non avviene alcun rilevamento del movimento.
· Mocord – Il monitor verrà registrato continuamente, con qualsiasi movimento in corso
evidenziato all'interno di quegli eventi.
· Nodect – o No DEteCTtion. Questa è una modalità speciale progettata per essere utilizzata con
trigger esterni. In Nodect non ha luogo il rilevamento del movimento, ma gli eventi lo sono
registrato se trigger esterni lo richiedono.
In generale, è meglio scegliere 'Monitor' come impostazione iniziale qui.
abilitato
Il campo abilitato indica se il monitor deve essere avviato in modalità attiva
o in uno stato più passivo. Quasi sempre vorrai spuntare questa casella, l'unica
eccezioni sono quando si desidera che la fotocamera sia abilitata o disabilitata dall'esterno
trigger o script. Se non abilitato, il monitor non creerà alcun evento in
risposta al movimento o altri fattori scatenanti.
Connesso monitor
Questo campo ti consente di selezionare altri monitor sul tuo sistema che agiscono come trigger
per questo monitor. Quindi, se hai una telecamera che copre un aspetto della tua proprietà,
può forzare tutte le telecamere a registrare mentre quella telecamera rileva movimento o altri eventi.
Puoi inserire direttamente un elenco separato da virgole di ID monitor o fare clic su
'Seleziona' per scegliere una selezione. Fai molta attenzione a non creare dipendenze circolari
con questa funzione tuttavia avrai allarmi infinitamente persistenti che è
quasi certamente non quello che vuoi! Per scollegare i monitor puoi fare clic tenendo premuto il tasto Ctrl.
Massimo FPS
In alcune occasioni potresti avere una o più fotocamere in grado di acquisire velocità di acquisizione elevate
ma scopri che generalmente non richiedi sempre questa prestazione e lo faresti
preferisci alleggerire il carico sul tuo server. Questa opzione consente di limitare il
velocità di acquisizione massima a un valore specificato. Questo potrebbe consentirti di avere più fotocamere
supportato sul tuo sistema riducendo il carico della CPU o per allocare la larghezza di banda video
in modo non uniforme tra le telecamere che condividono lo stesso dispositivo video. Questo valore è solo approssimativo
guida e più basso è il valore impostato, meno vicino potrebbe avvicinarsi l'FPS effettivo
soprattutto su dispositivi condivisi dove può essere difficile sincronizzarne due o più
diverse velocità di cattura con precisione. Questa opzione controlla l'FPS massimo nel
circostanza in cui non si verifica solo l'allarme. (Nota per le telecamere IP: ZoneMinder ha
non c'è modo di impostare o limitare il flusso mjpeg che passa la videocamera, alcune camme che puoi impostare
questo tramite la stringa dell'URL, altri no. Quindi se stai usando i feed mjpeg devi
NON accelerare qui all'estremità del server, solo all'estremità della camma. Se vuoi usare questo
caratteristica, il server per limitare, quindi DEVI usare jpeg invece del metodo mjpeg per
ottenere un'immagine dalla fotocamera)
allarme Massimo FPS
Se hai specificato un FPS massimo, è possibile che tu non voglia questa limitazione
da applicare quando il monitor sta registrando movimenti o altri eventi. Questa impostazione consente
di sovrascrivere il valore FPS massimo se si verifica questa circostanza. Come con il
L'impostazione FPS massima lasciando questo vuoto non implica alcun limite, quindi se hai impostato a
fps massimi nell'opzione precedente, quindi quando si verifica un allarme questo limite sarebbe
ignorato e ZoneMinder catturerebbe il più velocemente possibile per tutta la durata del
allarme, tornando al valore limitato dopo che l'allarme si è concluso. allo stesso modo tu
potrebbe impostarlo sullo stesso valore o su un valore superiore (o addirittura inferiore) rispetto a Massimo FPS per
controllo più preciso sulla velocità di cattura in caso di allarme.
Referenze Immagine Uvaggio: %g
Ogni immagine analizzata in ZoneMinder è un composto di immagini precedenti ed è formata
applicando l'immagine corrente come una certa percentuale del riferimento precedente
Immagine. Quindi, se abbiamo inserito qui il valore di 10, ogni immagine fa parte del riferimento
l'immagine diminuirà di un fattore di 0.9 ogni volta. Quindi un riferimento tipico
l'immagine sarà 10% l'immagine precedente, 9% quella precedente e poi 8.1%, 7.2%,
6.5% e così via. Un'immagine svanirà effettivamente intorno ai 25
immagini successive a quando è stato aggiunto. Questo valore di blend è quello specificato qui e
se più alto renderà gli eventi in avanzamento più lenti meno rilevabili come riferimento
l'immagine cambierebbe più rapidamente. Allo stesso modo gli eventi saranno considerati finiti per molto
non appena l'immagine di riferimento si adatta più rapidamente alle nuove immagini. In segnale
termini di elaborazione più alto è questo valore, più ripido è l'attacco dell'evento e il decadimento di
il segnale. Dipende dalle tue esigenze particolari quale sia il valore appropriato
sarebbe per te, ma inizia con 10 qui e regolalo (di solito verso il basso) più tardi se
necessario.
Trigger
Questa piccola sezione ti consente di selezionare quali trigger verranno applicati se la modalità di esecuzione ha
stato impostato su 'attivato' sopra. Il trigger più comune è X10 e questo apparirà
qui se hai indicato che il tuo sistema lo supporta durante l'installazione. Solo X10
è attualmente supportato come trigger fornito con ZoneMinder ma è possibile
che altri trigger diventino disponibili se necessario. Puoi anche solo usare
lavori 'cron' o altri meccanismi per controllare effettivamente la fotocamera e mantenerli
completamente al di fuori delle impostazioni di ZoneMinder. Anche lo script zmtrigger.pl è
disponibile per implementare trigger esterni personalizzati.
Fonte Linguetta
FFmpeg
Fonte sentiero
Utilizza questo campo per inserire l'URL completo dello stream o del file. Cerca in Supportato
Sezione Hardware > Telecamere di rete, come ottenere queste stringhe che possono essere applicate a
la tua macchina fotografica. I flussi RTSP possono essere specificati qui.
Fonte Colori
Specificare la quantità di colori nell'immagine acquisita. A differenza delle fotocamere locali
cambiare questo non ha alcun effetto di controllo sulla fotocamera remota stessa, quindi assicurati che
la tua fotocamera sta effettivamente catturando questa tavolozza in anticipo.
Catturare Larghezza altezza
Assicurati di inserire qui gli stessi valori della videocamera remota
impostazione interna.
mantenere aspetto rapporto
Come per i dispositivi locali.
Orientamento
Come per i dispositivi locali.
LibVLC
cURL
Locali
Dispositivo Percorso/canale
Immettere il percorso completo del file del dispositivo a cui è collegata la fotocamera, ad es
/dev/video0. Alcuni dispositivi video, ad esempio le schede BTTV, supportano più telecamere su una
dispositivo, quindi in questo caso inserisci il numero del canale nella casella Canale o lascialo su
zero se stai usando una fotocamera USB o una con un solo canale. Cerca in Supportato
Sezione hardware, come vedere se la scheda di acquisizione o la webcam USB è supportata oppure
no, e quali impostazioni extra potresti dover fare per farlo funzionare.
Dispositivo Formato
Immettere il formato video del flusso video. Questo è definito in vari file di sistema
(es. /usr/include/linux/videodev.h) ma i due più comuni sono 0 per PAL e 1
per NTSC.
Catturare Palette
Infine per la parte video della configurazione inserire la profondità del colore. ZoneMinder
supporta una manciata delle tavolozze più comuni, quindi scegline una qui. In caso di dubbio prova
prima il grigio e poi il colore a 24 bit. Se nessuno di questi funziona molto bene, allora YUV420P
o probabilmente lo farà uno degli altri. C'è una leggera penalizzazione delle prestazioni quando
usare tavolozze diverse dal grigio o dal colore a 24 bit come conversione interna è
coinvolto. Questi altri formati dovrebbero essere supportati in modo nativo in futuro
versione ma per ora se hai la possibilità scegline uno di colore grigio o 24 bit.
Catturare Larghezza altezza
Le dimensioni del flusso video fornito dalla videocamera. Se la tua fotocamera supporta
diversi basta inserire quello che si desidera utilizzare per questa applicazione, è sempre possibile
cambiarlo in seguito. Tuttavia, consiglierei di iniziare con dimensioni non superiori a 320x240 o
384x288 e poi magari aumentando e vedendo come le prestazioni sono influenzate. Questo
le dimensioni dovrebbero essere adeguate nella maggior parte dei casi. Alcune fotocamere sono piuttosto esigenti in merito
dimensioni che puoi utilizzare qui, quindi le dimensioni insolite come 197x333 dovrebbero essere evitate
inizialmente.
mantenere aspetto rapporto
Quando si digitano le dimensioni dei monitor, è possibile fare clic su questa casella di controllo per assicurarsi
che la larghezza rimanga nel giusto rapporto con l'altezza, o viceversa. Permette
altezza da calcolare automaticamente dalla larghezza (o viceversa) secondo
proporzioni preimpostate. Questo è preimpostato su 4:3 ma può essere modificato globalmente tramite il
Opzioni->Config->ZM_DEFAULT_ASPECT_RATIO impostazione. A parte 4:3 che è il solito
per le telecamere di rete e analogiche un'altra impostazione comune è 11:9 per CIF (352x288)
fonti basate.
Orientamento
Se la tua fotocamera è montata capovolta o ad angolo retto puoi usare questo campo per
specificare una rotazione che viene applicata all'immagine mentre viene catturata. Questo comporta un
elaborazione aggiuntiva in testa quindi, se possibile, è meglio montare la fotocamera il
nel modo giusto se puoi. Se scegli una delle opzioni di rotazione ricordati di
cambia i campi di altezza e larghezza in modo che si applichino, ad esempio se la tua fotocamera cattura
a 352x288 e scegli 'Ruota a destra' qui, quindi imposta l'altezza su 352 e
larghezza per essere 288. Puoi anche scegliere di "capovolgere" l'immagine se la tua fotocamera lo fornisce
ingresso speculare.
Assistenza
Assistenza Host/Porta/Percorso
Utilizzare questi campi per inserire l'URL completo della telecamera. Fondamentalmente se la tua fotocamera lo è
at http://camserver.home.net:8192/fotocamere/fotocamera1.jpg allora questi campi saranno
camserver.home.net, 8192 e /cameras/camera1.jpg rispettivamente. Lascia il porto a
80 se non è richiesta una porta speciale. Se hai bisogno di autenticazione per accedere
la tua fotocamera, quindi aggiungilo al nome dell'host nel modulo
: @ .com. Questo di solito sarà un colore a 24 bit anche se
l'immagine appare in bianco e nero. Cerca in Hardware supportato > Telecamere di rete
sezione, come ottenere queste stringhe che possono essere applicate alla tua fotocamera.
Assistenza Immagine Colori
Specificare la quantità di colori nell'immagine acquisita. A differenza delle fotocamere locali
cambiare questo non ha alcun effetto di controllo sulla fotocamera remota stessa, quindi assicurati che
la tua fotocamera sta effettivamente catturando questa tavolozza in anticipo.
Catturare Larghezza altezza
Assicurati di inserire qui gli stessi valori della videocamera remota
impostazione interna.
mantenere aspetto rapporto
Come per i dispositivi locali.
Orientamento
Come per i dispositivi locali.
Per un esempio di configurazione di una telecamera MPEG-4, vedere:
Come_impostare_un_Axis211A_con_streaming_MPEG-4
Compila il
Compila il sentiero
Immettere il percorso completo del file da utilizzare come origine dell'immagine.
Compila il Colori
Specificare la quantità di colori nell'immagine. Di solito colore a 24 bit.
Catturare Larghezza altezza
Come per i dispositivi locali.
mantenere aspetto rapporto
Come per i dispositivi locali.
Orientamento
Come per i dispositivi locali.
Timestamp Linguetta
Timestamp etichetta Formato
Questo si riferisce al timestamp applicato a ciascun frame. È un "tempo di strf"
stringa di stile con alcuni token in più. Puoi aggiungere %f per aggiungere i centesimi decimali
di un secondo al timestamp del frame, quindi %H:%M:%S.%f restituirà il tempo come
10:45:37.45. Puoi anche usare %N per il nome del monitor e %Q che sarà
riempito da uno dei 'mostra testo' dettagliato nella sezione zmtriggers.pl.
Timestamp etichetta X / y
I valori X e Y determinano dove inserire il timestamp. Un valore di 0 per X
valore lo metterà sul lato sinistro dell'immagine e un valore Y di 0 lo posizionerà a
la parte superiore dell'immagine. Per posizionare il timestamp nella parte inferiore dell'immagine utilizzare un valore
otto in meno dell'altezza dell'immagine.
buffer Linguetta
Immagine Buffer Taglia
Questa opzione determina quanti fotogrammi sono tenuti nel buffer circolare in qualsiasi momento.
Il buffer circolare è lo spazio di archiviazione in cui vengono conservate le ultime 'n' immagini, pronte per l'uso
essere resuscitato da un allarme o semplicemente tenuto in attesa di essere analizzato. Può essere qualsiasi valore
ti piace con un paio di condizioni, (vedi opzioni successive). Tuttavia è memorizzato in
memoria condivisa e rendendola troppo grande soprattutto per immagini di grandi dimensioni con un alto
la profondità del colore può utilizzare molta memoria. Un valore non superiore a 50 di solito va bene. Se
scopri che il tuo sistema non ti consente di utilizzare il valore che desideri è probabilmente
perché il tuo sistema ha un limite arbitrario sulla dimensione della memoria condivisa che potrebbe essere
utilizzato anche se potresti avere molta memoria libera disponibile. Questo limite è
di solito abbastanza facile da modificare, vedere la sezione Risoluzione dei problemi per i dettagli.
Riscaldamento montatura
Questo specifica quanti frame il demone di analisi dovrebbe elaborare ma non esaminare
quando inizia. Ciò consente di generare un'immagine di riferimento accurata da a
serie di immagini prima di cercare troppo attentamente eventuali modifiche. Io uso un valore di 25
qui, troppo in alto e ci vorrà molto tempo per iniziare, troppo in basso e otterrai
falsi allarmi all'avvio del demone di analisi.
Pre/post Evento Immagine Buffer
Queste opzioni determinano quanti frame devono essere prima e dopo un evento
conservato con esso. Ciò consente di visualizzare ciò che è accaduto immediatamente prima e
successivo all'evento. Un valore di 10 per entrambi ti consentirà di iniziare, ma
se ricevi molti eventi brevi e preferisci che corrano insieme per formare
meno quelli più lunghi aumentano la dimensione del buffer post evento. Il buffer pre-evento è
un vero buffer e non dovrebbe realmente superare la metà della dimensione del buffer circolare. In ogni caso, il
il buffer post-evento è solo un conteggio che viene applicato ai frame acquisiti e quindi può essere
gestito in modo più flessibile. Dovresti anche tenere a mente il frame rate della fotocamera
quando si scelgono questi valori. Ad esempio, una telecamera di rete che acquisisce a 1FPS lo farà
ti danno 10 secondi prima e dopo ogni evento se scegli 10 qui. Questo potrebbe benissimo
essere troppo e riempire gli eventi più del necessario. Tuttavia una scheda video veloce può
cattura a 25FPS e vorrai assicurarti che questa impostazione ti permetta di visualizzare
un ragionevole lasso di tempo pre e post evento.
Stream Replay Immagine Buffer
Questa opzione...
allarme Telaio Contare
Questa opzione ti permette di specificare quanti frame di allarme consecutivi devono verificarsi
prima che venga generato un evento di allarme. Il valore normale e predefinito è 1 che
implica che qualsiasi frame di allarme causerà o parteciperà a un evento. Puoi entrare
qualsiasi valore fino a 16 qui per eliminare eventi fasulli causati forse da sfarfallio dello schermo
o altri transitori. Tuttavia, è improbabile che valori superiori a 3 o 4 siano utili. Per favore
nota che se hai abilitato la registrazione delle statistiche, attualmente le statistiche lo sono
non registrato per i primi frame 'Alarm Frame Count'-1 di un evento. Quindi se imposti
questo valore a 5 quindi i primi 4 fotogrammi mancheranno le statistiche mentre il più
il valore normale di 1 assicurerà che tutti i frame di allarme abbiano le statistiche registrate.
Controllo Linguetta
Nota: questa scheda e le sue opzioni appariranno solo se hai selezionato ZM_OPT_CONTROL
opzione per indicare che il sistema contiene telecamere che possono essere controllate tramite
Pan/Tilt/Zoom o altri meccanismi. Vedi la sezione Controllo della fotocamera altrove in questo
documento per ulteriori dettagli sui protocolli e sui metodi di controllo della telecamera.
Controllabile
Seleziona questa casella per indicare che la tua videocamera può essere controllata.
Controllo Tipologia
Seleziona il tipo di controllo appropriato per la tua fotocamera. ZoneMinder viene spedito con
un piccolo numero di protocolli di controllo predefiniti che funzioneranno con alcune fotocamere
senza modifiche ma che potrebbe dover essere modificato per funzionare con altri, Scegli
il link di modifica per creare nuovi tipi di controllo o per modificare quelli esistenti.
Controllo Dispositivo
Questo è il dispositivo utilizzato per controllare la fotocamera. Questo sarà normalmente un
porta seriale o simile. Se la tua telecamera è una telecamera di rete, generalmente non lo farai
necessario specificare un dispositivo di controllo.
Controllo Indirizzo
Questo è l'indirizzo della tua fotocamera. Alcuni protocolli di controllo richiedono che ogni telecamera
è identificato da un particolare id, solitamente numerico. Se la tua fotocamera utilizza l'indirizzamento
quindi inserisci l'id della tua fotocamera qui. Se la tua telecamera è una telecamera di rete allora tu
di solito sarà necessario inserire qui il nome host o l'indirizzo IP. Questo è
normalmente uguale a quella data per la fotocamera stessa.
Automatico Fermare timeout
Alcune fotocamere supportano solo una modalità di movimento continua. Per esempio dici a
fotocamera per eseguire una panoramica a destra e poi, quando è allineata correttamente, le dici di fermarsi. In
in alcuni casi è difficile cronometrare questo esattamente su un'interfaccia web, quindi questo
l'opzione ti consente di specificare un timeout automatico in cui sarà il comando
fermato automaticamente. Quindi un valore di 0.25 qui può dire allo script di smettere di muoversi a
quarto di secondo dopo l'avvio. Ciò consente un metodo più preciso di multa
controllo. Se questo valore viene lasciato vuoto o a zero verrà ignorato, se impostato lo sarà
verrà utilizzato come timeout, tuttavia verrà applicato solo per il 25% inferiore di
possibili gamme di velocità. In altre parole, se la tua fotocamera ha una gamma di velocità di panoramica da 1 a
100, quindi selezionando di spostarsi a 26 o più si presume che implichi che si desidera a
movimento più ampio che puoi controllare da solo e non verrà applicato alcun timeout.
La selezione del movimento a velocità inferiori verrà interpretata come se richiedesse un controllo più preciso e
verrà invocato il timeout automatico.
Traccia Movimento
Questa e le seguenti quattro opzioni vengono utilizzate con la funzione di movimento sperimentale.
Funzionerà solo se la tua fotocamera supporta le modalità di movimento mappato in cui un punto su
un'immagine può essere mappata a un comando di controllo. Questo è generalmente più comune su
telecamere di rete, ma può essere replicato in una certa misura su altre telecamere che supportano
modalità di movimento relativo. Vedere la sezione Controllo della fotocamera per maggiori dettagli. Dai un'occhiata
questa casella per abilitare il rilevamento del movimento.
Traccia Ritardo
Questo è il numero di secondi per sospendere il rilevamento del movimento per seguirne uno qualsiasi
movimento che la telecamera può fare per seguire il movimento.
LUOGO DI RICONSEGNA Posizione
Se la tua telecamera supporta una posizione 'home' o preimpostazioni, puoi scegliere quale preimpostazione il
la fotocamera dovrebbe tornare a dopo aver tracciato il movimento.
LUOGO DI RICONSEGNA Ritardo
Questo è il ritardo, in secondi, una volta che il movimento ha smesso di essere rilevato, prima che il
la fotocamera ritorna in qualsiasi posizione di ritorno definita.
X10 Linguetta
Nota: questa scheda e le sue opzioni appariranno solo se hai indicato che il tuo sistema
supporta il protocollo di automazione domestica X10 durante la configurazione iniziale del sistema.
X10 Attivazione Corda
Il contenuto di questo campo determina quando un monitor si avvia e/o smette di essere
attivo durante l'esecuzione in 'Triggered; modalità e con trigger X10. Il formato di questo
la stringa è la seguente,
· n : Se si immette semplicemente un numero, il monitor si attiverà quando un
Il segnale X10 ON per quel codice unità viene rilevato e sarà disattivato quando un
Viene rilevato il segnale OFF.
· !n : Inverte la modalità precedente, ad es. !5 significa che il monitor è
attivato quando viene rilevato un segnale di OFF per il codice unità 5 e disattivato da un
SOPRA.
· n+ : Inserendo un codice unità seguito da + significa che il monitor è attivato su
ricezione di un segnale ON per quel codice unità ma ignorerà il segnale OFF e
in quanto tale non sarà disattivato da questa istruzione. Se anteponi un '!' come
per la definizione precedente inverte similmente la modalità, cioè il segnale ON
disattiva il monitor.
· n+ : Come per la modalità precedente tranne che il monitor si disattiva
stesso dopo il numero dato di secondi.
· n- : Inserendo un codice unità seguito da - significa che il monitor è disattivato
alla ricezione di un segnale OFF per quel codice unità ma ignorerà il segnale ON
e come tale non sarà attivato da questa istruzione. Se anteponi un '!' come
per la definizione precedente inverte similmente la modalità, cioè il segnale OFF
attiva il monitor.
· n- : Come per la modalità precedente tranne che il monitor si attiverà
stesso dopo il numero dato di secondi.
Puoi anche combinare molte di queste espressioni separandole con a
virgola per creare più circostanze di attivazione. Comunque per ora lascia questo
vuoto.
X10 Ingresso allarme Corda
Questo ha lo stesso formato del campo precedente ma invece di attivare il
monitor con provocherà la generazione di un allarme forzato e la registrazione di un evento se il
il monitor è attivo. Si applica la stessa definizione di cui sopra tranne che per attivato
lettura allarmata e per disattivata lettura non allarmata(!). Lascia di nuovo questo vuoto per ora.
X10 Uscita allarme Corda
Anche questa stringa X10 ha lo stesso formato delle due opzioni precedenti. Comunque funziona
in modo leggermente diverso. Invece di ZoneMinder reagire agli eventi X10 questo
l'opzione controlla come ZoneMinder emette i segnali X10 quando il monitor corrente entra in
o esce dallo stato di allarme. Pertanto, il solo inserimento di un numero provocherà l'ON
segnale per quel codice unità da inviare quando si entra in stato di allarme e il segnale OFF
quando si esce dallo stato di allarme. Allo stesso modo 7+30 invierà il segnale di ON del codice 7 dell'unità
quando si entra in stato di allarme e il segnale OFF 30 secondi dopo indipendentemente da
stato. La combinazione dell'istruzione X10 consente a ZoneMinder di reagire
in modo intelligente e assumere anche il controllo di altri dispositivi quando necessario. però
l'uso indiscriminato dei segnali di allarme di ingresso e di allarme di uscita può causare
condizioni di gara orribili come una luce che si accende in risposta a un allarme che
quindi provoca un allarme stesso e così via. Quindi qui è necessaria una certa circospezione.
Lascia comunque questo vuoto per ora.
Varie Linguetta
Evento Prefisso
Per impostazione predefinita, gli eventi sono denominati 'Event- ', tuttavia sei libero di rinominarli
individualmente come desideri. Questa opzione consente di modificare il prefisso dell'evento, il
'Event-' parte, per essere un valore di tua scelta in modo che gli eventi siano denominati in modo diverso come
sono generati. Ciò consente di denominare gli eventi in base a quale monitor
li ha generati.
Sezione Lunghezza
Specifica la lunghezza (in secondi) di qualsiasi evento di lunghezza fissa prodotto quando il
la funzione del monitor è "Registra" o "Mocord". Altrimenti viene ignorato. Questo non dovrebbe
essere così lungo che gli eventi sono difficili da navigare né così corto che troppi eventi
sono generati. Ho consigliato una durata compresa tra 300 e 900 secondi.
Telaio Saltare
Questa impostazione si applica anche solo alle funzioni "Registra" o "Mocord" e specifica
quanti frame devono essere saltati negli eventi registrati. L'impostazione predefinita di
zero risultati in ogni fotogramma catturato che viene salvato. Usare un valore di uno significherebbe
che un frame viene saltato tra ogni salvataggio, due significa che vengono saltati due frame
tra ogni fotogramma salvato, ecc. Un modo alternativo di pensare è quello uno in ogni
I fotogrammi 'Salta fotogrammi + 1' vengono salvati. Il punto è garantire che gli eventi salvati
non occupare troppo spazio inutilmente pur consentendo alla fotocamera di
cattura a un frame rate abbastanza alto. L'approccio alternativo è limitare la cattura
frame rate che ovviamente influenzerà la velocità con cui i frame vengono salvati.
FPS Relazione Intervallo
Con quale frequenza le prestazioni correnti in termini di fotogrammi al secondo vengono trasmesse al
registro di sistema. Non utilizzato in alcun modo funzionale, quindi impostalo forse su 1000 per ora. Se tu
guarda /var/log/messages (normalmente) vedrai questo valore essere emesso al
frequenza specificata sia per l'acquisizione che per l'elaborazione video.
Predefinito Scala
Se il tuo monitor è stato definito con una dimensione dell'immagine particolarmente grande o piccola, allora
puoi scegliere qui una scala predefinita con cui visualizzare il monitor in modo che sia più semplice
o più visibili dall'interfaccia web.
Web Colore
Alcuni elementi di ZoneMinder ora usano i colori per identificare i monitor su determinate viste.
È possibile selezionare il colore utilizzato per ciascun monitor qui. Qualsiasi specifica che
è valido per i colori HTML è valido qui, ad es. 'rosso' o '#ff0000'. Un piccolo campione
accanto alla casella di input viene visualizzato il colore che hai scelto.
Definizione Zone
La prossima cosa importante da fare con un nuovo monitor è impostare le zone da utilizzare. Di
di default ne avrai già uno generato per te quando hai creato il tuo monitor (il
la zona predefinita è l'intera area catturata dal monitor) ma potresti volerla modificare o
aggiungere altri.
Fai clic sulla colonna Zone per il tuo monitor e dovresti vedere una piccola finestra popup
che contiene un'immagine della tua fotocamera sovrapposta con un motivo puntinato che rappresenta
la tua zona Nel caso predefinito questo coprirà l'intera immagine. Il colore delle zone
che appaiono qui è determinato da che tipo sono. La zona predefinita è attiva e così sarà
essere rosso, le zone inclusive sono arancioni, le zone esclusive sono viola, le zone preclusive sono blu
e le zone inattive sono bianche.
Sotto l'immagine delle zone ci sarà una tabella contenente un elenco delle tue zone. Cliccando su
verrà visualizzato il bit pertinente dell'immagine o l'ID o il nome nella tabella
un'altra finestra dove puoi modificare i dettagli delle tue Zone. Per maggiori informazioni su
definire o modificare una zona, vedere Definizione delle zone.
La configurazione e la sintonizzazione della zona sono importanti durante l'esecuzione nelle modalità di rilevamento del movimento per
evitare di archiviare, ordinare o ricevere avvisi su dati video non interessanti. Configurazione
una zona comporta l'impostazione di alcuni parametri di base, nonché la scelta di un metodo di controllo degli allarmi
e sintonizzando i parametri di rilevamento associati.
La vista Zona è suddivisa in due aree principali, a sinistra sono le opzioni sono area e sul
destra è l'area di disegno della zona. Una zona predefinita o nuova coprirà l'intera area di disegno
e si sovrapporrà a tutte le altre zone già presenti. A differenza delle zone precedenti
immagine, la zona corrente è colorata di verde, le altre zone saranno arancioni indipendentemente dal tipo.
Più piccola è la zona, minore è il tempo di elaborazione necessario per esaminarla.
Basic parametri
Nome Ogni zona può essere nominata a scopo di riferimento. Viene utilizzato per la registrazione e
debug. Scegli un nome che ti aiuti a identificare le tue zone.
Tipologia Questo è uno dei concetti più importanti in ZoneMinder e ce ne sono sei da
scegliere.
· Attivo Attiva un allarme quando viene rilevato un movimento al suo interno. Questa è la zona
tipo che utilizzerai più spesso e che sarà impostato per la tua zona predefinita. Soltanto
Le zone attive ed esclusive possono attivare un allarme.
· Incluso Questo tipo di zona può essere utilizzato per qualsiasi zona che si desidera attivare e
allarme solo se almeno un'altra zona Attiva ne ha già attivata una. Questo
potrebbe essere ad esempio per coprire un'area dell'immagine come una pianta o un albero che
si muove molto e ciò farebbe scattare molti allarmi. Forse questo è dietro un
area che vorresti monitorare, in questo caso creeresti una zona attiva
che copre le parti non mobili e una zona inclusiva che copre forse l'albero
anche con impostazioni di rilevamento meno sensibili. Se qualcosa ha attivato un allarme in
la zona attiva e anche nella zona inclusiva sarebbero entrambi registrati e
l'allarme risultante sarebbe molto più grande che se lo avessi spento
del tutto.
· Esclusivo Attiva un allarme quando viene rilevato un movimento al suo interno, purché no
gli allarmi sono già stati attivati in una zona attiva. Questo è il più
specializzati dei tipi di zona. Ad esempio nella telecamera che copre il mio giardino I
tieni d'occhio un riccio che fa visita quasi tutte le sere e mi sbeffeggia il cibo
ciotole per gatti. Creando una zona esclusiva sensibile in quell'area posso assicurarmi che
un allarme riccio si attiverà solo se c'è attività in quella piccola area. Se
succede qualcosa di molto più grande, come se qualcuno che camminasse attiverà un normale
allarme e non uno dalla zona Esclusiva. Così posso assicurarmi di ricevere allarmi per grandi
eventi e anche piccoli eventi speciali ma non il rumore nel mezzo.
· Preclusivo Questo tipo di zona è relativamente recente. Si chiama Zona Preclusiva
perché se viene attivato impedisce di fatto che venga generato un allarme per
quella cornice di immagine. Quindi il movimento o altri cambiamenti che si verificano in una zona preclusiva lo faranno
hanno l'effetto di garantire che non si verifichi alcun allarme. L'applicazione per questo
il tipo di zona è principalmente una scorciatoia per rilevare l'illuminazione generale su larga scala
o altre modifiche. Generalmente questo può essere ottenuto limitando il numero massimo
di pixel di allarme o altra misura in una zona attiva. Tuttavia in alcuni casi che
zona può coprire un'area in cui l'area di illuminazione variabile si verifica in
luoghi diversi quando il sole e/o le ombre si spostano e quindi potrebbe essere difficile
fornire valori generali. Inoltre, se il sole esce rapidamente allora
sebbene la modifica iniziale possa essere ignorata in questo modo come immagine di riferimento
raggiunge un allarme può alla fine essere attivato quando l'immagine si riduce
diverso. L'utilizzo di una o più zone Preclusive offre un approccio diverso.
Le zone preclusive sono progettate per essere abbastanza piccole, anche solo di pochi pixel di larghezza,
con soglie di allarme piuttosto basse. Dovrebbero essere situati nelle aree dell'immagine
che è meno probabile che si verifichino movimenti, ad esempio in alto su un muro o in un angolo.
Se si verificasse un cambiamento di illuminazione generale, verrebbero attivati almeno come
prima di qualsiasi zona attiva ed evitare che altre zone generino un allarme.
Ovviamente è necessario un posizionamento accurato per garantire che non ne annullino nessuno
allarmi autentici o che non sono così vicini tra loro da far saltare qualsiasi movimento
da una zona Preclusiva all'altra. Le zone preclusive possono essere utilizzate anche per ridurre
tempo di elaborazione posizionandone uno su una zona attiva. La zona Preclusiva è
elaborato per primo; se è piccolo e viene attivato, il resto della zona/immagine
non verranno elaborati.
· Inattivo Sopprime il rilevamento di movimento al suo interno. Questo può essere stratificato su
superiore a qualsiasi altro tipo di zona, impedendo il movimento all'interno della zona inattiva
efficace per qualsiasi altro tipo di zona. Utilizzare le zone inattive per coprire le aree in cui
non accadrà mai nulla di notevole o dove ricevi falsi allarmi che non si riferiscono
a ciò che stai cercando di monitorare. Le zone inattive possono essere sovrapposte ad altre zone
per oscurare le aree, e vengono trattati per primi (ad eccezione delle zone Privacy,
vedi sotto). Come pratica generale, dovresti provare a creare zone una con l'altra
invece di sovrapporsi per evitare ripetute elaborazioni duplicate della stessa area.
· Privacy Annerisce i pixel al suo interno. Questo può essere usato se vuoi nasconderne un po'
regioni nell'immagine se la situazione non consente un'altra soluzione. questa zona
il tipo è diverso da tutti gli altri in quanto viene elaborato il prima possibile
durante l'acquisizione (anche prima che il timestamp entri nell'immagine) e non nel
processo di analisi. Quindi se aggiungi, modifichi o elimini una zona Privacy, non vedi
le modifiche nell'immagine fino al riavvio del processo di acquisizione. Questo sarà
eseguito automaticamente, ma richiede alcuni secondi.
Preset Il selettore preimpostato imposta valori predefiniti sensibili in base alle esigenze di calcolo (veloce
v. best) e sensibilità (bassa, media, alta.) Non è necessario selezionare a
preset ed è possibile modificare qualsiasi parametro dopo aver scelto un preset. Per un
piccolo numero di monitor con ZoneMinder in esecuzione su apparecchiature moderne, Best, high
la sensibilità può essere scelta come un buon punto di partenza.
Unità
· Pixel - Selezionando questa opzione molti dei seguenti valori saranno
immessi (o visualizzati) in unità di pixel.
· Percentuale: la selezione di questa opzione consentirà a maggio dei seguenti valori di essere
immesso (o visualizzato) in percentuale. Il senso dei valori percentuali si riferisce
all'area della zona e non all'immagine nel suo insieme. Questo fa provare a lavorare
fuori le dimensioni necessarie piuttosto più facile.
Punti della regione [immagine]
La regione campione mostrata a destra mostra una regione definita da 6 punti di controllo. Il
la forma della regione fa sì che i metodi di controllo ignorino il marciapiede e le aree del portico
parete che riceve luce solare cangiante; due condizioni che non interessano in questa zona.
Una regione è una parte dell'immagine acquisita che è di interesse per questa zona. Di
impostazione predefinita, una regione è configurata per coprire l'intera immagine acquisita. Dipende da
tipo selezionato di questa zona, la forma della regione può essere regolata per adattarsi
molteplici effetti. Questo può essere fatto trascinando i punti di controllo nel riferimento
immagine intorno, o alterando le coordinate trovate nei controlli sotto il riferimento
Immagine. Facendo clic su un punto di controllo nell'immagine di riferimento si evidenziano le coordinate
nella tabella sottostante. Facendo clic sul pulsante + in una riga di punti si aggiunge un punto di controllo tra
questo punto e il prossimo; facendo clic sul pulsante - si rimuove questo punto di controllo. è
possibile posizionare accidentalmente un punto di controllo al di fuori delle coordinate valide del
Immagine. Ciò impedirà il corretto funzionamento del monitor. Puoi creare zone quasi
qualsiasi forma ti piaccia; tranne per il fatto che le zone non possono autointersecarsi (cioè bordi che si incrociano
l'un l'altro).
allarme Colore
Questi parametri possono essere utilizzati per colorare individualmente il motivo di sovrapposizione della zona.
Gli allarmi in questa zona verranno evidenziati con il colore dell'allarme. Questa opzione è
irrilevante per le zone Preclusive e Inattive e sarà disabilitato.
allarme Vedi Metodi
Sono disponibili 3 metodi di controllo degli allarmi. Sono sequenziali e sono stratificati: In
Modalità AlarmedPixels, viene eseguita solo l'analisi AlarmedPixel. In FilteredPixels
modalità, viene eseguita prima l'analisi di AlarmedPixel, seguita da AlarmedPixel
analisi. Nella modalità Blob, tutti e 3 i metodi di analisi vengono eseguiti in ordine. Un
l'allarme viene attivato solo se contro tutti i delle modalità di analisi abilitate vengono attivate. Per
motivi di prestazione, non appena il criterio per una delle modalità di analisi non è
soddisfatta, il controllo dell'allarme per il frame è completo. Poiché le modalità successive ciascuna
richiedono progressivamente più calcoli, è una buona idea regolare i parametri
in ciascuno degli strati attivati.
A scopo di riferimento, la casella Area Area mostra l'area dell'intera regione di
interesse. In modalità percentuale, questo è 100. In modalità Pixel, questo è il conteggio dei pixel
della regione. Tutti e 3 i gruppi di parametri dell'area min/max si basano sull'area della zona come
il valore massimo sensibile, e tutti e 3 sono interpretati nelle unità specificate nel
Ingresso unità.
AllarmatoPixel
Pixel allarmati è il primo livello di analisi ed è sempre abilitato. Suo
consigliato di iniziare con questo metodo e passare ai metodi successivi
una volta compresi gli effetti dei parametri di base. Negli AlarmedPixels
modalità, sono disponibili 2 categorie di parametri per la sintonizzazione: Min/Max Pixel Threshold e
Min/Max Area Allarmata.
Minimo Massimo pixel Soglia (0-255)
Nel livello di analisi AlarmedPixel, ogni singolo pixel dell'immagine è
rispetto all'immagine di riferimento corrente. Pixel diversi dai
l'immagine di riferimento sono considerati pixel allarmati. Tuttavia, piccole aberrazioni in
l'illuminazione o le regolazioni dell'esposizione automatica della fotocamera possono causare il valore esplicito di a
pixel per variare di piccole quantità da un'immagine all'altra. Questo parametro consente di
impostare i limiti di ciò che verrà considerato un pixel modificato. Ad esempio, se il tuo
la telecamera punta a un muro bianco vuoto e sollevi un oggetto di colore nero in vista,
allora il cambiamento in ogni pixel sarà grande, anzi estremo. Se tuttavia, tu
alza un pezzo di carta bianco, quindi la variazione in un singolo pixel sarà minore.
L'impostazione della soglia minima dei pixel dovrebbe essere sufficientemente alta da causare un'illuminazione minore,
imaging o modifiche alla compressione da ignorare. Impostando il valore minimo troppo alto,
può consentire a un gatto bianco di camminare inosservato attraverso la vista del muro bianco. Una buona
il punto di partenza per la soglia minima di pixel è 40, il che significa che la differenza
in pixel il valore da deve essere maggiore di 40. Un buon valore predefinito per il pixel massimo
soglia è 0 (indicando che tutte le differenze al di sopra della soglia minima sono
considerato un cambiamento.)
Minimo Massimo allarmata Zona
Il conteggio dei pixel allarmati (o percentuale di pixel allarmati rispetto al pixel
area della regione se in modalità percentuale) viene utilizzato in questo primo livello di analisi per
determinare se viene attivato un allarme. Se il conteggio o la percentuale è superiore a
area minima allarmata, ma inferiore all'area massima allarmata, un allarme è
innescato. Queste impostazioni dipendono dalle dimensioni dell'oggetto che stai cercando di
cattura: un valore troppo basso può causare falsi allarmi, mentre un valore troppo alto potrebbe non farlo
rilevare piccoli oggetti. Un buon punto di partenza sia per il minimo che per il massimo sono 0
e 0, indicando che qualsiasi numero di pixel allarmati (o qualsiasi percentuale) maggiore
di 0 attiverà un allarme. È quindi possibile utilizzare i punteggi dei fotogrammi degli eventi registrati
portare il minimo fino a un valore ragionevole. Un punto di partenza alternativo per
l'area minima allarmata (in percentuale) è il 25% dell'area oggetto di interesse
assume nella regione. Ad esempio, se si approssima che un soggetto si muova
attraverso il frame occupa il 30% del frame, quindi una buona area minima di partenza è
circa 7.5%.
Pixel filtrati
La selezione del metodo di controllo degli allarmi FilteredPixels aggiunge un ulteriore livello di
analisi al controllo AlarmedPixels insieme a 2 categorie di parametri aggiuntivi
per la sintonizzazione. Questo livello funziona analizzando i pixel allarmati identificati nel
primo strato. I pixel allarmati vengono ignorati, in questo e nei livelli futuri se abilitati,
se non sono in gruppi di dimensione minima quadrata piccola. In primo luogo, questo
il filtraggio rimuove i pixel allarmati isolati che potrebbero essere artefatti della fotocamera,
lente o compressione.
Filtro Larghezza altezza (pixel)
Questo parametro è sempre specificato in Pixel, anche quando le Percentuali sono le
unità selezionate. Specifica la dimensione del gruppo di pixel che circonda un dato
pixel che deve essere in pixel allarmati affinché il pixel stesso possa essere considerato un
pixel allarmato. La larghezza e l'altezza devono essere sempre un numero dispari. 3 x 3 è il
valore predefinito e anche 5 x 5 è suggerito come alternativa ragionevole. Evitare di utilizzare
numeri grandi per la larghezza e l'altezza dell'area del filtro. Quando si utilizzano i Blob
Metodo di controllo degli allarmi, FilteredPixels può essere efficacemente disabilitato impostando uno dei due
la larghezza o l'altezza a un valore inferiore a 1.
Minimo Massimo Filtrato Zona
L'applicazione dei risultati dell'analisi di filtraggio in un'area minore o uguale a
la zona allarmata. Quindi i parametri dell'area filtrata minima e massima per l'allarme
deve essere uguale o inferiore ai corrispondenti parametri dell'area di allarme, o il
L'analisi FilteredPixels non attiverà mai un allarme. In particolare, è utile
aumentare il parametro minimo dell'area allarmata fino a falsi eventi da artefatti dell'immagine
scompaiono, e impostando un parametro minimo di area filtrata meno il minimo allarmato
parametro di area sufficiente per catturare piccoli eventi di interesse.
Blob [immagine]
Questa immagine mostra un'immagine con 1 blob identificato. Il blob è delineato nell'Allarme
Colore sopra specificato.
Quando due o più aree filtrate toccano o condividono un confine, è sensato valutare il
regioni come un'area contigua anziché come entità separate. Un Blob è un'area contigua
composto da più aree filtrate. Considerando che FilteredPixes è utile per escludere parti
dell'immagine che non fanno parte della scena reale, il filtro Blob è più adatto a
ignorando le aree della scena reale che non sono di interesse.
Selezionando il metodo di controllo degli allarmi blob si aprono tutti i parametri disponibili.
L'abilitazione dei BLOB aggiunge un ulteriore livello di analisi a AlarmedPixel e FilteredPixel
controlla la determinazione di un allarme valido insieme a 2 parametri aggiuntivi
categorie per l'ottimizzazione: la dimensione dei BLOB e il numero di BLOB. Un Blob non lo è
necessariamente l'intero oggetto che può interessare. Nell'immagine di esempio, il
il soggetto è in movimento, ma solo una parte di lui è contrassegnata come una macchia. Questo perché come
il soggetto si muove, molti pixel dell'immagine non cambiano di valore oltre il set
soglia. Un pixel che rappresenta la spalla del soggetto in un fotogramma potrebbe essere
rappresentando la sua schiena nel prossimo, tuttavia, il valore del pixel rimane quasi il
stesso.
Minimo Massimo macchia Zona
I parametri dell'area blob controllano le aree contigue più piccole e più grandi che sono
essere considerato un blob. Un buon valore per l'area massima è il valore predefinito di 0.
(Non esiste un limite superiore per la dimensione di un'area contigua che sarà ancora
considerato un blob.)
Minimo Massimo blob
Normalmente, vorresti che qualsiasi numero positivo di BLOB attivi un evento, quindi il
il valore predefinito di 1 dovrebbe essere sufficiente. In alcune circostanze, può essere utile avere
solo un blob NON attiva un evento, nel qual caso, impostando questo valore su 2 o
superiore può servire a uno scopo speciale. Un buon valore per i blob massimi è il
il valore predefinito è 0. (Non esiste un limite superiore per il numero di blob che attiveranno un
evento. Usa il parametro BLOB massimo può essere usato per escludere gli eventi che mostrano a
elevato numero di blob.
Sovraccarico Telaio ignorare Contare
Questa impostazione specifica il numero di frame per NON generare un allarme dopo un
sovraccarico. In questo contesto, il sovraccarico è definito come un cambiamento rilevato troppo grande per
lanciare un allarme. A seconda del metodo di controllo dell'allarme che potrebbe essere * Numero di
pixel allarmati > Max Area Allarmata o * Numero di pixel filtrati > Max Filtrati
Area o * Numero di BLOB > Max BLOB L'idea è che dopo un cambiamento come una luce
succedendo che è considerato troppo grande per essere considerato un allarme, potrebbero volerci un paio di
cornici perché le cose si sistemino di nuovo.
Altri informazioni
Fare riferimento a questo l'utente ha contribuito alla guida della zona per ulteriori informazioni, se sarà illustrato se
sei nuovo nelle zone e hai bisogno di più aiuto.
Sta guardando monitor
ZoneMinder ti consente di visualizzare un feed live dei tuoi monitor configurati. Una volta può accedere
questa visualizzazione facendo clic sulla colonna "Nome" di uno qualsiasi dei monitor [immagine]
Cliccando sul nome si produce una vista simile a questa: [image]
L'immagine dovrebbe essere autoesplicativa, ma se sembra spazzatura è possibile che il
la configurazione video è sbagliata, quindi guarda nel registro degli errori di sistema e controlla o segnala
qualcosa di insolito. Il centro della finestra avrà una piccola cornice che contiene solo un
stato; questo sarà 'Idle', 'Alarm' o 'Alert' a seconda della funzione del monitor
e cosa sta succedendo nel campo visivo. Inattivo significa che non sta succedendo nulla, Allarme significa
c'è un allarme in corso e Alert significa che si è verificato un allarme e il monitor
si sta 'raffreddando', se viene generato un altro allarme in questo lasso di tempo, diventerà semplicemente parte di
lo stesso evento. Questi indicatori sono codificati a colori in verde, rosso e ambra.
Per impostazione predefinita, se hai ridotto a icona questa finestra o hai aperto altre finestre in primo piano, si aprirà
in avanti se va in stato di Allarme. Questo comportamento può essere disattivato in "opzioni"
se richiesto. Puoi anche specificare un file audio nella configurazione, che verrà riprodotto
quando si verifica un allarme per avvisarti del fatto se non sei davanti al tuo computer.
Questo dovrebbe essere un suono breve di solo un paio di secondi idealmente. Nota che come stato
viene aggiornato ogni pochi secondi è possibile che questo non ti avvisi di ogni evento
che si verifica, quindi non dovresti fare affidamento su di esso per questo scopo se ti aspetti molto breve
eventi. In alternativa è possibile ridurre l'intervallo di aggiornamento per questa finestra nel
configurazione, anche se l'aggiornamento troppo frequente può influire sulle prestazioni.
Sotto lo stato c'è un elenco di eventi recenti che si sono verificati, per impostazione predefinita questo è un
elenco solo degli ultimi 10, ma facendo clic su "Tutti" otterrai un elenco completo e "Archivia"
ti porterà all'archivio eventi per questo monitor, ne parleremo più avanti. Facendo clic su qualsiasi
delle intestazioni di colonna ordinerà gli eventi in modo appropriato.
Da qui puoi anche eliminare gli eventi se lo desideri. Gli eventi stessi sono elencati con
l'ID evento e il nome dell'evento (che è possibile modificare), l'ora in cui si è verificato l'evento, il
durata dell'evento inclusi eventuali frame di preambolo e postamble, il numero di frame
comprendendo l'evento con il numero che effettivamente contiene un allarme tra parentesi e
finalmente un punteggio. Questa colonna elenca il punteggio medio per frame di allarme e il
punteggio massimo che ogni frame di allarme aveva.
Il punteggio è un valore arbitrario che rappresenta essenzialmente la percentuale di pixel in
la zona che sono in blob divisa per la radice quadrata del numero di blob e poi
diviso per le dimensioni della zona. Questo dà un massimo nominale di 100 per una zona e il
i totali per ogni zona vengono sommati, i punteggi delle zone attive vengono aggiunti invariati,
Le zone inclusive vengono prima dimezzate e le zone esclusive raddoppiate. In realtà i valori sono
probabilmente è molto inferiore a 100, ma fornisce una semplice indicazione di quanto sia importante il
evento era.
Filtraggio Eventi
I filtri consentono di definire condizioni complesse con azioni associate in ZoneMinder.
Gli esempi potrebbero includere:
· Invia un'e-mail ogni volta che si verifica un nuovo evento per un monitor specifico
· Elimina gli eventi che hanno più di 10 giorni
E molti altri.
È possibile accedere alla finestra del filtro da varie visualizzazioni, una delle quali è semplicemente toccare il pulsante
pulsante filtro nella visualizzazione web principale: [immagine]
Puoi utilizzare la finestra dei filtri per creare i tuoi filtri o per modificare quelli esistenti. Voi
puoi persino salvare i tuoi filtri preferiti per riutilizzarli in una data futura. Il filtraggio stesso è
abbastanza semplice; per prima cosa scegli quante espressioni desideri che il filtro contenga.
La modifica di questo valore farà ridisegnare la finestra con una riga corrispondente per ciascuna
espressione. Quindi selezioni su cosa vuoi filtrare e in che modo le espressioni si relazionano per
scegliendo se sono relazioni "e" o "o". Per filtri composti da molti
espressioni avrai anche la possibilità di racchiudere parti del filtro per assicurarti di poterlo fare
esprimerlo come desiderato. Quindi, se ti piace, scegli come vuoi che i tuoi risultati siano ordinati e
se si desidera limitare la quantità di eventi visualizzati.
Ecco come appare la finestra del filtro [immagine]
· A: questo è un elenco a discesa in cui è possibile selezionare i filtri predefiniti. te ne accorgerai
che ZoneMinder viene fornito con un filtro PurgeWhenFull configurato per eliminare gli eventi se
raggiungi il 95% dello spazio su disco.
· B e a C: Qui è dove si specificano le condizioni che devono corrispondere prima che il filtro sia
eseguito. Utilizzi i pulsanti "+" e "-" per aggiungere/eliminare condizioni
·
D: Si is where Tu specificare che cosa esigenze a accadere quando , il condizioni gioco:
· Archivia tutte le corrispondenze: imposta il campo archivio a 1 nel Database per il
eventi abbinati. Pensa all'"archiviazione" come al raggruppamento in una categoria speciale
- puoi visualizzare gli eventi archiviati in un secondo momento e anche assicurarti che gli eventi archiviati non lo facciano
essere cancellato, per esempio
· Dettagli e-mail di tutte le partite: invia un'e-mail all'indirizzo configurato con
dettagli sull'evento. L'e-mail può essere personalizzata come da TBD
· Esegui comando su tutte le corrispondenze: consente di eseguire qualsiasi comando arbitrario su
gli eventi abbinati
· Elimina tutte le corrispondenze: elimina tutti gli eventi abbinati
· E: Usa 'Invia' per 'testare' le tue condizioni di corrispondenza. Questo si abbinerà e ti mostrerà
quali filtri corrispondono. Usa 'Esegui' per eseguire effettivamente l'azione dopo aver abbinato il tuo
condizioni. Usa 'Salva' per salvare il filtro per un uso futuro e 'Ripristina' per cancellare il tuo
impostazioni
NOTA:
Maggiori dettagli sulle condizioni del filtro:
Ci sono diversi elementi in un evento che puoi filtrare, alcuni dei quali
richiedono ulteriori spiegazioni. Questi sono i seguenti, * 'Data/Ora' che deve restituire a
una data e un'ora insieme, * 'Data' e 'Ora' che sono varianti che possono essere solo
contengono i relativi sottoinsiemi di questo, * 'Giorno della settimana' che, come previsto, è un giorno del
settimane.
Tutti gli elementi precedenti prendono un formato libero molto flessibile di date e orari
sulla funzione PHP strtotime (http://www.php.net/manual/en/function.strtotime.php).
Ciò consente di inserire valori come 'ultimo mercoledì' ecc. Si consiglia di conoscere
te stesso con questa funzione per vedere quali sono i formati consentiti. Tuttavia automatizzato
i filtri vengono eseguiti in perl e quindi vengono analizzati dal pacchetto Date::Manip. Non tutte le date
i formati sono disponibili in entrambi, quindi se hai salvato il tuo filtro per fare cancellazioni automatiche
o altre attività, dovresti assicurarti che il formato di data e ora che usi sia compatibile
con entrambi i metodi. Il tipo di formato più sicuro da utilizzare è "-3 giorni" o simili con easy
i numeri e le unità analizzabili sono in inglese.
Le altre cose su cui puoi filtrare sono tutte abbastanza autoesplicative, tranne forse per
"Archiviato" che puoi utilizzare per includere o escludere gli eventi archiviati. In generale lo farai
probabilmente esegue la maggior parte dei filtri sugli eventi non archiviati. Ci sono anche due elementi, Disco
Blocchi e Percentuale Disco che non si riferiscono direttamente agli eventi stessi ma al
partizione del disco in cui sono memorizzati gli eventi. Questi consentono di specificare un importo di
utilizzo del disco in blocchi o in percentuale come restituito dal comando 'df'. Essi
riguardano la quantità di spazio su disco utilizzato e non la quantità lasciata libera. Una volta che il tuo filtro
è specificato, facendo clic su "Invia" si filtreranno gli eventi in base alle proprie specifiche.
Poiché gli elementi basati su disco non sono direttamente correlati agli eventi se si crea un filtro e
includi il termine "DiskPercent> 95", quindi se l'utilizzo del disco corrente è superiore a tale importo
quando invii il filtro, tutti gli eventi verranno elencati mentre se è inferiore a
nessuno lo farà. Pertanto, i termini relativi al disco tenderanno ad essere utilizzati principalmente per
filtri automatici (vedi sotto). Se hai creato un filtro che vuoi mantenere, puoi
nominalo e salvalo facendo clic su "Salva".
Se lo fai, la finestra di dialogo successiva ti permetterà anche di specificare se vuoi
questo filtro viene applicato automaticamente per eliminare eventi o caricare eventi tramite ftp su
un altro server e inviare notifiche di eventi a uno o più account di posta elettronica. Email
e i messaggi (essenzialmente piccoli messaggi di posta elettronica destinati a telefoni cellulari o cercapersone) hanno un
formato definito nella schermata Opzioni e può includere una varietà di token che possono essere
sostituiti a vari dettagli dell'evento che li ha provocati. Questo include collegamenti a
la visualizzazione dell'evento o il filtro, nonché l'opzione di allegare immagini o video al
posta elettronica stessa. Tieni presente che i token che rappresentano i collegamenti potrebbero richiedere l'accesso a
accedere alla pagina effettiva e, a volte, può funzionare in modo diverso se visualizzato al di fuori di
il contesto generale di ZoneMinder. I token che puoi utilizzare sono i seguenti.
· %EI% Id dell'evento
· %EN% Nome dell'evento
· %EC% Causa dell'evento
· %ED% Descrizione evento
· %ET% Ora dell'evento
· %EL% Durata dell'evento
· %EF% Numero di frame nell'evento
· %EFA% Numero di frame di allarme nell'evento
· %EST% Punteggio totale dell'evento
· %ESA% Punteggio medio dell'evento
· %ESM% Punteggio massimo dell'evento
· %EP% Percorso all'evento
· %EPS% Percorso al flusso dell'evento
· %EPI% Percorso alle immagini dell'evento
· %EPI1% Percorso alla prima immagine dell'evento allarmato
· %EPIM% Percorso alla (prima) immagine dell'evento con il punteggio più alto
· %EI1% Allega la prima immagine dell'evento allarmato
· %EIM% Allega la (prima) immagine dell'evento con il punteggio più alto
· %EV% Allega video mpeg dell'evento
· %MN% Nome del monitor
· %MET% Numero totale di eventi per il monitor
· %MEH% Numero di eventi per il monitor nell'ultima ora
· %MED% Numero di eventi per il monitor nell'ultimo giorno
· %MEW% Numero di eventi per il monitor nell'ultima settimana
· %MEM% Numero di eventi per il monitor nell'ultimo mese
· %MEA% Numero di eventi archiviati per il monitor
· %MP% Percorso alla finestra del monitor
· %MPS% Percorso al flusso di monitoraggio
· %MPI% Percorso all'immagine recente del monitor
· %FN% Nome del filtro corrente che corrispondeva
· %FP% Percorso al filtro corrente che corrispondeva
· %ZP% Percorso alla tua console ZoneMinder
Infine puoi anche specificare uno script che viene eseguito su ogni evento abbinato. Questo script
dovrebbe essere leggibile ed eseguibile dall'utente del tuo server web. Verrà eseguito una volta per
event e il relativo percorso alla directory contenente l'evento in questione. Normalmente
questo sarà della forma / quindi da questo percorso puoi derivare entrambi
il nome del monitor e l'ID evento ed eseguire l'azione desiderata. Nota che arbitrario
i comandi non possono essere specificati nel filtro, per sicurezza l'unica cosa
può contenere è il percorso completo di un eseguibile. Quello che contiene dipende interamente da te
tuttavia.
Il filtraggio è un potente meccanismo che puoi utilizzare per eliminare gli eventi che si adattano a un certo
pattern, tuttavia, in molti casi, la modifica delle impostazioni della zona risolverà meglio questo problema.
Il punto in cui si esprime davvero è generalmente nell'applicazione di filtri temporali, quindi per
gli eventi di istanza che si verificano durante i giorni feriali o in determinate ore del giorno sono
evidenziato, caricato o cancellato. Inoltre utilizzando termini relativi al disco nei filtri
significa che puoi creare automaticamente filtri che eliminano gli eventi più vecchi quando il tuo disco
si riempie. Tieni presente, tuttavia, che se utilizzi questa strategia, dovresti limitare il
ha restituito risultati per la quantità di eventi che si desidera eliminare in ogni passaggio fino al disco
l'utilizzo è a un livello accettabile. Se non lo fai, il primo passaggio quando il
l'utilizzo del disco è elevato corrisponderà e quindi eliminerà tutti gli eventi a meno che tu non ne abbia usati altri
criteri entro i limiti. ZoneMinder viene fornito con un filtro campione già installato,
sebbene disabilitato. Il filtro PurgeWhenFull può essere utilizzato per eliminare gli eventi più vecchi quando
il tuo disco inizia a riempirsi. Per usarlo dovresti selezionarlo e caricarlo nel filtro
interfaccia, modificala in base alle tue esigenze e quindi salvala assicurandoti di controllare
l'opzione 'Elimina tutte le corrispondenze'. Questo verrà quindi eseguito in background e assicurerà che
il tuo disco non si riempie di eventi.
Risparmio filtri
[immagine]
Quando si salvano i filtri, se si desidera che il filtro venga eseguito in background, assicurarsi di selezionare
l'opzione "Esegui filtro in background". Quando selezionato, ZoneMinder si assicurerà che il filtro
viene controllato regolarmente. Ad esempio, se desideri essere informato di nuovi eventi tramite e-mail,
dovrebbe assicurarsi che questo sia controllato. Filtri configurati per essere eseguiti in background
avere un "*" accanto.
Ad esempio: [immagine]
Come filtri effettivamente lavoro
È utile sapere come funzionano effettivamente i filtri dietro le quinte in ZoneMinder, nel
caso scoprissi che il tuo filtro non funziona come previsto:
· il processo di elaborazione del filtro primario in ZoneMinder è un file perl chiamato zmfilter.pl
· zmfilter.pl esegue ogni FILTER_EXECUTE_INTERVAL secondi (il valore predefinito è 20 secondi, può essere modificato
in Opzioni->Sistema)
· in ogni esecuzione, passa attraverso tutti i filtri che sono contrassegnati come "Esegui in background" e
se le condizioni corrispondono esegue l'azione specificata
·
zmfilter.pl anche ricariche contro tutti i , il filtri ogni FILTER_RELOAD_DELAY secondo (predefinito is
300 secondi/5 minuti, può be cambiato in Opzioni->Sistema)
· Quindi, se hai appena creato un nuovo filtro, zmfilter non lo vedrà fino al
prossimo ciclo FILTER_RELOAD_DELAY
· Questo è importante anche se stai usando "tempi relativi" come "adesso" - vedi
Avvertimento con Relativo elementi
Relativo elementi in quando stringhe
Gli elementi relativi regolano una data (o la data corrente se nessuna) in avanti o indietro. Il
gli effetti delle voci relative si accumulano. Ecco alcuni esempi:
* 1 anno
* 1 anno fa
* 3 anni
* 2 giorni
L'unità di tempo di spostamento può essere selezionata dalla stringa 'anno' o 'mese' per lo spostamento
da interi anni o mesi. Queste sono unità sfocate, poiché anni e mesi non sono tutti uguali
durata. Le unità più precise sono "quindici giorni" che vale 14 giorni, "settimana" che vale 7 giorni,
"giorno" vale 24 ore, "ora" vale 60 minuti, "minuto" o "min" vale 60 secondi e
'secondo' o 'sec' vale un secondo. Un suffisso 's' su queste unità viene accettato e ignorato.
L'unità di tempo può essere preceduta da un moltiplicatore, indicato come numero con segno opzionale.
I numeri senza segno sono considerati con segno positivo. Nessun numero implica 1 per a
moltiplicatore. Seguire un elemento relativo con la stringa 'ago' equivale a precedere il
unità da un moltiplicatore con valore -1.
La stringa 'domani' vale un giorno nel futuro (equivalente a 'giorno'), la stringa
'ieri' vale un giorno nel passato (equivalente a 'giorno fa').
Le stringhe 'now' o 'today' sono elementi relativi corrispondenti al tempo a valore zero
spostamento, queste stringhe derivano dal fatto che uno spostamento temporale a valore zero rappresenta
l'ora corrente se non diversamente modificata dalle voci precedenti. Possono essere usati per stressare
altri elementi, come in '12:00 oggi'. La stringa 'this' ha anche il significato di a
spostamento temporale a valore zero, ma è preferito nelle stringhe di data come "questo giovedì".
Quando un elemento relativo fa sì che la data risultante attraversi un confine in cui si trovavano gli orologi
regolata, in genere per l'ora legale, la data e l'ora risultanti vengono regolate
di conseguenza.
Il fuzz nelle unità può causare problemi con gli elementi relativi. Ad esempio, '2003-07-31 -1
mese" potrebbe essere 2003-07-01, perché 2003-06-31 è una data non valida. Determinare
il mese precedente in modo più affidabile, puoi chiedere il mese prima del 15 del corrente
mese. Per esempio:
$ data -R
Gio, 31 lug 2003 13:02:39 -0700
$ date --date='-1 mese' +'Il mese scorso è stato %B?'
Il mese scorso era luglio?
$ date --date="$(date +%Y-%m-15) -1 mese" +'Il mese scorso è stato %B!'
Il mese scorso era giugno!
Poiché ciò si applica ai filtri ZoneMinder, potresti voler cercare eventi in un periodo di
tempo, o magari, ad esempio, creare un filtro di eliminazione che rimuova gli eventi più vecchi di 30 giorni.
Per il secondo, vorrai almeno due righe nel tuo filtro. La prima riga dovrebbe essere:
[ ]
poiché non desideri eliminare gli eventi archiviati.
La tua seconda riga per trovare eventi più vecchi di 30 giorni sarebbe:
[e -30 giorni]
Si utilizza "meno di" per indicare che si desidera abbinare gli eventi prima della data specificata,
e specifichi "-30 giorni" per indicare una data 30 giorni prima dell'ora in cui viene eseguito il filtro.
Ovviamente potresti usare anche 30 giorni fa (?).
Dovresti sempre testare i tuoi filtri prima di abilitare qualsiasi azione basata su di essi per assicurarti
restituiscono costantemente i risultati desiderati. Puoi usare il pulsante di invio per vedere cosa
gli eventi vengono restituiti dalla tua query.
Avvertimento con Relativo elementi
Una cosa da ricordare se si specificano date relative come "adesso" o "1 minuto fa", ecc.
vengono convertiti in una data e un'ora specifiche dal processo di filtraggio di Zoneminder
(zmfilter.pl) quando vengono caricati i filtri. Sono _NON_ ricalcolati ogni volta che il filtro
corre. I filtri vengono ricaricati in base al valore specificato da FILTER_RELOAD_DELAY
variabile nella Console Web Zoneminder->Opzioni->Sistema
Ciò può causare confusione nei seguenti casi, ad esempio: Supponiamo che un utente specifichi
che desidera essere informato degli eventi via e-mail nel momento in cui l'evento "DateTime" è "meno"
di" "adesso" come criterio di filtro. Quando il filtro viene caricato per la prima volta da zmfilter.pl, questo
si tradurrà in "Eventi di corrispondenza in cui l'ora di inizio < " + localtime() dove l'ora locale è l'
tempo che viene risolto quando questo filtro viene caricato. Ora fino al momento in cui arriva il filtro
ricaricato dopo FILTER_RELOAD_DELAY secondi (che di solito è impostato su 300 secondi o 5
minuti), quel tempo non viene ricalcolato, quindi il filtro non elaborerà nessun nuovo evento
che si verificano dopo quella data calcolata fino ad altri 5 minuti, che probabilmente non è quello che tu
volere.
Troubleshooting suggerimenti
Se il tuo filtro non funziona, ecco alcuni suggerimenti utili:
· Guarda le informazioni e i registri di debug in Zoneminder
· Correre sudo zmfilter.pl -f dalla riga di comando e vedere l'output del registro
· Controlla quanto tempo sta impiegando la tua azione: zmfilter.pl attenderà il completamento dell'azione
prima che controlli di nuovo
· Se stai usando tempi relativi come 'ora' o '1 anno fa' ecc. ricorda che zmfilter
converte quel tempo relativo in una data assoluta solo quando ricarica i filtri, che è
dettato dalla durata FILTER_RELOAD_DELAY. Quindi, ad esempio, se ti stai chiedendo perché
i tuoi eventi non vengono rilevati prima di intervalli di 5 minuti e tu hai usato tale
una condizione relativa, ecco perché
· Nel caso in cui vedi che il tuo nuovo filtro funziona alla grande quando lo provi dal
Console Web (usando il pulsante Invia o Esegui) ma non sembra funzionare quando è
in esecuzione in modalità background, potresti esserti imbattuto in un problema di compatibilità
tra il modo in cui Perl e PHP traducono il testo in formato libero in date/orari. Quando lo provi tramite
il pulsante "Invia" o "Esegui", stai richiamando una funzione PHP per la conversione dell'ora.
Quando il filtro viene eseguito in modalità in background, zmfilter.pl chiama una funzione equivalente perl.
In alcuni casi, a seconda della versione di Perl e PHP di cui disponi, i risultati possono variare.
Se affronti questa situazione, la cosa migliore da fare è correre sudo zmfilter.pl -f
da un terminale per assicurarsi che il filtro funzioni effettivamente anche in Perl.
Sta guardando Eventi
Dal monitor o dall'elenco degli eventi filtrati è ora possibile fare clic su un evento per visualizzarlo in
più dettaglio.
Questa è una vista di esempio che mostra gli eventi per un monitor specifico: [image]
Se disponi della funzionalità di streaming vedrai una serie di immagini che compongono l'evento.
Sotto questo dovresti anche vedere una barra di avanzamento. A seconda della configurazione, questo sarà
essere statico o verrà compilato per indicare a che punto sei nell'evento. Di
impostazione predefinita questa funzionalità è disattivata per le impostazioni di larghezza di banda ridotta come la consegna dell'immagine
tende a non essere in grado di tenere il passo con il tempo reale e la barra di avanzamento non può tenerne conto
account. Indipendentemente dal fatto che la barra di avanzamento si aggiorni, puoi fare clic su di essa per navigare
a punti particolari degli eventi.
Vedrai anche un collegamento che ti consentirà di visualizzare le immagini fisse stesse. se non lo fai
avere lo streaming, verrai indirizzato direttamente a questa pagina. Le immagini stesse sono
dimensione della miniatura e, a seconda della configurazione e della larghezza di banda che hai scelto, lo farà
o essere le immagini complete ridimensionate nel browser delle immagini ridimensionate effettive. Se è il
quest'ultimo, se ad esempio si dispone di una larghezza di banda ridotta, potrebbero essere necessari alcuni secondi per generare il
immagini. Se è necessario generare immagini in miniatura, verranno mantenute e non
rigenerato in futuro. Una volta visualizzate le immagini, puoi passarci sopra con il mouse per ottenere l'immagine
numero di sequenza e punteggio dell'immagine.
Ecco un esempio di visualizzazione di un flusso di eventi: [image]
· A: Opzioni dell'evento amministrativo sull'evento inclusa la visualizzazione di singoli frame
· B: Il flusso di immagini effettivo
· C: Controllo di navigazione
· D: È possibile passare dalla visione di un singolo evento alla modalità Continua (dove avanza
all'evento successivo al termine della riproduzione)
· E: Barra di avanzamento dell'evento: quanto dell'evento corrente è stato riprodotto
Noterai per la prima volta che le immagini di allarme ora contengono una sovrapposizione che delinea il
blob che rappresentano l'area allarmata. Questo contorno è nel colore definito per quella zona
e ti permette di vedere cosa ha causato l'allarme. Facendo clic su una delle miniature sarà
ti porta in una finestra a grandezza naturale dove puoi vedere l'immagine in tutti i suoi dettagli e scorrere
attraverso le varie immagini che compongono l'evento. Se hai ZM_RECORD_EVENT_STATS
opzione attivata, potrai fare clic sul link "Statistiche" qui e ottenere un'analisi del
causa dell'evento.
Più dettagli on , il Amministrativo Evento Opzioni (A)
Se decidi di non voler mantenere l'evento, facendo clic su Elimina verrà cancellato
dal database e dal file system. Tornando alla finestra dell'evento, altre opzioni qui
stanno rinominando l'evento in qualcosa di più significativo, aggiornando la finestra per riprodurre il
flusso di eventi, eliminazione dell'evento, passaggio dalla versione in streaming a quella fissa del
evento (se supportato) e generare un video MPEG dell'evento (se supportato).
Queste ultime due opzioni richiedono ulteriori spiegazioni. Archiviare un evento significa che lo è
tenuti da parte e non visualizzati negli elenchi degli eventi normali a meno che tu non sia specificamente
chiedi di visualizzare gli eventi archiviati. Questo è utile per mantenere gli eventi che ritieni possano essere
importante o semplicemente da proteggere. Una volta archiviato, un evento può essere eliminato oppure
non archiviato ma non è possibile eliminarlo accidentalmente durante la visualizzazione di normali eventi non archiviati.
L'opzione finale di generare un video MPEG è ancora in qualche modo sperimentale e la sua
l'utilità può variare. Utilizza l'encoder ffmpeg open source per generare brevi video,
che verrà scaricato sul tuo computer di navigazione o visualizzato sul posto. Quando si utilizza il
ffmpeg, ZoneMinder tenterà di far corrispondere la durata del video con il
durata dell'evento. Ffmpeg ha un set particolarmente ricco di opzioni e puoi specificare
durante la configurazione quali opzioni aggiuntive potresti voler includere in base alle tue esigenze
preferenze. In particolare potrebbe essere necessario specificare opzioni aggiuntive o diverse se
stai creando video di eventi con frame rate particolarmente lenti come solo alcuni codec
supportare determinati intervalli di frame rate. Un valore comune per FFMPEG_OUTPUT_OPTIONS sotto
Opzioni > Le immagini potrebbero essere '-R 25 -b 800k' per 25 fps e 800 kbps. Dettagli di questi
le opzioni possono essere trovate nel documentazione per gli encoder ed esula dall'ambito di
questo documento.
La creazione di un video MPEG, specialmente per un grande evento, può richiedere del tempo e non dovrebbe essere così
intraprese alla leggera poiché l'effetto sulla tua casella host di molti codificatori ad alta intensità di CPU non lo farà
essere buono. Tuttavia, una volta che un video è stato creato per un evento, verrà mantenuto così dopo
la visualizzazione non comporterà l'overhead di generazione. I video possono essere inclusi anche in
e-mail di notifica, tuttavia è necessario prestare attenzione quando si utilizza questa opzione come per molti
eventi frequenti la penalità nella CPU e nello spazio su disco può aumentare rapidamente.
Opzioni
Le varie opzioni che puoi specificare sono visualizzate in una finestra di dialogo a schede con ciascun gruppo di
opzioni visualizzate sotto un'intestazione diversa. Ogni opzione viene visualizzata con il suo nome, a
breve descrizione e il valore corrente. Puoi anche fare clic sul '?' link che seguono ciascuno
descrizione per ottenere una spiegazione più completa su ciascuna opzione. Questo è lo stesso che faresti tu
ottenere da zmconfig.pl. Un certo numero di gruppi di opzioni ha un'opzione principale nella parte superiore che
abilita o disabilita l'intero gruppo, quindi dovresti essere consapevole dello stato di questo prima
modificare le opzioni e aspettarsi che facciano la differenza.
Se hai modificato il valore di un'opzione, dovresti "salvarla". Un certo numero di
i gruppi di opzioni ti chiederanno quindi di farti sapere che le opzioni che hai cambiato
richiederà un riavvio del sistema. Questo non viene fatto automaticamente nel caso in cui cambierai
molti valori nella stessa sessione, tuttavia una volta apportate tutte le modifiche dovresti
riavvia ZoneMinder il prima possibile. La ragione di ciò è che il web e alcuni script
rileveràimmediatamente le nuove modifiche ma alcuni demoni continueranno ad usare il
vecchi valori e questo può portare a incoerenza o perdita di dati.
Opzioni - Dsiplay
[immagine]
Questa schermata delle opzioni consente all'utente di selezionare la skin per ZoneMinder. Attualmente disponibile
le pelli sono:
· Classico
· Piatto
· XML (Deprecato a favore di web/API)
· Cellulare (obsoleto)
Opzioni - Sistema
[immagine]
LANG_DEFAULT - ZoneMinder consente all'interfaccia web di utilizzare lingue diverse dall'inglese se
il file della lingua appropriato è stato creato ed è presente. Questa opzione ti permette di
cambiare la lingua predefinita utilizzata dalla lingua spedita, inglese britannico, a
un'altra lingua.
OPT_USE_AUTH - ZoneMinder può essere eseguito in due modalità. Il più semplice è del tutto
modalità non autenticata in cui chiunque può accedere a ZoneMinder ed eseguire tutte le attività. Questo è
più adatto per installazioni in cui l'accesso al server Web è limitato in altri modi. Il
l'altra modalità abilita gli account utente con diversi set di autorizzazioni. Gli utenti devono effettuare il login o
autenticarsi per accedere a ZoneMinder e sono limitati dai permessi definiti.
La modalità autenticata da sola non dovrebbe essere utilizzata per proteggere la connessione a Internet
ZoneMinder.
AUTH_TYPE - ZoneMinder può utilizzare due metodi per autenticare gli utenti durante l'esecuzione in
modalità autenticata. Il primo è un metodo integrato in cui ZoneMinder fornisce servizi per
agli utenti di accedere e mantiene traccia della loro identità. Il secondo metodo consente
l'interazione con altri metodi come l'autenticazione di base http che passa un
autenticazione autonoma dell'utente 'remoto' tramite http. In questo caso ZoneMinder userebbe il
utente fornito senza autenticazione aggiuntiva a condizione che tale utente sia configurato ion
ZoneMinder.
AUTH_RELAY - Quando ZoneMinder è in esecuzione in modalità autenticata può passare i dettagli dell'utente
tra le pagine web e i processi di back-end. Ci sono due metodi per farlo.
Il primo è usare una stringa hash limitata nel tempo che non contiene un nome utente diretto o
dettagli della password, il secondo metodo consiste nel passare il nome utente e le password in
testo in chiaro. Questo metodo non è raccomandato tranne dove non hai le librerie md5
disponibile sul tuo sistema o hai un sistema completamente isolato senza accesso esterno.
Puoi anche disattivare l'inoltro dell'autenticazione se il tuo sistema è isolato in altri modi.
AUTH_HASH_SECRET - Quando ZoneMinder è in esecuzione in modalità autenticata con hash è necessario
per generare stringhe con hash contenenti informazioni sensibili crittografate come nomi utente
e password. Sebbene queste stringhe siano ragionevolmente sicure per l'aggiunta di un segreto casuale
aumenta notevolmente la sicurezza.
AUTH_HASH_IPS - Quando ZoneMinder è in esecuzione in modalità autenticata con hash, può facoltativamente
includere l'indirizzo IP richiedente nell'hash risultante. Questo aggiunge un ulteriore livello di
sicurezza in quanto solo le richieste provenienti da quell'indirizzo possono utilizzare quella chiave di autenticazione. Tuttavia in
alcune circostanze, come l'accesso su reti mobili, l'indirizzo richiedente può cambiare
per ogni richiesta che causerà il fallimento della maggior parte delle richieste. Questa opzione ti permette di controllare
se gli indirizzi IP sono inclusi nell'hash di autenticazione sul sistema. Se tu
si verificano problemi intermittenti con l'autenticazione, la disattivazione di questa opzione può essere d'aiuto.
AUTH_HASH_LOGINS - Il normale processo per accedere a ZoneMinder è tramite la schermata di accesso
con nome utente e password. In alcune circostanze potrebbe essere opportuno consentire l'accesso
direttamente a una o più pagine, ad esempio da un'applicazione di terze parti. Se questa opzione
è abilitato, quindi l'aggiunta di un parametro 'auth' a qualsiasi richiesta includerà un accesso rapido
ignorando la schermata di accesso, se non è già stato effettuato l'accesso. Poiché gli hash di autenticazione sono il tempo
e, facoltativamente, IP limitato questo può consentire l'accesso a breve termine alle schermate di ZoneMinder da
altre pagine web ecc. Per poterlo utilizzare l'applicazione chiamante dovrà generare il
hash di autenticazione stesso e assicurarsi che sia valido. Se usi questa opzione dovresti
assicurati di aver modificato ZM_AUTH_HASH_SECRET in qualcosa di unico per il tuo sistema.
OPT_FAST_DELETE - Normalmente un evento creato a seguito di un allarme è costituito da voci
in una o più tabelle del database più i vari file ad essa associati. Quando si elimina
eventi nel browser può volerci molto tempo per rimuovere tutto questo se stai cercando di farlo
fare molti eventi contemporaneamente. Si consiglia di impostare questa opzione, il che significa che
il client browser elimina solo le voci chiave nella tabella degli eventi, il che significa che
gli eventi non appariranno più nell'elenco e lascia che il demone zmaudit ripulisca il
riposa dopo.
FILTER_RELOAD_DELAY - ZoneMinder ti consente di salvare i filtri nel database che consentono
eventi che corrispondono a determinati criteri per essere inviati via e-mail, eliminati o caricati su una macchina remota
ecc. Il demone zmfilter li carica ed esegue l'operazione effettiva. Questa opzione determina
quante volte in secondi i filtri vengono ricaricati dal database per ottenere le ultime versioni
o nuovi filtri. Se non cambi i filtri molto spesso questo valore può essere impostato su un grande
valore.
FILTER_EXECUTE_INTERVAL - ZoneMinder ti permette di salvare filtri nel database che
consentire agli eventi che corrispondono a determinati criteri di essere inviati tramite e-mail, eliminati o caricati su un telecomando
macchina ecc. Il demone zmfilter li carica ed esegue l'operazione effettiva. Questa opzione
determina la frequenza con cui i filtri vengono eseguiti sull'evento salvato nel database. Se tu
vuoi una risposta rapida a nuovi eventi questo dovrebbe essere un valore più piccolo, tuttavia questo potrebbe
aumentare il carico complessivo sul sistema e influenzare le prestazioni di altri elementi.
MAX_RESTART_DELAY - Il processo zmdc (zm daemon control) controlla quando i processi sono
avviato o interrotto e tenterà di riavviare quelli che non riescono. Se un demone fallisce frequentemente
quindi viene introdotto un ritardo tra ogni tentativo di riavvio. Se il demone continua a non funzionare, allora
questo ritardo viene aumentato per evitare che il carico aggiuntivo venga posto sul sistema da continui
si riavvia. Questa opzione controlla qual è questo ritardo massimo.
WATCH_CHECK_INTERVAL - Il demone zmwatch controlla le prestazioni di acquisizione delle immagini del
catturare i demoni per assicurarsi che non si siano bloccati (raramente può verificarsi un errore di sincronizzazione
che si blocca a tempo indeterminato). Questa opzione determina la frequenza con cui vengono controllati i demoni.
WATCH_MAX_DELAY - Il demone zmwatch controlla le prestazioni di cattura dell'immagine della cattura
demoni per assicurarsi che non si siano bloccati (raramente può verificarsi un errore di sincronizzazione che blocca
indefinitamente). Questa opzione determina il ritardo massimo da consentire dall'ultima cattura
portafoto. Il demone verrà riavviato se non ha catturato alcuna immagine dopo questo periodo
anche se il riavvio effettivo potrebbe richiedere un po' più di tempo in combinazione con l'intervallo di controllo
valore sopra.
RUN_AUDIT - Il demone zmaudit esiste per verificare che le informazioni salvate nel database
e sul filesystem corrispondono e sono coerenti tra loro. Se si verifica un errore o se
stai utilizzando "cancellazioni rapide", è possibile che i record del database vengano eliminati ma i file rimangano.
In questo caso, e simili, zmaudit rimuoverà le informazioni ridondanti per sincronizzare il
due archivi di dati. Questa opzione controlla se zmaudit viene eseguito in background e
esegue questi controlli e correzioni continuamente. Tuttavia, questo è consigliato per la maggior parte dei sistemi
se si dispone di un numero molto elevato di eventi, il processo di scansione del database e
il filesystem potrebbe richiedere molto tempo e influire sulle prestazioni. In questo caso potresti preferire di no
avere zmaudit in esecuzione incondizionatamente e programmare controlli occasionali su altri, altro
conveniente, tempi.
AUDIT_CHECK_INTERVAL - Il demone zmaudit esiste per verificare che le informazioni salvate in
il database e il filesystem corrispondono e sono coerenti tra loro. Se un errore
si verifica o se si utilizzano "cancellazioni rapide" è possibile che i record del database vengano eliminati ma
i file rimangono. In questo caso, e simili, zmaudit rimuoverà le informazioni ridondanti per
sincronizzare i due datastore. L'intervallo di controllo predefinito di 900 secondi (15 minuti) è
va bene per la maggior parte dei sistemi, tuttavia se si dispone di un numero molto elevato di eventi il processo di
la scansione del database e del filesystem può richiedere molto tempo e influire sulle prestazioni. In questo
caso potresti preferire rendere questo intervallo molto più ampio per ridurre l'impatto sul tuo sistema.
Questa opzione determina la frequenza con cui vengono eseguiti questi controlli.
OPT_FRAME_SERVER - In alcune circostanze è possibile che un disco lento richieda così tanto tempo
scrivere immagini su disco che causano il ritardo del demone di analisi soprattutto durante
eventi con frame rate elevato. L'impostazione di questa opzione su yes abilita un demone frame server (zmf)
che verranno inviate le immagini dal demone di analisi e si occuperà della scrittura vera e propria di
le immagini stesse liberando il demone di analisi per andare avanti con altre cose. dovrebbe questo?
la trasmissione non riesce o si verifica un altro errore permanente o transitorio, questa funzione cadrà
torna al demone di analisi.
FRAME_SOCKET_SIZE - Per immagini catturate di grandi dimensioni è possibile la scrittura da
analisi del demone al frame server per fallire poiché l'importo da scrivere supera il
dimensione predefinita del buffer. Mentre le immagini vengono poi scritte dal demone di analisi, quindi nessun dato
è perso, sconfigge in primo luogo l'oggetto del demone del server frame. Puoi usare
questa opzione per indicare che deve essere utilizzata una dimensione del buffer maggiore. Nota che potresti avere
per modificare la dimensione massima del buffer del socket esistente sul sistema tramite sysctl (o in
/proc/sys/net/core/wmem_max) per consentire l'impostazione di questa nuova dimensione. In alternativa puoi
cambia la dimensione del buffer predefinita sul tuo sistema nello stesso modo, nel qual caso sarà
utilizzato senza modifiche necessarie in questa opzione
OPT_CONTROL - ZoneMinder include un supporto limitato per le telecamere controllabili. Un numero di
protocolli di esempio sono inclusi e altri possono essere facilmente aggiunti. Se desideri controllare il tuo
telecamere tramite ZoneMinder quindi seleziona questa opzione altrimenti se hai solo telecamere statiche
o utilizzare altri metodi di controllo, quindi lasciare disattivata questa opzione.
OPT_TRIGGERS - ZoneMinder può interagire con sistemi esterni che richiedono o annullano
allarmi. Questo viene fatto tramite lo script zmtrigger.pl. Questa opzione indica se vuoi
utilizzare questi trigger esterni. La maggior parte delle persone dirà di no qui.
CHECK_FOR_UPDATES - Da ZoneMinder versione 1.17.0 in poi dovrebbero essere nuove versioni
più frequente. Per salvare il controllo manualmente per ogni nuova versione che ZoneMinder può controllare con
il sito web zoneminder.com per determinare la versione più recente. Questi controlli sono
poco frequente, circa una volta alla settimana, e non vengono trasmesse informazioni personali o di sistema
diverso dal numero di versione corrente. Se non si desidera che questi controlli abbiano luogo o
il tuo sistema ZoneMinder non ha accesso a Internet puoi disattivare questi segni di spunta con questo
variabile di configurazione UPDATE_CHECK_PROXY - Se utilizzi un proxy per accedere a Internet, allora
ZoneMinder ha bisogno di saperlo per poter accedere a zoneminder.com per controllare gli aggiornamenti. Se fate
usa un proxy inserisci l'URL completo del proxy qui sotto forma di http: // : /
SHM_KEY - ZoneMinder utilizza la memoria condivisa per accelerare la comunicazione tra i moduli. a
identificare l'area giusta per utilizzare le chiavi di memoria condivisa vengono utilizzate. Questa opzione controlla cosa
chiave di base è, ogni monitor avrà il suo ID o con questo per ottenere la chiave effettiva utilizzata.
Normalmente non sarà necessario modificare questo valore a meno che non sia in conflitto con un'altra istanza di
ZoneMinder sulla stessa macchina. Vengono utilizzate solo le prime quattro cifre esadecimali, le quattro inferiori
sarà mascherato e ignorato.
Opzioni - Config
[immagine]
TIMESTAMP_ON_CAPTURE - ZoneMinder può aggiungere un timestamp alle immagini in due modi. Il predefinito
Il metodo, quando questa opzione è impostata, è che ogni immagine sia data immediatamente quando
catturato e quindi l'immagine conservata in memoria viene contrassegnata immediatamente. Il secondo metodo no
timestamp le immagini fino a quando non vengono salvate come parte di un evento o accessibili tramite il
ragnatela. Il timestamp utilizzato in entrambi i metodi conterrà lo stesso tempo in cui viene conservato
insieme all'immagine. Il primo metodo garantisce che un'immagine abbia un timestamp indipendentemente da
qualsiasi altra circostanza, ma risulterà in tutte le immagini con timestamp anche quelle mai
salvato o visualizzato. Il secondo metodo richiede che le immagini salvate vengano copiate prima di essere
salvato altrimenti possono essere applicati due timestamp forse a scale diverse. Questo ha il
(forse) effetto collaterale desiderabile che il timestamp venga applicato sempre allo stesso modo
risoluzione in modo che un'immagine a cui è stato applicato il ridimensionamento abbia ancora un aspetto leggibile e corretto
timestamp ridimensionato.
CPU_EXTENSIONS - Quando sono disponibili estensioni avanzate del processore come SSE2 o SSSE3,
ZoneMinder può usarli, il che dovrebbe aumentare le prestazioni e ridurre il carico del sistema.
Abilitare questa opzione sui processori che non supportano le estensioni avanzate dei processori
utilizzato da ZoneMinder è innocuo e non avrà alcun effetto.
FAST_IMAGE_BLENDS - Per rilevare gli allarmi ZoneMinder deve fondere l'immagine catturata con il
immagine di riferimento memorizzata per aggiornarla per il confronto con l'immagine successiva. Il riferimento
la percentuale di fusione specificata per il monitor controlla quanto la nuova immagine influisce sul
immagine di riferimento. Ci sono due metodi che sono disponibili per questo. Se questa opzione è impostata
quindi viene utilizzato il calcolo veloce che non utilizza alcuna moltiplicazione o divisione. Questo
il calcolo è estremamente veloce, tuttavia limita al 50% le possibili percentuali di miscelazione,
25%, 12.5%, 6.25%, 3.25% e 1.5%. Qualsiasi altra percentuale di miscela verrà arrotondata al
più vicino possibile. L'alternativa è disattivare questa opzione e utilizzare lo standard
miscelazione invece, che è più lenta.
OPT_ADAPTIVE_SKIP - Nelle versioni precedenti di ZoneMinder il demone di analisi tentava
per stare al passo con il demone di cattura elaborando l'ultimo frame catturato ad ogni passaggio.
Questo a volte avrebbe l'effetto collaterale indesiderabile di perdere un pezzo dell'iniziale
attività che ha causato l'allarme perché i frame di preallarme dovrebbero essere tutti scritti
su disco e il database prima di elaborare il frame successivo, causando un certo ritardo tra
il primo e il secondo frame di evento. L'impostazione di questa opzione abilita un algoritmo adattivo più recente
dove il demone di analisi tenta di elaborare il maggior numero possibile di frame catturati, solo
saltando i frame quando si rischia la sovrascrittura del demone di cattura ancora da elaborare
cornici. Questo salto è variabile a seconda della dimensione del buffer circolare e della quantità di
spazio lasciato al suo interno. Abilitare questa opzione ti darà una copertura molto migliore dell'inizio
di allarmi, escludendo eventuali fotogrammi saltati verso la metà o la fine dell'evento.
Tuttavia dovresti essere consapevole che questo avrà l'effetto di rendere il demone di analisi
correre un po' indietro rispetto al demone di cattura durante gli eventi e per velocità particolarmente elevate di
catturare è possibile che l'algoritmo adattivo venga sopraffatto e non abbia il tempo di farlo
reagire a un rapido accumulo di frame in sospeso e quindi a una condizione di sovraccarico del buffer per
verificarsi.
MAX_SUSPEND_TIME - ZoneMinder consente ai monitor di sospendere il rilevamento del movimento,
ad esempio durante la panoramica di una fotocamera. Normalmente questo si basa sulla ripresa dell'operatore
rilevamento del movimento in seguito, poiché la mancata osservanza può lasciare un monitor in una posizione permanente
stato sospeso. Questa impostazione consente di impostare un tempo massimo che una telecamera può essere
sospeso per prima che riprenda automaticamente il rilevamento del movimento. Questo tempo può essere esteso
dalle successive indicazioni di sospensione dopo il primo movimento della telecamera così continuo sarà anche
si verificano mentre il monitor è sospeso.
STRICT_VIDEO_CONFIG - Con alcuni dispositivi video possono essere segnalati errori nell'impostazione del
vari attributi video quando in realtà l'operazione ha avuto successo. Cambiare questa opzione
off consentirà comunque la segnalazione di questi errori ma non causerà l'interruzione del video
demone di cattura. Si noti tuttavia che così facendo verranno ignorati tutti gli errori, inclusi
quelli che sono autentici e che potrebbero causare il malfunzionamento dell'acquisizione video.
Usa questa opzione con cautela.
SIGNAL_CHECK_POINTS - Per le videocamere collegate localmente ZoneMinder può controllare il segnale
perdita osservando un numero di punti casuali su ciascuna immagine acquisita. Se tutti questi
i punti sono impostati sullo stesso colore fisso, si presume che la telecamera abbia perso il segnale.
Quando ciò accade, tutti gli eventi aperti vengono chiusi e un breve evento di perdita del segnale di un frame è
generato, come un altro quando il segnale ritorna. Questa opzione definisce quanti punti su
ogni immagine da controllare. Nota che questo è un massimo, tutti i punti trovati non hanno il controllo
il colore interromperà qualsiasi ulteriore controllo, quindi nella maggior parte dei casi su un paio di punti sarà effettivamente
essere controllato. Le telecamere di rete e basate su file non vengono mai controllate.
V4L_MULTI_BUFFER - Le prestazioni quando si utilizzano dispositivi Video 4 Linux sono generalmente migliori se
vengono utilizzati più buffer che consentono di catturare l'immagine successiva mentre quella precedente è
in lavorazione. Se hai più dispositivi su una scheda che condividono un ingresso che richiede
il passaggio a questo approccio può talvolta causare la confusione dei frame da una fonte
con cornici di un altro. La disattivazione di questa opzione impedisce il multi buffering risultante in
acquisizione dell'immagine più lenta ma più stabile. Questa opzione viene ignorata per le telecamere non locali o se
un solo ingresso è presente su un chip di acquisizione. Questa opzione risolve un problema simile a
l'opzione ZM_CAPTURES_PER_FRAME e normalmente dovresti cambiare il valore di solo uno di
le opzioni alla volta. Se hai diverse schede di acquisizione che richiedono valori diversi, tu
può sovrascriverli in ogni singolo monitor sulla pagina di origine.
CAPTURES_PER_FRAME - Se si utilizzano fotocamere collegate a una scheda di acquisizione video che
costringe più input a condividere un chip di acquisizione, a volte può produrre immagini con
fotogrammi interlacciati invertiti con conseguente scarsa qualità dell'immagine e un caratteristico bordo del pettine
aspetto esteriore. L'aumento di questa impostazione consente di forzare ulteriori acquisizioni di immagini prima
uno è selezionato come fotogramma catturato. Ciò consente all'hardware di acquisizione di "sistemarsi"
e produrre immagini di qualità migliore al prezzo di tassi di acquisizione inferiori. Questa opzione non ha
effetto su (a) telecamere di rete o (b) dove più ingressi non condividono un chip di acquisizione.
Questa opzione risolve un problema simile all'opzione ZM_V4L_MULTI_BUFFER e dovresti
normalmente cambia il valore di una sola delle opzioni alla volta. Se hai diversi
acquisire schede che richiedono valori diversi è possibile sovrascriverle in ogni singolo monitor
nella pagina di origine.
FORCED_ALARM_SCORE - L'utilità 'zmu' può essere utilizzata per forzare un allarme su un monitor piuttosto
che affidarsi agli algoritmi di rilevamento del movimento. Questa opzione determina quale punteggio assegnare
questi allarmi per distinguerli da quelli normali. Deve essere 255 o meno.
BULK_FRAME_INTERVAL - Tradizionalmente ZoneMinder scrive una voce nel database Frames
tabella per ogni fotogramma catturato e salvato. Funziona bene nel rilevamento del movimento
scenari ma quando in una situazione DVR (modalità 'Record' o 'Mocord') questo si traduce in un enorme
numero di scritture di frame e un sacco di database e larghezza di banda del disco per pochissimo aggiuntivo
informazione. L'impostazione di questo su un valore diverso da zero consentirà a ZoneMinder di raggrupparli
frame non di allarme in una voce di frame "in blocco" che consente di risparmiare molta larghezza di banda e spazio. Il
l'unico svantaggio di questo è che le informazioni di temporizzazione per i singoli frame vengono perse ma in
situazioni di frame rate costante questo di solito non è significativo. Questa impostazione viene ignorata in
La modalità Modect e i singoli frame vengono ancora scritti se si verifica un allarme in modalità Mocord
anche.
EVENT_CLOSE_MODE - Quando un monitor è in esecuzione in modalità di registrazione continua (Registra o
Mocord) gli eventi vengono solitamente chiusi dopo un periodo di tempo prestabilito (la lunghezza della sezione).
Tuttavia, in modalità Mocord è possibile che il rilevamento del movimento si verifichi vicino alla fine di a
sezione. Questa opzione controlla cosa succede quando si verifica un allarme in modalità Mocord. Il tempo'
l'impostazione significa che l'evento verrà chiuso alla fine della sezione indipendentemente dall'allarme
attività. L'impostazione 'inattivo' significa che l'evento verrà chiuso alla fine della sezione
se non si verifica alcuna attività di allarme in quel momento, altrimenti verrà chiuso una volta che
l'allarme è terminato, il che significa che l'evento potrebbe essere più lungo della normale lunghezza della sezione.
L'impostazione 'allarme' significa che se si verifica un allarme durante l'evento, l'evento sarà
chiuso una volta terminato l'allarme, indipendentemente da quando si verifica. Questo ha l'effetto di
limitando il numero di allarmi a uno per evento e gli eventi saranno più brevi del
lunghezza della sezione se si è verificato un allarme.
CREATE_ANALYSIS_IMAGES - Di default durante un allarme ZoneMinder registra sia il raw
immagine catturata e una che è stata analizzata e presentava aree in cui è stato rilevato movimento
delineato. Questo può essere molto utile durante la configurazione della zona o nell'analisi del perché degli eventi
si è verificato. Tuttavia, comporta anche un sovraccarico e in un sistema stabile potrebbe non essere più
necessario. Questo parametro consente di disattivare la generazione di queste immagini.
WEIGHTED_ALARM_CENTRES - ZoneMinder calcolerà sempre il punto centrale di un allarme in
una zona per dare qualche indicazione di dove si trova sullo schermo. Questo può essere utilizzato dal
funzione sperimentale di tracciamento del movimento o le tue estensioni personalizzate. In allarmato o
modalità pixel filtrati questo è un semplice punto medio tra le estensioni del pxiesl rilevato.
Tuttavia nel metodo blob questo può essere calcolato utilizzando posizioni pixel ponderate
per dare un posizionamento più accurato per blob di forma irregolare. Questo metodo, mentre più
precise è anche più lento e quindi è disattivato per impostazione predefinita.
EVENT_IMAGE_DIGITS - Quando le immagini degli eventi vengono catturate, vengono memorizzate nel filesystem con a
indice numerico. Per impostazione predefinita questo indice ha tre cifre, quindi i numeri iniziano 001, 002 ecc.
Funziona per la maggior parte degli scenari poiché gli eventi con più di 999 frame sono rari
catturato. Tuttavia, se hai eventi estremamente lunghi e utilizzi applicazioni esterne, allora
potrebbe voler aumentare questo valore per garantire il corretto ordinamento delle immagini negli elenchi, ecc. Avvertenza,
l'aumento di questo valore su un sistema live può rendere gli eventi esistenti non visualizzabili come l'evento
sarà stato salvato con lo schema precedente. Diminuire questo valore non dovrebbe avere alcun male
effetti.
DEFAULT_ASPECT_RATIO - Quando si specificano le dimensioni dei monitor è possibile fare clic su una casella di controllo
per garantire che la larghezza rimanga nel giusto rapporto con l'altezza, o viceversa. Questo
L'impostazione consente di indicare quale dovrebbe essere il rapporto di queste impostazioni. Questo dovrebbe essere
specificato nel formato : e il valore predefinito di 4:3 normalmente è
accettabile ma 11:9 è un'altra impostazione comune. Se la casella di controllo non è selezionata quando
specificando le dimensioni del monitor questa impostazione non ha effetto.
USER_SELF_EDIT - Normalmente solo gli utenti con privilegi di modifica del sistema sono in grado di modificare gli utenti
particolari. L'attivazione di questa opzione consente agli utenti ordinari di modificare le proprie password e
le loro impostazioni della lingua
Opzioni - Percorsi
[immagine]
ZM_DIR_EVENTS - Questo è il percorso della directory degli eventi in cui tutte le immagini degli eventi e
vengono memorizzati altri file vari. ATTENZIONE: la directory specificata qui non può essere
al di fuori della radice web. Questo è un errore comune. La maggior parte degli utenti non dovrebbe mai modificare questo valore.
Se intendi registrare eventi su un secondo disco o condivisione di rete, dovresti montare
l'unità o condividi direttamente nella cartella degli eventi di ZoneMinder o segui le istruzioni in
il Wiki di ZoneMinder intitolato Utilizzo di un disco rigido dedicato.
USE_DEEP_STORAGE - Tradizionalmente ZoneMinder memorizza tutti gli eventi per un monitor in uno
directory per quel monitor. Questo è semplice ed efficiente tranne quando hai molto grandi
quantità di eventi. Alcuni filesystem non sono in grado di memorizzare più di 32k file in uno
directory e anche senza questa limitazione, un numero elevato di file in una directory può rallentare
creazione e cancellazione di file. Questa opzione consente di selezionare un metodo alternativo di
memorizzazione degli eventi per anno/mese/giorno/ora/min/secondo che ha l'effetto di separare gli eventi
in più directory, risultando in meno per directory e rendendo anche più facile
navigare manualmente a tutti gli eventi che potrebbero essersi verificati in una determinata ora o data.
DIR_IMAGES - ZoneMinder genera una miriade di immagini, la maggior parte delle quali sono associate a
eventi. Per quelli che non lo sono, è qui che vanno. ATTENZIONE: la directory specificata
qui non può essere al di fuori della radice web. Questo è un errore comune. La maggior parte degli utenti non dovrebbe mai
modificare questo valore. Se intendi salvare le immagini su un secondo disco o su una condivisione di rete, allora
dovresti montare l'unità o condividere direttamente nella cartella delle immagini di ZoneMinder o seguire le istruzioni
istruzioni nel Wiki di ZoneMinder intitolato Utilizzo di un disco rigido dedicato.
DIR_SOUNDS - ZoneMinder può opzionalmente riprodurre un file audio quando viene rilevato un allarme. Questo
indica dove cercare questo file. ATTENZIONE: la directory specificata qui non può essere
al di fuori della radice web. La maggior parte degli utenti non dovrebbe mai modificare questo valore.
PATH_ZMS - Il server di streaming ZoneMinder è necessario per inviare immagini in streaming al tuo
browser. Verrà installato nel percorso cgi-bin fornito al momento della configurazione. Questo
l'opzione determina quale sia il percorso web del server piuttosto che il percorso locale sul tuo
macchina. Di solito il server di streaming viene eseguito in modalità parser-header, tuttavia, se tu
si verificano problemi con lo streaming è possibile modificarlo in modalità non parsed-header (nph) by
cambiando 'zms' in 'nph-zms'.
PATH_MAP - ZoneMinder ha utilizzato storicamente la memoria condivisa IPC per i dati condivisi tra
processi. Questo ha i suoi vantaggi e limiti. Questa versione di ZoneMinder può utilizzare un
metodo alternativo, memoria mappata, invece con può essere abilitato con --enable--mmap
direttiva da configurare. Ciò richiede meno configurazione del sistema ed è generalmente più
flessibile. Tuttavia, richiede che ogni segmento di dati condivisi venga mappato su un file del filesystem. Questo
l'opzione indica dove vanno quei file mappati. Dovresti assicurarti che questa posizione abbia
spazio sufficiente per questi file e per le migliori prestazioni dovrebbe essere un file tmpfs
sistema o ramdisk altrimenti l'accesso al disco potrebbe rendere questo metodo più lento del normale
memoria condivisa uno.
PATH_SOCKS - ZoneMinder generalmente usa socket di dominio Unix ove possibile. Questo riduce
la necessità di assegnazioni di porte e impedisce che applicazioni esterne possano eventualmente
compromettere i demoni. Tuttavia, ogni socket Unix richiede la creazione di un file .sock.
Questa opzione indica dove vanno quei file socket.
PATH_LOGS - Ci sono vari demoni che sono usati da ZoneMinder per eseguire varie
compiti. La maggior parte genera file di registro utili ed è qui che vanno. Possono essere cancellati se
non richiesto per il debug.
PATH_SWAP - La riproduzione bufferizzata richiede la memorizzazione di immagini di scambio temporanee per ciascuna
istanza dei demoni di streaming. Questa opzione determina dove saranno queste immagini
immagazzinato. Le immagini verranno effettivamente archiviate in sottodirectory sotto questa posizione e
verrà automaticamente ripulito dopo un periodo di tempo.
Opzioni - Web
[immagine]
WEB_TITLE_PREFIX - Se hai più di un'installazione di ZoneMinder può essere utile
per visualizzare titoli diversi per ciascuno. La modifica di questa opzione consente di personalizzare il
titoli delle finestre per includere ulteriori informazioni per facilitare l'identificazione.
WEB_RESIZE_CONSOLE - Tradizionalmente la finestra principale della console web di ZoneMinder è stata ridimensionata
stesso per ridursi a una dimensione abbastanza piccola da elencare solo i monitor che sono effettivamente
regalo. Questo ha lo scopo di rendere la finestra più discreta, ma potrebbe non essere per tutti
gusti, soprattutto se aperto in una scheda nei browser che supportano questo tipo di layout.
Disattiva questa opzione per lasciare la dimensione della finestra della console alle preferenze dell'utente
WEB_POPUP_ON_ALARM - Durante la visualizzazione di un flusso di monitor dal vivo è possibile specificare se si desidera
la finestra per aprirsi in primo piano se si verifica un allarme quando la finestra è ridotta a icona o dietro
un'altra finestra. Questo è molto utile se i tuoi monitor sono sopra le porte, ad esempio quando
può apparire se qualcuno viene alla porta.
WEB_SOUND_ON_ALARM - Durante la visualizzazione di un flusso di monitor dal vivo è possibile specificare se si desidera
la finestra per riprodurre un suono per avvisarti se si verifica un allarme.
WEB_ALARM_SOUND - Puoi specificare un file audio da riprodurre se si verifica un allarme mentre sei
guardando un flusso di monitor dal vivo. Finché il tuo browser comprende il formato, non lo fa
deve essere un tipo particolare. Questo file dovrebbe essere posizionato nella directory dei suoni definita
in precedenza.
WEB_COMPACT_MONTAGE - La vista del montaggio mostra l'output di tutti i tuoi monitor attivi in
una finestra. Ciò include un piccolo menu e informazioni sullo stato per ciascuno. questo può
aumentare il traffico web e rendere la finestra più grande di quanto si possa desiderare. Impostazione di questo
l'opzione su rimuove tutte queste informazioni estranee e visualizza solo le immagini.
WEB_EVENT_SORT_FIELD - Gli eventi negli elenchi possono essere inizialmente ordinati nel modo desiderato. Questo
l'opzione controlla quale campo viene utilizzato per ordinarli. Puoi modificare questo ordinamento dai filtri
oppure cliccando sulle intestazioni degli elenchi stessi. Tieni presente, tuttavia, che il 'Prec'
e i collegamenti 'Avanti', durante lo scorrimento degli eventi, riguardano l'ordine nelle liste e
quindi non sempre all'ordinazione basata sul tempo.
WEB_EVENT_SORT_ORDER - Gli eventi negli elenchi possono essere inizialmente ordinati nel modo desiderato. Questo
L'opzione controlla quale ordine (crescente o decrescente) viene utilizzato per ordinarli. Puoi modificare
questo ordinando dai filtri o cliccando sulle intestazioni degli elenchi stessi. sopportare
tieni presente però che i link 'Prec' e 'Next', quando scorri gli eventi, si riferiscono a
l'ordinamento nelle liste e quindi non sempre ad ordinamento a tempo.
WEB_EVENTS_PER_PAGE - Nella vista elenco eventi puoi elencare tutti gli eventi o solo una pagina
Al tempo. Questa opzione controlla quanti eventi sono elencati per pagina in modalità paginata e come
spesso per ripetere le intestazioni di colonna in modalità non di paging.
WEB_LIST_THUMBS - Normalmente gli elenchi di eventi visualizzano solo i dettagli di testo degli eventi a
risparmiare spazio e tempo. Attivando questa opzione puoi anche visualizzare piccole miniature per
aiutarti a identificare gli eventi di interesse. La dimensione di queste miniature è controllata dal
seguenti due opzioni.
WEB_LIST_THUMB_WIDTH - Questa opzione controlla la larghezza delle immagini in miniatura che appaiono
negli elenchi degli eventi. Dovrebbe essere abbastanza piccolo per adattarsi al resto del tavolo. Se tu
preferisci puoi specificare un'altezza invece nell'opzione successiva ma dovresti usarne solo una di
la larghezza o l'altezza e l'altra opzione devono essere impostate su zero. Se sia larghezza che altezza
vengono specificati, verrà utilizzata la larghezza e l'altezza ignorata.
WEB_LIST_THUMB_HEIGHT - Questa opzione controlla l'altezza delle immagini in miniatura che
appaiono negli elenchi degli eventi. Dovrebbe essere abbastanza piccolo per adattarsi al resto del tavolo.
Se preferisci puoi specificare una larghezza invece nell'opzione precedente ma dovresti solo
usa uno tra la larghezza o l'altezza e l'altra opzione dovrebbe essere impostata su zero. Se entrambe le larghezze
e l'altezza sono specificati, verrà utilizzata la larghezza e l'altezza ignorata.
WEB_USE_OBJECT_TAGS - Esistono due metodi per includere contenuti multimediali nelle pagine web. Il
il modo più comune è utilizzare il tag EMBED che è in grado di dare qualche indicazione sul tipo di
contenuto. Tuttavia questa non è una parte standard dell'HTML. Il metodo ufficiale è usare OBJECT
tag che sono in grado di fornire più informazioni consentendo ai visualizzatori multimediali corretti ecc
caricato. Tuttavia, questi sono meno ampiamente supportati e il contenuto può essere personalizzato in modo specifico
a una particolare piattaforma o giocatore. Questa opzione controlla se il contenuto multimediale è incluso
solo nei tag EMBED o se, ove appropriato, è inoltre racchiuso in OBJECT
tag. Attualmente i tag OBJECT vengono utilizzati solo in un numero limitato di circostanze, ma essi
potrebbe diventare più diffuso in futuro. Si consiglia di lasciare attiva questa opzione
a meno che non si verifichino problemi durante la riproduzione di alcuni contenuti.
Opzioni - Immagini
[immagine]
OPT_FFMPEG - ZoneMinder può opzionalmente codificare una serie di immagini video in un MPEG
file di film codificato per la visualizzazione, il download o l'archiviazione. Questa opzione consente di specificare
se hai installato gli strumenti ffmpeg. Nota che la creazione di file MPEG può essere abbastanza
CPU e disco intensivo e non è un'opzione richiesta in quanto gli eventi possono ancora essere rivisti come
flussi video senza di essa.
PATH_FFMPEG - Questo percorso dovrebbe puntare a dove è stato installato ffmpeg.
FFMPEG_INPUT_OPTIONS - Ffmpeg può accettare molte opzioni sulla riga di comando per controllare il
qualità del video prodotto. Questa opzione ti consente di specificare il tuo set che si applica a
l'input a ffmpeg (opzioni fornite prima dell'opzione -i). Controlla il ffmpeg
documentazione per un elenco completo delle opzioni che possono essere utilizzate qui.
FFMPEG_OUTPUT_OPTIONS - Ffmpeg può accettare molte opzioni sulla riga di comando per controllare il
qualità del video prodotto. Questa opzione ti consente di specificare il tuo set che si applica a
l'output di ffmpeg (opzioni fornite dopo l'opzione -i). Controlla il ffmpeg
documentazione per un elenco completo delle opzioni che possono essere utilizzate qui. Il più comune sarà
spesso è quello di forzare un frame rate di output supportato dal codificatore video.
FFMPEG_FORMATS - Ffmpeg può generare video in molti formati diversi. Questa opzione consente
per elencare quelli che vuoi essere in grado di selezionare. Poiché i nuovi formati sono supportati da ffmpeg
puoi aggiungerli qui ed essere in grado di utilizzarli immediatamente. Aggiunta di un '*' dopo un formato
indica che questo sarà il formato predefinito utilizzato per i video web, l'aggiunta di '**' definisce il
formato predefinito per i video del telefono.
FFMPEG_OPEN_TIMEOUT - Quando Ffmpeg sta aprendo un flusso, può volerci molto tempo prima
fallendo; certe circostanze sembrano addirittura poter bloccare a tempo indeterminato. Questa opzione
ti permette di impostare un tempo massimo in secondi da passare prima di chiudere lo stream e provare
per riaprirlo.
JPEG_STREAM_QUALITY - Durante la visualizzazione di un flusso "live" per un monitor, ZoneMinder acquisirà un
l'immagine dal buffer e codificarla in formato JPEG prima di inviarla. Questa opzione
specifica quale qualità dell'immagine dovrebbe essere usata per codificare queste immagini. Un numero più alto significa
migliore qualità ma minore compressione, quindi la visualizzazione richiederà più tempo con una connessione lenta. Di
contrasto un numero basso significa più veloce nella visualizzazione delle immagini ma al prezzo di una qualità inferiore
immagini. Questa opzione non si applica durante la visualizzazione di eventi o immagini fisse come sono
di solito viene letto dal disco e quindi verrà codificato con la qualità specificata dal
opzioni precedenti.
MPEG_TIMED_FRAMES - Quando si utilizzano video basati su MPEG in streaming, sia per flussi di monitor live
o eventi, ZoneMinder può inviare i flussi in due modi. Se questa opzione è selezionata allora
il timestamp per ogni fotogramma, preso dal suo tempo di cattura, è incluso nel flusso.
Ciò significa che quando la frequenza dei fotogrammi varia, ad esempio intorno a un allarme, il flusso sarà
mantenere ancora il suo tempismo "reale". Se questa opzione non è selezionata, un'approssimazione
la frequenza dei fotogrammi viene calcolata e viene invece utilizzata per pianificare i fotogrammi. Questa opzione dovrebbe
essere selezionato a meno che non si verifichino problemi con il metodo di streaming preferito.
MPEG_LIVE_FORMAT - Quando si utilizza la modalità MPEG ZoneMinder può riprodurre video in diretta. Comunque cosa?
i formati gestiti dal browser varia notevolmente tra le macchine. Questa opzione ti permette
per specificare un formato video utilizzando un formato di estensione di file, quindi devi solo inserire il
estensione del tipo di file che desideri e il resto è determinato da quello. Il
l'impostazione predefinita di 'asf' funziona bene in Windows con Windows Media Player ma attualmente non lo sono
certo cosa, se non altro, funziona su una piattaforma Linux. Se lo scopri per favore fammi sapere! Se
questa opzione viene lasciata vuota, quindi i live streaming torneranno ad essere in formato jpeg di movimento
MPEG_REPLAY_FORMAT - Quando si utilizza la modalità MPEG ZoneMinder può riprodurre gli eventi nel video codificato
formato. Tuttavia, i formati gestiti dal browser variano notevolmente tra le macchine.
Questa opzione ti consente di specificare un formato video utilizzando un formato di estensione file, quindi
inserirei semplicemente l'estensione del tipo di file che desideri e il resto è determinato
da quello. L'impostazione predefinita 'asf' funziona bene in Windows con Windows Media Player e
'mpg', o 'avi' etc dovrebbero funzionare sotto Linux. Se ne sai di più, per favore fammi sapere!
Se questa opzione viene lasciata vuota, i live streaming torneranno al formato motion jpeg
RAND_STREAM - Alcuni browser possono memorizzare nella cache i flussi utilizzati da ZoneMinder. Al fine di prevenire
sua una stringa casuale innocua può essere aggiunta all'URL per rendere ogni invocazione del
flusso appare unico.
OPT_CAMBOZOLA - Cambozola è una pratica applet Java aromatizzata al formaggio a basso contenuto di grassi che ZoneMinder
utilizza per visualizzare flussi di immagini su browser come Internet Explorer che non lo fanno in modo nativo
supportare questo formato. Se utilizzi questo browser, ti consigliamo vivamente di installarlo da
http://www.charliemouse.com/code/cambozola/ tuttavia se non è installato immagini fisse
con una frequenza di aggiornamento inferiore può ancora essere visualizzato.
PATH_CAMBOZOLA - Cambozola è una pratica applet Java aromatizzata al formaggio a basso contenuto di grassi che ZoneMinder
utilizza per visualizzare flussi di immagini su browser come Internet Explorer che non lo fanno in modo nativo
supportare questo formato. Se utilizzi questo browser, ti consigliamo vivamente di installarlo da
http://www.charliemouse.com/code/cambozola/ tuttavia se non è installato immagini fisse
con una frequenza di aggiornamento inferiore può ancora essere visualizzato. Lascia questo come 'cambozola.jar' se cambozola è
installato nella stessa directory dei file del client web ZoneMinder.
RELOAD_CAMBOZOLA - Cambozola consente la visualizzazione di MJPEG in streaming tuttavia memorizza nella cache
l'intero flusso nello spazio della cache sul computer, impostandolo su un numero > 0 lo farà
farlo ricaricare automaticamente dopo tanti secondi per evitare di riempire un disco rigido.
OPT_FFMPEG - ZoneMinder può opzionalmente codificare una serie di immagini video in un MPEG
file di film codificato per la visualizzazione, il download o l'archiviazione. Questa opzione consente di specificare
se hai installato gli strumenti ffmpeg. Nota che la creazione di file MPEG può essere abbastanza
CPU e disco intensivo e non è un'opzione richiesta in quanto gli eventi possono ancora essere rivisti come
flussi video senza di essa.
PATH_FFMPEG - Questo percorso dovrebbe puntare a dove è stato installato ffmpeg.
FFMPEG_INPUT_OPTIONS - Ffmpeg può accettare molte opzioni sulla riga di comando per controllare il
qualità del video prodotto. Questa opzione ti consente di specificare il tuo set che si applica a
l'input a ffmpeg (opzioni fornite prima dell'opzione -i). Controlla il ffmpeg
documentazione per un elenco completo delle opzioni che possono essere utilizzate qui.
FFMPEG_OUTPUT_OPTIONS - Ffmpeg può accettare molte opzioni sulla riga di comando per controllare il
qualità del video prodotto. Questa opzione ti consente di specificare il tuo set che si applica a
l'output di ffmpeg (opzioni fornite dopo l'opzione -i). Controlla il ffmpeg
documentazione per un elenco completo delle opzioni che possono essere utilizzate qui. Il più comune sarà
spesso è quello di forzare un frame rate di output supportato dal codificatore video.
FFMPEG_FORMATS - Ffmpeg può generare video in molti formati diversi. Questa opzione consente
per elencare quelli che vuoi essere in grado di selezionare. Poiché i nuovi formati sono supportati da ffmpeg
puoi aggiungerli qui ed essere in grado di utilizzarli immediatamente. Aggiunta di un '*' dopo un formato
indica che questo sarà il formato predefinito utilizzato per i video web, l'aggiunta di '**' definisce il
formato predefinito per i video del telefono.
FFMPEG_OPEN_TIMEOUT - Quando Ffmpeg sta aprendo un flusso, può volerci molto tempo prima
fallendo; certe circostanze sembrano addirittura poter bloccare a tempo indeterminato. Questa opzione
ti permette di impostare un tempo massimo in secondi da passare prima di chiudere lo stream e provare
per riaprirlo.
Opzioni - Registrazione
[immagine]
LOG_LEVEL_SYSLOG - La registrazione di ZoneMinder è ora più integrata tra i componenti e
consente di specificare la destinazione per la registrazione dell'output e i singoli livelli per
ogni. Questa opzione ti consente di controllare il livello di output di registrazione che va al sistema
tronco d'albero. I binari di ZoneMinder sono sempre stati registrati nel registro di sistema ma ora script e web
è inclusa anche la registrazione. Per preservare il comportamento precedente dovresti garantire questo valore
è impostato su Info o Avviso. Questa opzione controlla il livello massimo di registrazione che sarà
scritto, quindi Info include Avvisi ed Errori, ecc. Per disabilitare completamente, imposta questa opzione su
Nessuno. È necessario prestare attenzione quando si imposta questa opzione su Debug poiché può influire gravemente
influenzare le prestazioni del sistema. Se vuoi eseguire il debug dovrai anche impostare un livello e
componente sotto
LOG_LEVEL_FILE - La registrazione di ZoneMinder è ora più integrata tra i componenti e
consente di specificare la destinazione per la registrazione dell'output e i singoli livelli per
ogni. Questa opzione ti consente di controllare il livello di output di registrazione che va al singolo registro
file scritti da componenti specifici. Ecco come funzionava la registrazione in precedenza e sebbene
utile per rintracciare problemi in componenti specifici ha portato anche a molti disparati
log files. Per preservare questo comportamento dovresti assicurarti che questo valore sia impostato su Info o
Avvertimento. Questa opzione controlla il livello massimo di registrazione che verrà scritto, quindi Info
include Avvisi ed Errori, ecc. Per disabilitare completamente, impostare questa opzione su Nessuno. Dovresti
prestare attenzione quando si imposta questa opzione su Debug in quanto può influire gravemente sul sistema
prestazioni anche se l'output del file ha un impatto minore rispetto alle altre opzioni. Se vuoi eseguire il debug
dovrai anche impostare un livello e un componente di seguito
LOG_LEVEL_WEBLOG - La registrazione di ZoneMinder è ora più integrata tra i componenti e
consente di specificare la destinazione per la registrazione dell'output e i singoli livelli per
ogni. Questa opzione ti consente di controllare il livello di registrazione dell'output dall'interfaccia web che
va al log degli errori httpd. Nota che solo la registrazione web da file PHP e JavaScript è
incluso e quindi questa opzione è davvero utile solo per indagare su problemi specifici con
quei componenti. Questa opzione controlla il livello massimo di registrazione che verrà scritto,
quindi Info include Avvisi ed Errori, ecc. Per disabilitare completamente, imposta questa opzione su Nessuno.
È necessario prestare attenzione quando si imposta questa opzione su Debug poiché può influire gravemente
prestazione del sistema. Se vuoi eseguire il debug dovrai anche impostare un livello e un componente
sotto
LOG_LEVEL_DATABASE - La registrazione di ZoneMinder è ora più integrata tra i componenti e
consente di specificare la destinazione per la registrazione dell'output e i singoli livelli per
ogni. Questa opzione consente di controllare il livello di output di registrazione che viene scritto nel
Banca dati. Questa è una nuova opzione che può rendere più semplice e più facile la visualizzazione dell'output di registrazione
intuitivo e rende anche più facile avere un'idea generale di come è il sistema
esibirsi. Se hai un sistema grande o molto occupato, è possibile che l'uso di questo
L'opzione potrebbe rallentare il sistema se la tabella diventa molto grande. Assicurati di utilizzare il
LOG_DATABASE_LIMIT opzione per mantenere la tabella a una dimensione gestibile. Questa opzione controlla il
livello massimo di registrazione che verrà scritto, quindi le informazioni includono avvisi ed errori, ecc.
Per disabilitare completamente, imposta questa opzione su Nessuno. Dovresti fare attenzione quando lo imposti
opzione per eseguire il debug in quanto può influire gravemente sulle prestazioni del sistema. Se vuoi eseguire il debug
sarà anche necessario impostare un livello e un componente di seguito
LOG_DATABASE_LIMIT - Se si utilizza la registrazione del database, è possibile farlo rapidamente
creare un numero elevato di voci nella tabella dei registri. Questa opzione consente di specificare
quante di queste voci vengono conservate. Se imposti questa opzione su un numero maggiore di zero
quindi quel numero viene utilizzato per determinare il numero massimo di righe, minore o uguale a
zero indica nessun limite e non è raccomandato. Puoi anche impostare questo valore sui valori temporali
ad esempio ' day' che limiterà le voci di registro a quelle più recenti di quell'ora. Puoi
specificare 'ora', 'giorno', 'settimana', 'mese' e 'anno', notare che i valori devono essere al singolare
(nessuna 's' alla fine). La tabella dei registri viene eliminata periodicamente, quindi è possibile per più di
il numero previsto di righe da presentare brevemente nel frattempo.
LOG_DEBUG" - I componenti ZoneMinder di solito supportano la registrazione di debug disponibile per aiutare con
diagnosticare problemi. I componenti binari hanno diversi livelli di debug mentre più altri
i componenti ne hanno uno solo. Normalmente questo è disabilitato per ridurre al minimo le penalità delle prestazioni e
evitare di riempire i log troppo velocemente. Questa opzione ti consente di attivare altre opzioni che consentono
configurare ulteriori informazioni di debug da visualizzare. I componenti lo riprenderanno
istruzioni quando vengono riavviati.
LOG_DEBUG_TARGET - Sono disponibili tre ambiti di debug. Lasciando vuota questa opzione
significa che tutti i componenti utilizzeranno un debug aggiuntivo (non consigliato). Impostando questa opzione su
'_ ', ad esempio _zmc, limiterà il debug extra solo a quel componente. Impostazione di questo
opzione per '_ _ ', ad esempio '_zmc_m1' limiterà il debug extra a quello
istanza del solo componente. Questo è normalmente ciò che probabilmente vorrai fare. Per eseguire il debug
gli script usano i loro nomi senza l'estensione .pl, ad esempio '_zmvideo' e per eseguire il debug dei problemi
con l'interfaccia web usa '_web'. Puoi specificare più obiettivi separandoli
con '|' caratteri.
LOG_DEBUG_LEVEL - Sono disponibili 9 livelli di debug, con numeri più alti che sono maggiori
debug e il livello 0 non è debug. Tuttavia, non tutti i livelli vengono utilizzati da tutti i componenti. Anche
se c'è un debug a un livello alto, di solito è probabile che venga emesso a un volume tale che
potrebbe ostacolare il normale funzionamento. Per questo motivo è necessario impostare il livello con attenzione e
con cautela finché non è presente il grado di debug che si desidera vedere. Script e web
l'interfaccia ha solo un livello, quindi questa è un'opzione di tipo on/off per loro.
LOG_DEBUG_FILE - Questa opzione consente di specificare una destinazione diversa per l'output di debug.
Tutti i componenti hanno un file di registro predefinito che sarà normalmente in / Tmp or / Var / log e questo
è dove verrà scritto il debug se questo valore è vuoto. L'aggiunta di un percorso qui sarà
reindirizzare temporaneamente il debug e altri output di registrazione a questo file. Questa opzione è una
nome file semplice e stai eseguendo il debug di diversi componenti, quindi tutti proveranno a scrivere
allo stesso file con conseguenze indesiderabili. L'aggiunta di un '+' al nome del file causerà
il file da creare con un '. ' suffisso contenente il tuo ID di processo. In questo modo
il debug di ogni esecuzione di un componente viene mantenuto separato. Questa è l'impostazione consigliata in quanto
impedirà inoltre alle esecuzioni successive di sovrascrivere lo stesso registro. Dovresti assicurarti che
i permessi sono impostati per consentire la scrittura nel file e nella directory specificati qui.
LOG_CHECK_PERIOD - Quando ZoneMinder registra gli eventi nel database, può
esaminare retrospettivamente il numero di avvisi ed errori che si sono verificati per calcolare
uno stato generale di salute del sistema. Questa opzione consente di indicare quale periodo di
eventi storici sono utilizzati in questo calcolo. Questo valore è espresso in secondi ed è
ignorato se LOG_LEVEL_DATABASE è impostato su Nessuno.
LOG_ALERT_WAR_COUNT - Quando ZoneMinder registra gli eventi nel database, può
esaminare retrospettivamente il numero di avvisi ed errori che si sono verificati per calcolare
uno stato generale di salute del sistema. Questa opzione ti permette di specificare quanti avvisi
deve essersi verificato entro il periodo di tempo definito per generare un avviso di sistema generale
stato. Un valore pari a zero significa che gli avvisi non vengono considerati. Questo valore viene ignorato se
LOG_LEVEL_DATABASE è impostato su Nessuno.
LOG_ALERT_ERR_COUNT - Quando ZoneMinder registra gli eventi nel database, può
esaminare retrospettivamente il numero di avvisi ed errori che si sono verificati per calcolare
uno stato generale di salute del sistema. Questa opzione ti permette di specificare quanti errori devono essere
si sono verificati entro il periodo di tempo definito per generare uno stato di allerta generale del sistema. UN
valore zero significa che gli errori non vengono considerati. Questo valore viene ignorato se LOG_LEVEL_DATABASE
è impostato su Nessuno.
LOG_ALERT_FAT_COUNT - Quando ZoneMinder registra gli eventi nel database, può
esaminare retrospettivamente il numero di avvisi ed errori che si sono verificati per calcolare
uno stato generale di salute del sistema. Questa opzione ti permette di specificare quanti errori fatali
(compresi i casi di panico) devono essersi verificati entro il periodo di tempo definito per generare un
stato di allerta generale del sistema. Un valore zero significa che gli errori irreversibili non vengono considerati. Questo
valore viene ignorato se LOG_LEVEL_DATABASE è impostato su Nessuno.
LOG_ALARM_WAR_COUNT - Quando ZoneMinder registra gli eventi nel database, può
esaminare retrospettivamente il numero di avvisi ed errori che si sono verificati per calcolare
uno stato generale di salute del sistema. Questa opzione ti permette di specificare quanti avvisi
deve essersi verificato entro il periodo di tempo definito per generare un allarme di sistema complessivo
stato. Un valore pari a zero significa che gli avvisi non vengono considerati. Questo valore viene ignorato se
LOG_LEVEL_DATABASE è impostato su Nessuno.
LOG_ALARM_ERR_COUNT - Quando ZoneMinder registra gli eventi nel database, può
esaminare retrospettivamente il numero di avvisi ed errori che si sono verificati per calcolare
uno stato generale di salute del sistema. Questa opzione ti permette di specificare quanti errori devono essere
si sono verificati entro il periodo di tempo definito per generare uno stato di allarme generale del sistema. UN
valore zero significa che gli errori non vengono considerati. Questo valore viene ignorato se LOG_LEVEL_DATABASE
è impostato su Nessuno.
LOG_ALARM_FAT_COUNT - Quando ZoneMinder registra gli eventi nel database, può
esaminare retrospettivamente il numero di avvisi ed errori che si sono verificati per calcolare
uno stato generale di salute del sistema. Questa opzione ti permette di specificare quanti errori fatali
(compresi i casi di panico) devono essersi verificati entro il periodo di tempo definito per generare un
stato di allarme generale del sistema. Un valore zero significa che gli errori irreversibili non vengono considerati. Questo
valore viene ignorato se LOG_LEVEL_DATABASE è impostato su Nessuno.
RECORD_EVENT_STATS - Questa versione di ZoneMinder registra informazioni dettagliate sugli eventi
nella tabella delle statistiche. Questo può aiutare a profilare quali sono le impostazioni ottimali per le zone
anche se questo è difficile al momento. Tuttavia nelle versioni future questo sarà fatto più facilmente
e intuitivamente, soprattutto con un ampio campione di eventi. L'opzione predefinita "sì"
consente di raccogliere queste informazioni ora in preparazione per questo, ma se sei preoccupato
sulle prestazioni puoi disattivarlo, nel qual caso non verranno visualizzate informazioni sulle statistiche
salvato.
RECORD_DIAG_IMAGES - Oltre a registrare le statistiche degli eventi puoi anche registrare il
immagini diagnostiche intermedie che visualizzano i risultati dei vari controlli e
elaborazioni che si verificano quando si cerca di determinare se si è verificato un evento di allarme. Là
sono diverse di queste immagini generate per ogni frame e zona per ogni allarme o avviso
frame, quindi questo può avere un impatto enorme sulle prestazioni. Attiva questa impostazione solo per
eseguire il debug o l'analisi e ricordarsi di spegnerlo nuovamente una volta che non è più necessario.
DUMP_CORES - Quando si verifica un errore irreversibile in un processo binario ZoneMinder è has
tradizionalmente intrappolati e i dettagli scritti nei log per facilitare l'analisi remota.
Tuttavia in alcuni casi è più facile diagnosticare l'errore se si tratta di un file core, che è una memoria
viene creato il dump del processo al momento dell'errore. Questo può essere interattivo
analizzato nel debugger e può rivelare informazioni maggiori o migliori di quelle disponibili
dai log. Questa opzione è consigliata solo agli utenti avanzati, altrimenti lascia il
predefinito. Nota che l'utilizzo di questa opzione per attivare i file principali significherà che non ci saranno
indicazione nei log binari che un processo è morto, si fermeranno, tuttavia il
zmdc log conterrà ancora una voce. Si noti inoltre che potrebbe essere necessario abilitare esplicitamente
creazione di file core sul tuo sistema tramite il comando 'ulimit -c' o altri mezzi altrimenti no
file verrà creato indipendentemente dal valore di questa opzione.
Opzioni - Network NetPoulSafe
[immagine]
HTTP_VERSION - ZoneMinder può comunicare con le telecamere di rete utilizzando uno dei
Standard HTTP/1.1 o HTTP/1.0. Un server normalmente tornerà alla versione che supporta
senza problemi, quindi questo dovrebbe di solito essere lasciato al valore predefinito. Tuttavia può essere modificato
a HTTP/1.0 se necessario per risolvere problemi particolari.
HTTP_UA - Quando ZoneMinder comunica con le telecamere remote si identificherà utilizzando
questa stringa e il suo numero di versione. Questo è normalmente sufficiente, tuttavia se un particolare
le telecamere si aspettano solo di comunicare con determinati browser, quindi questo può essere modificato in a
stringa diversa che identifica ZoneMinder come Internet Explorer o Netscape ecc.
HTTP_TIMEOUT - Quando si recuperano immagini remote ZoneMinder attenderà per questo periodo di tempo
prima di decidere che un'immagine non arriverà e prendere provvedimenti per riprovare. Questo
il timeout è in millisecondi (1000 al secondo) e si applicherà a ciascuna parte di un'immagine se
non viene inviato in un intero blocco.
MIN_RTP_PORT - Quando ZoneMinder comunica con telecamere compatibili con MPEG4 utilizzando RTP con il
metodo unicast deve aprire le porte a cui la telecamera si ricollega per il controllo e
scopi di streaming. Questa impostazione specifica il numero di porta minimo che ZoneMinder sarà
uso. Normalmente vengono utilizzate due porte adiacenti per ciascuna telecamera, una per i pacchetti di controllo e
uno per i pacchetti di dati. Questa porta dovrebbe essere impostata su un numero pari, potrebbe anche essere necessario aprirla
creare un buco nel firewall per consentire alle telecamere di riconnettersi se si desidera utilizzare l'unicasting.
MAX_RTP_PORT - Quando ZoneMinder comunica con telecamere compatibili con MPEG4 utilizzando RTP con il
metodo unicast deve aprire le porte a cui la telecamera si ricollega per il controllo e
scopi di streaming. Questa impostazione specifica il numero massimo di porta che ZoneMinder sarà
uso. Normalmente vengono utilizzate due porte adiacenti per ciascuna telecamera, una per i pacchetti di controllo e
uno per i pacchetti di dati. Questa porta dovrebbe essere impostata su un numero pari, potrebbe anche essere necessario aprirla
creare un buco nel firewall per consentire alle telecamere di riconnettersi se si desidera utilizzare l'unicasting.
Dovresti anche assicurarti di aver aperto almeno due porte per ogni monitor che
si collegherà a telecamere di rete unicasting.
Opzioni - Email
[immagine]
OPT_EMAIL - In ZoneMinder puoi creare filtri di eventi che specificano se gli eventi che
corrispondono a determinati criteri dovrebbero ricevere i loro dettagli via e-mail a un'e-mail designata
indirizzo. Ciò ti consentirà di essere informato degli eventi non appena si verificano e anche di
visualizzare rapidamente gli eventi direttamente. Questa opzione specifica se questa funzionalità deve
essere disponibile. L'e-mail creata con questa opzione può essere di qualsiasi dimensione ed è destinata ad essere
inviato a un normale lettore di posta elettronica anziché a un dispositivo mobile.
EMAIL_ADDRESS - Questa opzione viene utilizzata per definire l'indirizzo email a cui corrispondono tutti gli eventi
verranno inviati i filtri appropriati a.
EMAIL_SUBJECT - Questa opzione viene utilizzata per definire l'oggetto dell'e-mail per cui viene inviata
tutti gli eventi che corrispondono ai filtri appropriati.
EMAIL_BODY - Questa opzione viene utilizzata per definire il contenuto dell'e-mail che viene inviata per qualsiasi
eventi che corrispondono ai filtri appropriati.
?
│Token │ Descrizione │
?
│%EI% │ Id dell'evento │
?
│%EN% │ Nome dell'evento │
?
│%EC% │ Causa dell'evento │
?
│%ED% │ Descrizione evento │
?
│%ET% │ Ora dell'evento │
?
│%EL% │ Durata dell'evento │
?
│%EF% │ Numero di frame nell'evento │
?
│%EFA% │ Numero di frame di allarme nel │
│ │ evento │
?
│%EST% │ Punteggio totale dell'evento │
?
│%ESA% │ Punteggio medio dell'evento │
?
│%ESM% │ Punteggio massimo dell'evento │
?
│%EP% │ Percorso dell'evento │
?
│%EPS% │ Percorso al flusso dell'evento │
?
│%EPI% │ Percorso per le immagini dell'evento │
?
│%EPI1% │ Percorso al primo evento allarmato │
│ │ immagine │
?
│%EPIM% │ Percorso alla (prima) immagine dell'evento │
│ │ con il punteggio più alto │
?
│%EI1% │ Allega la prima immagine dell'evento allarmato │
?
│%EIM% │ Allega la (prima) immagine dell'evento con │
│ │ il punteggio più alto │
?
│%EV% │ Allega video mpeg dell'evento │
?
│%MN% │ Nome del monitor │
?
│%MET% │ Numero totale di eventi per │
│ │ monitorare │
?
│%MEH% │ Numero di eventi per il monitor │
│ │ nell'ultima ora │
?
│%MED% │ Numero di eventi per il monitor │
│ │ nell'ultimo giorno │
?
│%MEW% │ Numero di eventi per il monitor │
│ │ nell'ultima settimana │
?
│%MEM% │ Numero di eventi per il monitor │
│ │ nell'ultimo mese │
?
│%MEA% │ Numero di eventi archiviati per │
│ │ il monitor │
?
│%MP% │ Percorso alla finestra del monitor │
?
│%MPS% │ Percorso del flusso di monitoraggio │
?
│%MPI% │ Percorso dell'immagine recente del monitor │
?
│%FN% │ Nome del filtro corrente che │
│ │ abbinato │
?
│%FP% │ Percorso al filtro corrente che │
│ │ abbinato │
?
│%ZP% │ Percorso alla tua console ZoneMinder │
?
OPT_MESSAGE - In ZoneMinder puoi creare filtri di eventi che specificano se gli eventi che
corrispondono a determinati criteri dovrebbero ricevere i loro dettagli in un messaggio breve designato
indirizzo email. Ciò ti consentirà di essere informato degli eventi non appena si verificano. Questo
opzione specifica se questa funzionalità deve essere disponibile. L'email creata da questo
l'opzione sarà breve ed è destinata ad essere inviata a un gateway SMS o a un lettore di posta minimo
come un dispositivo mobile o un telefono piuttosto che un normale lettore di posta elettronica.
MESSAGE_ADDRESS - Questa opzione viene utilizzata per definire l'indirizzo email del messaggio breve che qualsiasi
verranno inviati gli eventi che corrispondono ai filtri appropriati.
MESSAGE_SUBJECT - Questa opzione viene utilizzata per definire l'oggetto del messaggio che viene inviato
per tutti gli eventi che corrispondono ai filtri appropriati.
MESSAGE_BODY - Questa opzione viene utilizzata per definire il contenuto del messaggio per il quale viene inviato
tutti gli eventi che corrispondono ai filtri appropriati.
NEW_MAIL_MODULES - Tradizionalmente ZoneMinder ha usato il modulo MIME::Entity perl per
costruire e inviare e-mail e messaggi di notifica. Alcune persone hanno segnalato problemi
con questo modulo che non è affatto presente o sufficientemente flessibile per le loro esigenze. Se sei
una di quelle persone questa opzione ti permette di selezionare un nuovo metodo di spedizione usando MIME::Lite
e Net::SMTP invece. Questo metodo è stato fornito da Ross Melin e dovrebbe funzionare per
tutti ma non è stato ampiamente testato, quindi attualmente non è selezionato per impostazione predefinita.
EMAIL_HOST - Se hai scelto SMTP come metodo con cui inviare email di notifica o
messaggi, quindi questa opzione consente di scegliere quale server SMTP utilizzare per inviarli. Il
l'impostazione predefinita di localhost potrebbe funzionare se hai sendmail, exim o un demone simile in esecuzione
tuttavia potresti voler inserire qui il server di posta SMTP del tuo ISP.
FROM_EMAIL - Le e-mail o i messaggi che ti verranno inviati per informarti degli eventi possono
sembrano provenire da un indirizzo e-mail designato per aiutarti con il filtraggio della posta ecc
indirizzo di qualcosa come [email protected] è raccomandato.
URL: le e-mail o i messaggi che ti verranno inviati per informarti degli eventi possono includere
un collegamento agli eventi stessi per una facile visualizzazione. Se intendi utilizzare questa funzione, allora
imposta questa opzione sull'URL della tua installazione come apparirebbe da dove hai letto
la tua email, ad es http://host.your.domain/zm.php.
Opzioni - Caricare
[immagine]
OPT_UPLOAD - In ZoneMinder puoi creare filtri di eventi che specificano se gli eventi che
corrispondono a determinati criteri devono essere caricati su un server remoto per l'archiviazione. Questa opzione
specifica se questa funzionalità dovrebbe essere disponibile
UPLOAD_ARCH_FORMAT - Gli eventi caricati possono essere archiviati in formato .tar o .zip, questo
opzione specifica quale. Nota che per usarlo dovrai avere l'Archivio::Tar
e/o Archive::Zip perl moduli installati.
UPLOAD_ARCH_COMPRESS - Quando i file di archivio vengono creati, possono essere compressi. tuttavia
in generale siccome le immagini sono già compresse si risparmia solo una minima quantità di
spazio rispetto all'utilizzo di più CPU nella loro creazione. Abilita solo se hai CPU da sprecare
e sono limitati nello spazio su disco sul server remoto o nella larghezza di banda.
UPLOAD_ARCH_ANALYSE - Quando i file di archivio vengono creati possono contenere solo il
frame catturati o entrambi i frame catturati e, per i frame che hanno causato un allarme, il
l'immagine analizzata con l'area modificata evidenziata. Questa opzione controlla i file sono inclusi.
Includere i frame analizzati solo se si dispone di una connessione a larghezza di banda elevata al server remoto
o se hai bisogno di aiuto per capire cosa ha causato un allarme in primo luogo come archivi
con questi file in può essere notevolmente più grande.
UPLOAD_PROTOCOL - ZoneMinder può caricare eventi su un server remoto utilizzando FTP o
SFTP. L'FTP regolare è ampiamente supportato ma non necessariamente molto sicuro mentre SFTP (Secure
FTP) viene eseguito su una connessione ssh e quindi è crittografato e utilizza normali porte ssh. Notare che
per usarlo dovrai avere il modulo perl appropriato, Net::FTP o
Net::SFTP installato a seconda della tua scelta.
UPLOAD_HOST - Puoi usare i filtri per istruire ZoneMinder a caricare gli eventi su un telecomando
server. Questa opzione indica il nome, o indirizzo IP, del server da utilizzare.
UPLOAD_PORT - Puoi usare i filtri per istruire ZoneMinder a caricare gli eventi su un telecomando
server. Se stai usando il protocollo SFTP, questa opzione ti permette di specificare a
porta particolare da utilizzare per la connessione. Se questa opzione viene lasciata vuota, l'impostazione predefinita, port
22, viene utilizzato. Questa opzione viene ignorata per i caricamenti FTP.
UPLOAD_USER - Puoi usare i filtri per istruire ZoneMinder a caricare gli eventi su un telecomando
server. Questa opzione indica il nome utente che ZoneMinder dovrebbe usare per accedere
trasferimento.
UPLOAD_PASS - Puoi usare i filtri per istruire ZoneMinder a caricare gli eventi su un telecomando
server. Questa opzione indica la password che ZoneMinder dovrebbe usare per accedere
trasferimento. Se stai utilizzando accessi basati su certificati per i server SFTP puoi lasciare questo
opzione vuota.
UPLOAD_LOC_DIR - Puoi usare i filtri per istruire ZoneMinder a caricare gli eventi su un telecomando
server. Questa opzione indica la directory locale che ZoneMinder dovrebbe usare temporaneamente
caricare files. Questi sono file che vengono creati da eventi, caricati e poi cancellati.
UPLOAD_REM_DIR - Puoi usare i filtri per istruire ZoneMinder a caricare gli eventi su un telecomando
server. Questa opzione indica la directory remota che ZoneMinder dovrebbe usare per caricare
file di eventi a.
UPLOAD_TIMEOUT - Puoi usare i filtri per istruire ZoneMinder a caricare gli eventi su un telecomando
server. Questa opzione indica il timeout massimo di inattività (in secondi) che dovrebbe essere
tollerato prima che ZoneMinder determini che il trasferimento non è riuscito e chiuda il
connessione.
UPLOAD_FTP_PASSIVE - Puoi usare i filtri per istruire ZoneMinder a caricare gli eventi su a
server ftp remoto. Questa opzione indica che i trasferimenti ftp dovrebbero essere eseguiti in passivo
modalità. Questo utilizza un'unica connessione per tutte le attività ftp e, sebbene più lento dell'attivo
trasferimenti, è più robusto e probabilmente funzionerà da dietro i filewall. Questa opzione viene ignorata
per i trasferimenti SFTP.
UPLOAD_DEBUG - Puoi usare i filtri per istruire ZoneMinder a caricare gli eventi su un telecomando
server. Se hai (o ti aspetti) problemi con il caricamento degli eventi, imposta questo
a 'sì' consente la generazione di informazioni aggiuntive dai moduli di trasferimento sottostanti
e inclusi nei log.
Opzioni - X10
[immagine]
OPT_X10 - Se hai una configurazione di automazione domestica X10 nella tua casa puoi usare ZoneMinder per
avviare o reagire ai segnali X10 se il computer dispone dell'interfaccia appropriata
controllore. Questa opzione indica se le opzioni X10 saranno disponibili nel browser
cliente.
X10_DEVICE - Se hai un dispositivo controller X10 (es. XM10U) collegato al tuo computer
questa opzione indica su quale porta è connesso, il valore predefinito di /dev/ttyS0 è mappato su
porta seriale o com 1.
X10_HOUSE_CODE - I dispositivi X10 vengono raggruppati identificandoli come tutti appartenenti a
un codice della casa. Questa opzione descrive in dettaglio di cosa si tratta. Dovrebbe essere una singola lettera tra A
e P.
X10_DB_RELOAD_INTERVAL - Il demone zmx10 controlla periodicamente il database per scoprirlo
quali eventi X10 attivano o derivano da allarmi. Questa opzione determina la frequenza
questo controllo si verifica, a meno che non cambi quest'area frequentemente questo può essere abbastanza grande
valore.
Opzioni - alta, Medio e a Basso B/N
[immagine]
Ora ci sono una serie di opzioni che sono raggruppate in categorie di larghezza di banda, questo permette
configurare il client ZoneMinder per lavorare in modo ottimale sui vari metodi di accesso
potresti accedere al client. Le seguenti opzioni sono disponibili nelle opzioni H, M e L.
Questi 3 gruppi controllano cosa succede quando il client è in esecuzione in "alto", "medio" e
modalità di larghezza di banda 'bassa' rispettivamente. Nella maggior parte dei casi i valori predefiniti saranno adatti come a
punto di partenza.
Alto - Dovresti impostare queste opzioni per quando accedi al client ZoneMinder su un locale
rete o collegamento ad alta velocità.
Medio - Dovresti impostare queste opzioni per quando accedi al client ZoneMinder su un
collegamento via cavo o DSL più lento.
Lento - Dovresti impostare queste opzioni per quando accedi al client Zoneminder su un lento
collegamento di rete.
WEB_H_REFRESH_MAIN, WEB_M_REFRESH_MAIN, WEB_L_REFRESH_MAIN - Con quale frequenza (in secondi)
la finestra principale della console dovrebbe aggiornarsi. La finestra principale della console elenca uno stato generale
e i totali degli eventi per tutti i monitor. Questo non è un compito banale e non dovrebbe essere
ripetuto troppo frequentemente o potrebbe influire sulle prestazioni del resto del sistema.
WEB_H_REFRESH_CYCLE, WEB_M_REFRESH_CYCLE, WEB_L_REFRESH_CYCLE - Con quale frequenza (in secondi)
la finestra di controllo del ciclo passa al monitor successivo. La finestra di controllo del ciclo è un metodo di
scorrere continuamente tra le immagini di tutti i tuoi monitor. Questa opzione determina come
spesso per rinfrescare con una nuova immagine.
WEB_H_REFRESH_IMAGE, WEB_M_REFRESH_IMAGE, WEB_L_REFRESH_IMAGE - Con quale frequenza (in secondi) il
l'immagine guardata viene aggiornata (se non in streaming). Le immagini dal vivo da un monitor possono essere
visualizzati in modalità streaming o immagini fisse. Questa opzione determina la frequenza con cui un'immagine fissa
viene aggiornato, non ha alcun effetto se è selezionato lo streaming.
WEB_H_REFRESH_STATUS, WEB_M_REFRESH_STATUS, WEB_L_REFRESH_STATUS - Con quale frequenza (in secondi)
lo stato si aggiorna nella finestra di controllo. La finestra del monitor è effettivamente composta da
più fotogrammi. Quello nel mezzo contiene semplicemente uno stato del monitor che deve
aggiornare abbastanza frequentemente per dare una vera indicazione. Questa opzione lo determina
frequenza.
WEB_H_REFRESH_EVENTS, WEB_M_REFRESH_EVENTS, WEB_L_REFRESH_EVENTS - Con quale frequenza (in secondi)
l'elenco degli eventi viene aggiornato nella finestra di controllo. La finestra del monitor è effettivamente realizzata
da più fotogrammi. La cornice inferiore contiene un elenco degli ultimi eventi per un facile
accesso. Questa opzione determina la frequenza con cui questo viene aggiornato.
WEB_H_CAN_STREAM, WEB_M_CAN_STREAM, WEB_L_CAN_STREAM - Se sai che il tuo browser può
gestisce flussi di immagini di tipo 'multipart/x-mixed-replace' ma ZoneMinder no
rilevalo correttamente puoi impostare questa opzione per assicurarti che lo stream venga distribuito
o senza l'uso del plugin Cambozola. Selezionando 'sì' dirà a ZoneMinder che il tuo
browser può gestire i flussi nativi
WEB_H_STREAM_METHOD, WEB_M_STREAM_METHOD, WEB_H_STREAM_METHOD - ZoneMinder può essere
configurato per utilizzare video con codifica MPEG o una serie o immagini fisse JPEG durante l'invio
flussi video. Questa opzione definisce quale viene utilizzato. Se scegli mpeg dovresti assicurarti
che hai i plugin appropriati disponibili sul tuo browser mentre scegli jpeg
funziona nativamente su Mozilla e relativi browser e con un'applet Java su Internet Explorer
WEB_H_DEFAULT_SCALE, WEB_M_DEFAULT_SCALE, WEB_L_DEFAULT_SCALE - Normalmente ZoneMinder
visualizzare gli stream 'live' o 'event' nella loro dimensione nativa. Tuttavia, se hai monitor con
dimensioni grandi o un collegamento lento potresti preferire ridurre questa dimensione, in alternativa per
piccoli monitor è possibile ingrandirlo. Questa opzione ti consente di specificare quale sia il ridimensionamento predefinito
il fattore sarà. È espresso in percentuale, quindi 100 è una taglia normale, 200 è una taglia doppia
ecc.
WEB_H_DEFAULT_RATE, WEB_M_DEFAULT_RATE, WEB_L_DEFAULT_RATE - Normalmente ZoneMinder
visualizzare i flussi di "eventi" alla loro velocità nativa, ovvero il più vicino possibile al tempo reale.
Tuttavia, se hai eventi lunghi, spesso è conveniente riprodurli a una velocità maggiore
revisione. Questa opzione ti consente di specificare quale sarà la frequenza di riproduzione predefinita. È espresso
in percentuale quindi 100 è la velocità normale, 200 è la doppia velocità ecc.
WEB_H_VIDEO_BITRATE, WEB_M_VIDEO_BITRATE, WEB_L_VIDEO_BITRATE - Durante la codifica di video reali
tramite la libreria ffmpeg è possibile specificare un bit rate che corrisponde all'incirca a
larghezza di banda disponibile utilizzata per il flusso. Questa impostazione corrisponde effettivamente a a
impostazione 'qualità' per il video. Un valore basso risulterà in un'immagine a blocchi mentre un valore alto
valore produrrà una visione più chiara. Si noti che questa impostazione non controlla la frequenza dei fotogrammi
del video tuttavia la qualità del video prodotto è influenzata sia da questa impostazione
e la frequenza fotogrammi a cui viene prodotto il video. Un frame rate più alto in un determinato bit
rate fanno sì che i singoli fotogrammi siano di qualità inferiore.
WEB_H_VIDEO_MAXFPS, WEB_M_VIDEO_MAXFPS, WEB_L_VIDEO_MAXFPS - Quando si utilizza il video in streaming,
il controllo principale è il bitrate che determina la quantità di dati che possono essere trasmessi. Tuttavia un
un bitrate inferiore a frame rate elevati si traduce in un'immagine di qualità inferiore. Questa opzione ti consente
per limitare la frequenza fotogrammi massima per garantire il mantenimento della qualità video. Un ulteriore
il vantaggio è che la codifica di video a frame rate elevati è un'attività ad alta intensità di processore quando
per la maggior parte un frame rate molto alto offre un miglioramento poco percettibile rispetto a uno
che ha un fabbisogno di risorse più gestibile. Nota, questa opzione è implementata come un limite
oltre il quale avviene la riduzione binaria. Quindi, se hai un dispositivo che cattura a 15fps e
impostando questa opzione a 10 fps, il video non viene prodotto a 10 fps, ma a 7.5 fps (15
diviso per 2) poiché il frame rate finale deve essere quello originale diviso per una potenza di 2.
WEB_H_SCALE_THUMBS, WEB_M_SCALE_THUMBS, WEB_L_SCALE_THUMBS - Se non impostata, questa opzione invia
l'intera immagine al browser che la ridimensiona nella finestra. Se impostato, l'immagine viene ridimensionata
sul server prima di inviare un'immagine di dimensioni ridotte al browser per la conservazione
larghezza di banda al costo della CPU sul server. Si noti che ZM può eseguire il ridimensionamento solo se
è installata la funzionalità grafica PHP appropriata. Questo è solitamente disponibile in
pacchetto php-gd.
WEB_H_EVENTS_VIEW, WEB_M_EVENTS_VIEW, WEB_L_EVENTS_VIEW - Gli eventi memorizzati possono essere visualizzati in
in un formato elenco eventi o in un formato basato sulla sequenza temporale. Questa opzione imposta la visualizzazione predefinita
che verrà utilizzato. La scelta di una vista qui non impedisce che l'altra vista venga utilizzata come tale
sarà sempre selezionabile da qualunque vista sia attualmente in uso.
WEB_H_SHOW_PROGRESS, WEB_M_SHOW_PROGRESS, WEB_L_SHOW_PROGRESS - Durante la visualizzazione di eventi,
il pannello di navigazione dell'evento e la barra di avanzamento sono mostrati sotto l'evento stesso. Questo ti permette
per passare a punti specifici dell'evento, ma può anche aggiornare dinamicamente per visualizzare
lo stato di avanzamento corrente dell'evento si ripete. Questo progresso è calcolato dal
durata effettiva dell'evento e non è direttamente collegato al replay stesso, quindi è limitato
le connessioni di larghezza di banda potrebbero non essere al passo con la riproduzione. Questa opzione ti consente di girare
fuori dal display di avanzamento, pur mantenendo l'aspetto di navigazione, dove la larghezza di banda
impedisce che funzioni in modo efficace.
WEB_H_AJAX_TIMEOUT, WEB_M_AJAX_TIMEOUT, WEB_L_AJAX_TIMEOUT - Le versioni più recenti di
feed live e visualizzazioni di eventi utilizzano Ajax per richiedere informazioni dal server e popolare il file
viste in modo dinamico. Questa opzione consente di specificare un timeout, se necessario, dopo il quale
le richieste vengono abbandonate. Potrebbe essere necessario un timeout se le richieste si bloccano eccessivamente come
su una connessione lenta. Ciò tenderebbe a consumare molta memoria del browser e rendere il file
interfaccia che non risponde. Normalmente nessuna richiesta dovrebbe scadere, quindi questa impostazione dovrebbe esserlo
impostato su un valore maggiore della risposta prevista più lenta. Questo valore è in millisecondi
ma se impostato a zero, non verrà utilizzato alcun timeout.
Opzioni - Telefono Larghezza di banda
[immagine]
WEB_P_CAN_STREAM: ignora il rilevamento automatico della capacità di streaming del browser. Se
sai che il tuo browser può gestire flussi di immagini del tipo
'multipart/x-mixed-replace' ma ZoneMinder non lo rileva correttamente, puoi impostarlo
opzione per garantire che il flusso venga consegnato con o senza l'uso del Cambozola
collegare. Selezionando 'sì' dirà a ZoneMinder che il tuo browser può gestire i flussi
nativamente, "no" significa che non può e quindi il plug-in verrà utilizzato mentre "auto" consente
Decide ZoneMinder.
WEB_P_STREAM_METHOD - ZoneMinder può essere configurato per utilizzare video con codifica MPEG o un
serie o immagini fisse jpeg durante l'invio di flussi video. Questa opzione definisce quale viene utilizzato.
Se scegli mpeg dovresti assicurarti di avere i plugin appropriati disponibili
il tuo browser mentre scegli jpeg funzionerà in modo nativo su Mozilla e browser correlati e
con un'applet Java su Internet Explorer"
WEB_P_DEFAULT_SCALE - Normalmente ZoneMinder visualizzerà gli stream "live" o "eventi" nei loro
dimensione nativa. Tuttavia, se hai monitor di grandi dimensioni o un collegamento lento, potresti
preferire ridurre questa dimensione, in alternativa per i piccoli monitor è possibile ingrandirla. Questo
opzioni consente di specificare quale sarà il fattore di scala predefinito. Si esprime come a
percentuale quindi 100 è la dimensione normale, 200 è la doppia dimensione ecc.
WEB_P_DEFAULT_RATE - Normalmente ZoneMinder visualizzerà gli stream di "eventi" nel loro nativo
rate, ovvero il più vicino possibile al tempo reale. Tuttavia, se hai eventi lunghi, è spesso
comodo per riprodurli a una velocità maggiore per la revisione. Questa opzione ti consente di specificare cosa
la velocità di riproduzione predefinita sarà. È espresso in percentuale, quindi 100 è il tasso normale,
200 è doppia velocità ecc.
WEB_P_VIDEO_BITRATE - Quando si codifica un video reale tramite la libreria ffmpeg, una velocità in bit può essere
specificato che corrisponde approssimativamente alla larghezza di banda disponibile utilizzata per il flusso. Questo
l'impostazione corrisponde effettivamente a un'impostazione di "qualità" per il video. Un valore basso lo farà
si tradurrà in un'immagine a blocchi mentre un valore alto produrrà una visione più chiara. Nota che questo
l'impostazione non controlla la frequenza dei fotogrammi del video, ma la qualità del video
prodotto è influenzato sia da questa impostazione che dalla frequenza dei fotogrammi con cui viene prodotto il video
in. Un frame rate più alto a un bit rate particolare fa sì che i singoli frame siano a
bassa qualità.
WEB_P_VIDEO_MAXFPS - Quando si utilizza il video in streaming il controllo principale è il bitrate che
determina quanti dati possono essere trasmessi. Tuttavia un bitrate inferiore a frame rate elevati
risulta in un'immagine di qualità inferiore. Questa opzione consente di limitare il frame rate massimo
per garantire il mantenimento della qualità del video. Un ulteriore vantaggio è la codifica del video
a frame rate elevati è un compito ad alta intensità di processore quando per la maggior parte un frame molto alto
tasso offre un miglioramento poco percettibile rispetto a uno che ha una risorsa più gestibile
Requisiti. Nota, questa opzione è implementata come un limite oltre il quale va la riduzione binaria
luogo. Quindi, se hai un dispositivo che cattura a 15fps e imposti questa opzione su 10fps, allora il
il video non viene prodotto a 10 fps, ma piuttosto a 7.5 fps (15 divisi per 2) come fotogramma finale
tasso deve essere l'originale diviso per una potenza di 2.
WEB_P_SCALE_THUMBS - Se non impostata, questa opzione invia l'intera immagine al browser che
lo ridimensiona nella finestra. Se impostato, l'immagine viene ridimensionata sul server prima dell'invio a
immagine di dimensioni ridotte al browser per risparmiare larghezza di banda al costo della CPU sul server.
Si noti che ZM può eseguire il ridimensionamento solo se la funzionalità grafica PHP appropriata
è installato. Questo è solitamente disponibile nel pacchetto php-gd.
WEB_P_AJAX_TIMEOUT - Le versioni più recenti del feed live e delle visualizzazioni degli eventi utilizzano Ajax per
richiedere informazioni dal server e popolare le viste in modo dinamico. Questa opzione consente
specificare un timeout, se necessario, dopo il quale le richieste vengono abbandonate. Potrebbe esserci un timeout
necessario se le richieste si bloccano eccessivamente, ad esempio su una connessione lenta. Questo tenderebbe a
consuma molta memoria del browser e rende l'interfaccia non rispondente. Ordinariamente n
le richieste dovrebbero scadere, quindi questa impostazione dovrebbe essere impostata su un valore maggiore del più lento
risposta attesa. Questo valore è espresso in millisecondi, ma se impostato su zero non si verificherà alcun timeout
essere usato.
Opzioni - occhioZM
NOTA:
eyeZM non sembra essere gestito attivamente dagli sviluppatori e non funziona con
versioni successive di ZoneMinder.
[immagine]
EYEZM_DEBUG - Abilita o disabilita il debug extra dal plug-in eyeZm. Debug aggiuntivo
le informazioni verranno visualizzate nel proprio file (è impostato EYEZM_LOG_TO_FILE) o nel tuo Apache
registro errori
EYEZM_LOG_TO_FILE - Quando EYEZM_DEBUG è attivo e EYEZM_LOG_TO_FILE è attivo, output generato
dal plug-in eyeZm andrà al proprio file. Altrimenti andrà all'errore di apache
log.
EYEZM_LOG_FILE - Nome file predefinito da utilizzare durante la registrazione di eyeZm Output e EYEZM_LOG_TO_FILE
è abilitato. Questo file conterrà il proprio output dal plug-in eyeZm quando
EYEZM_LOG_TO_FILE e EYEZM_DEBUG sono entrambi abilitati.
EYEZM_EVENT_VCODEC - Il plug-in eyeZm chiama FFMPEG esternamente per codificare il catturato
immagini. Se il tuo FFMPEG non è costruito con il supporto per H264, cambialo in MPEG-4. Se si utilizza
H264, controllare http://www.eyezm.com per i requisiti H264 e che la tua versione eyeZm
supporta H264 (v1.2+).
EYEZM_FEED_VCODEC - Determina se il flusso live viene generato utilizzando MJPEG nativo
streaming con ZoneMinder o H264 utilizzando FFMPEG e streaming HTML-5. Se si utilizza H264,
si prega di consultare http://www.eyezm.com per i requisiti H264 e che la tua versione eyeZm
supporta H264 (v1.2+). Questo è solo un parametro predefinito e può essere sovrascritto con eyeZm.
EYEZM_H264_DEFAULT_BR - Velocità in bit predefinita da utilizzare con FFMPEG per lo streaming H264. Quando si usa
il plug-in eyeZm per lo streaming di dati H264, FFMPEG richiede un bitrate per controllare la qualità e
larghezza di banda del video. Questo dovrebbe essere specificato in un formato accettabile per FFMPEG. Il
il valore predefinito è sufficiente per la maggior parte delle installazioni. Questo è solo un parametro predefinito e
può essere sovrascritto con eyeZm.
EYEZM_H264_DEFAULT_EVBR - Velocità in bit predefinita da utilizzare con FFMPEG per la visualizzazione di eventi H264. quando
utilizzando il plug-in eyeZm per visualizzare gli eventi in H264, FFMPEG richiede un bitrate per controllare il file
qualità e larghezza di banda del video. Questo dovrebbe essere specificato in un formato accettabile per
FFMPEG. Il valore predefinito è sufficiente per la maggior parte delle installazioni. Questa è solo un'impostazione predefinita
parametro e può essere sovrascritto con eyeZm.
EYEZM_H264_TIMEOUT - Timeout (sec) per attendere l'avvio del flusso H264 prima di terminare.
Il plug-in eyeZm tenterà di generare un flusso H264 quando richiesto e lo richiederà
completare entro il timeout specificato. Se hai un sistema lento o trova attraverso i log
che il flusso H264 non si avvia perché il timeout sta scadendo, anche se FFMPEG
è in esecuzione, prova ad aumentare questo valore. Se hai un sistema veloce, diminuisci questo valore
può migliorare la reattività in caso di problemi con l'avvio di flussi H264.
EYEZM_SEG_DURATION - Durata del segmento utilizzata per lo streaming utilizzando il protocollo di streaming HTTP-5.
Il protocollo HTTP-5 Live Streaming segmenta il flusso video di input in piccoli blocchi di a
durata specificata da questo parametro. L'aumento della durata del segmento aiuterà
connessioni instabili all'altra estremità, ma aumenterà la latenza nell'avvio di un flusso.
Opzioni - Utenti
[immagine]
In questa sezione vedrai un elenco degli utenti correnti definiti nel sistema. Puoi
anche aggiungere o eliminare utenti da qui. Si consiglia di non eliminare l'utente amministratore
a meno che tu non abbia creato un altro utente con privilegi completi per assumere lo stesso ruolo. Ogni
l'utente è definito con un nome e una password (che è nascosta) nonché un'impostazione abilitata
che puoi utilizzare per abilitare o disabilitare temporaneamente gli utenti, ad esempio un utente ospite
accesso a tempo limitato. Inoltre, c'è un'impostazione della lingua che ti consente di definire
lingue specifiche dell'utente. Impostare qui una lingua diversa da quella del sistema
lingua significherà che quando quell'utente accede avrà l'interfaccia web presentata
nella loro lingua anziché nel sistema predefinito, se disponibile.
Ci sono anche cinque valori che definiscono i permessi dell'utente, questi sono 'Stream', 'Events',
"Controllo", "Monitor" e "Sistema" Ciascuno può avere valori di "Nessuno", "Visualizza" o "Modifica" a parte
da 'Stream' che non ha l'impostazione 'Modifica'. Questi valori coprono l'accesso a quanto segue
le zone; 'Stream' definisce se un utente può visualizzare i feed video 'live' in arrivo
dalle telecamere. Potresti voler consentire a un utente di visualizzare solo gli eventi storici in cui
caso questa impostazione dovrebbe essere 'none'. L'impostazione 'Eventi' determina se un utente può
visualizzare e modificare o eliminare eventuali eventi storici conservati. L'impostazione 'Controllo' ti consente
per indicare se l'utente è in grado di controllare eventuali telecamere di tipo Pan/Tilt/Zoom
avere sul tuo sistema. L'impostazione 'Monitor' specifica se un utente può vedere la corrente
monitorare le impostazioni e modificarle. Infine, l'impostazione 'Sistema' determina se un utente
può visualizzare o modificare le impostazioni di sistema nel suo insieme, come opzioni e utenti o
controllare il funzionamento del sistema nel suo complesso.
Oltre a queste impostazioni c'è anche un'impostazione 'Larghezza di banda' che può essere utilizzata per limitare
la larghezza di banda massima che un utente può visualizzare e un'impostazione "ID monitor" che può essere utilizzata
per gli utenti non di "Sistema" per limitarli a essere in grado di accedere solo a flussi, eventi o
monitora gli ID monitor specificati come un elenco separato da virgole senza spazi. Se un utente
con i privilegi di modifica "Monitor" è limitato a monitor specifici qui non saranno in grado di farlo
per aggiungere o eliminare monitor ma modificare solo i dettagli di coloro a cui hanno accesso. Se un
l'utente ha i privilegi di "Sistema", quindi l'impostazione "ID monitor" viene ignorata e non ha
effetto.'
Telecamere Controllo
ZoneMinder offre la possibilità di controllare le telecamere dall'interfaccia web e ad alcune
misura automaticamente. Le telecamere Pan/Tilt/Zoom (PTZ) hanno un'ampia gamma di funzionalità e
utilizzare un gran numero di protocolli diversi realizzando qualsiasi tipo di soluzione di controllo generica
potenzialmente molto difficile. Per risolvere questo problema, ZoneMinder utilizza due approcci chiave per ottenere
intorno a questo problema.
Definizione of Capabilities
Per ogni modello di fotocamera utilizzato, deve essere presente una voce nella tabella delle capacità della fotocamera
creato. Questi indicano quali funzioni supporta la fotocamera e assicurano che il
interfaccia presenta solo le funzionalità supportate dalla fotocamera. Ci sono
un numero molto elevato di capacità che possono essere supportate ed è molto importante
che le voci in questa tabella riflettano le effettive capacità della fotocamera. Un piccolo
numero di funzionalità di esempio sono incluse in ZoneMinder, queste possono essere utilizzate 'come
è' o modificato.
Controllo Script
ZoneMinder stesso generalmente non fornisce la possibilità di inviare comandi a
telecamere o ricevere risposte. Quello che fa è mediare le richieste di movimento dal web
interfaccia in un insieme standard di comandi che vengono passati a uno script definito in
la capacità di controllo. In ZoneMinder sono forniti script di esempio che supportano a
numero di protocolli seriali o di rete ma è probabile che per molte telecamere sia nuovo
gli script dovranno essere creati. Questi possono essere modellati su quelli di esempio, o se
i comandi di controllo esistono già da altre applicazioni, quindi lo script può semplicemente
fungere da strato di "colla" tra ZoneMinder e quei comandi.
Va sottolineato che gli elementi di controllo e capacità di ZoneMinder non lo sono
progettato per essere in grado di supportare ogni fotocamera pronta all'uso. Un certo grado di sviluppo è
potrebbe essere richiesto per molte fotocamere.
Controllo monitor
Se hai definito il tuo sistema come dotato di monitor controllabili e stai guardando a
monitor configurato per il controllo, quindi facendo clic sul collegamento "Controllo" nella parte superiore
della finestra cambierà l'area dell'elenco degli eventi brevi in un'area di controllo. Le capacità
hai definito in precedenza, determina esattamente cosa viene visualizzato in questa finestra. Generalmente tu
avrà un'area di controllo Pan/Tilt insieme a una o aree sussidiarie come lo zoom o la messa a fuoco
controllo a lato. Se hai un supporto preimpostato, questi saranno vicino alla parte inferiore del
finestra. Il metodo normale per controllare il monitor è fare clic sull'appropriato
grafica che poi invia un comando tramite lo script di controllo alla telecamera stessa. Questo potrebbe
a volte occorre un notevole ritardo prima che la fotocamera risponda.
Di solito accade che le frecce di controllo siano sensibili al punto in cui si fa clic su di esse.
Se si dispone di una fotocamera che consente di utilizzare velocità diverse per la panoramica o lo zoom, ecc
quindi facendo clic vicino al punto della freccia si invocherà la velocità maggiore mentre si fa clic
vicino alla base della freccia sarà più lento. Se hai definito il movimento continuo, allora
le attività in corso possono essere interrotte facendo clic sull'area tra le frecce, che lo farà
essere un grafico nel caso di controlli pan/tilt o una parola nel caso di zoom e
controlli di messa a fuoco ecc.
Alcune funzionalità di controllo come il movimento mappato consentono il controllo diretto facendo clic su
immagine stessa se utilizzata in browser che supportano direttamente le immagini in streaming. Usato in questo
in questo modo puoi semplicemente fare clic sull'area dell'immagine che ti interessa e la fotocamera lo farà
centro in quel punto. Puoi anche usare il controllo diretto dell'immagine per il movimento relativo quando il
l'area dell'immagine su cui si fa clic definisce la direzione e la distanza dal centro
dell'immagine determina la velocità. Poiché non è sempre molto facile stimare la direzione
vicino al centro dell'immagine, l'area attiva non inizia fino a una breve distanza
dal centro, risultando in una zona "morta" al centro dell'immagine.
Controllo Flow
Avere una conoscenza di base di come funziona il controllo della videocamera in ZoneMinder farà molto
nel debug di problemi in futuro. È importante notare che molti dei 'fotocamera
gli script di controllo sono forniti dall'utente ed è del tutto possibile che si interrompano a
aggiornamento della versione futura.
· ZoneMinder si basa su "protocolli di controllo" per modelli di telecamera specifici. Questi 'controllo'
i protocolli non sono altro che pacchetti Perl che si trovano in /usr/share/perl5/ZoneMinder/Controllo/
(nelle distribuzioni Ubuntu) che vengono invocate da ZoneMinder quando si richiama un'operazione PTZ
· Quando si associa un 'protocollo' per PTZ a una telecamera, si sta effettivamente permettendo
ZoneMinder sa dove individuare il file perl che alla fine controllerà la fotocamera
movimento
· Supponiamo ad esempio di configurare una fotocamera Foscam 9831W e di averlo
associato il protocollo '9831w' a quel camara. Questo significa fondamentalmente quando si sposta il
telecamera tramite ZoneMinder, trasmetterà i movimenti a FI9831w.pm in
/usr/share/perl5/ZoneMinder/Controllo/
· ZoneMinder mantiene anche i parametri di configurazione del protocollo in una tabella chiamata Controls
nel DB. Questa tabella viene utilizzata per memorizzare parametri come se la fotocamera supporta
movimento continuo, zoom ecc.
· Il Controls table viene utilizzato da ZoneMinder per creare la propria interfaccia web PTZ. Ad esempio, un
La telecamera FI9831W non supporta Zoom -> quindi quando si apre l'interfaccia PTZ di
ZoneMinder tramite la console Web e passare alla telecamera FI9831W, l'opzione Zoom lo farà
non essere mostrato. Sa non mostrarlo perché il Controllo voce della tabella per FI9831W
specifica che non supporta Zoom. Nota che modifichi questi parametri tramite
Sorgente->Controllo->Tipo di controllo->Modifica nella console web
· Se guardi mai uno qualsiasi dei file del protocollo di controllo, noterai che ha delle funzioni
piace moveRelUp or moveConLeft ecc. -> queste sono le funzioni che alla fine ottengono
invocato per spostare la telecamera in giro e si prevede che i contributori che implementano
i profili della fotocamera mancanti completano queste funzioni con la specifica fotocamera appropriata
comandi. In questo modo, il codice principale di ZoneMinder non deve preoccuparsi della fotocamera
comandi specifici. Tutto ciò che deve sapere sono le caratteristiche di una fotocamera e di conseguenza
invocare comandi astratti nel file perl del protocollo ed è responsabilità del
perl per quella fotocamera per implementare le specifiche. Quindi, se stai affrontando problemi
con PTZ non funzionante, questi file di protocollo sono ciò di cui dovresti eseguire il debug.
Controllo Capabilities
Se si dispone di una telecamera che supporta i controlli PTZ e si desidera utilizzarla con ZoneMinder, allora
la prima cosa che devi fare è assicurarti che abbia una voce accurata nelle capacità
tavolo. Per fare ciò è necessario accedere alla scheda Controllo della finestra di dialogo di configurazione del monitor
e selezionare 'Modifica' dove è elencato dalla casella di selezione Tipo di controllo. Questo farà emergere
una nuova finestra che elenca, con un breve riassunto, le capacità esistenti. Per modificare un
capacità esistente di modificare selezionare l'ID o il nome della capacità in questione, oppure
fare clic sul pulsante Aggiungi per aggiungere una nuova funzionalità di controllo. Ognuno di questi approcci lo farà
crea una nuova finestra, in uno stile familiare, con le schede nella parte superiore e i campi dei moduli sotto. In
nel caso della tabella delle capacità ci sono un gran numero di impostazioni e schede, la media
e l'uso di questi sono brevemente spiegati di seguito.
Principale Linguetta
Nome Questo è il nome della capacità di controllo, di solito ha senso nominarlo
capacità dopo il modello di fotocamera o il protocollo utilizzato.
Tipologia Se la funzionalità utilizza un protocollo di controllo locale (solitamente seriale) o di rete.
Comando
Questo è il percorso completo di uno script o di un'applicazione che mapperà il set standard di
Comandi di controllo di ZoneMinder al comando del protocollo di controllo equivalente. Questo potrebbe essere uno
degli script zmcontrol-*.pl di esempio forniti o qualcos'altro.
Può Wake
Questa è la prima delle effettive definizioni di capacità. Selezionando questa casella indica
che esiste un comando di protocollo per riattivare la fotocamera da uno stato di sospensione.
Può Pernottamento
La fotocamera può essere messa in modalità di sospensione.
Può Reset
La telecamera può essere ripristinata su uno stato precedentemente definito.
Sposta Linguetta
Può Sposta
La telecamera è in grado di muoversi, ad es. panoramica o inclinazione.
Può Sposta diagonalmente
La telecamera può muoversi in diagonale. Alcuni dispositivi possono muoversi solo verticalmente o
orizzontalmente alla volta.
Può Sposta Mappato
La fotocamera è in grado di mappare internamente un punto su un'immagine a un preciso grado di movimento
per centrare quel punto nell'immagine.
Può Sposta Assoluta
La telecamera può spostarsi in una posizione assoluta.
Può Sposta Relativo
La fotocamera può più in una posizione relativa, ad esempio 7 punti a sinistra o in alto.
Può Sposta Educazione
La telecamera può muoversi continuamente in una direzione definita fino a quando non viene detto di fermarsi o il
vengono raggiunti i limiti di movimento, ad es. a sinistra.
Pane Linguetta
Può Pane
La telecamera può eseguire la panoramica o spostarsi orizzontalmente.
Minimo Massimo Pane Escursione
Se la telecamera supporta il movimento assoluto, questa è la panoramica minima e massima
coordinate che possono essere specificate, ad esempio da -100 a 100.
Min/Uomo Pane step
Se la telecamera supporta il movimento relativo, questa è la quantità minima e massima di
movimento che può essere specificato.
Ha Pane Velocità
La fotocamera supporta la specifica delle velocità di panoramica.
Minimo Massimo Pane Velocità
La velocità pan minima e massima supportata.
Ha Turbo Pane
La fotocamera supporta un'ulteriore velocità di panoramica del turbo.
Turbo Pane Velocità
La velocità effettiva del turbo pan.
inclinazione Linguetta
Definizione delle capacità di inclinazione, campi come per la scheda 'Pan'.
Zoom Linguetta
Può Zoom
La fotocamera può zoomare.
Può Zoom Assoluta
La fotocamera può zoomare fino a una posizione assoluta.
Può Zoom Relativo
La fotocamera può eseguire lo zoom in una posizione relativa.
Può Zoom Educazione
La fotocamera può ingrandire o rimpicciolire continuamente fino a quando non viene detto di fermarsi o sui limiti dello zoom
vengono raggiunti.
Minimo Massimo Zoom Escursione
Se la fotocamera supporta lo zoom assoluto, questa è la quantità di zoom minima e massima
che può essere specificato.
Min/Uomo Zoom step
Se la fotocamera supporta lo zoom relativo, questa è la quantità minima e massima di
modifica dello zoom che può essere specificata.
Ha Zoom Velocità
La fotocamera supporta la specifica della velocità dello zoom.
Minimo Massimo Zoom Velocità
La velocità di zoom minima e massima supportata.
Focus Linguetta
Definizione delle capacità di messa a fuoco, campi come per la scheda 'Zoom', ma con quanto segue
capacità aggiuntiva.
Può Automatico Focus
La fotocamera può mettere a fuoco automaticamente.
Bianco Linguetta
Definizione delle capacità di bilanciamento del bianco, campi come per la scheda 'Focus'.
Iris Linguetta
Definizione delle capacità di Iris Control, campi come per la scheda 'Focus'.
Presets Linguetta
Ha Presets
La telecamera supporta posizioni preimpostate.
In Presets
Quanti preset supporta la fotocamera. Se la fotocamera supporta un numero enorme di
preset quindi ha senso specificare un numero più ragionevole qui, 20 o meno è
raccomandato.
Ha Casa Preset
La telecamera ha una posizione 'home' definita, di solito nel punto medio della sua portata.
Può Impostato Presets
La telecamera supporta l'impostazione di posizioni preimpostate tramite il suo protocollo di controllo.
Controllo Script
Il secondo elemento chiave per controllare le telecamere con ZoneMinder è garantire che un
è presente lo script di controllo o l'applicazione appropriati. Un piccolo numero di script di esempio lo sono
incluso con ZoneMinder e può essere utilizzato direttamente o come base per lo sviluppo. Controllo
gli script vengono eseguiti in modo atomico, ovvero un'azione richiesta dal web
l'interfaccia determina un'esecuzione dello script e non vengono mantenute informazioni sullo stato.
Se il tuo protocollo richiede la conservazione delle informazioni sullo stato, dovresti assicurarti che
i tuoi script lo fanno poiché ZoneMinder non ha il concetto dello stato della videocamera sotto controllo
termini.
Se stai scrivendo un nuovo script di controllo, devi assicurarti che supporti il
parametri che ZoneMinder gli passerà. Se hai già script o applicazioni
che controllano le tue videocamere, lo script di controllo di ZoneMinder fungerà semplicemente da collante per la conversione
i parametri passati in un modulo comprensibile per l'applicazione esistente. Se sei
scrivendo uno script per supportare un nuovo protocollo sarà necessario convertire i parametri
passato nello script a comandi di protocollo equivalenti. Se hai definito con cura il tuo
capacità di controllo al di sopra di allora dovresti aspettarti solo comandi che corrispondono a quelli
capacità.
Il set standard di parametri passati agli script di controllo è definito di seguito,
--dispositivo= : Questo è il dispositivo di controllo dalla definizione del monitor. Assente se
nessun dispositivo è specificato. — indirizzo= : Questo è l'indirizzo di controllo da
monitorare la definizione. Di solito si tratta di un nome host o di un indirizzo IP per le telecamere di rete
o un semplice ID fotocamera numerico per altre fotocamere.
--arresto automatico= : Indica se deve essere applicato un timeout automatico
'''stop''' il comando dato. Sarà incluso solo per i comandi '''continuo''',
come elencato di seguito, e sarà un timeout in secondi decimali, probabilmente frazionario. —
comando= : Specifica il comando che lo script deve eseguire. Valido
i comandi sono riportati di seguito.
--xcoord= , --ycoord= : Specifica le coordinate x e/o y per i comandi
che li richiedono. Questi saranno normalmente comandi assoluti o mappati. —
larghezza= '', ''--altezza= : Specifica la larghezza e l'altezza del
immagine corrente, per i comandi di movimento mappati in cui devono avere i valori delle coordinate passati
un contesto.
--velocità= : specifica la velocità che il comando dovrebbe utilizzare, se appropriato.
— velocità di pan= '', ''--tiltspeed= : Indica la panoramica e l'inclinazione specifiche
velocità per i movimenti diagonali che possono consentire una diversa velocità di movimento per l'orizzontale
e componenti verticali.
--passo= : Specifica la quantità di movimento che il comando dovrebbe utilizzare, se
adeguata. Normalmente usato solo per comandi relativi. — panstep= '',
''--tiltstep= : Indica i passaggi di panoramica e inclinazione specifici per la diagonale
movimenti che possono consentire una diversa quantità di movimento per orizzontale e verticale
componenti.
--preimpostato= : Questo specifica il particolare preset che i comandi rilevanti dovrebbero
operare su.
Le command l'opzione sopra elencata può accettare uno dei seguenti comandi come parametro.
svegliarsi Riattiva la fotocamera.
sonno Manda la fotocamera a dormire.
azzerare Reimposta la fotocamera.
sposta_mappa
Sposta mappato in una posizione specificata sull'immagine.
move_pseudo_map
Come move_map sopra. Il movimento pseudo-mappato può essere utilizzato quando il movimento mappato non lo è
il movimento supportato ma relativo è nel qual caso il movimento mappato può essere approssimativamente
approssimato da un'attenta calibrazione.
move_abs_
Sposta in una posizione assoluta specificata. L'elemento di direzione dà un suggerimento al
direzione da seguire ma può essere omesso. Se presente sarà uno di "su", "giù",
"sinistra", "destra", "upleft", "upright", "downleft" o "downright".
move_rel_
Sposta un importo specificato nella direzione data.
move_con_
Muoversi continuamente nella direzione indicata fino a quando non viene detto di fermarsi.
move_stop
Arrestare qualsiasi movimento che potrebbe essere in corso.
zoom_abs_
Zoom su una posizione di zoom assoluta specificata. L'elemento di direzione dà un suggerimento a
la direzione da seguire ma può essere omessa. Se presente sarà uno di "tele" o
"largo".
zoom_rel_
Ingrandire una quantità specificata nella direzione data.
zoom_con_
Zoom continuamente nella direzione indicata fino a quando non viene detto di fermarsi.
zoom_stop
Interrompe qualsiasi zoom in corso.
focus_auto
Imposta la messa a fuoco in modo che sia automatica.
focus_man
Imposta la messa a fuoco su manuale.
focus_abs_
Mettere a fuoco su una posizione di messa a fuoco assoluta specificata. L'elemento di direzione dà un suggerimento a
la direzione da seguire ma può essere omessa. Se presente sarà uno di "vicino" o
"lontano".
focus_rel_
Concentrare un importo specifico nella direzione data.
focus_con_
Concentrati continuamente nella direzione indicata finché non ti viene detto di fermarti.
focus_stop
Interrompere qualsiasi messa a fuoco che potrebbe essere in corso.
bianco_
Come per i comandi di messa a fuoco, tranne che la direzione può essere "in" o "out".
iris_
Come per i comandi di messa a fuoco, tranne che la direzione può essere "apri" o "chiudi".
set_preimpostato
Imposta il preset dato sulla posizione corrente.
preset_goto
Passa alla preimpostazione data.
preimpostato_home
Passa al preset "home".
Mobile dispositivi
Di seguito sono riportate alcune opzioni per l'utilizzo di ZoneMinder su dispositivi mobili:
Terza partito mobile clienti
·
zm Ninja (source codice, esigenze API a be installato a lavoro)
· Disponibile su App Store e Play Store - sito web ufficiale
·
zmView (limitato, gratuito) e a zmView Pro (Di Più Caratteristiche, pagato)
· Disponibile su App Store e Play Store, si basa sulle skin ZM sito web ufficiale
utilizzando , il esistente sito web consolle
· È possibile utilizzare direttamente l'interfaccia di ZoneMinder avviando un browser e andando su
Server ZoneMinder proprio come fai sul desktop
· ZoneMinder ha anche una "pelle mobile" che offre funzionalità limitate (non tutte le visualizzazioni lo sono
presente in questa pelle). Puoi puntare il tuo browser mobile a
http://yourzoneminderip/zm/index.php?pelle=mobile e aggiungilo ai segnalibri. Note: tuttavia che
1.29 is , il ultimo rilasciare che andrete a supporto , il mobile pelle. Suo uso is deprecato
Fuori produzione clienti
Di seguito è riportato un elenco di client che non funzionano e non sono stati aggiornati:
· occhioZM
Registrazione
La maggior parte dei componenti di ZoneMinder può emettere messaggi informativi, di avviso, di errore e di debug
un formato standard. Questi messaggi possono essere registrati in una o più posizioni. Di default tutto
i messaggi prodotti dagli script vengono registrati .log files which are placed in the
directory definita dalla variabile di configurazione ZM_PATH_LOGS. Questo è inizialmente definito come
'/ Tmp' anche se può essere sovrascritto (vedi la sezione Opzioni e Utenti sopra). Quindi per
ad esempio, lo script zmpkg.pl genererà messaggi in /tmp/zmpkg.pl, un esempio di questi
messaggi è:
03/01/06 13:46:00.166046 zmpkg[11148].INF [Comando: inizio]
dove la prima parte si riferisce alla data e all'ora dell'ingresso, la sezione successiva è la
nome (o una versione abbreviata) dello script, seguito dall'id del processo nel quadrato
parentesi, un codice di gravità (INF, WAR, ERR o DBG) e il testo di debug. Se cambi il
posizione della directory di registro, assicurarsi che faccia riferimento a una directory esistente che è il web
l'utente ha i permessi per scrivere. Assicurati inoltre che non siano presenti registri in quella directory
l'utente Web non dispone dell'autorizzazione per l'apertura. Questo può accadere se esegui comandi o
script come utente root per il test a un certo punto. Se ciò si verifica, quindi successivo
le esecuzioni senza privilegi non riusciranno a causa dell'impossibilità di aprire i file di registro.
Oltre alla registrazione di script specifici sopra, informazioni, messaggi di avviso e di errore lo sono
registrato tramite il servizio syslog di sistema. Questo è un componente standard sui sistemi Linux e
consente la registrazione di tutti i tipi di messaggi in modo standard e utilizzando un formato standard. Sopra
la maggior parte dei sistemi, se non diversamente configurati, i messaggi prodotti da ZoneMinder andranno a
/var/log/file dei messaggi. Su alcune distribuzioni possono finire in un altro file, ma di solito
ancora in /var/log. I messaggi in questo file sono simili a quelli nei file di registro degli script ma
differiscono leggermente. Ad esempio, l'evento sopra nel file di registro di sistema è simile a:
3 gennaio 13:46:00 shuttle52 zmpkg[11148]: INF [Comando: inizio]
dove puoi vedere che la data è formattata in modo diverso (e solo con una precisione di 1 secondo)
e c'è un campo aggiuntivo per il nome host (poiché syslog può funzionare su una rete).
Oltre alle voci di ZoneMinder in questo file, potresti anche vedere voci di vari altri
componenti del sistema. Dovresti assicurarti che il tuo demone syslogd sia in esecuzione per syslog
messaggi da gestire correttamente.
Un certo numero di utenti ha chiesto come sopprimere o reindirizzare i messaggi di ZoneMinder
scritto in questo file. Ciò si verifica più spesso perché non si desidera che altri messaggi di sistema lo facciano
essere sopraffatto e oscurato da quelli prodotti da ZoneMinder (che possono essere abbastanza frequenti
per impostazione predefinita). Per controllare i messaggi di syslog è necessario individuare e modificare il file
syslog.conf sul tuo sistema. Questo sarà spesso nel / Etc directory. Questa vita
consente la configurazione di syslog in modo che lo siano determinate classi e categorie di messaggi
indirizzato a file diversi o evidenziato su una console o semplicemente ignorato. Tutti i dettagli di
il formato di questo file non rientra nell'ambito di questo documento (digitando 'man syslog.conf'
vi darà maggiori informazioni) ma le modifiche più richieste sono facili da realizzare
strumento.
Il servizio syslog utilizza il concetto di priorità e strutture a cui si riferisce il primo
all'importanza del messaggio e quest'ultimo si riferisce a quella parte del sistema da cui
da cui ha avuto origine. Le priorità standard includono "info", "warning", "err" e "debug" e
ZoneMinder utilizza queste priorità durante la generazione della classe di messaggio corrispondente.
Le strutture standard includono "posta", "cron" e "sicurezza" ecc. Ma anche questo ci sono
otto strutture "locali" che possono essere utilizzate da generatori di messaggi specifici della macchina.
ZoneMinder produce i suoi messaggi tramite la funzione 'local1'.
Così armato della conoscenza della priorità e della facilità di un messaggio, il file syslog.conf
il file può essere modificato per gestire i messaggi come preferisci.
Quindi, per assicurarti che tutti i messaggi di ZoneMinder vadano a un file di registro specifico, puoi aggiungere il file
riga seguente nella parte superiore del file syslog.conf:
# Salva i messaggi di ZoneMinder su zm.log
local1.* /var/log/zm/zm.log
che assicurerà che tutti i messaggi prodotti con la funzione local1 vengano instradati a fhe
/var/log/zm/zm.log. Tuttavia questo non impedisce necessariamente che entrino anche loro
il registro di sistema standard. Per fare ciò dovrai modificare la riga che determina quale
i messaggi vengono registrati in questo file. Questo potrebbe assomigliare a:
# Registra qualsiasi cosa (tranne la posta) con informazioni di livello o superiore.
# Non registrare i messaggi di autenticazione privati!
*.info;mail.none;news.none;authpriv.none;cron.none /var/log/messages
per impostazione predefinita. Per rimuovere del tutto i messaggi di ZoneMinder da questo file, puoi modificarlo
linea per assomigliare a:
*.info;local1.!*;mail.none;news.none;authpriv.none;cron.none /var/log/messages
che indica a syslog di ignorare qualsiasi messaggio dalla struttura local1. Se invece tu
vuoi ancora che si verifichino avvisi ed errori nel file di registro di sistema, puoi cambiarlo in:
*.info;local1.!*;local1.warning;mail.none;news.none;authpriv.none;cron.none /var/log/messages
che segue l'istruzione ignore con un'altra per indicare che tutti i messaggi con
una funzione di local1 e una priorità di avviso o superiore dovrebbero comunque entrare nel file.
Queste ricette sono solo esempi di come è possibile modificare la registrazione per adattarla al proprio sistema,
ci sono molte altre modifiche che potresti apportare. Se apporti modifiche a
syslog.conf dovresti assicurarti di riavviare il processo syslogd o di inviargli un segnale HUP a
forzalo a rileggere il suo file di configurazione altrimenti le tue modifiche verranno ignorate.
La discussione sulla registrazione sopra è iniziata descrivendo come gli script producono errori e debug
messaggi. Il modo in cui funzionano i binari è leggermente diverso. I binari generano
informazioni, messaggi di avviso e di errore che utilizzano syslog esattamente allo stesso modo degli script
e questi messaggi verranno gestiti in modo identico. Tuttavia, l'output di debug è in qualche modo
diverso. Per gli script, se vuoi abilitare il debug dovrai modificare lo script
file stesso e modificare la costante DBG_LEVEL in modo che abbia un valore di 1. Ciò causerà quindi
messaggi di debug da scrivere nel .log file as well as the more important
messaggi. I messaggi di debug, tuttavia, non vengono instradati tramite syslog. Gli script attualmente hanno solo
un livello di debug in modo che questo provochi la generazione di tutti i messaggi di debug. binari
funziona in modo leggermente diverso e mentre puoi modificare la chiamata a zmDbgInit che è presente in
ogni funzione 'principale' di ogni binario per aggiornare il valore iniziale del livello di debug, ci sono
modi più facili.
Il modo più semplice per raccogliere l'output di debug è fare clic sul collegamento Opzioni dal menu principale
Visualizza la console di ZoneMinder e poi vai alla scheda Debug. Lì troverai un certo numero di
opzioni di debug. La prima cosa da fare è assicurarsi che l'impostazione ZM_EXTRA_DEBUG sia
acceso. Ciò abilita il debug in generale. La prossima cosa che devi fare è selezionare il
eseguire il debug del file di destinazione, livello e destinazione utilizzando le opzioni pertinenti. Clicca sul '?' di
ciascuna opzione per ulteriori informazioni sulle impostazioni valide. Sarà necessario riavviare ZoneMinder
nel suo insieme o almeno il componente in questione affinché la registrazione abbia effetto. Quando hai
terminato il debug dovresti assicurarti di disattivare il debug deselezionando ZM_EXTRA_DEBUG
opzione e riavviare ZoneMinder. Puoi lasciare le altre opzioni come preferisci
ignorato se l'opzione di debug principale è disattivata.
Dopo aver registrato il debug, è possibile modificare il livello inviando segnali USR1 e USR2
al binario (o binari) pertinente per aumentare o diminuire il livello di debug
emesso con effetto immediato. Questa modifica non persisterà se il file binario ottiene
riavviato però.
Se desideri eseguire un file binario direttamente dalla riga di comando per testare funzionalità specifiche
o scenari, è possibile impostare le variabili di ambiente ZM_DBG_LEVEL e ZM_DBG_LOG per impostare il
livello e file di registro del debug che si desidera visualizzare e la variabile di ambiente ZM_DBG_PRINT
a 1 per inviare il debug direttamente al tuo terminale.
Tutti i registri di ZoneMinder ora possono essere ruotati di logrotate. Un file di configurazione logrotate di esempio è
mostrato di seguito:
/var/log/zm/*.log {
missingok
notifempty
script condivisi
postruotare
/usr/local/bin/zmpkg.pl logrot 2> /dev/null > /dev/null || vero
finale
}
API
Questo documento fornirà una panoramica dell'API di ZoneMinder. Questo è il lavoro in corso.
Panoramica
Nel tentativo di "aprire" ulteriormente ZoneMinder, era necessaria un'API. Ciò consentirà veloce
integrazione e sviluppo di ZoneMinder.
L'API è costruita in CakePHP e vive sotto il /api directory. Fornisce un RESTful
servizio e supporta le funzioni CRUD (crea, recupera, aggiorna, elimina) per i monitor,
Eventi, Frame, Zone e Config.
Sicurezza
Le API si collegano al modello di sicurezza esistente di ZoneMinder. Ciò significa che hai OPT_AUTH
abilitato, devi accedere a ZoneMinder utilizzando lo stesso browser in cui prevedi di utilizzare le API
a partire dal. Se stai sviluppando un'app che si basa sull'API, devi eseguire un accesso POST
dall'app in ZoneMinder prima di poter accedere all'API.
Quindi, è necessario riutilizzare le informazioni di autenticazione del login (restituite come cookie
stati) con le successive API per il flusso delle informazioni di autenticazione al
API.
Ciò significa che se prevedi di utilizzare cuRL per sperimentare queste API, devi prima farlo
curl -d "username=XXXX&password=YYYY&action=login&view=console" -c cookies.txt http://yourzmip/zm/index.php
sostituzione XXXX e a AAAA rispettivamente con nome utente e password.
Assicurati di farlo in una directory in cui hai i permessi di scrittura, altrimenti
cookies.txt non verrà creato e il comando fallirà automaticamente.
Quello che fa "-c cookies.txt" è memorizzare uno stato del cookie che riflette che hai effettuato l'accesso
in ZM. Ora devi applicare lo stato del cookie a tutte le API successive. Lo fai per
utilizzando un '-b cookies.txt' alle API successive se si utilizza CuRL in questo modo:
curl -b cookie.txt http://yourzmip/zm/api/monitors.json
Ciò restituirebbe un elenco di monitor e passerebbe le informazioni di autenticazione allo ZM
livello API.
Quindi ricorda, se stai usando l'autenticazione, aggiungi a -b cookie.txt a ciascuno dei
comandi seguenti se stai usando CuRL. Se non stai usando CuRL e scrivi la tua app,
devi assicurarti di trasmettere i cookie alle richieste successive nella tua app.
Esempi (per favore read problemi di bacheca qui sopra)
Vedrai che ogni URL termina con uno dei due . Xml or .json. Questo è il formato della richiesta,
e determina il formato in cui si troveranno tutti i dati restituiti. Mi piace json,
tuttavia puoi usare xml se lo desideri.
(In tutti gli esempi, sostituisci "server" con IP o nome host e porta su cui è in esecuzione ZoneMinder)
API Versione
Per recuperare la versione dell'API:
arricciare http://server/zm/api/host/getVersion.json
LUOGO DI RICONSEGNA a stratagemma of contro tutti i monitor
arricciare http://server/zm/api/monitors.json
Recuperare monitore 1
arricciare http://server/zm/api/monitors/1.json
Cambiamento di Regione / Stato of Monitorare 1
Questa API cambia il monitor 1 in Modect e Enabled
ricciolo -XPOST http://server/zm/api/monitors/1.json -d "Monitoraggio[Funzione]=Modifica&Monitoraggio[Abilitato]:vero"
Aggiungi a monitore
Questo comando aggiungerà un nuovo monitor http.
ricciolo -XPOST http://server/zm/api/monitors.json -d "Monitor[Nome]=Cliff-Burton \
&Monitoraggio[Funzione]=Modificato \
&Monitoraggio[Protocollo]=http \
&Monitoraggio[Metodo]=semplice \
&Monitoraggio[Ospite]=usr:[email protected] \
&Monitoraggio[Porta]=80 \
&Monitoraggio[Percorso]=/mjpg/video.mjpg \
&Monitoraggio[Larghezza]=704 \
&Monitoraggio[Altezza]=480 \
&Monitoraggio[Colori]=4"
Modifica monitore 1
Questo comando cambierà il campo 'Nome' del Monitor 1 in 'test1'
ricciolo -XPUT http://server/zm/api/monitors/1.json -d "Monitoraggio[Nome]=test1"
Elimina monitore 1
Questo comando eliminerà il Monitor 1, ma _non_ cancellerà gli eventi che dipendono da esso.
ricciolo -XCANCELLA http://server/zm/api/monitors/1.json
LUOGO DI RICONSEGNA a stratagemma of contro tutti i eventi
http://server/zm/api/events.json
Tieni presente che l'elenco degli eventi può essere piuttosto grande e che questa API (come tutte le altre API in ZM) utilizza
impaginazione. Ogni pagina restituisce un insieme specifico di voci. Di default questo è 25 e pareggi
in WEB_EVENTS_PER_PAGE nel menu delle opzioni ZM.
Quindi la logica per scorrere tutti gli eventi dovrebbe essere qualcosa del genere (pseudocodice):
(purtroppo non c'è modo di ottenere pageCount senza ottenere la prima pagina)
dati = http://server/zm/api/events.json?pagina=1 # restituisce la prima pagina
# L'oggetto json restituito ora ha una proprietà chiamata data.pagination.pageCount
conteggio = data.pagination.pageCount;
per (i=1, i
{
dati = http://server/zm/api/events.json?pagina=i;
doStuff(dati);
}
Recuperare evento Id 1000
ricciolo -XGET http://server/zm/api/events/1000.json
Modifica evento 1
Questo comando cambierà il campo "Nome" dell'evento 1 in "Cerca e distruggi"
ricciolo -XPUT http://server/zm/api/events/1.json -d "Evento[Nome]=Cerca e distruggi"
Elimina evento 1
Questo comando eliminerà l'evento 1 e tutti i frame che dipendono da esso.
ricciolo -XCANCELLA http://server/zm/api/events/1.json
LUOGO DI RICONSEGNA a stratagemma of eventi per a specifico monitore Id =5
ricciolo -XGET http://server/zm/api/events/events/index/MonitorId:5.json``
Si noti che la stessa logica di impaginazione si applica se l'elenco è troppo lungo
LUOGO DI RICONSEGNA a stratagemma of eventi per a specifico monitore entro a specifico appuntamento gamma
http://server/zm/api/events/events/index/MonitorId:5/StartTime >=:2015-05-15 18:43:56/EndTime <=:2015-05-16 18:43:56.json
Per provarlo in CuRL, devi eseguire l'escape dell'URL dagli spazi in questo modo:
ricciolo -XGET "http://server/zm/api/events/index/MonitorId:5/StartTime%20>=:2015-05-15%2018:43:56/EndTime%20<=:2015-05-16%2018:43:56.json"
LUOGO DI RICONSEGNA a stratagemma of eventi per contro tutti i monitor entro a specificato appuntamento gamma
ricciolo -XGET "http://server/zm/api/events/index/StartTime%20>=:2015-05-15%2018:43:56/EndTime%20<=:208:43:56.json"
Configurazione Apis
Le API ti consentono di accedere a tutti i parametri di configurazione di ZM che normalmente imposti
all'interno della console web. Questo restituisce l'elenco completo dei parametri di configurazione:
ricciolo -XGET http://server/zm/api/configs.json
Ogni parametro di configurazione ha un ID, Nome, Valore e altri campi. È probabile che tu lo sia
probabilmente si concentrerà solo su questi 3.
(Esempio di modifica della configurazione TBD)
Correre Regione / Stato Apis
L'API ZM può essere utilizzata anche per avviare/arrestare/riavviare/elencare gli stati di ZM. Esempi:
ricciolo -XGET http://server/zm/api/states.json # restituisce l'elenco degli stati di esecuzione
ricciolo -XPOST http://server/zm/api/states/change/restart.json #riparte ZM
ricciolo -XPOST http://server/zm/api/states/change/stop.json #Ferma ZM
ricciolo -XPOST http://server/zm/api/states/change/start.json #Inizia ZM
Creare a Zona
ricciolo -XPOST http://server/zm/api/zones.json -d "Zona[Nome]=Jason-Newsted \
&Zona[MonitorId]=3 \
&Zona[Tipo]=Attivo \
&Zona[Unità]=Percentuale \
&Zona[NumCoords]=4 \
&Zona[Coordinate]=0,0 639,0 639,479 0,479 \
&Zona[AllarmeRGB]=16711680 \
&Zona[CheckMethod]=Blob \
&Zona[Soglia MinPixel]=25 \
&Zona[Soglia MaxPixel]= \
&Zona[Pixel Allarme Min]=9216 \
&Zona[MaxAlarmPixels]= \
&Zona[FiltroX]=3 \
&Zona[FiltroY]=3 \
&Zona[MiniFiltroPixel]=9216 \
&Zona[MaxFilterPixel]=230400 \
&Zona[PixelBlob min]=6144 \
&Zona[MaxBlobPixels]= \
&Zona[MinBlob]=1 \
&Zona[MaxBlob]= \
&Zona[Frame di sovraccarico]=0"
PTZ Controllo API
I controlli PTZ associati a un monitor sono memorizzati nella tabella Controlli e non in
Monitora la tabella all'interno di ZM. Ciò significa che quando ottieni i dettagli di un monitor, tu
saprà solo se è controllabile (isControllable:true) e l'ID di controllo. Per essere in grado
per recuperare le informazioni PTZ relative a tale ID di controllo, è necessario utilizzare l'API dei controlli
Questo restituisce tutte le definizioni di controllo:
arricciare http://server/zm/api/controls.json
Ciò restituisce le definizioni di controllo per un ID di controllo specifico=5
arricciare http://server/zm/api/controls/5.json
ospite API
Le API ZM hanno varie API che ti aiutano a determinare lo stato del demone host (aka ZM), caricare
ecc. Alcuni esempi:
ricciolo -XGET http://server/zm/api/host/daemonCheck.json # 1 = ZM in esecuzione 0=non in esecuzione
ricciolo -XGET http://server/zm/api/host/getLoad.json # restituisce il carico corrente di ZM
ricciolo -XGET http://server/zm/api/host/getDiskPercent.json # restituisce in GB (non percentuale), utilizzo del disco per monitor (ovvero, spazio occupato per memorizzare varie informazioni relative agli eventi, immagini ecc. per monitor) ``
FAQ
Questa è la pagina delle FAQ. Sentiti libero di contribuire con tutte le domande frequenti che ritieni manchino.
Come può I Stop Zonaless riempimento up my disco?
Le versioni recenti di ZoneMinder sono dotate di un filtro che puoi già utilizzare per questo scopo
incluso. Il filtro è chiamato Elimina quando è completo e per trovarlo, scegli uno degli eventi
conta dalla pagina della console, ad esempio eventi nell'ultima ora, per uno dei tuoi
monitor. Note: che questo filtro viene abilitato automaticamente se si esegue una nuova installazione di
ZoneMinder inclusa la creazione di un nuovo database. Se hai già un Database esistente e
stanno aggiornando Zoneminder, manterrà le impostazioni del filtro (che in precedenza
release è stato disabilitato per impostazione predefinita). Quindi potresti voler controllare se PurgeWhenFull è abilitato
e in caso contrario, abilitalo.
Per abilitarlo, vai su Web Console, fai clic su uno qualsiasi dei tuoi Eventi di qualsiasi tuo monitor.
Verrà visualizzato un elenco di eventi e una finestra di filtro.
Nella finestra del filtro c'è una casella di selezione a discesa denominata "Usa filtro", che ti consente di
selezionare un filtro salvato. Seleziona "PurgeWhenFull" e caricherà quel filtro.
Apporta tutte le modifiche che desideri, ad esempio la percentuale di riempimento che desideri venga attivata,
o quanti eventi eliminare alla volta (ripeterà il filtro tutte le volte necessarie
per liberare lo spazio, ma cancellerà solo questo numero di eventi ogni volta per arrivarci).
Quindi fare clic su "Salva" che aprirà una nuova finestra. Assicurati che 'Automaticamente
la casella elimina' è selezionata e premere salva per salvare il filtro. Questo verrà quindi eseguito nel
sfondo per mantenere il disco entro tali limiti.
Dopo averlo fatto, le modifiche verranno automaticamente caricate in zmfilter all'interno di un file
pochi minuti.
Controlla il zmfilter.log per assicurarsi che sia in esecuzione poiché a volte mancano moduli perl
significa che non funziona mai ma le persone non sempre se ne rendono conto.
Purga By Età Per eliminare gli eventi che sono più vecchi di 7 giorni, crea un nuovo filtro con "Data"
impostato su "minore di" e un valore di "-7 giorni", ordina per "data/ora" nell'ordine di fine "asc",
quindi abilitare la casella di controllo "elimina tutte le corrispondenze". Puoi anche utilizzare un valore di settimana o settimana
e giorni: "-2 settimane" o "-2 settimane 4 giorni"
Salva con "Esegui filtro in background" abilitato per farlo funzionare automaticamente. Salto facoltativo
eventi archiviati: fare clic sul segno più accanto a -7 giorni per aggiungere un'altra condizione. "e"
"stato archivio" uguale a "solo non archiviato".
Eliminazione lenta opzionale: limita il numero di risultati a 3. Se hai un grande backlog di
eventi che verrebbero eliminati, ciò può aumentare notevolmente l'utilizzo della CPU per molto tempo. Limitare
il numero di risultati solo ai primi tre ogni volta che viene eseguito il filtro si estende su
eliminare i processi nel tempo, riducendo drasticamente il carico della CPU.
Esistono due metodi con cui ZM rimuove i file quando vengono eliminati che possono essere trovati in
Opzioni nella scheda Sistema ZM_OPT_FAST_DELETE e ZM_RUN_AUDIT.
ZM_OPT_FAST_DELETE:
Normalmente un evento creato a seguito di un allarme è costituito da voci in uno o più
tabelle del database più i vari file ad esso associati. Quando si eliminano gli eventi in
browser può richiedere molto tempo per rimuovere tutto questo se stai cercando di fare molto
eventi in una volta. Si consiglia di impostare questa opzione, il che significa che il browser
il client elimina solo le voci chiave nella tabella degli eventi, il che significa che gli eventi non saranno
appaiono più nell'elenco e lascia il demone zmaudit per chiarire il resto in seguito.
ZM_RUN_AUDIT:
Il demone zmaudit esiste per verificare che le informazioni salvate nel database e sul file
il file system corrisponde e sono coerenti tra loro. Se si verifica un errore o se lo sei
utilizzando "eliminazioni rapide" è possibile che i record del database vengano eliminati ma i file rimangano. In questo
case e simili, zmaudit rimuoverà le informazioni ridondanti per sincronizzare i due dati
I negozi. Questa opzione controlla se zmaudit viene eseguito in background e le esegue
controlla e corregge continuamente. Questo è consigliato per la maggior parte dei sistemi, tuttavia se si dispone di un
numero molto elevato di eventi può richiedere il processo di scansione del database e del file system
molto tempo e impatto sulle prestazioni. In questo caso potresti preferire non avere zmaudit
eseguire incondizionatamente e programmare controlli occasionali in altri orari più convenienti.
ZM_AUDIT_CHECK_INTERVAL:
Il demone zmaudit esiste per verificare che le informazioni salvate nel database e sul file
i file system corrispondono e sono coerenti tra loro. Se si verifica un errore o se lo sei
utilizzando "eliminazioni rapide" è possibile che i record del database vengano eliminati ma i file rimangano. In questo
case e simili, zmaudit rimuoverà le informazioni ridondanti per sincronizzare i due dati
I negozi. L'intervallo di controllo predefinito di 900 secondi (15 minuti) va bene per la maggior parte dei sistemi
tuttavia, se si dispone di un numero molto elevato di eventi, il processo di scansione del database e
il file system potrebbe richiedere molto tempo e influire sulle prestazioni. In questo caso potresti preferire
rendere questo intervallo molto più ampio per ridurre l'impatto sul sistema. Questa opzione determina
la frequenza con cui vengono eseguiti questi controlli.
Matematica per Memoria: Fare sicuro Tu avere abbastanza memoria a maniglia il tuo telecamere
Uno dei problemi più comuni per il comportamento irregolare di ZoneMinder è che non ne hai abbastanza
memoria per gestire tutte le tue fotocamere. Molti utenti spesso configurano completamente più telecamere HD
risoluzione e 15FPS o più e quindi affrontare vari problemi relativi ai processi che falliscono, vuoto
schermi e altri comportamenti completamente irregolari. La ragione principale di tutto questo sei tu
o non hai abbastanza memoria o potenza per gestire tutte le tue fotocamere. La soluzione
spesso è ridurre gli FPS, ridurre le telecamere o aumentare le capacità del server.
Ecco alcune linee guida con esempi su come capire quanta memoria hai bisogno.
Per quanto riguarda la CPU, dovresti confrontare il tuo server utilizzando strumenti Unix standard come top,
iotop e altri per assicurarsi che il carico della CPU sia gestibile. ZoneMinder mostra anche la media
caricare nell'angolo in alto a destra della console Web per un facile accesso.
In generale una buona stima della memoria richiesta sarebbe:
Min Memory = 1.2 * ((larghezza-immagine*altezza-immagine*dimensione buffer immagine*spazio colore target*numero di telecamere/8/1024/1024 )
Dove: * larghezza e altezza dell'immagine sono la larghezza e l'altezza delle immagini che la tua fotocamera
è configurato per (nel mio caso, 1280x960). Questo valore si trova nella scheda Origine per ogni monitor
* la dimensione del buffer dell'immagine è il numero di immagini che ZM manterrà in memoria (questo è usato da ZM per creare
certo che ha immagini pre e post prima di rilevare un allarme - molto utile perché dal
nel momento in cui viene rilevato un allarme, il motivo dell'allarme potrebbe scomparire dalla vista e lo è un buffer
davvero utile per questo, anche per l'analisi di statistiche/punteggi). Questo valore è nel
scheda buffer per ciascun monitor * lo spazio colore target è la profondità del colore - 8 bit, 24 bit o
32 bit. È di nuovo nella scheda sorgente di ogni monitor Il 1.2 all'inizio è fondamentalmente
aggiungendo il 20% in aggiunta al calcolo per tenere conto delle spese generali di immagine/stream (questo è un
stima)
Quindi facciamo i conti. Se abbiamo 4 fotocamere che funzionano a 1280x960 con spazio colore a 32 bit e
una telecamera in esecuzione a 640x480 con spazio colore in scala di grigi a 8 bit, il sistema richiederebbe:
1.2 * ((1280*960*50*32*4/8/1024/1024 ) + (640 * 480 *50*8/8 /1024/1024))
Oppure, circa 900 MB di memoria.
Quindi, se hai 2 GB di memoria, dovresti essere tutto pronto. Destra? Non, veramente:
· Questa è solo la memoria di base richiesta per acquisire i flussi. Ricorda che ZM è sempre
catturare flussi indipendentemente dal fatto che tu stia effettivamente registrando o meno - da realizzare
assicurati che il suo buffer dell'anello di immagini sia presente con le pre-immagini quando scatta un allarme.
· Devi anche tenere conto di altri processi non correlati a ZM in esecuzione nella tua casella
· Devi anche tenere conto di altri processi ZM, ad esempio ho notato l'audit
demone occupa una buona quantità di memoria durante l'esecuzione, anche gli aggiornamenti DB occupano memoria
Quindi una buona regola pratica è assicurarsi di avere il doppio della memoria rispetto al calcolo sopra
(e se si utilizza il server ZM per altri scopi, tenere conto di quella memoria
anche requisiti)
Leggi anche ricorda by difetto ZM esclusivamente usa 50% of il tuo disponibile memoria salvo che Tu il cambiamento it
A quanto pare, ZM utilizza la memoria mappata e, per impostazione predefinita, il 50% della memoria fisica è cosa
questo crescerà fino a. Quando raggiungi quel limite, ZM si interrompe con vari errori.
(Note:: la memoria mappata è applicabile quando si installa ZoneMinder con il supporto della memoria mappata,
che è la modalità predefinita. Se hai specificamente disabilitato la memoria mappata, vedi
la prossima FAQ su come aumentare la memoria condivisa)
Un buon modo per sapere quanta memoria è allocata a ZM per il suo funzionamento è eseguire a df -h
Un esempio di output su Ubuntu:
pp@camerapc:~$ df -h
Dimensione del filesystem utilizzata Avail Use% montato su
/dev/sda1 226G 96G 119G 45% /
nessuno 4.0K 0 4.0K 0% /sys/fs/cgroup
udev 1.8G 4.0K 1.8G 1% / dev
tmpfs 371M 816K 370M 1% / correre
nessuno 5.0 milioni 0 5.0 milioni 0% /esegui/blocca
tmpfs 2.6G 923M 1.7G 36% /corri/shm
nessuno 100 milioni 0 100 milioni 0% /esegui/utente
L'elemento chiave qui è tmpfs --> l'esempio sopra mostra che abbiamo allocato 1.7 G di mappato
spazio di memoria di cui viene utilizzato il 36% che è un numero sano. Se stai vedendo questo per andare
oltre il 70% dovresti probabilmente aumentare la memoria mappata
Se vuoi aumentare questo limite al 70% della tua memoria, aggiungi quanto segue a /etc/fstab
tmpfs /corri/shm tmpfs valori predefiniti,noexec,nosuid,dimensione=70% 0 0
Che effettua a 'Non posso smettila: invalido discussione' errore in my i registri significa? (E my stanza effettua non è un
dalla visualizzazione at superiore risoluzioni)
(Note:: Questo è applicabile per i sistemi che hanno la memoria mappata disabilitata in ZoneMinder. Di
impostazione predefinita, la memoria mappata è abilitata e, a meno che non sia stata disabilitata manualmente, fare riferimento
alla domanda "Math for Memory" sopra e come aumentare i limiti di memoria mappata)
Questo errore è discusso nel README nel seguente estratto:- ''...questo è causato da un
tenta di allocare una quantità di memoria condivisa maggiore di quella che il tuo sistema può gestire. Il
la dimensione richiesta si basa sulla formula seguente, anello bufferizzare Taglia x Immagine larghezza x Immagine
altezza x 3 (Per 24 bit immagini) + a bit of alto.
Quindi, ad esempio:
Risoluzione di acquisizione 384x288, che rende: 110 592 pixel
nel colore a 24 bit è x24 = 2 654 208 bit per frame
per 80 frame buffer dell'anello x80 = 212 336 640 bit per telecamera
per 4 telecamere x4 = 849 346 560 bit.
Più 10% di sovraccarico = 934 281 216 bit
Sono 116 785 152 byte e
= 114 048 kB, rispettivamente 111.38 MB.
Se la mia memoria condivisa è impostata su 134 217 728, che è esattamente 128 MB,
ciò significa che non dovrei avere alcun problema.
(Si noti che 1 byte = 8 bit e 1 kbyte = 1024 byte, 1 MB = 1024 kB)
Se ad esempio stavi utilizzando 24 bit 640x480, questo arriverebbe a circa 92 Mb se lo sei
utilizzando la dimensione del buffer predefinita di 100. Se questa è troppo grande, puoi ridurre la
dimensioni dell'immagine o del buffer o aumentare la quantità massima di memoria condivisa disponibile. Se tu
stai usando RedHat, puoi ottenere dettagli su come modificare queste impostazioni qui
Dovresti essere in grado di utilizzare una procedura simile con altre distribuzioni per modificare il file
pool di memoria condivisa senza ricompilazioni del kernel anche se in alcuni casi potrebbe esserlo
necessario. Nota, questo errore a volte si verifica anche se hai un vecchio segmento di memoria condivisa
sdraiato da una corsa precedente troppo piccola. Utilizzare i comandi di sistema ipcs e ipcrm
per controllarlo e rimuoverlo se necessario.'"
Spesso puoi scoprire quante pagine di memoria condivisa da 4 KB sono disponibili digitando il
a seguire :-
# gatto /proc/sys/kernel/shmall
2097152
Nei kernel recenti lo shmall è impostato su 2097152 pagine di memoria moltiplicate per 4096 byte per
pagina per un totale di 8 GB di memoria condivisa disponibile. Hai solo bisogno di aumentare lo shmall
valore se si dispone di un computer con più di 8 GB di memoria e si desidera utilizzarne di più per
utilizzo della memoria condivisa, come database di grandi dimensioni.
I byte di memoria più condivisi che puoi allocare in una volta sola: -
# gatto /proc/sys/kernel/shmmax
33554432
Nei kernel recenti shmmax è impostato su 33554432 byte per soli 32 MB di massimo condiviso
memoria allocabile alla volta, appena sufficiente perché ZoneMinder superi i 320 x 240 x 24 bit
risoluzione a 40 fotogrammi nel buffer se utilizza il file /dev/shm dispositivo di memoria condivisa, quindi
questo valore deve essere aumentato. Se stai usando ZoneMinder con la memoria mappata
(mmap) opzione del tempo di compilazione, questo non ti riguarda.
Per modificare temporaneamente il valore in 128 MB durante questo tipo di esecuzione del kernel (ad esempio)
:- eco 536870912 >/proc/sys/kernel/shmmax
Be sicuro a nuovo inizio Zonaless dopo Questo.
Tuttavia, tieni presente che a volte dovrai solo modificare il valore shmmax come lo è shmall
spesso abbastanza grande. Anche la modifica di questi valori in questo modo è efficace solo fino a quando il tuo
la macchina viene riavviata.
Per cambiarli in modo permanente dovrai modificarli /etc/sysctl.conf e aggiungi quanto segue
linee (ad esempio) :- kernel.shmmax = 536870912
O se la tua distribuzione ha il /etc/sysctl.d/ cartella è possibile creare un file in questa cartella
senza modificare il /etc/sysctl.d quindi non perderai le modifiche durante gli aggiornamenti della distribuzione
:- `eco kernel.shmmax = 536870912 >/etc/sysctl.d/60-kernel-shm.conf`
Per caricare queste impostazioni nel tipo di file sysctl.conf: sysctl -p
Per controllare le impostazioni della memoria condivisa, digita: ipc -l
Nota che con le fotocamere Megapixel come l'Axis 207mw che diventano più economiche e più attraenti,
le impostazioni di memoria di cui sopra non sono adeguate. Per far funzionare Zoneminder con un full
Telecamera con risoluzione 1280x1024 a colori, aumento 134217728 (128 MB) per, ad esempio,
268435456 (256 MB) e moltiplicare questo valore per ciascuna telecamera.
Queste modifiche verranno ora impostate anche al successivo riavvio della macchina.
Le versioni 1.24.x di ZoneMinder consentono inoltre di utilizzare un metodo alternativo di memoria condivisa
allocazione, mmap mappato memoria . Ciò richiede meno configurazione e può essere più semplice
uso. La memoria mappata ti consente di utilizzare un tipo speciale di file come segnaposto per il tuo
memoria e questo file viene 'mappato' nello spazio di memoria per un accesso facile e veloce.
Per abilitare la memoria mappata in ZoneMinder è necessario aggiungere l'opzione --enable--mmap=yes a
la tua linea di configurazione. Per impostazione predefinita, i file di memoria mappata vengono creati in /dev/shm che sulla maggior parte
Distributions è una pseudo-partizione dedicata contenente memoria formattata come filesystem.
Se il tuo sistema utilizza un percorso diverso, questo può essere modificato in ZoneMinder in
Opzioni->percorsi->PATH_MAP. Utilizza un tipo di filesystem chiamato tmpfs. Se digiti df -h Tu
dovrebbe vedere quest'area e la dimensione della memoria attualmente consentita. Per aumentare le dimensioni per
tmpfs devi modificare /etc/default/tmpfs. Cercare: TAGLIA_SHM=128M e cambiare a
qualcosa di simile a TAGLIA_SHM=1G quindi riavviare il sistema. Potrebbe essere necessario cambiare
RUN_SIZE, anche.
È importante non utilizzare un filesystem basato su disco per i file mappati in memoria
poiché ciò renderà l'accesso alla memoria estremamente lento. ZoneMinder crea file chiamati
.zm.mmap. nel filesystem della memoria mappata.
La memoria mappata è soggetta alle stesse limitazioni in termini di memoria totale dell'utilizzo di più
memoria condivisa tradizionale ma non richiede alcuna configurazione per allocazione o blocco.
Nelle versioni future di ZoneMinder questo sarà il metodo di archiviazione della memoria condivisa predefinito.
È possibile trovare un altro buon articolo sulle impostazioni della memoria condivisa qui .
La differenza essenziale era che l'impostazione kernel.shmall NON è in una memoria diretta
impostazione in KB ma in pagine di memoria. è Max Pages of memory
Per esempio: Se vuoi allocare un'impostazione di memoria massima su 8 GB devi convertire
al numero di pagine (o segmenti). con una dimensione della pagina di 4096. kernel.shmall =
8000x1024x1024 / 4096 kernel.shmall = 2097152 NON 8388608000 come sarebbe suggerito nel
Articolo di RedHat collegato sopra.
shmmax è la quantità massima da allocare in una richiesta - questa è una dimensione di memoria effettiva (come
al contrario di pagine) impostato su 4 GB kernel.shmmax = 4294967296
Le /etc/sysctl.conf avrebbe queste righe
kernel.shmall = 2097152
kernel.shmmax = 4294967296
Come sopra, ricarica il tuo sysctl.conf con sysctl -p e controlla che le impostazioni siano corrette
con ipc -l.
I avere abilitato movimento rivelazione ma it is non è un sempre essendo innescato quando cose accadere in , il
stanza vista
ZoneMinder utilizza le zone per esaminare le immagini per il rilevamento del movimento. Quando crei l'iniziale
zone è possibile scegliere tra un numero di valori preimpostati per la sensibilità ecc. Mentre questi sono
di solito un buon punto di partenza non sono sempre adatti a tutte le situazioni e lo farai
probabilmente è necessario modificare i valori per le tue circostanze specifiche. I significati del
varie impostazioni sono descritte nella documentazione (qui) tuttavia se credi di averlo fatto
impostazioni sensate configurate, sono disponibili due approcci diagnostici che è possibile utilizzare.
Un altro utente ha contribuito con la guida illustrata alla definizione della zona qui: An
illustrato guida a Zone
Evento Statistiche
La prima tecnica consiste nell'utilizzare le statistiche degli eventi. Per prima cosa dovresti assicurarti che lo siano
attivato in Opzioni->Registrazione->RECORD_EVENT_STATS. Questo causerà quindi il movimento grezzo
statistiche di rilevamento per eventuali eventi generati successivamente da scrivere nel DB. Queste
è quindi possibile accedervi facendo prima clic sui valori Frames o Alarm Frames dell'evento
da qualsiasi visualizzazione elenco eventi nella GUI web. Quindi fare clic sul valore del punteggio per vedere il valore effettivo
valori che hanno causato l'evento. In alternativa è possibile accedere alle statistiche facendo clic su
Collegamento "Statistiche" durante la visualizzazione di un singolo frame. I valori visualizzati corrispondono a
i valori che vengono utilizzati nella configurazione delle zone e ti danno un'idea di cio' che e' reale
i valori del mondo vengono generati.
Tieni presente che se stai indagando sul motivo per cui gli eventi "non si verificano", questi non verranno salvati
e quindi non sarà accessibile. La cosa migliore da fare in quella circostanza è creare la tua zona
più sensibile in modo che catturi tutti gli eventi (forse anche quelli che non vuoi) così puoi
avere un'idea di quali valori vengono generati e quindi iniziare ad adeguarsi a meno
impostazioni sensibili se necessario. Dovresti assicurarti di testare le tue impostazioni in a
varietà di condizioni di illuminazione (ad es. giorno e notte, soleggiato o opaco) per ottenere la migliore sensazione
per quello funziona e cosa no.
L'uso delle statistiche rallenterà leggermente il tuo sistema e utilizzerà un po' di disco in più
spazio nel DB quindi una volta che sei soddisfatto puoi spegnerli di nuovo. Comunque lo è
perfettamente fattibile per mantenerli permanentemente accesi se il tuo sistema è in grado di farcela
consentono di rivedere periodicamente la propria impostazione.
Diagnosi Immagini
Il secondo approccio consiste nell'utilizzare immagini diagnostiche che sono copie salvate dell'intermedio
immagini che ZM utilizza per determinare il rilevamento del movimento. Questi vengono accesi e spenti utilizzando
Opzioni->Registrazione->RECORD_DIAG_IMAGES.
Esistono due tipi di immagini diagnostiche che sono e sono scritte (e continue
sovrascritto) nella directory degli eventi di monitoraggio di livello superiore. Se si verifica un evento, i file
vengono inoltre copiati nella directory degli eventi e rinominati con il frame appropriato
numero come prefisso.
I primi set sono prodotti dal monitor sull'immagine nel suo insieme. L'immagine diag-r.jpg è
l'immagine di riferimento corrente rispetto alla quale vengono confrontati tutti i singoli fotogrammi e il
diag-d.jpg image è l'immagine delta che evidenzia la differenza tra il riferimento
immagine e l'ultima immagine analizzata. In queste immagini i pixel identici saranno neri e il
più diverso è un pixel, più bianco sarà. Visualizzando questa immagine e determinando il
il colore dei pixel è un buon modo per avere un'idea delle differenze di pixel che potresti
aspettarsi (spesso più di quanto si pensi).
La seconda serie di immagini diagnostiche è etichettata come - .jpg dove si trova zoneid
l'id della zona in questione (Smile) e la fase è dove nel processo di controllo degli allarmi
l'immagine è generata da. Quindi, se hai più zone, puoi aspettarti di vederne più
File. Anche questi file sono interessati solo a ciò che sta accadendo nella loro zona e
ignorerà qualsiasi altra cosa al di fuori della zona. Le fasi che ogni numero rappresenta sono
come segue,
# Pixel allarmati - Questa immagine mostra tutti i pixel nella zona considerati
allarmato come pixel bianchi e tutti gli altri pixel come neri. # Pixel filtrati - Questo è come
fase uno, tranne per il fatto che tutti i pixel rimossi dai filtri sono ora neri. I pixel bianchi
rappresentano i pixel candidati a generare un evento. # Blob non elaborati - Questa immagine
contiene tutti i pixel allarmati dalla fase 2 ma aggregati in blob. Ogni blob avrà un
un diverso valore della scala dei grigi (tra 1 e 254), quindi possono essere difficili da individuare con il
ad occhio nudo, ma l'utilizzo di un selettore di colori o di Photoshop renderà più facile vedere cos'è il blob
che cosa. # Blob filtrati: questa immagine è come la fase 3, ma i BLOB di dimensioni inferiori (o superiori) hanno
stato rimosso. Questo è l'ultimo passaggio prima di determinare se si è verificato un evento, giusto
prima del conteggio del numero di BLOB. Quindi questa immagine costituisce la base per
determinare se un evento viene generato e delineare le immagini allarmate viene eseguito dal
blob in questa immagine.
Usando le immagini sopra dovresti essere in grado di dire in tutte le fasi cosa sta facendo ZM
determinare se un evento dovrebbe verificarsi o meno. Sono strumenti diagnostici utili ma così com'è
menzionato altrove, rallenteranno enormemente il tuo sistema e occuperanno molto
più spazio. Non dovresti mai lasciare ZM in esecuzione per un certo periodo di tempo con la diagnostica
immagini su.
Perché non può Zonaless catturare immagini (o at contro tutti i or ad appena particolarmente veloce) quando I può vedere
my stanza ad appena sottile in xawtv or simile?
Con le schede di acquisizione ZoneMinder estrarrà le immagini il più velocemente possibile, a meno che non siano limitate
per configurazione. ZoneMinder (e qualsiasi applicazione simile) utilizza il frame grabber
interfaccia per copiare fotogrammi dalla memoria video nella memoria utente. Questo richiede del tempo, più se
hai diversi ingressi che condividono un chip di acquisizione tra cui deve passare da un ingresso all'altro
cattura che rallenta ulteriormente le cose.
In media, una scheda in grado di catturare a 25fps per chip PAL per un input forse funzionerà
6-10fps per due, 1-4fps per tre e 1-2 per quattro. Per un chip NTSC a 30 fps le cifre lo faranno
essere corrispondentemente più alto. Tuttavia a volte è necessario rallentare anche la cattura
inoltre, dopo un interruttore di input potrebbe essere necessario un po' di tempo prima che la nuova immagine si stabilizzi
prima che possa essere catturato senza corruzione.
Quando si utilizza xawtv ecc. per visualizzare lo stream, non si sta guardando un'immagine acquisita utilizzando il file
frame grabber ma la memoria video della scheda è mappata sullo schermo. Ciò richiede n
acquisire o elaborare a meno che non si esegua un'acquisizione esplicita tramite i tasti J o ctrl-J per
esempio. Alcune schede o driver non supportano affatto l'interfaccia frame grabber, quindi potrebbe
non funziona con ZoneMinder anche se puoi visualizzare lo stream in xawtv. Se riesci a prendere un
ancora utilizzando la funzionalità di cattura di xawtv, in generale la tua scheda funzionerà
ZoneMinder.
Perché non può I vedere streaming immagini quando I può vedere alambicchi in , il Zona finestra eccetera?
Questo problema è normalmente dovuto a una delle due cause
1. Stai utilizzando Internet Explorer e stai tentando di visualizzare flussi jpeg in più parti. IE lo fa
non supporta direttamente questi flussi, a differenza della maggior parte degli altri browser. Avrai bisogno di
installa Cambozola o un altro plug-in jpeg in più parti per visualizzarli. Per fare questo tu
sarà necessario ottenere l'applet dalla pagina Download e installare cambozola.jar
file nello stesso direttamente dei file php di ZoneMinder. Quindi trova ZoneMinder
Opzioni->Pagina Immagini e abilita ZM_OPT_CAMBOZOLA e inserisci il percorso web del .jar
file in ZM_PATH_CAMBOZOLA. Questo sarà normalmente solo cambozola.jar. Fornito
(Schede Opzioni/B/N) WEB_H_CAN_STREAM è impostato su automatico e WEB_H_STREAM_METHOD è impostato su
jpeg, quindi Cambozola dovrebbe essere caricato la prossima volta che provi a visualizzare uno stream.
'''NOTA''': se trovi che l'applet Cambozola viene caricata in IE ma l'applet viene visualizzata
la versione # di Cambozola e il nome dell'autore (invece di vedere lo streaming
immagini), potrebbe essere necessario chmod (''-rwxrwxr-x'') your (''usr/share/zoneminder/'')
cambozola.vaso:
sudo chmod 775 cambozola.jar
Una volta che l'ho fatto, le immagini hanno iniziato a trasmettermi in streaming.
2. L'altra causa comune dell'impossibilità di visualizzare i flussi è che hai installato il file
Binari cgi di ZoneMinder (zms e nph-zms) in una directory diversa rispetto al tuo server web
si aspetta. Assicurati che l'opzione --with-cgidir che usi per ZoneMinder
configure script è lo stesso della directory CGI configure per il tuo server web. Se tu
stanno usando Apache, che è il più comune, quindi nel tuo file httpd.conf lì
dovrebbe essere una linea come ScriptAlias / cgi-bin / "/var/www/cgi-bin/" dove l'ultimo
la directory tra virgolette è quella che hai specificato. In caso contrario, cambiarne uno o il
altro da abbinare. Tieni presente che la configurazione di Apache può essere complessa, quindi cambiare l'uno
passato alla configurazione di ZoneMinder (e quindi alla ricostruzione e alla reinstallazione).
consigliato in prima battuta. Se modifichi la configurazione di apache, dovrai farlo
riavvia Apache per rendere effettive le modifiche. Se ancora non riesci a vedere lo streaming in modo affidabile
quindi prova a modificare Opzioni->Percorsi->ZM_PATH_ZMS per usare solo zms se è specificato nph-zms,
o vice versa. Controlla anche i log degli errori di Apache.
I avere alcuni monitor configurato ma quando I caricare , il Accessori vista in FireFox perché può I esclusivamente
vedere Due? o, Perché non contro tutti i my telecamere dalla visualizzazione quando I uso , il Accessori vista in Firefox?
Per impostazione predefinita, FireFox supporta solo un piccolo numero di connessioni simultanee. Usando il
la visualizzazione del montaggio di solito richiede una connessione permanente per ciascuna telecamera più intermittente
connessioni per altre informazioni come gli stati.
Sarà necessario aumentare il numero di connessioni consentite con cui utilizzare la vista di montaggio
più di un piccolo numero di telecamere. Alcune estensioni FireFox come FasterFox potrebbero
aiutano anche a raggiungere lo stesso risultato.
Per risolvere questa situazione, seguire le istruzioni seguenti:
entrare about: config nella barra degli indirizzi
scorrere verso il basso fino a browser.cache.check_doc_frequenza 3 cambia il 3 in un 1
browser.cache.disk.enable Vero -> Falso
network.http.max-connections-per-server -> inserisci un valore di 100
network.http.max-persistent-connections-per-proxy -> di nuovo 100
network.http.max-persistent-connections-per-server -> di nuovo 100
Perché is Zonaless utilizzando so molti CPU?
I vari elementi di ZoneMinder possono essere coinvolti in attività piuttosto intense,
soprattutto durante l'analisi delle immagini per il movimento. Tuttavia generalmente questo non dovrebbe sopraffare
la tua macchina a meno che non sia molto vecchia o sottodimensionata.
Esistono diversi motivi specifici per cui i carichi del processore possono essere elevati in base alla progettazione o
per errore. Per capire esattamente cosa lo sta causando nelle tue circostanze richiede un po '
di sperimentazione.
Le cause principali sono.
· Utilizzo di una tavolozza video diversa da scala di grigi o RGB24. Questo può causare un relativamente
colpo di performance minore, sebbene ancora significativo. Anche se alcune fotocamere e schede
richiedono l'uso di tavolozze planari ZM attualmente non supporta questo formato internamente e
ogni fotogramma viene convertito in una rappresentazione RGB prima dell'elaborazione. A meno che tu non l'abbia
motivi convincenti per l'utilizzo di tavolozze di tipo YUV o RGB ridotte come l'utilizzo di USB
limiti di trasferimento Sperimenterei per vedere se RGB24 o scala di grigi è più veloce. Metti il tuo
monitora in modalità 'Monitor' in modo che solo i daemon di acquisizione siano in esecuzione e monitorati
il carico di processo di questi (i processi 'zmc') utilizzando top. Provalo con vari
tavolozze per vedere se fa la differenza.
· Grandi dimensioni dell'immagine. Un'immagine di 640x480 richiede almeno quattro volte l'elaborazione di a
Immagine 320x240. Sperimenta con dimensioni diverse per vedere che effetto potrebbe avere.
A volte un'immagine grande è costituita solo da due fotogrammi più piccoli intrecciati, quindi non ha alcun vantaggio reale
comunque. Ciò è particolarmente vero per le telecamere/schede analogiche poiché l'altezza dell'immagine è superiore a 320
(NTSC) o 352 PAL) sono invariabilmente interlacciati.
· Cattura frame rate. A meno che non ci sia una ragione convincente nel tuo caso, c'è spesso
scarso vantaggio nel far funzionare le fotocamere a 25 fps quando 5-10 fps spesso ti darebbero risultati
altrettanto buono. Prova a modificare le impostazioni del monitor per limitare le fotocamere a un'inquadratura più bassa
aliquote. Puoi comunque configurare ZM per ignorare questi limiti e acquisire il più velocemente possibile
possibile quando viene rilevato un movimento.
· Funzione di esecuzione. Ovviamente girando in modalità Record o Mocord o in Modect con tanto di
events genera molta attività di DB e file e quindi CPU e carico aumenteranno.
· Zone di rilevamento predefinite di base. Per impostazione predefinita, quando a una telecamera viene aggiunta una zona di rilevamento
viene aggiunto che copre l'intera immagine con un set di parametri predefinito. Se tuo
telecamera copre una vista in cui è improbabile che varie regioni generino un allarme valido
(cioè il cielo) quindi sperimenterei di ridurre le dimensioni della zona o aggiungere inattivo
zone per oscurare le aree che non si desidera monitorare. Inoltre le impostazioni effettive
della zona stessa potrebbe non essere ottimale. Quando si esegue il rilevamento del movimento, il numero di
vengono esaminati i pixel modificati al di sopra di una soglia, quindi questo è il filtro, quindi contiguo
le regioni vengono calcolate per vedere se viene generato un allarme. Se qualsiasi massimo o minimo
soglia viene superata in base alle impostazioni della zona in qualsiasi momento il calcolo
fermate. Se le tue impostazioni portano sempre i calcoli all'ultimo
fase prima di fallire, viene utilizzato inutilmente tempo CPU aggiuntivo. Assicurarsi
le soglie massima e minima della zona sono impostate su valori ragionevoli e sperimentate
accendere RECORD_EVENT_STATS e vedere quali sono i valori effettivi dei pixel allarmati
ecc sono durante eventi di esempio.
· Ottimizza le tue impostazioni. Dopo aver ottenuto alcune impostazioni di cui sei soddisfatto
la disattivazione di RECORD_EVENT_STATS impedirà la scrittura delle statistiche nel
database che consente di risparmiare tempo. Altre impostazioni che potrebbero fare la differenza sono
ZM_FAST_RGB_DIFFS, ZM_OPT_FRAME_SERVER e JPEG_xxx_QUALITY.
Sono sicuro che ci sono altre cose che potrebbero fare la differenza come cos'altro hai
in esecuzione sulla scatola e dimensioni della memoria (assicurati che non ci siano scambi in corso). Anche la velocità
del disco ecc. Farà la differenza durante l'acquisizione di eventi e anche se stai guardando
per tutto il tempo potresti avere anche un sacco di processi zms in esecuzione.
Penso che i fattori più importanti siano la dimensione dell'immagine, la profondità del colore e la velocità di acquisizione. Avendo detto
che anche io non sempre so perché ottieni risultati certi da 'top'. Per esempio se I
avere un demone 'zma' in esecuzione per un monitor che sta catturando un'immagine. Ho commentato
l'analisi vera e propria, quindi tutto ciò che sta facendo è fondere l'immagine con quella precedente. Nel
modalità colore ci vogliono circa 11 millisecondi per fotogramma sul mio sistema e la fotocamera sta catturando
a ~10fps. Usando "top" questo segnala che il processo utilizza circa il 5% della CPU e permanentemente
Stato R(un). Passando alla modalità in scala di grigi, la fusione richiede circa 4 msec (come ti aspetteresti come
questo è circa un terzo di 11) ma top riporta il processo come ora con lo 0% di CPU e
permanentemente nello stato S(leep). Quindi un effettivo utilizzo delle risorse della CPU cambia di un fattore 3
provoca enormi differenze nell'utilizzo della CPU segnalato. Devo ancora arrivare in fondo a questo ma
Sospetto che abbia a che fare con la pianificazione da qualche parte lungo la linea e che forse la scala di grigi
l'elaborazione si adatterà a un intervallo di tempo di pianificazione mentre quello a colori no, ma l'ho fatto
nessuna prova di questo ancora!
Perché is , il time line vista contro tutti i incasinato su?
La visualizzazione della sequenza temporale è una nuova visualizzazione che consente di visualizzare un grafico dell'attività degli allarmi nel tempo
e per scansionare rapidamente e visualizzare gli eventi di interesse. Tuttavia questa caratteristica è altamente
complesso e ancora in versione beta. Si basa ampiamente su tag div HTML, a volte molti
loro. Mentre FireFox è in grado di rendere questa visualizzazione con successo altri browser, in particolare
Internet Explorer non sembra in grado di farcela e quindi presenta sempre una vista incasinata
o quando ci sono molti eventi. L'utilizzo della visualizzazione sequenza temporale è consigliato solo durante l'utilizzo
FireFox, tuttavia, anche in questo caso potrebbero esserci problemi.
Questa funzione è stata di tanto in tanto danneggiata nella versione SVN o nella stalla
versioni, prova a reinstallare da un nuovo download.
Come molti Hard Disco lo spazio / Larghezza di banda do I bisogno per ZM?
Si prega di consultare questo eccellere foglio or questo online eccellere foglio (entrambi sono forniti dall'utente excel
lenzuola)
O vai a questo link per il calcolatore della larghezza di banda Axis. Anche se questo è rivolto all'Asse
telecamere produce comunque risultati validi per qualsiasi tipo di telecamera IP.
Come guida rapida ho 4 telecamere a 320x240 che memorizzano 1 fps tranne durante gli eventi di allarme.
Dopo 1 settimana 60GB di spazio nel volume in cui sono archiviati gli eventi (/var/www/html/zm)
è stato usato.
Quando I prova e a eseguire il Zonaless I ottenere lotti of revisione autorizzazione errori in , il i registri e a it Non sarà
inizia a
Molte distribuzioni Linux al giorno d'oggi sono costruite pensando alla sicurezza. Uno degli ultimi
i metodi per ottenere ciò sono tramite SELinux (Secure Linux) che controlla chi è in grado di eseguire
cosa in un modo più preciso della contabilità tradizionale e dei permessi basati su file (link).
Se vedi voci nel registro di sistema come:
11 giugno 20:44:02 kernel: audit(1150033442.443:226): avc: negato { read } for pid=5068
comm="uptime" name="utmp" dev=dm-0 ino=16908345
scontext=user_u:system_r:httpd_sys_script_t tcontext=user_u:object_r:initrc_var_run_t
tclass=file
allora è probabile che il tuo sistema abbia SELinux abilitato e stia impedendo ZoneMinder
dallo svolgimento di determinate attività. Quindi hai due scelte. Puoi sintonizzarti
SELinux per consentire le operazioni richieste oppure puoi disabilitare completamente SELinux che lo farà
consentire a ZoneMinder di funzionare senza ostacoli. La disabilitazione di SELinux viene solitamente eseguita modificandolo
file di configurazione (es. /etc/selinux/config) e quindi riavviare. Tuttavia, se esegui un
server pubblico dovresti prima leggere i rischi associati a Secure Linux disabilitato
disabilitandolo.
Si noti che SELinux può causare errori diversi da quelli sopra elencati. Se hai qualche dubbio
quindi può valere la pena disabilitare sperimentalmente SELinux per vedere se risolve il tuo problema
prima di provare altre soluzioni.
Come do I enable ZoneMinder sicurezza?
Nella console, fare clic su Opzioni. Seleziona la casella accanto a "ZM_OPT_USE_AUTH". Desideri
viene chiesto immediatamente di effettuare il login. Il nome utente predefinito è 'admin' e la password è
'amministratore'.
Per gestire gli utenti: nella console principale, vai su Opzioni->Utenti.
Potresti anche considerare di utilizzare la sicurezza del server web, ad esempio i file htaccess sotto
ambito Apache; Puoi anche usarlo come sicurezza aggiuntiva/ridondante
Funzioni di sicurezza integrate di Zoneminders;
Perché effettua ZM Stop registrazione una volta I avere 32000 eventi per my tenere sotto controllo?
La memorizzazione di più di 32k file in una singola cartella è una limitazione di alcuni filesystem. a
evita questo, abilita USE_DEEP_STORAGE in Opzioni.
USE_DEEP_STORAGE è ora l'impostazione predefinita per i nuovi sistemi ZoneMinder, quindi questa limitazione dovrebbe
si applicano solo agli utenti che eseguono l'aggiornamento da una versione precedente di ZoneMinder.
Le versioni di ZM dalla 1.23.0 in poi ti consentono di avere un filesystem più profondo con meno file
per singola directory. Oltre a non essere suscettibile al limite di 32k, lo è anche
un po' più veloce.
Se hai eseguito l'aggiornamento da una versione precedente di ZoneMinder e questa opzione non lo è già
abilitato, è molto importante seguire i passaggi seguenti per abilitarlo su un esistente
sistema. Mancata osservanza di questi passaggi WILL RISULTATO IN PERDITA OF IL TUO DATI!
# Interrompi ZoneMinder
# Eseguire il backup dei dati dell'evento e dei dB se si dispone dello spazio di archiviazione disponibile
# Abilita USE_DEEP_STORAGE in Opzioni.
# Dalla riga di comando, esegui "sudo zmupdate.pl --migrate-events"
# Monitorare l'output per eventuali eventi che non riescono a convertire.
# Al termine della conversione, è possibile riavviare ZoneMinder
Tieni presente che puoi eseguire nuovamente il comando migrate-events se eventuali messaggi di errore scorrono fuori dal file
schermo.
Puoi leggere della mancanza di un limite nel numero di sottodirectory in ext4
filesystem in: questo link e guarda quali strumenti possono aiutarti nell'uso di questo filesystem qui
Se cerchi ext3 o reiserfs sui forum troverai vari thread su questo
problema con la guida su come convertire.
Gestione sistema caricare (con IP Camere in mente)
Introduzione
Zoneminder è un'applicazione superba sotto ogni punto di vista, ma fa un lavoro che richiede molto
potenza soprattutto quando si utilizzano più telecamere IP. Le IP Cam richiedono un livello aggiuntivo di
elaborazione su schede analogiche poiché le immagini jpg o mjpeg devono essere decodificate prima
analizzando. Questo ha bisogno di grugnito. Se hai molte macchine fotografiche, hai bisogno di molto grugnito.
Perché ZM ha bisogno di così tanto grugnito? Pensa a cosa sta effettivamente facendo Zoneminder. In modalità Modetto ZM
è: 1. Recupero di un jpeg dalla fotocamera. (O in una parte singola o in più parti) 2.
Decodifica dell'immagine jpeg. 3. Confrontando le selezioni a zone con l'immagine precedente o
immagini e regole di applicazione. 4. Se in stato di allarme, scrivere quell'immagine sul disco e
aggiornamento del database MySQL.
Se stai acquisendo a cinque fotogrammi al secondo, quanto sopra viene ripetuto cinque volte ogni
secondo, moltiplicato per il numero di telecamere. Decodificare le immagini è ciò che prende il reale
alimentazione dal processore e questo è il motivo principale per cui le telecamere analogiche che presentano un
l'immagine già decodificata in memoria richiede meno lavoro.
Come do I sapere if my computer is sovraccarico?
Se la tua CPU è sempre in esecuzione al 100%, probabilmente è sovraccaricata (o funziona esattamente
ottimizzazione). Se il carico è costantemente elevato (oltre 10.0 per un singolo processore), allora
Succedono cose brutte, come fotogrammi persi, eventi non registrati, ecc. I picchi occasionali vanno bene,
normale e niente di cui preoccuparsi.
Zoneminder funziona su Linux, Linux misura il carico del sistema usando "load", il che è complicato
ma fornisce una guida approssimativa su ciò che il computer sta facendo in un dato momento. Zoneminder mostra
Carica nella pagina principale (in alto a destra) e nello spazio su disco. Digitando "uptime" sul comando
linea darà una guida simile, ma con tre cifre per dare una misura più completa di ciò che è
che si verifica in un periodo di tempo, ma per la migliore guida per vedere cosa sta succedendo, installa
"htop" - che fornisce grafici di facile lettura per il carico, la memoria e l'utilizzo della CPU.
Un carico di 1.0 significa che il processore ha "quanto basta per fare in questo momento". Vale anche la pena notare
che un carico di 4.0 significa esattamente lo stesso per una macchina a quattro processori: ogni numero
equivale al carico di lavoro di un singolo processore. Un carico molto elevato può andare bene su un computer che ha
un carico di lavoro impilato, ad esempio una macchina che invia e-mail in blocco o si sta facendo strada
un problema nodoso; continuerà a sfornare finché non sarà finito. Tuttavia - Zoneminder
ha bisogno di elaborare le informazioni in tempo reale, quindi non può permettersi di impilare i suoi lavori, ha bisogno
per affrontarli subito.
Per una migliore e completa spiegazione del carico: Per favore, read questo
My caricare is pure elevata, come può I ridurre vero?
(La documentazione precedente spiegava come utilizzare le librerie turbo jpeg come ottimizzazione
tecnica. Da allora queste librerie hanno fatto parte da tempo delle distribuzioni Linux standard
l'articolo è stato creato e quindi quella sezione è stata rimossa)
Zoneminder lo è molto tweakable ed è possibile sintonizzarlo al compromesso. I seguenti sono
cose buone da provare, in ordine sparso;
· Se la tua fotocamera ti consente di cambiare la dimensione dell'immagine, pensa se puoi farla franca
immagini più piccole. Foto più piccole = meno carico. 320x240 di solito va bene per il corridoio ravvicinato
scatti.
· Vai in bianco e nero. Le immagini a colori utilizzano da due a tre volte la CPU, la memoria e
spazio su disco ma danno scarsi benefici all'identificazione.
· Ridurre i fotogrammi al secondo. Dimezza gli fps, dimezza il carico di lavoro. Se la tua fotocamera supporta
limitazione degli fps (Axis do), provalo: evita a ZM di dover eliminare i fotogrammi da un flusso.
2-5 fps sembra essere ampiamente utilizzato.
· Sperimenta usando jpeg invece di mjpeg. Alcuni utenti hanno segnalato che dà di meglio
prestazioni, ma YMMV.
· Modifica le zone. Tenerli il più piccoli e il meno possibile. Attenersi a una zona a meno che
hai davvero bisogno di più. Leggere questo per una spiegazione di facile comprensione insieme a
guida ufficiale di zona.
· Programma. Se stai eseguendo un sistema Linux quasi alla capacità, dovrai pensare
attentamente su cose come backup e attività pianificate. aggiornatob - il processo che
mantiene un database di file in modo che 'individuare' funzioni rapidamente, normalmente è programmato per
eseguire una volta al giorno e se su un sistema occupato può creare un forte aumento del carico. Il
lo stesso vale per i backup programmati, in particolare quelli che comprimono i file.
Riprogrammare queste attività in un momento in cui è meno probabile che la CPU sia occupata, se possibile
- e usa anche il comando "nice" per ridurre la loro priorità. (crontab e
/etc/cron.giornaliero/ sono buoni punti di partenza)
· Riduci il disordine sul tuo PC. Non eseguire X a meno che non ne abbia davvero bisogno, la GUI è enorme
sovraccarico sia in memoria che nella CPU.
Opzioni più costose:
· Aumenta la RAM. Se il tuo sistema deve utilizzare lo scambio del disco, avrà un impatto ENORME
prestazioni in tutti i settori. Ancora una volta, htop è un buon monitor, ma prima devi farlo
capisci che poiché Linux utilizza tutta la memoria, non significa che ne abbia bisogno
all - linux gestisce la ram in modo molto diverso da Windows/DOS e memorizza nella cache le cose. alta volontà
mostra la ram memorizzata nella cache come un colore diverso nel grafico della memoria. Controlla anche di esserlo
effettivamente utilizzando un kernel con capacità di memoria elevata: molti kernel non abilitano la memoria elevata
per impostazione predefinita.
· CPU più veloce. Semplice ma efficace. Zoneminder funziona molto bene anche con più
sistemi di elaborazione pronti all'uso (se SMP è abilitato nel kernel). Il carico di
telecamere diverse è distribuito tra i processori.
· Prova a creare Zoneminder con istruzioni specifiche del processore ottimizzate per
il sistema su cui verrà eseguito, aumentando anche il livello di ottimizzazione di GCC
oltre -O2 aiuterà.
./configure CFLAGS="-g -O3 -march=athlon-xp -mtune=athlon-xp" CXXFLAGS="-g -O3 -march=athlon-xp -mtune=athlon-xp"
Il comando sopra è ottimizzato per una cpu Athlon XP, quindi dovrai usare lo specifico
processore per la tua cpu, anche l'ottimizzazione del compilatore è stata aumentata a -O3.
Devi anche inserire i tuoi normali comandi ./configure come se stessi compilando con out
questa ottimizzazione.
Un'ulteriore nota è che la compilazione deve essere eseguita sul sistema che sarà Zoneminder
in esecuzione poiché questa ottimizzazione renderà il codice specifico dell'hardware.
I comandi specifici del processore possono essere trovati nel manuale di GCC insieme ad alcune altre opzioni
che potrebbe aumentare le prestazioni.
http://gcc.gnu.org/onlinedocs/gcc/i386-and-x86_002d64-Options.html#i386-e-x86_002d64-Opzioni
Il comando seguente è stato utilizzato per compilare Zoneminder su un sistema Athlon XP che esegue CentOS
5.5 e insieme alla modifica libjpeg-turbo per ridurre della metà il carico della CPU,
libjpeg-turbo ha ridotto il carico di 1/3 prima dell'ottimizzazione del processore.
./configure --with-webdir=/var/www/html/zm --with-cgidir=/var/www/cgi-bin CFLAGS="-g -O3 -march=athlon-xp -mtune=athlon-xp " CXXFLAGS="-D__STDC_CONSTANT_MACROS -g -O3 -march=athlon-xp -mtune=athlon-xp" --enable-mmap --sysconfdir=/etc/zm
Il comando seguente è stato utilizzato per compilare Zoneminder 1.25 su un sistema CentOS 6.0, il
il comando nativo dovrebbe scegliere automaticamente il processore durante la compilazione, questo ha bisogno
da eseguire sul sistema attuale!!.
CFLAGS="-g -O3 -march=native -mtune=native" CXXFLAGS="-D__STDC_CONSTANT_MACROS -g -O3 -march=native -mtune=native" ./configure --with-webdir=/var/www/html/ zm --with-cgidir=/var/www/cgi-bin --with-webuser=apache --with-webgroup=apache ZM_DB_HOST=localhost ZM_DB_NAME=zm ZM_DB_USER=tuo_zm_utente ZM_DB_PASS=tuo_zm_password ZM_SSL_LIB=openssl
Che circa dischi e a larghezza di banda?
Una tipica LAN da 100 Mbit farà fronte facilmente alla maggior parte delle configurazioni. Se stai alimentando dalle telecamere
su collegamenti più piccoli o Internet, ovviamente gli fps saranno molto più bassi.
I calcolatori del disco e della larghezza di banda sono referenziati sul wiki di Zoneminder qui:
http://www.zoneminder.com/wiki/index.php/FAQ#Quanto_spazio_di_disco_rigido_.2F_Bandwidth_do_I_need_for_ZM.3F
Costruzione Zonaless
Quando running configure I am ottenere a lotto of messaggi circa non è un essendo in grado di a compilare , il
ffmpeg biblioteche
Se vedi l'output di configure che assomiglia a questo
verifica dell'usabilità di libavcodec/avcodec.h... no
verifica la presenza di libavcodec/avcodec.h... si
configure: ATTENZIONE: libavcodec/avcodec.h: presente ma non compilabile
configure: ATTENZIONE: libavcodec/avcodec.h: verifica se manca
intestazioni prerequisiti?
configure: ATTENZIONE: libavcodec/avcodec.h: vedere la documentazione di Autoconf
configure: ATTENZIONE: libavcodec/avcodec.h: sezione "Present But
non può essere compilato"
configure: ATTENZIONE: libavcodec/avcodec.h: procedendo con il compilatore
colpevole
configurare: ATTENZIONE: ## --------------------------------------------------- ##
configure: ATTENZIONE: ## Segnala questo a [email protected] ##
configurare: ATTENZIONE: ## --------------------------------------------------- ##
quindi non è causato dal sistema di compilazione di ZoneMinder ma dallo stesso ffmpeg. Tuttavia c'è un
soluzione alternativa che puoi usare che è aggiungere CPPFLAGS=-D__STDC_COSTANTE_MACROS
allo ZoneMinder . / Configure comando che dovrebbe risolvere il problema. Tuttavia questo non è un
corretta 'correzione' in quanto tale, che può provenire solo dal progetto ffmpeg stesso.
I non può costruire Zonaless e a am ottenere lotti of indefinito C++ modello errori
Ciò è quasi certamente dovuto al pacchetto "ccache" che tenta di accelerare
compilazione memorizzando nella cache gli oggetti compilati. Purtroppo uno degli effetti collaterali è quello
interrompe il metodo di risoluzione dei modelli GNU g++ che ZoneMinder utilizza nella creazione di prevent
i file vengono ricompilati. Il modo più semplice per aggirare questo problema è rimuovere il pacchetto ccache
usando il tuo gestore di pacchetti di distro.
Come do I costruire per X10 supporto?
Non è necessario ricostruire ZM per il supporto X10. Dovrai installare il modulo perl
e accendi X10 nelle opzioni, quindi riavvia. L'installazione del modulo perl è trattata in
il README tra gli altri posti ma in sintesi, fai:
perl -MCPAN -eshell install X10::ActiveHome esci
Estensione Minderzona
Come può I ottenere ZM a do diverso cose at diverso volte of giorno or settimana?
Se si desidera configurare ZoneMinder in modo che esegua il rilevamento del movimento durante il giorno e si limiti a registrare
di notte, ad esempio, dovrai utilizzare gli "stati di esecuzione" di ZoneMinder. Uno stato di esecuzione è a
particolare configurazione delle funzioni del monitor che si desidera utilizzare in qualsiasi momento.
Per salvare uno stato di esecuzione, devi prima configurare i monitor per Modect, Record, Monitor
ecc come li vorresti durante una delle ore del giorno. Quindi fare clic sullo stato di esecuzione
collegamento nella parte superiore della vista Console. Questo di solito dice "In esecuzione" o "Arrestato". Voi
sarà quindi in grado di salvare lo stato corrente e assegnargli un nome, ad esempio 'Daytime'. Adesso
configura i tuoi monitor come li vorresti durante le altre ore del giorno e salvalo,
ad esempio come 'Notte'.
Ora puoi passare da uno stato all'altro selezionandoli dalla tua stessa finestra di dialogo
li ha salvati, o dalla riga di comando da emettere il comando ''zmpkg.pl '', per
esempio ''zmpkg.pl Daytime''.
L'ultimo passaggio che devi compiere è programmare l'ora in cui le modifiche avranno effetto. Per questo
Puoi usare cron. Una semplice voce per passare allo stato Daylight alle 8:XNUMX e al
lo stato notturno alle 8:XNUMX sarebbe il seguente,
0 8 * * * root /usr/local/bin/zmpkg.pl Giorno
0 20 * * * root /usr/local/bin/zmpkg.pl Notte
Su Ubuntu 7.04 e forse altri, guarda dentro / Usr / bin non solo / Usr / local / bin per l'
file zmpkg.pl.
Sebbene l'esempio sopra descriva il cambiamento degli stati in diverse ore del giorno, lo stesso
principio può essere ugualmente applicato ai giorni della settimana o ad altri periodi più arbitrari.
Come può I uso Zonaless a innescare qualcosa altro quando ci is an allarme?
ZoneMinder include un'API perl che significa che puoi creare uno script per interagire con ZM
dati della memoria condivisa e utilizzarli nei propri script per reagire agli allarmi ZM o per attivare ZM
per generare nuovi allarmi. I dettagli completi sono nel README o facendo perldoc Zonaless,
perldoc ZoneMinder::SharedMem ecc. Di seguito è riportato uno script di esempio che controlla tutti i monitor
per gli allarmi e quando si verifica, stampa un messaggio sullo schermo. Puoi aggiungere il tuo
codice per rendere questa reazione un po' più utile.
#!/usr/bin/perl -w
usare rigorosamente;
utilizzare ZoneMinder;
$| = 1;
zmDbgInit("myscript", level=>0, to_log=>0, to_syslog=>0, to_term=>1 );
mio $dbh = DBI->connect("DBI:mysql:database=".ZM_DB_NAME.";host=".ZM_DB_HOST, ZM_DB_USER, ZM_DB_PASS );
my $sql = "seleziona M.*, max(E.Id) come LastEventId da Monitors come M a sinistra unisciti a eventi come E su M.Id = E.MonitorId dove M.Function != 'Nessuno' raggruppa per (M.Id )";
my $sth = $dbh->prepare_cached($sql) o die("Impossibile preparare '$sql': ".$dbh->errstr() );
my $res = $sth->execute() or die("Impossibile eseguire '$sql': ".$sth->errstr() );
i miei @monitor;
mentre ( il mio $monitor = $sth->fetchrow_hashref() )
{
push( @monitor, $monitor );
}
mentre( 1 )
{
foreach il mio $monitor ( @monitors )
{
next if (!zmMemVerify($monitor));
if ( my $last_event_id = zmHasAlarmed( $monitor, $monitor->{LastEventId} ) )
{
$monitor->{LastEventId} = $last_event_id;
print( "Monitoraggio ".$monitor->{Nome}." ha allarmato\n" );
#
# Fai le tue cose qui
#
}
}
dormire( 1 );
}
Guaio Sessione fotografica
Ecco alcune cose che ti aiuteranno a rintracciare ciò che non va. Questo è anche il modo
ottenere le informazioni di cui abbiamo bisogno per aiutarti sui forum.
Che i registri dovrebbero I dai un'occhiata per errori?
ZoneMinder crea i propri registri e di solito si trovano nel file / Tmp directory.
I registri di ZoneMinder per i pacchetti RPM si trovano in /var/log/zm.
A seconda del problema, gli errori possono essere visualizzati in uno qualsiasi di questi registri ma, di solito, i registri di
gli interessi sono zmdc.log e a zmpkg.log se ZM non è in grado di avviarsi.
Ora poiché ZM dipende da altri componenti per funzionare, potresti non trovare errori in ZM ma
negli altri componenti.
*/var/log/messaggi e/o / Var / log / syslog
*/ var / log / dmesg
*/var/log/httpd/error_log`` (RedHat/Fedora) o ``/var/log/apache2/error_log
*/var/log/mysqld.log`` (Gli errori qui non si verificano molto spesso, ma per ogni evenienza)
Se ZM non funziona, dovresti sempre essere in grado di trovare un errore in almeno uno dei
questi registri. Usa il comando [[tail]] per ottenere informazioni dai log. Questo può essere fatto in questo modo:
tail -f /var/log/messages /var/log/httpd/error_log /var/log/zm/zm*.log
Questo aggiungerà tutti i dati inseriti in uno qualsiasi di questi registri sullo schermo della tua console (-f). Per
esci, premi [ctrl -c].
È disponibile una registrazione più dettagliata per i binari di ZoneMinder abilitando l'opzione di debug
dal pannello di controllo e verrà posizionato nel percorso che hai configurato per il debug
registri. L'output può essere limitato a un binario specifico come descritto nella pagina Opzioni di debug
sotto il "?" segni.
Come può I guaio sparare , il hardware e / o software?
Ecco alcuni comandi per ottenere informazioni sul tuo hardware. Alcuni comandi lo sono
dipendente dalla distribuzione. * [[lspci]] -vv -- Restituisce molte informazioni dettagliate. Controlla
interrupt in conflitto o assegnazioni di porte. A volte puoi modificare gli interrupt/porte in
bio. Prova uno slot pci diverso per avere un'idea se si tratta di un conflitto HW (comando fornito da
pacchetto pciutils). * [[scansione]] -v -- Fornisce informazioni dalla tua EPROM hardware *
[[lsusb]] -vv -- Restituisce molti dettagli sui dispositivi USB (camand fornita da usbutils
pacchetto). * [[dmesg]] -- Ti mostra come il tuo hardware è stato inizializzato (o meno) all'avvio.
Ne otterrai il massimo utilizzo. * [[informazioni v4l]] -- per vedere come sta parlando l'autista
carta. cercare valori insoliti. * [[modinfo a proposito]] -- alcune statistiche del driver bttv. * [[zmu]]
-m 0 -q -v -- Restituisce varie informazioni relative alla configurazione di un monitor. * [[ipcs]]
`` -- Fornisce misurazione informazioni on , il ipc strutture per quale , il chiamata processi ha read
accesso. * ``[[iprm]] `` -- Le ipcrm command può be utilizzato a rimuovere an IPC oggetto da
, il kernel. * ``gatto /proc/interrompe -- Questo visualizzerà ciò che interrompe il tuo hardware
sta usando.
Perché am I ottenere a 403 accesso errore con my sito web del browser quando cerca a accesso http
//localhost/zm?
Il server Web Apache deve disporre delle autorizzazioni e della configurazione corrette per poterlo fare
leggi i file Zoneminder. Controlla i forum per la soluzione e modifica l'apache
configurazione e modificare i permessi di directory per dare ad Apache il diritto di leggere il file
File Zoneminder. A seconda della configurazione di Zoneminder, utilizzeresti l'utente zm
e il gruppo con cui è stato creato Zoneminder, come wwwuser e www.
Perché am I ottenere rotto immagini quando cerca a vista eventi?
Zoneminder e il server Web Apache devono disporre delle autorizzazioni corrette. Controlla questo forum
argomento e simili: http://www.zoneminder.com/forums/viewtopic.php?p=48754#48754
Perché is , il Immagine da my colore stanza apparendo in Nero e a bianca?
Se di recente hai eseguito l'aggiornamento a zoneminder 1.26, è disponibile un'opzione per telecamera predefinita
in bianco e nero e può essere impostato in modo errato se l'aggiornamento non è avvenuto correttamente. Vedi questo thread:
http://www.zoneminder.com/forums/viewtopic.php?f=30&t=21344
Ciò può verificarsi se si dispone di una telecamera analogica NTSC ma è stata configurata la sorgente in
ZoneMinder come PAL per il formato dispositivo nella scheda sorgente. Potresti anche essere fuorviato
perché zmu può segnalare la porta video come PAL quando la fotocamera è effettivamente NTSC.
Conferma il formato della tua telecamera analogica controllando le sue specifiche tecniche,
eventualmente trovato con la confezione in cui è arrivato, sul sito Web del produttore o anche sul
sito Web di vendita al dettaglio in cui è stata acquistata la fotocamera. Modificare l'impostazione Formato dispositivo su NTSC
e impostarlo sulla risoluzione più bassa di 320 x 240. Se hai confermato che la fotocamera
di per sé è in formato NTSC, ma non ottenere un'immagine utilizzando l'impostazione NTSC, considerare l'aumento
le impostazioni della memoria condivisa '''kernel.shmall''' e '''kernel.shmmax''' in /etc/sysctl.conf
a un valore maggiore come 268435456. Questo è anche il motivo per cui dovresti iniziare con il
Risoluzione 320x240, in modo da ridurre al minimo il potenziale di problemi di memoria che sarebbero
interferire con i tuoi tentativi di risolvere il problema del formato del dispositivo. Una volta che hai
ottenuto un'immagine sul monitor utilizzando il formato NTSC, quindi puoi sperimentare
alzando la risoluzione.
Perché do I esclusivamente vedere blu schermi con a timestamp quando monitoraggio my telecamera?
Se questa fotocamera è collegata a una scheda di acquisizione, è possibile che tu abbia selezionato il dispositivo sbagliato
Sorgente o Canale durante la configurazione del monitor nella console ZoneMinder. Se hai un
scheda di acquisizione con 2 ingressi in stile D-sub (sembra una porta VGA) a cui si collega a
separatore fornito che divide più cavi, quindi lo splitter può essere collegato
la porta sbagliata. Ad esempio, le schede di acquisizione PV-149 hanno due porte in stile D-sub etichettate come
DB1 e DB2 e vengono forniti con un connettore per una di queste porte che si divide in 4
connettori BNC. Le quattro porte video iniziali sono disponibili con lo splitter collegato
DB1.
Perché do I esclusivamente vedere Nero schermi con a timestamp quando monitoraggio my telecamera?
Nelle finestre del monitor in cui vedi la schermata nera con un timestamp, seleziona le impostazioni
e inserisci le impostazioni di Luminosità, Contrasto, Tonalità e Colore riportate per il dispositivo da
'''zmu -d -q -v'''. 32768 possono essere valori appropriati da provare per questi
impostazioni. Dopo aver salvato le impostazioni, seleziona nuovamente Impostazioni per confermare il salvataggio
con successo.
I am ottenere messaggi circa a backtraccia in my tronchi, che cosa do I fare?
Se vedi voci nel tuo registro come le seguenti
11 gennaio 20:25:22 localhost zma_m2[19051]: ERR [Backtrace: /lib64/libc.so.6 [0x3347230210]]
11 gennaio 20:25:22 localhost zma_m2[19051]: ERR [Backtrace: /lib64/libc.so.6(memset+0xce) [0x334727684e]]
11 gennaio 20:25:22 localhost zma_m2[19051]: ERR [Backtrace: /usr/local/bin/zma [0x40ee9a]]
11 gennaio 20:25:22 localhost zma_m2[19051]: ERR [Backtrace: /usr/local/bin/zma [0x419946]]
11 gennaio 20:25:22 localhost zma_m2[19051]: ERR [Backtrace: /usr/local/bin/zma [0x4213cf]]
11 gennaio 20:25:22 localhost zma_m2[19051]: ERR [Backtrace: /usr/local/bin/zma(cos+0x35c) [0x404674]]
11 gennaio 20:25:22 localhost zma_m2[19051]: ERR [Backtrace: /lib64/libc.so.6(__libc_start_main+0xf4) [0x334721da44]]
11 gennaio 20:25:22 localhost zma_m2[19051]: ERR [Backtrace: /usr/local/bin/zma(cos+0xd1) [0x4043e9]]
11 gennaio 20:25:22 localhost zma_m2[19051]: INF [Backtrace completo]
quindi puoi aiutare a diagnosticare il problema eseguendo un comando speciale per tradurre l'esadecimale
indirizzi in informazioni utili. Questo comando si chiama addr2line e puoi digitare 'man
addr2line' per ulteriori informazioni. Fondamentalmente addr2line accetta due set di parametri, il
il primo è il nome del file binario e il secondo è un elenco di indirizzi. Entrambi
informazioni vengono visualizzate nei registri. Il nome del file è la prima parte dopo il file
tag 'Backtrace:', in questo caso /usr/local/bin/zma, anche se potrebbe essere diverso nel tuo
Astuccio. Alcune delle righe si riferiscono alle librerie piuttosto che all'eseguibile zma, ma quelle possono esserlo
ignorato per ora, la parte importante è notare quale binario ZM è coinvolto. Il file binario
viene passato dopo il flag -e. Gli indirizzi da passare a addr2line sono quelli contenuti
nelle coppie '[]'. Anche in questo caso puoi ignorare quelli che si trovano su una riga che fa riferimento a una libreria
ma non farà male se li includi. Quindi nell'esempio sopra, il comando sarebbe
indirizzo2riga -e /usr/local/bin/zma 0x40ee9a 0x419946 0x4213cf 0x404674 0x4043e9 Questo dovrebbe
quindi scarica un elenco più simbolico contenente nomi di file di origine e numeri di riga, e questo
sono queste informazioni che saranno utili se pubblicate nei forum. A volte addr2line
non riesce a produrre output utile. Questo di solito è perché il problema è così grave
che ha danneggiato lo stack e impedito la visualizzazione di informazioni utili, o
che hai compilato ZM senza il flag -g per il debug o hai rimosso il file
binari di informazioni sui simboli dopo l'installazione. In questo caso avresti bisogno
ricostruire temporaneamente con il debug abilitato affinché le informazioni siano utili.
Questo errore a volte si verifica quando una telecamera collegata perde il collegamento o è danneggiata da
l'utente o qualche altro evento di sistema, prova a eliminare le telecamere interessate e a ricrearle
nella console Zoneminder.
Come do I riparazione , il MySQL Banca dati?
Ci sono due modi per farlo. Nella maggior parte dei casi è possibile eseguire dal prompt dei comandi -> *
mysqlcheck --all-databases --auto-repair -p'''your_database_password''' -u
'''your_databse_user'''
Se ciò non funziona, dovrai assicurarti che ZoneMinder sia arrestato e quindi eseguito
il seguente (nulla dovrebbe usare il database durante l'esecuzione di questo e avrai
per adattare il tuo percorso corretto se è diverso). -> * myisamchk --silent --force
--fast --update-state -O key_buffer=64M -O sort_buffer=64M -O read_buffer=1M -O
write_buffer=1M /var/lib/mysql//.MIO
Come do I riparazione , il MySQL Banca Dati quando , il cli non riesce?
In Ubuntu, i comandi sopra elencati non sembrano funzionare. Tuttavia, effettivamente farlo da
mano dall'interno di MySQL lo fa. (Ma questo va oltre lo scopo di questo documento) Ma quello
mi ha fatto pensare... E phpmyadmin funziona. Apri un terminale. sudo apt-get install
phpMyAdmin
Ora vai a http://zoneminder_IP/ e interrompere il servizio ZM. Continuare a
http://zoneminder_IP/phpmyadmin e selezionare il database zoneminder. Seleziona e tabelle
contrassegnato come "in uso" e selezionare l'azione "ripara" per correggere. Riavvia il servizio zoneminder da
il browser web. Rimuovi o disabilita lo strumento phpmyadmin, poiché non è sempre il massimo
proteggi tutto e apre il tuo database a qualsiasi hacker esperto. sudo apt-get
rimuovere phpMyAdmin
I aggiornato by distribuzione e a ZM fermato lavoro
Alcune possibilità (Elenco incompleto e soggetto a correzione) [[/usr/local/bin/zmfix:
/usr/lib/libmysqlclient.so.15: versione `MYSQL_5.0' non è un essere trovato (necessario by
/usr/local/bin/zmfix)]] :: Soluzione: ricompilare e reinstallare Zoneminder. Ogni volta che tu
aggiornare una versione principale da cui dipende ZoneMinder, è necessario ricompilare ZoneMinder.
Minderzona non inizia a automaticamente on stivale
Controllare l'elenco per voci di registro come "zmfix[766]: ERR [Impossibile connettersi al server: Impossibile
connettersi al server MySQL locale tramite socket '/var/run/mysqld/mysqld.sock' (2)] ". Cosa
può succedere che zoneminder venga avviato troppo velocemente dopo Mysql e tenti di contattare il
server di database prima che sia pronto. Zoneminder non riceve risposta e interrompe. Agosto 2010 -
Gli aggiornamenti di Ubuntu sembrano lasciare diversi sistemi in questo stato. Un modo per aggirare questo è
per aggiungere un ritardo allo script di avvio di zoneminder consentendo a Mysql di terminare l'avvio.
"Semplicemente aggiungendo 'sleep 15' nella riga sopra 'zmfix -a' nel file /etc/init.d/zoneminder
risolti i miei problemi di avvio di ZoneMinder!" - credito a Pada.
Assistenza sentiero flessibile. per Panasonic e a Altro Telecamere
Aggiungendo o modificando la sorgente è possibile selezionare il collegamento preimpostato per i parametri per il
fotocamera specificata. Nella versione 1.23.3 preset per BTTV, Axis, Panasonic, GadSpot, VEO e
BlueNet sono disponibili. Selezionando i preset ZM si riempie il valore richiesto per il
variabile del percorso remoto
Perché do I ottenere ripetuto/ misto/instabile/ vuoto monitor on simile a bt878 carte (aka PICO 2000)
Si prega di controllare presso [[Pico2000]];
Che cause invalido JPEG filetto struttura: Tutto COSÌ IO marcatori da zmc (1.24.x)
Alcune impostazioni che prima erano solo globali ora sono per telecamera. Nella scheda Sorgente monitor,
se stai usando Remote Protocol "HTTP" e Remote Method "Semplice", prova a cambiare Remote
Metodo per "Regexp".
Miscellanea
I vedere Zonaless is autorizzato per , il GPL. Che effettua che consentire or limitare me in fare con
ZoneMinder?
La licenza ZoneMinder è descritta alla fine della documentazione e consiste in
sezione seguente
Questo programma è un software gratuito; puoi ridistribuirlo e/o modificarlo secondo i termini
della GNU General Public License pubblicata dalla Free Software Foundation; o
versione 2 della Licenza o (a tua scelta) qualsiasi versione successiva.
Questo programma è distribuito nella speranza che possa essere utile, ma SENZA NESSUN
GARANZIA; senza nemmeno la garanzia implicita di COMMERCIABILITÀ o IDONEITÀ PER A
PARTICOLARE SCOPO. Vedere la GNU General Public License per maggiori dettagli.
Ciò significa che ZoneMinder è concesso in licenza secondo i termini descritti qui. C'è un
Domande frequenti complete sulla GPL all'indirizzo http://www.gnu.org/licenses/gpl-faq.html ma in
essence ti è consentito ridistribuire o modificare il software con licenza GPL a condizione che tu lo sia
rilasciare la distribuzione o le modifiche liberamente alle stesse condizioni. Sei autorizzato a
vendere sistemi basati su software GPL. Non è consentito limitare o ridurre i diritti
di software GPL nella tua distribuzione comunque. Ovviamente se stai solo facendo
modifiche per il tuo sistema localmente non stai rilasciando modifiche quindi non hai
obblighi in questo caso. Raccomando di leggere le FAQ GPL per una copertura più approfondita di
questa edizione.
Può I uso Zonaless as parte of my prodotto?
La licenza GPL ti consente di produrre sistemi basati sul software GPL fornito dai tuoi sistemi
inoltre aderire a tale licenza e tutte le modifiche apportate vengono rilasciate anche ai sensi dell'art
stessi termini. La GPL non consente di includere ZoneMinder in sistemi proprietari (vedi
http://www.gnu.org/licenses/gpl-faq.html#GPLInProprietarioSistema per dettagli). Se desideri
per includere ZoneMinder in questo tipo di sistema, sarà necessario concedere in licenza ZoneMinder
in termini diversi. Questo a volte è possibile e dovrai contattarmi per
ulteriori dettagli in queste circostanze.
CONTRIBUIRE
Fonte ospitata presso GitHub Segnala problemi/domande/richieste di funzionalità su GitHub Problema
Le richieste di pull sono molto benvenute! Se vuoi contribuire, segui il
seguenti passaggi.
· Eseguire il fork del repository
· Apri un problema presso il ns GitHub Problema Tracker. Descrivi il bug che hai trovato, o il
caratteristica che stai chiedendo. Annotare il numero di emissione (ad es. 456)
· Crea il tuo ramo di funzionalità (git cassa -b 456-la-mia-nuova-funzione)
· Conferma le tue modifiche (git commettere -m 'Aggiunto alcuni caratteristica') È preferibile che tu
'commit presto e spesso' invece di raggruppare tutte le modifiche in un unico commit.
· Spingi il tuo ramo al tuo fork su github (git spingere origine 456-la-mia-nuova-funzione)
· Crea una nuova richiesta di pull
· Il team esaminerà, discuterà e, auspicabilmente, unirà le modifiche.
Benvenuto nella documentazione di ZoneMinder, sono disponibili le seguenti risorse
guida utente/indice
Guida alla configurazione iniziale di ZoneMinder e guide dettagliate per l'utilizzo di
Front-end di ZoneMinder.
api Informazioni sull'utilizzo dell'API basata su CakePHP per l'interfacciamento con ZoneMinder
FAQ Domande frequenti
contribuendo
Come contribuire a ZoneMinder. Come progetto comunitario abbiamo sempre bisogno di aiuto, tu
non è necessario essere un programmatore per testare o aggiornare la documentazione.
· genindice
· modiindice
· ricerca
Usa zoneminder online utilizzando i servizi onworks.net
