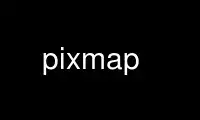
This is the command pixmap that can be run in the OnWorks free hosting provider using one of our multiple free online workstations such as Ubuntu Online, Fedora Online, Windows online emulator or MAC OS online emulator
PROGRAM:
NAME
pixmap - Xpm pixmap editor for X
SYNOPSIS
pixmap [-options ...]
DESCRIPTION
The pixmap program is a tool for creating or editing rectangular images made up of colored
pixels, i.e., pixmaps. Pixmaps are intensively used in X to define window backgrounds,
icon images, etc.
The pixmap program can have two different interfaces, a Athena widgets version and a Motif
widgets version.
USAGE
Pixmap displays grid in which each square represents a single pixel in the picture being
edited. Squares can be set, cleared, or inverted (this last operation will be detailed
later) directly with the buttons on the pointer and a menu of higher level operations such
as draw line and fill circle is provided to the side of the grid. Another menu on the top
of the window allows files operations (Load, Save, ...), edit operations (Cut/Copy/Paste,
attributes of pixmap editing, ...) and colors operations (drawing color, attributes of
colors, ...). Pixmap uses a Pixmap widget to represent the pixmap image.
Pixmaps are stored as a C string array variable suitable for including in applications,
using the format defined by Arnaud Le Hors in his Xpm library (refer to Xpm manual for
format description). This format allows pixmaps to be used indistinctly on monochrome,
grey scale or color displays.
OPTIONS
Pixmap accepts the following options:
-display/-d display
This option specifies the name of the X server to use.
-geometry geometry
This option specifies the placement and size of the pixmap program window on the
screen. See X for details.
-help/-h
This option asks for the usage description of pixmap.
-size WIDTHxHEIGHT
This option specifies the size (width and height) in pixels of the pixmap to be
edited.
-squares SIZE
This option specifies the size in display points to use to represent each pixel (a
square of SIZE points).
+grid/-grid
This option indicates that the grid lines in the Pixmap widget should be displayed or
not.
-stippled
This option turns off stipple drawing of transparent pixels.
-stipple pixmap
This option specifies the depth 1 pixmap to use to draw transparent pixels.
+axes/-axes
This option indicates that the axes in the Pixmap widget should be displayed or not.
+proportional/-proportional
This option indicates that the pixels in the Pixmap widget should be drawn
proportional, i.e. in squares, or not.
-hl color
This option specifies the color to use for highlighting purposes. color can be any
name accepted by the XParseColor(3X11) function.
-fr color
This option specifies the color to use draw grid and axes in Pixmap widget. color can
be any name accepted by the XParseColor(3X11) function.
-tr color
This option specifies the color to use to represent transparent pixels. color can be
any name accepted by the XParseColor(3X11) function.
-fn/-font fontname
This option specifies the font to be used in pixmap.
-filename/-f/-in filename
This option specifies the name of the file from which the pixmap to be edited should
be loaded.
-colormap/-pc
This options specifies that pixmap should use its own private colormap instead of the
default colormap.
PIXELS EDITING WITH MOUSE
Pixels may be set, cleared, or inverted by pointing to them and clicking one of the
buttons indicated below. Multiple pixels can be changed at once by holding the button
down and dragging the cursor across them. Set pixels are filled with the current color;
cleared pixels are filled with white; and inverted pixels are either set if they were
originally cleared or cleared otherwise.
Button 1
This button (usually leftmost on the pointer) is used to set one or more pixels.
Button 2
This button (usually in the middle) is used to invert one or more pixels.
Button 3
This button (usually on the right) is used to clear one or more pixels.
Button 4
This button is used to clear one or more pixels.
Button 5
This button is used to clear one or more pixels.
Every button operation can be changed by means of resources in the .Xdefaults file or
application defaults file (/etc/X11/app-defaults/Pixmap).
MENU COMMANDS
To make defining shapes easier, pixmap provides several commands for drawing and
manipulating the pixmap edited, and commands for file management.
Commands are layed in a vertical bar at the left of the Pixmap widget and in a menu bar at
the top of the window. Most of the drawing commands are located in the left bar, where as
file management and other general commands are located in the top menu bar.
In the left bar, some commands are represented by icons. They are, from left to right and
up to down, Flip horizontally, Up, Flip vertically, Left, Fold, Right, Rotate right
(counterclock), Down, Rotate left (clockwise).
Some commands are also available directly through the keyboard when the mouse cursor is
located on the Pixmap widget. They will be mentionned as an accelerator in the following
description.
LEFT BAR COMMANDS
Undo
This command is used to undo the last operation. Only one operation can be
undone. The accelerator of this command is Any<Key>u.
Clear
This command is used to clear all of the pixels in the pixmap as if Button 3 had
been dragged through every pixel in the pixmap. The accelerator of this command
is [Shift]<Key>c.
Set This command is used to set all of the pixels in the pixmap to the current color,
as if Button 1 had been dragged through every pixel in the pixmap. The
accelerator of this command is [Shift]<Key>s.
Redraw
This command is used to redisplay the pixmap. The accelerator of this command is
Ctrl<Key>l.
Copy
This command is used to copy a region of the pixmap from one location to another.
When this command is invoked, the region to copy should
be specified by pressing Button 1, dragging the mouse and releasing Button 1.
The region can now be copied by pressing Button 1 with the cursor located on the
region selected, dragging the mouse and releasing it where the upper left corner
of the region should be copied. If a region was already selected with a Mark
command, only the second phase of the copy is necessary. The accelerator of this
command is available when a region has already been selected and is
Ctrl<Btn2Down> to drag the region and Ctrl<Btn2Up> to draw it to point. This
accelerated command is identical to the Paste command available through the Edit
menu of the top menu bar.
Move
This command is used to move a region of the pixmap from one location to another.
When this command is invoked, the region to move should be specified by pressing
Button 1, dragging the mouse and releasing Button 1. The region can now be moved
by pressing Button 1 with the cursor located on the region selected, dragging the
mouse and releasing it where the upper left corner of the region should be moved.
The initial region is cleared. If a region was already selected with a Mark
command, only the second phase of the move is necessary.
Mark
This command is used to mark a region to move or copy it later (commands Move and
Copy above), or to put it in the Cut&Paste buffer (commands Cut and Copy of the
Edit menu of the top menu bar). When this command is invoked, the region should
be specified by pressing Button 1, dragging the mouse and releasing Button 1.
Once marked, the region is highlighted. The accelerator of this command is
Ctrl<Btn1Down> to initiate the selection and Ctrl<Btn1Up> to finish it.
Unmark
This command is used to unmark a region previously marked. It will unhighlight
the region. The accelerator of this command is Ctrl<Btn3Down>.
Flip horizontally
This command is used to flip horizontally the whole pixmap or the marked region.
This means mirroring horizontally the pixmap image. The mirror is placed at the
middle of the pixmap height. The accelerator of this command is
[Shift|Ctrl]<Key>h.
Up This command is used to move the whole pixmap or the marked region up. Pixels at
the top of the pixmap are pushed back at the bottom of the new pixmap. The
accelerator of this command is Any<Key>Up (not available in Motif version).
Flip vertically
This command is used to flip vertically the whole pixmap or the marked region.
This means mirroring vertically the pixmap image. The mirror is placed at the
middle of the pixmap width. The accelerator of this command is Any<Key>v.
Left
This command is used to move the whole pixmap or the marked region left. Pixels
at the left of the pixmap are pushed back at the right of the new pixmap. The
accelerator of this command is Any<Key>Left (not available in Motif version).
Fold
This command is used to "Fold" the pixmap. This means splitting the pixmap image
in four squares (top left, top right, bottom left and bottom right) and inverting
them (top becomes bottom, left becomes right, and so on). "Folding" twice a
pixmap does no change. The accelerator of this command is [Shift|Ctrl]<Key>f.
Right
This command is used to move the whole pixmap or the marked region right. Pixels
at the right of the pixmap are pushed back at the left of the new pixmap. The
accelerator of this command is Any<Key>Right (not available in Motif version).
Rotate right
This command is used to rotate the pixmap image or the marked region right
(clockwise) of 90 degrees. Four Rotate right operations does no change. The
accelerator of this command is [Shift|Ctrl]<Key>r.
Down
This command is used to move the whole pixmap or the marked region down. Pixels
at the bottom of the pixmap are pushed back at the top of the new pixmap. The
accelerator of this command is Any<Key>Down (not available in Motif version).
Rotate left
This command is used to rotate the pixmap image or the marked region left
(counterclock) of 90 degrees. Four Rotate left operations does no change. The
accelerator of this command is [Shift]<Key>l.
Point
This command is used to set, invert or clear a pixel to the current color. It
can be considered as a mode. After selecting it, pixels are set, inverted or
cleared depending on the button used (see Pixels Editing with the Mouse). If the
mouse button remains pressed while dragging the mouse, more than one pixel can be
affected. This command has no accelerator.
Curve
This command is used to draw curved lines (set, cleared or inverted). The curve
is drawn while dragging the mouse. This command can be considered as a mode.
Quite the same affect can be obtained by dragging the mouse in point mode, the
main difference resides in the fact that pixels will be drawn contiguously. This
command has no accelerator.
Line
This command is used to draw lines between two points (set, cleared or inverted).
The lines are first drawn highlighted while mouse button remains pressed. This
command can be considered as a mode. This command has no accelerator.
Rectangle
This command is used to draw rectangles between two points defining the two
opposite corners of the rectangle (set, cleared or inverted). The rectangles are
first drawn highlighted while mouse button remains pressed. This command can be
considered as a mode. This command has no accelerator.
Filled Rectangle
This command is used to draw filled rectangles between two points defining the
two opposite corners of the rectangle (set, cleared or inverted). The rectangles
outlines are first drawn highlighted while mouse button remains pressed. This
command can be considered as a mode. This command has no accelerator.
Circle
This command will set, invert or clear the pixels on a circle specified by a
center and a point on the curve. Small circles may not look very round because of
the size of the pixmap and the limits of having to work with discrete pixels.
This command can be considered as a mode. This command has no accelerator.
Filled Circle
This command will set, invert or clear all of the pixels in a circle specified by
a center and a point on the curve. All pixels side and including the circle are
set. This command can be considered as a mode. This command has no accelerator.
Flood Fill
This command will set all clear pixels in an enclosed shape. The enclosed shape
is determined by all the pixels whose color is different from the color of the
pixel on which the user has clicked. If the shape is not closed, the entire
pixmap will be filled. This command can be considered as a mode. This command
has no accelerator.
Set Hot Spot
This command allows the specification of a Hot Spot. The Hot Spot is selected by
clicking the Set mouse button. Clicking Invert will invert the Hot Spot, set or
reset it depending on its previous state. Hot spot is useful for cursor pixmaps
and are used to reference the sensible part of the pixmap. This command has no
accelerator.
Clear Hot Spot
This command clears the current Hot Spot. This command has no accelerator.
Set Port
This command allows to create a Port extension line graphically. It is part of
the customized Port extension editor developped by Tim Wise (SES Inc.). The Port
is set on the pixmap image by clicking any of the mouse button. This command has
no acelerator.
Clear Port
This command allows to remove a Port extension line graphically. It is part of
the customized Port extension editor developped by Tim Wise (SES Inc.). The Port
onto which any mouse button was clicked is cancelled. This command has no
accelerator.
Move Port
This command allows to move a Port, that is to change the coordinates specified
in the Port extension line. It is part of the customized Port extension editor
developped by Tim Wise (SES Inc.). The Port onto which any mouse button was
pressed is moved with the mouse cursor until the mouse button is released. This
command has no accelerator.
Port Info...
This command allows to edit the information associated to a Port, that is
contained in a Port extension line. It is part of the customized Port extension
editor developped by Tim Wise (SES Inc.). The information associated with the
Port onto which any mouse button was clicked is displayed in a dialog window. It
can be edited in that dialog and saved by clicking the "Okay" button of the
dialog. This command has no accelerator.
TOP MENU COMMANDS
Info
This command pops up an info window.
File MENU
Load...
This command is used to load a pixmap file in the pixmap editor. A dialog window
is poped up in which a filename has to be provided. The operation can be
interrupted with the Cancel button of the dialog window. The accelerator of this
command is Alt<Key>l.
Insert...
This command is used to load a pixmap in the Cut&Paste buffer of the pixmap
editor. The contents of the pixmap file can then be pasted on the current pixmap.
A dialog window is poped up in which a filename has to be provided. The operation
can be interrupted with the Cancel button of the dialog window. The accelerator
of this command is Alt<Key>i.
Save
This command is used to save the current pixmap in the current file edited. By
default, and until otherwise changed by a Filename..., Load... or Save As...
operation, or by specifying the filename on the command line, the filename is
scratch. The Filename... command can be used to change this default filename.
The accelerator of this command is Alt<Key>s.
Save As...
This command is used to save the current pixmap in a particular file which name
has to be provided in the dialog window which pops up. The operation can be
interrupted with the Cancel button of the dialog window. The accelerator of this
command is Alt<Key>a.
Resize...
This command is used to resize the current pixmap to the width and height
specified in the dialog window which pops up. The syntax is WIDTHxHEIGHT. This
operation is different from the Rescale... one in the way that it just add or
remove pixels to the current pixmap without trying to fit the space correctly
with the pixmap image. The operation can be interrupted with the Cancel button of
the dialog window. The accelerator of this command is Alt<Key>r.
Rescale...
This command is used to rescale the current pixmap image in order to make it fit
a larger or smaller space. The new width and height have to be specified in the
dialog window which pops up with the syntax WIDTHxHEIGHT. The operation can be
interrupted with the Cancel button of the dialog window. The accelerator of this
command is Alt<Key>e.
Filename...
This command is used to change the current filename, i.e., the name of the file
in which the pixmap will be saved with a Save operation. The new filename has to
be provided in the dialog window which pops up. The operation can be interrupted
with the Cancel button of the dialog window. The accelerator of this command is
Alt<Key>f.
Hints comment...
This command pops up a dialog window in which the user can specify the hints
section comment of the pixmap file. The operation can be interrupted with the
Cancel button of the dialog window. The accelerator of this command is
Alt<Key>h.
Colors comment...
This command pops up a dialog window in which the user can specify the colors
section comment of the pixmap file. The operation can be interrupted with the
Cancel button of the dialog window. The accelerator of this command is
Alt<Key>c.
Pixels comment...
This command pops up a dialog window in which the user can specify the pixels
section comment of the pixmap file. The operation can be interrupted with the
Cancel button of the dialog window. The accelerator of this command is
Alt<Key>p.
Quit
This command causes pixmap to display a dialog box asking whether or not it
should save the pixmap (if it has changed) and then exit. Answering yes is the
same as invoking Save; no causes pixmap to simply exit; and cancel will abort the
Quit command so that more changes may be made. The accelerator of this command
is Alt<Key>q.
Edit MENU
Image
This command pops up a window in which the real size pixmap is shown. This
window can be closed by clicking the mouse in it or by invoking Image once again.
When the window is poped up, an X mark is displayed in the menu at the left of
the Image label. The accelerator of this command is <Key>i.
Grid
This command toggles the display of the grid. When the grid is displayed, an X
mark is added at the left of the Grid label. The accelerator of this command is
<Key>g.
Axes
This command toggles the display of axes. When axes are displayed, an X mark is
added at the left of the Axes label. The accelerator of this command is <Key>a.
Proportional
This command toggles the display in proportional mode of the pixmap.
Proportional mode means that the Pixmap widget won't try to fit all the available
space within the interface and will rather display each pixel in a square,
probably leaving some space around the pixmap widget. When the proportional mode
is active, an X mark is added at the left of the Proportional label. The
accelerator of this command is <Key>p.
Zoom
This command is used to zoom some pixels of the current pixmap. The zooming
region has to be selected by the use as a rectangle region just as if he was
marking a region (see Mark command). The operation can be interrupted by invoking
any other command. When a region is zoomed, an X mark is added at the left of the
Zoom label. Invoking once again the Zoom command zooms out. The accelerator of
this command is <Key>z.
Zoom In
This command is used to incrementaly zoom into the current pixmap. This side
effect of this is to enlarge the size of a square used to represent a single
pixel. The accelerator of this command is <Key>x.
Zoom Out
This command is used to incrementaly zoom out of the current pixmap. This side
effect of this is to reduce the size of a square used to represent a single
pixel. The accelerator of this command is <Key>y.
Zooming Factor
The command pops up a dialog window in which the user can edit the current
zooming factor. The zooming factor is the size of a square used to represent a
single pixel. Enlarging the zooming factor will zoom into the current pixmap,
while reducing it will zoom out of the pixmap. The accelerator of this command
is <Key>f.
Cut When a region is marked, this operation is active. It is used to cut the contents
of the region to put it in the Cut&Paste buffer. The Paste command now becomes
active and the marked region is unmarked. The pixels in the marked region are
cleared. This command acts as the Move one when a region is already marked. The
accelerator of this command is Ctrl<Key>c.
Copy
When a region is marked, this operation is active. It is used to copy the
contents of the region in the Cut&Paste buffer. The Paste command now becomes
active and the marked region is unmarked. This command acts as the Copy command
of the left border when a region is already marked. The accelerator of this
command is Ctrl<Key>x.
Paste
When a region has been cut or copied in the Cut&Paste buffer, this command is
active and can be used to paste the contents of the Cut&Paste buffer where the
mouse button is clicked. The paste operation takes care of the button used to
specify the point where to paste the buffer. The button can remain pressed to
move the buffer around and then be released to paste the buffer at the current
location. A Copy and Paste operation can be accelerated by Ctrl<Btn2Down> to
intiate the operation and Ctrl<Btn2Up> to finish the operation, i.e., paste the
buffer. The accelerator of this command is Ctrl<Key>p.
Crop
When a region is marked, or a file has been inserted in the Cut&Paste buffer,
this command will exchange the current pixmap with the marked region, or the
Cut&Paste buffer. Cropping twice does nothing. The accelerator of this command
is Ctrl<Key>o.
Foreground Color MENU
Add color...
This command is used to add a new color in the Color Panel (see below). The color
name is specified in the dialog window which pops up either by a real color name
found in rgb.txt file or by a string like #rrggbb where rr, gg and bb represent
the red, green and blue components of the color in hexadecimal format. The
operation can be interrupted with the Cancel button of the dialog window. The
accelerator of this command is Ctrl<Key>a.
Symbolic name...
This command is used to set the symbolic name of the current color. The symbolic
name is entered in the dialog window which pops up. The operation can be
interrupted with the Cancel button of the dialog window. The accelerator of this
command is Ctrl<Key>s.
Monochrome name...
This command is used to set the monochrome name of the current color, i.e., the
name of the color to use on monochrome displays. The monochrome name is entered
in the dialog window which pops up. The operation can be interrupted with the
Cancel button of the dialog window. The accelerator of this command is
Ctrl<Key>m.
Grey scale 4 name...
This command is used to set the grey scale 4 name of the current color, i.e., the
name of the color to use on grey scale 4 displays. The grey scale 4 name is
entered in the dialog window which pops up. The operation can be interrupted
with the Cancel button of the dialog window. The accelerator of this command is
Ctrl<Key>4.
Grey scale name...
This command is used to set the grey scale name of the current color, i.e., the
name of the color to use on grey scale (with more then 4 levels) displays. The
grey scale name is entered in the dialog window which pops up. The operation can
be interrupted with the Cancel button of the dialog window. The accelerator of
this command is Ctrl<Key>g.
Color name...
This command is used to set the color name of the current color. This change will
be considered when saving the pixmap but to remain visible, it affects the label
of the menu item of the color. This is useful to directly change a specific color
for another one or to allow multiple symbols to represent the same color (the
color can be the same on color display but change on grey scale or monochrome
ones). The color name is entered in the dialog window which pops up. The
operation can be interrupted with the Cancel button of the dialog window. The
None (not case sensitive) name is used to change the pixel representing the
transparent color. The accelerator of this command is Ctrl<Key>n.
Xpm Extensions MENU
Add Extension...
This command pops up a dialog window into which the user provides a name for an
extension to be added in the current pixmap extensions list. The operation can be
interrupted with the Cancel button of the dialog window. If the user confirms
with the Okay button, another dialog windows pops up where the user can edit the
extension contents. When the user clicks on the Cancel button into this extension
editing window, the edit operation is interrupted but the extension is added to
the extensions list of the current pixmap. If the user wishes to abort the Add
Extension... operation, he/she needs to click on the Remove button. The edition
can otherwise be confirmed by clicking on the Okay button.
Any extension name
WHen an extension is added in the extensions list of the current pixmap, its name
appears in the Xpm Extensions menu. When selected in the menu, the extension
edition window pops up. See above for its description.
In addition the Motif version defines the status label as two active buttons which operate
as Filename... and Resize... commands.
COLOR PANEL
Colors in pixmap are presented in the Color Panel. Each loaded color is associated a
square button, filled with the color pixel. Scrollbars around the panel allow to scan the
whole panel. To choose a color for drawing, the user must click on a color button. At this
time, the current name of the color is displayed as the title of the Foreground Color
menu. A color can also be selected by using Shift<BtnDown> on a pixel of the current
pixmap which color should be used. This accelerator is very useful when modifying small
parts of a pixmap locally.
FILE FORMAT
The Save or Save As... commands store pixmaps using the format defined by Arnaud Le Hors
in his Xpm library (version 3.x). Each pixmap is a C string array variable that can be
included and used within programs, or referred to by X Toolkit pixmap resources (assuming
that a String to Pixmap converter has been registered on the server). Here is an example
of a pixmap file:
/* XPM */
static char * plaid[] = {
/* plaid pixmap
* width height ncolors chars_per_pixel */
"22 22 4 2 ",
/* colors */
" c red m white s light_color ",
"Y c yellow m black s lines_in_mix ",
"+ c yellow m white s lines_in_dark ",
"x m black s dark_color ",
/* pixels */
"x x x x x x x x x x x x + x x x x x ",
" x x x x x x x x x x x x x x x x ",
"x x x x x x x x x x x x + x x x x x ",
" x x x x x x x x x x x x x x x x ",
"x x x x x x x x x x x x + x x x x x ",
"Y Y Y Y Y x Y Y Y Y Y + x + x + x + x + x + ",
"x x x x x x x x x x x x + x x x x x ",
" x x x x x x x x x x x x x x x x ",
"x x x x x x x x x x x x + x x x x x ",
" x x x x x x x x x x x x x x x x ",
"x x x x x x x x x x x x + x x x x x ",
" x x x x Y x x x ",
" x x x Y x x ",
" x x x x Y x x x ",
" x x x Y x x ",
" x x x x Y x x x ",
"x x x x x x x x x x x x x x x x x x x x x x ",
" x x x x Y x x x ",
" x x x Y x x ",
" x x x x Y x x x ",
" x x x Y x x ",
" x x x x Y x x x "
} ;
The plaid name used to reference the pixmap variable is constructed from the name of the
file in which is saved the pixmap. Any directories are stripped off the front of the name
and any suffix beginning with a period is stripped off the end.
The pixmap variable is a string array in which the first string of the array contains the
width, height, number of colors and number of characters per pixel.
The following strings represent the color descriptions, one string per color. A color
description can be composed of one or more characters that represent a pixel, and color
display name preceded by the `c' character, and/or a symbolic name preceded by the `s'
character, and/or a monochrome display name preceded by the `m' character, and or a grey
scale 4 levels display name preceded by the string `g4' , and/or a grey scale display name
preceded by the aharacter `g', specified in any order.
Following color description strings, each string represent a line of the pixmap, composed
of symbolic characters assigned to colors.
USING PIXMAPS IN PROGRAMS
The format of pixmap files is designed to make pixmaps easy to use within X programs,
whatever your display is. The following code could be used to create a pixmap to use as a
window background, using the enhanced Xpm library (version 3.3) from Groupe Bull and
assuming that the pixmap was stored in a file name plaid.xpm:
#include "plaid.xpm"
Pixmap pixmap;
XpmCreatePixmapFromData (display, drawable, plaid, &pixmap,
&pixmap_mask, &attributes);
Additional routines are available for reading in pixmap files and returning the data in
the file in Pixmaps.
WIDGET HIERARCHY
The hierarchy of the pixmap editor is discribed here in order to configure the editor by
means of X resources in a .Xdefaults file. The first widget class is the Athena version
one, while the second one, seperated by a | character, is the Motif version one.
Pixmap pixmap
Paned|RowColumn parent
Form|RowColumn formy
MenuButton|CascadeButtonGadget fileButton
SimpleMenu|RowColumn fileMenu
SmeBSB|PushButtonGadget load
SmeBSB|PushButtonGadget insert
SmeBSB|PushButtonGadget save
SmeBSB|PushButtonGadget saveAs
SmeLine|SeparatorGadget line
SmeBSB|PushButtonGadget resize
SmeBSB|PushButtonGadget rescale
SmeBSB|PushButtonGadget filename
SmeBSB|PushButtonGadget hintsCmt
SmeBSB|PushButtonGadget colorsCmt
SmeBSB|PushButtonGadget pixelsCmt
SmeLine|SeparatorGadget line
SmeBSB|PushButtonGadget quit
MenuButton|CascadeButtonGadget editButton
SimpleMenu|RowColumn editMenu
SmeBSB|ToggleButtonGadget image
SmeLine|SeparatorGadget line
SmeBSB|ToggleButtonGadget grid
SmeBSB|ToggleButtonGadget axes
SmeBSB|ToggleButtonGadget proportional
SmeBSB|ToggleButtonGadget zoom
SmeBSB|PushButtonGadget zoomIn
SmeBSB|PushButtonGadget zoomOut
SmeBSB|PushButtonGadget zoomFactor
SmeLine|SeparatorGadget line
SmeBSB|PushButtonGadget cut
SmeBSB|PushButtonGadget copy
SmeBSB|PushButtonGadget paste
SmeBSB|PushButtonGadget crop
MenuButton|CascadeButtonGadget fgButton
SimpleMenu|RowColumn fgMenu
SmeBSB|PushButtonGadget addColor
SmeBSB|PushButtonGadget symbolicName
SmeBSB|PushButtonGadget monochromeName
SmeBSB|PushButtonGadget g4Name
SmeBSB|PushButtonGadget gName
MenuButton|CascadeButtonGadget extensionButton
SimpleMenu|RowColumn extensionMenu
SmeBSB|PushButtonGadget addExtension
SmeBSB|PushButtonGadget <extension_name>
.
.
.
Label|CascadeButtonGadget status
|CascadeButtonGadget statusb
Command|CascadeButtonGadget infoButton
Paned|Form pane
Form|RowColumn form
Command|PushButtonGadget undo
Command|PushButtonGadget clear
Command|PushButtonGadget set
Command|PushButtonGadget redraw
Toggle|ToggleButtonGadget copy
Toggle|ToggleButtonGadget move
Toggle|ToggleButtonGadget mark
Command|PushButtonGadget unmark
|RowColumn formh
Command|PushButtonGadget flipHoriz
Command|PushButtonGadget up
Command|PushButtonGadget flipVert
|RowColumn formh
Command|PushButtonGadget left
Command|PushButtonGadget fold
Command|PushButtonGadget right
|RowColumn formh
Command|PushButtonGadget rotateLeft
Command|PushButtonGadget down
Command|PushButtonGadget rotateRight
Toggle|ToggleButtonGadget point
Toggle|ToggleButtonGadget line
Toggle|ToggleButtonGadget rectangle
Toggle|ToggleButtonGadget filledRectangle
Toggle|ToggleButtonGadget circle
Toggle|ToggleButtonGadget filledCircle
Toggle|ToggleButtonGadget floodFill
Toggle|ToggleButtonGadget setHotSpot
Command|PushButtonGadget clearHotSpot
Toggle|ToggleButtonGadget setPort
Toggle|ToggleButtonGadget clearPort
Toggle|ToggleButtonGadget movePort
Toggle|ToggleButtonGadget portInfo
Paned|PanedWindow vPane
ViewPort|ScrolledWindow colorView
Box|RowColumn colorPane
Command|PushButton <color_name>
.
.
.
ViewPort|ScrolledWindow pixmapView
Pixmap|Pixmap pixmap
TransientShell|TransientShell image
Label|Label label
PopupShell|SelectionBox info
Dialog| dialog
Label| label
Text| value
Command| Okay
PopupShell|SelectionBox input
Dialog| dialog
Label| label
Text| value
Command| Okay
Command| Cancel
PopupShell|SelectionBox file
Dialog| dialog
Label| label
Text| value
Command| Okay
Command| Cancel
PopupShell|SelectionBox error
Dialog| dialog
Label| label
Command| Abort
Command| Retry
PopupShell|SelectionBox qsave
Dialog| dialog
Label| label
Text| value
Command| Yes
Command| No
Command| Cancel
PopupShell|PopupShell extEditorShell|extEditor_popup
Form|Form extEditor
Label|Label name
AsciiText|ScrolledText text
Command|PushButtonGadget ok
Command|PushButtonGadget cancel
Command|PushButtonGadget remove
Lines where only appears one or the other type of a widget (like Dialog| or
|CascadeButtonGadget) mean that the widget doesn't exist in one or the other version. In
the case of dialogs in the Motif version, the widgets are created by means of convenient
routines which assign the name of the widget depending on the name of the dialog. By the
way, we can't provide with a list of types and names for the substructure of dialog
widgets in the Motif version. However, these shouldn't be often modified.
X DEFAULTS
In addition to the standard Athena or Motif widgets resources, pixmap uses the following
resources for the Pixmap widget (named pixmap):
Cursor
The cursor to use within the Pixmap widget.
Foreground
The initial foreground color for drawing.
Highlight
The highlighting color.
Framing
The framing color, used to draw grid and axes.
Transparent
The color representing transparent pixels.
Proportional
Toggles initial proportional display mode.
Grid
Toggles initial grid display.
GridTolerance
Determines when to display grid according to SquareSize.
Stippled
Suppress stipple drawing of transparent pixels.
Stipple
Depth 1 pixmap to use to draw transparent pixels stippled.
Axes
Toggles axes display.
Resize
Toggles Pixmap widget resize when requesting by window manager.
Distance
The margin around Pixmap widget.
SquareSize
The size in screen points used to display each pixmap pixels.
PixmapWidth
The initial width of the pixmap.
PixmapHeight
The initial height of the pixmap.
Button1Action
The action associated to mouse button 1 (between Set, Invert and Clear).
Button2Action
The action associated to mouse button 2 (between Set, Invert and Clear).
Button3Action
The action associated to mouse button 3 (between Set, Invert and Clear).
Button4Action
The action associated to mouse button 4 (between Set, Invert and Clear).
Button5Action
The action associated to mouse button 5 (between Set, Invert and Clear).
Filename
The initial file to load.
AddColorNtfyProc
The procedure to call when reading a pixmap file to notify color loading. It is
strongly advised not to change this resource.
ExtensionNtfyProc
The procedure to call when reading a pixmap file to notify extension loading. It is
strongly advised not to change this resource.
Use pixmap online using onworks.net services
