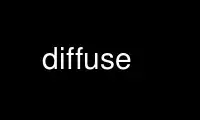
これは、Ubuntu Online、Fedora Online、Windowsオンラインエミュレーター、MACOSオンラインエミュレーターなどの複数の無料オンラインワークステーションのXNUMXつを使用してOnWorks無料ホスティングプロバイダーで実行できるコマンドディフューズです。
プログラム:
NAME
拡散-テキストファイルをマージおよび比較するためのグラフィカルツール
SYNOPSIS
拡散する [-h | -? | - 助けて | -v | - バージョン]
拡散する [--no-rcfile | --rcfile file] [[オプション...] | [[file...] ...]
DESCRIPTION
Diffuseは、テキストファイルをマージおよび比較するためのグラフィカルツールです。 ディフューズはすることができます
任意の数のファイルを並べて比較し、ユーザーが手動で実行できるようにします
行の一致を調整し、ファイルを直接編集します。 Diffuseは、のリビジョンを取得することもできます
Bazaar、CVS、Darcs、Git、Mercurial、Monotone、RCS、Subversion、およびSVKのファイル
比較とマージのためのリポジトリ。
OPTIONS
カスタマーサービス オプション
ヘルプオプションを指定する場合は、コマンドラインで指定する唯一の引数である必要があります。
ヘルプ情報を表示すると、Diffuseはすぐに終了します。
-h, -?, - 助けて
使用情報を表示します。
-v, - バージョン
バージョン番号と著作権情報を表示します。
オプション
構成オプションを指定する場合は、で指定された最初の引数である必要があります。
コマンドライン。
--no-rcfile
初期化ファイルを読み取らないでください。
--rcfile file
ファイルから初期化コマンドのみを読み取る file.
オプション
-c, - 専念 回転
コミットの影響を受けるすべてのファイルについて、個別のファイル比較タブを開きます 回転
コマンドライン引数で指定された残りのパス。
-D, --同じ場合は閉じる
違いなくすべてのタブを閉じます。
-e, - エンコーディング コーデック
コーデック ファイルの読み取りと書き込み。
-L, - ラベル ラベル
ディスプレイ ラベル ファイル名の代わりに。
-m, -変更
残りのパスから変更されたすべてのファイルの個別のファイル比較タブを開きます
コマンドライン引数で指定されます。
-r, - リビジョン 回転
改訂を含める 回転 ファイルのコマンドライン引数で指定された次のファイルの
比較タブ。
-s, - 分ける
コマンドライン引数で指定された残りのすべてのファイルを別のファイルで開きます
比較タブ。
-t, - タブ
コマンドライン引数で指定された残りのファイルの新しいタブを開始します。
- ライン ライン
行から始める ライン 選択された。
--null-ファイル
空白のファイル比較ペインを作成します。
ディスプレイ オプション
コマンドライン引数で指定された表示オプションは、保存された設定を上書きします
値。
-b, --ignore-space-change
空白の量の変更は無視してください。
-B, --空白行を無視
行がすべて空白の変更は無視してください。
-E, --ignore-行末
行末の違いを無視します。
-i, --大文字と小文字を区別しない
ファイルの内容の大文字と小文字の違いを無視します。
-w, -- すべてのスペースを無視
すべての空白を無視します。
FILE 比較
[ファイル]→[新しい2方向ファイルのマージ]、[ファイル]→[新しい3方向ファイルのマージ]、および[ファイル]→[新しいN方向]を使用します
[ファイルマージ]メニュー項目を使用して、テキストファイルを比較するための追加のタブを作成します。 ファイル名と
リビジョンは、Diffuseを呼び出すために使用されるコマンドライン引数で指定できます。
[ファイルを開く]ダイアログのフィールドにあります。
Diffuseは、ファイルを並べて表示し、同様のテキスト行を揃えるためにギャップを挿入します。
違いは、異なる背景色で強調表示されます。
比較 まとめ
比較されたファイルの要約は、右端の余白にあります。 サマリー
一致するテキスト行とハイライトを揃えるためにギャップが挿入された場所を示します
色を使用した違い。 手動編集も緑色で強調表示されます。 青いカーソル
現在表示されている地域を識別します。 表示領域は、をクリックして変更できます
要約のどこでも。
選択
テキストの行は、マウスポインタまたはキーボードを使用して選択できます。 テキスト行を選択
行をクリックしてマウスポインタで。 クリックしてドラッグし、複数の行を選択します。
Shiftキーを押しながらクリックすると、現在の選択範囲が拡張されます。 行を選択
ページアップ/ダウンまたは矢印キーを押してキーボードを使用します。 現在を拡張する
Shiftキーを押しながら、Page Up/Downキーまたは矢印キーを押して選択します。 動く
左右の矢印キーを使用して隣接するファイルを選択します。
マッチング ラインズ
マウスポインタまたはキーボードを使用して、テキストの行を隣接する行に手動で揃えることができます
ファイル。 マウスポインタを使用してテキスト行を揃えるには、次のテキスト行を選択します。
マウスの左ボタンを押し、隣接するファイルのテキスト行を右クリックして、[整列]を選択します。
選択あり。 キーボードを使用してテキストの行を揃えるには、選択範囲を
カーソルキー、スペースバーを押して現在のテキスト行を選択し、選択範囲を次のように移動します
隣接するファイルのテキスト行にカーソルキーを押し、スペースバーを押して
テキストのターゲット行。 Escapeキーを押すと、操作がキャンセルされます。
[分離]メニュー項目を使用して、選択した行がどの行とも一致しないようにします
隣接するファイルから。
編集
Enterキーを押すか、テキスト領域をダブルクリックして、テキスト編集モードに入ります。 カーソル
ウィンドウ下部のテキスト編集モードとステータスバーを示すように変化します
カーソルの列位置が表示されます。
テキスト編集モードでは、マウスポインタをクリックしてドラッグすることでテキストを選択できます。
Shiftキーを押しながらカーソルを移動すると、現在の選択範囲を拡張できます。
マウスポインタをクリックするか、矢印、ホーム、終了、またはPage Up/Downのいずれかを押します。
キー。 マウスポインタで単語をダブルクリックすると、個々の単語を選択できます。
マウスポインタでXNUMX回クリックすると、行全体を選択できます。
キーワードを入力してテキストを変更します。 変更された行は緑色で強調表示されます。 使用
以前に実行した操作を元に戻したりやり直したりするには、[元に戻す]および[やり直し]メニュー項目。
Escキーを押すか、マウスの左ボタンを使用して別のファイルのテキスト領域をクリックします。
編集モードを終了します。
マージ
差異ボタンまたはメニュー項目を使用して、内部の差異のブロック間を移動します
ファイル。 ナビゲートするとき、Diffuseは選択範囲を次の連続したセットに移動します
違いや編集のある行。
マージボタンまたはメニュー項目を使用して、テキストのブロックを選択した範囲にコピーします。
行。 [元に戻す]および[やり直し]メニュー項目を使用して、以前に実行したものを元に戻したりやり直したりできます
オペレーション。 一連の行へのすべての変更は、[編集のクリア]メニュー項目を使用して元に戻すことができます
編集が実行された順序に関係なく。
VERSION CONTROL
Diffuseは、コマンドを介して複数のバージョン管理システムからファイルリビジョンを取得できます
ラインインターフェイス。 DiffuseのMicrosoftWindowsビルドは、CygwinとCygwinの両方を使用できます。
サポートされているバージョン管理システムのネイティブバージョン。 CygwinでDiffuseを使用する場合、
DiffuseのCygwinプリファレンスがシステムを正しく記述していることを確認してください。 更新パスの場合
バージョン管理システムにCygwin設定が存在する場合、を使用するには有効にする必要があります
Cygwinバージョン。
バージョン管理システムは、システムパスやその他の環境変数に敏感です
設定。 [Bashログインシェルからの起動]設定を使用すると、簡単に設定できます。
Cygwinバージョン管理システムの環境。
鑑賞 コミットされていない 修正
この -m オプションを選択すると、Diffuseはバージョン管理の各ファイルの比較タブを開きます
システムは、コミットされていない変更があることを示します。 これは、すべてを確認するのに便利です
マージの競合をコミットまたは解決する前に変更します。 パスが指定されていない場合
現在の作業ディレクトリが使用されます。 たとえば、コミットされていないものをすべて表示します
このコマンドラインでの変更:
$ 拡散する -m
XNUMXつのファイルのみが指定されている場合、ファイルのデフォルトのリビジョンが比較に使用されます。
たとえば、これはfoo.Cのデフォルトリビジョンと
ローカルfoo.Cファイル:
$ 拡散する foo.C
指定 リビジョン
この -r オプションを使用して、特定のファイルリビジョンを明示的に指定することもできます。 どれでも
バージョン管理システムによって理解されるリビジョン指定子を使用できます。 ローカルファイル
ファイルリビジョンがXNUMXつだけ指定されている場合は、比較に使用されます。 たとえば、これは
foo.Cのリビジョン2とローカルfoo.Cファイルの間の双方向マージを表示します。
$ 拡散する -r 123 foo.C
複数を指定することにより、複数のファイルリビジョンを比較できます -r オプション。 例えば、
これにより、foo.Cのリビジョン2とfoo.Cのリビジョン123の間の双方向マージが表示されます。
$ 拡散する -r 123 -r 321 foo.C
ローカルファイルは、バージョン管理システムのファイルと混在させることができます。 たとえば、これ
foo.CのリビジョンMERGE_HEAD、ローカルfoo.Cファイル、および
foo.CのリビジョンHEAD:
$ 拡散する -r MERGE_HEAD foo.C foo.C -r HEAD foo.C
-c オプションを使用すると、順次リビジョンのペアを簡単に指定できます。 にとって
たとえば、これはfoo.Cのリビジョン2とリビジョン間の双方向マージを表示します
foo.Cの1.2.3:
$ 拡散する -c 1.2.3 foo.C
Diffuseは、ファイルの比較に使用できるペインの数を制限しません。 The
Gitタコのマージへの入力は、次のようなコマンドラインで表示できます。
$ 拡散する -r HEAD ^ 1 -r HEAD ^ 2 -r HEAD ^ 3 -r HEAD ^ 4 -r HEAD ^ 5 foo.C
資料
リソースを使用して、Diffuseの外観と動作のいくつかの側面をカスタマイズできます
ユーザーインターフェイスで使用される色の変更、キーボードのカスタマイズなど
ショートカット、構文強調表示ルールの追加または置換、またはからのマッピングの変更
構文強調表示ルールのファイル拡張子。
Diffuseを起動すると、システム全体の初期化ファイルからコマンドが読み取られます。
/ etc / diffuserc(Microsoft Windowsでは%INSTALL_DIR%\ diffuserc)、次に個人用
初期化ファイル 〜/ .config / diffuse / diffuserc (%HOME%\。config \ diffuse \ diffuserc on
マイクロソフトウィンドウズ)。 この動作は、 --no-rcfile と --rcfile
構成オプション。 Bourneシェルのような字句解析器を使用して構文解析します
初期化コマンド。 コメントと特殊文字は、同じものを使用して埋め込むことができます
Bourneシェルスクリプトで使用されるエスケープのスタイル。
import file
からの初期化コマンドを処理します file。 初期化ファイルは
一度処理されます。
キー バインディング
キーバインディング コンテキスト アクション キーの組み合わせ
キーの組み合わせをにバインドします アクション で使用する場合 コンテキスト。 シフトと制御を指定する
接頭辞による修飾子 Shift + と Ctrl + 〜へ キーの組み合わせ それぞれ。 キー
通常、Shiftキーで変更される場合は、変更された値を使用して指定する必要があります。
キーの組み合わせ Shiftキーが含まれます。 例えば、 Ctrl + g と Shift + Ctrl + G。 削除する
のバインディング キーの組み合わせ 指定することにより なし アクション.
メニュー Item キー バインディング
メニュー コンテキスト メニュー項目のキーバインディングを定義します。 次の値
有効です アクション:
ファイルを開く
[ファイル]→[ファイルを開く...]メニュー項目
デフォルト:Ctrl + o
新しいタブでファイルを開く
[ファイル]→[新しいタブでファイルを開く...]メニュー項目
デフォルト:Ctrl + t
変更されたファイルを開く
[ファイル]→[変更されたファイルを開く...]メニュー項目
デフォルト:Shift + Ctrl + O
open_commit
[ファイル]→[コミットを開く...]メニュー項目
デフォルト:Shift + Ctrl + T
リロードファイル
[ファイル]→[ファイルの再読み込み]メニュー項目
デフォルト:Shift + Ctrl + R
ファイルを保存
[ファイル]→[ファイルの保存]メニュー項目
デフォルト:Ctrl + s
名前を付けて保存
[ファイル]→[名前を付けてファイルを保存...]メニュー項目
デフォルト:Shift + Ctrl + A
すべてを救う
[ファイル]→[すべて保存]メニュー項目
デフォルト:Shift + Ctrl + S
new_2_way_file_merge
ファイル→新しい双方向ファイルマージメニュー項目
デフォルト:Ctrl + 2
new_3_way_file_merge
ファイル→新しい双方向ファイルマージメニュー項目
デフォルト:Ctrl + 3
new_n_way_file_merge
[ファイル]→[新しいN-Wayファイルのマージ]メニュー項目
デフォルト:Ctrl + 4
タブを閉じる
[ファイル]→[タブを閉じる]メニュー項目
デフォルト:Ctrl + w
undo_close_tab
[ファイル]→[タブを閉じる]メニュー項目を元に戻す
デフォルト:Shift + Ctrl + w
やめます
ファイル→メニュー項目を終了
デフォルト:Ctrl + q
取り消す
編集→元に戻すメニュー項目
デフォルト:Ctrl + z
やり直し
編集→やり直しメニュー項目
デフォルト:Shift + Ctrl + Z
cut
編集→カットメニュー項目
デフォルト:Ctrl + x
copy
編集→メニュー項目のコピー
デフォルト:Ctrl + c
paste
編集→貼り付けメニュー項目
デフォルト:Ctrl + v
select_all
編集→すべて選択メニュー項目
デフォルト:Ctrl + a
クリア編集
[編集]→[編集]メニュー項目をクリア
デフォルト:Ctrl + r
disconnect_all_edits
[編集]→[すべての編集を閉じる]メニュー項目
デフォルト:Ctrl + d
find
編集→検索...メニュー項目
デフォルト:Ctrl + f
次を見つける
編集→次を検索メニュー項目
デフォルト:Ctrl + g
前を見つける
編集→前のメニュー項目を検索
デフォルト:Shift + Ctrl + G
go_to_line
編集→行に移動...メニュー項目
デフォルト:Shift + Ctrl + L
プ
編集→設定メニュー項目
デフォルト:なし
構文の強調表示なし
表示→構文の強調表示→なしメニュー項目
デフォルト:なし
シンタックスハイライト_構文
表示→構文の強調表示→ 構文 メニュー項目
デフォルト:なし
すべて再調整する
表示→すべての再調整メニュー項目
デフォルト:Ctrl + l
隔離する
表示→分離メニュー項目
デフォルト:Ctrl + i
最初の違い
表示→最初の違いメニュー項目
デフォルト:Shift + Ctrl + Up
前の差分
表示→前の違いメニュー項目
デフォルト:Ctrl + Up
次の違い
表示→次の違いメニュー項目
デフォルト:Ctrl + Down
last_difference
表示→最後の違いメニュー項目
デフォルト:Shift + Ctrl + Down
最初のタブ
表示→最初のタブメニュー項目
デフォルト:Shift + Ctrl + Page_Up
前のタブ
表示→前のタブメニュー項目
デフォルト:Ctrl + Page_Up
次のタブ
表示→次のタブメニュー項目
デフォルト:Ctrl + Page_Down
最後のタブ
表示→最後のタブメニュー項目
デフォルト:Shift + Ctrl + Page_Down
シフトペイン右
表示→ペインを右にシフトメニュー項目
デフォルト:Shift + Ctrl + parenleft
シフトペイン左
表示→ペイン左シフトメニュー項目
デフォルト:Shift + Ctrl + parenright
大文字に変換
フォーマット→大文字に変換メニュー項目
デフォルト:Ctrl + u
小文字に変換
フォーマット→小文字に変換メニュー項目
デフォルト:Shift + Ctrl + U
sort_lines_in_ascending_order
[フォーマット]→[昇順で行を並べ替える]メニュー項目
デフォルト:Ctrl + y
sort_lines_in_descending_order
フォーマット→降順で行を並べ替えるメニュー項目
デフォルト:Shift + Ctrl + Y
末尾の白いスペースを削除
フォーマット→末尾の空白の削除メニュー項目
デフォルト:Ctrl + k
タブをスペースに変換
フォーマット→タブをスペースに変換メニュー項目
デフォルト:Ctrl + b
Convert_leading_spaces_to_tabs
フォーマット→先頭のスペースをタブに変換メニュー項目
デフォルト:Shift + Ctrl + B
増加_インデント
フォーマット→インデントを増やすメニュー項目
デフォルト:Shift + Ctrl + greater
減少_インデント
フォーマット→インデントを減らすメニュー項目
デフォルト:Shift + Ctrl + less
Convert_to_dos
フォーマット→DOSフォーマットに変換メニュー項目
デフォルト:Shift + Ctrl + E
Convert_to_mac
フォーマット→Macフォーマットに変換メニュー項目
デフォルト:Shift + Ctrl + C
Convert_to_unix
フォーマット→Unixフォーマットに変換メニュー項目
デフォルト:Ctrl + e
copy_selection_right
マージ→選択範囲の右メニュー項目をコピー
デフォルト:Shift + Ctrl + Right
コピー_選択_左
マージ→選択範囲をコピー左メニュー項目
デフォルト:Shift + Ctrl +Left
copy_left_into_selection
マージ→左を選択メニュー項目にコピー
デフォルト:Ctrl + Right
copy_right_into_selection
マージ→著作権を選択メニュー項目にコピー
デフォルト:Ctrl +Left
左から右にマージ
マージ→左から右にマージメニュー項目
デフォルト:Ctrl + m
右から左にマージ
マージ→右から左にマージメニュー項目
デフォルト:Shift + Ctrl + M
ヘルプ_コンテンツ
ヘルプ→ヘルプ目次メニュー項目
デフォルト:F1
自己紹介
ヘルプ→メニュー項目について
デフォルト:なし
LINE 編集 モード キー バインディング
ラインモード コンテキスト 行編集モードのキーバインディングを定義します。 The
次の値は次の場合に有効です アクション:
Enter_align_mode
配置編集モードに入る
デフォルト:スペース
文字モードを入力してください
文字編集モードに入る
デフォルト:Return、KP_Enter
最初の行
カーソルを最初の行に移動します
デフォルト:ホーム、g
extend_first_line
カーソルを最初の行に移動し、選択範囲を拡張します
デフォルト:Shift + Home
last_line
カーソルを最後の行に移動します
デフォルト:End、Shift + G
extend_last_line
カーソルを最後の行に移動し、選択範囲を拡張します
デフォルト:Shift + End
up
カーソルをXNUMX行上に移動します
デフォルト:Up、k
上に伸ばす
カーソルをXNUMX行上に移動し、選択範囲を拡張します
デフォルト:Shift + Up、Shift + K
ダウン
カーソルをXNUMX行下に移動します
デフォルト:ダウン、j
拡張ダウン
カーソルをXNUMX行下に移動し、選択範囲を拡張します
デフォルト:Shift + Down、Shift + J
左
カーソルをXNUMXファイル左に移動
デフォルト:左、h
左へ拡張
カーソルをXNUMXファイル左に移動し、選択範囲を拡張します
デフォルト:Shift +Left
右
カーソルをXNUMXファイル右に移動します
デフォルト:右、l
右に拡張
カーソルをXNUMXファイル右に移動し、選択範囲を拡張します
デフォルト:Shift +Right
ページアップ
カーソルをXNUMXページ上に移動します
デフォルト:Page_Up、Ctrl + u
extend_page_up
カーソルをXNUMXページ上に移動し、選択範囲を拡張します
デフォルト:Shift + Page_Up、Shift + Ctrl + u
ページダウン
カーソルをXNUMXページ下に移動します
デフォルト:Page_Down、Ctrl + d
extend_page_down
カーソルをXNUMXページ下に移動し、選択範囲を拡張します
デフォルト:Shift + Page_Down、Shift + Ctrl + d
テキストの削除
選択したテキストを削除します
デフォルト:BackSpace、Delete、x
最初の違い
最初の違いを選択してください
デフォルト:Ctrl + Home、Shift + P
前の差分
前の違いを選択します
デフォルト:p
次の違い
次の違いを選択
デフォルト:n
last_difference
最後の違いを選択してください
デフォルト:Ctrl + End、Shift + N
クリア編集
選択した行からすべての編集をクリアします
デフォルト:r
コピー_選択_左
選択範囲から左側のファイルに行をコピーします
デフォルト:なし
copy_selection_right
選択範囲から右側のファイルに行をコピーします
デフォルト:なし
copy_left_into_selection
左側のファイルから選択範囲に行をコピーします
デフォルト:Shift + L
copy_right_into_selection
右側のファイルから選択範囲に行をコピーします
デフォルト:Shift + H
左から右にマージ
左側のファイルから行をマージし、次に右側のファイルをマージします
デフォルト:m
右から左にマージ
右側のファイルから行をマージし、次に左側のファイルをマージします
デフォルト:Shift + M
隔離する
選択した行を分離します
デフォルト:i
アラインメント 編集 モード キー バインディング
align_mode コンテキスト 配置編集モードのキーバインディングを定義します。 The
次の値は次の場合に有効です アクション:
enter_line_mode
ライン編集モードに入る
デフォルト:エスケープ
文字モードを入力してください
文字編集モードに入る
デフォルト:Return、KP_Enter
最初の行
カーソルを最初の行に移動します
デフォルト:g
last_line
カーソルを最後の行に移動します
デフォルト:Shift + G
up
カーソルをXNUMX行上に移動します
デフォルト:Up、k
ダウン
カーソルをXNUMX行下に移動します
デフォルト:ダウン、j
左
カーソルをXNUMXファイル左に移動
デフォルト:左、h
右
カーソルをXNUMXファイル右に移動します
デフォルト:右、l
ページアップ
カーソルをXNUMXページ上に移動します
デフォルト:Page_Up、Ctrl + u
ページダウン
カーソルをXNUMXページ下に移動します
デフォルト:Page_Down、Ctrl + d
整列する
選択した行をカーソル位置に合わせます
デフォルト:スペース
文字 編集 モード キー バインディング
キャラクターモード コンテキスト 文字編集モードのキーバインディングを定義します。
次の値は次の場合に有効です アクション:
enter_line_mode
ライン編集モードに入る
デフォルト:エスケープ
弦
string 名 値
と呼ばれる文字列リソースを宣言します 名 価値あり 値.
中古 String その他
次の文字列リソースがDiffuseによって使用されます。
Difference_colours
違いを示すために使用されるカラーリソースのリスト
デフォルト:difference_1 Difference_2 Difference_3
色
[ カラー | カラー ] 名 赤 (緑字) 青
と呼ばれるカラーリソースを宣言します 名。 個々の色成分は
0から1までの値として表されます。
中古 色 その他
次のカラーリソースがDiffuseによって使用されます。
アラインメント
手動調整用に選択された線を示すために使用される色
デフォルト:1 1 0
キャラクター選択
選択した文字を示すために使用される色
デフォルト:0.7 0.7 1
カーソル
カーソルに使用される色
デフォルト:0 0 0
Difference_1
ファイルの最初のペア間の違いを識別するために使用される色
デフォルト:1 0.625 0.625
Difference_2
ファイルのXNUMX番目のペア間の違いを識別するために使用される色
デフォルト:0.85 0.625 0.775
Difference_3
ファイルのXNUMX番目のペア間の違いを識別するために使用される色
デフォルト:0.85 0.775 0.625
編集済みの
編集された行を示すために使用される色
デフォルト:0.5 1 0.5
ハッチ
アラインメントギャップを示すために使用される色
デフォルト:0.8 0.8 0.8
行番号
行番号に使用される色
デフォルト:0 0 0
行番号_背景
行番号領域の背景色
デフォルト:0.75 0.75 0.75
ライン選択
選択した線を示すために使用される色
デフォルト:0.7 0.7 1
地図の背景
マップエリアの背景色
デフォルト:0.6 0.6 0.6
マージン
右マージンを示すために使用される色
デフォルト:0.8 0.8 0.8
事前編集
テキストの色を事前編集
デフォルト:0 0 0
클라우드 기반 AI/ML및 고성능 컴퓨팅을 통한 디지털 트윈의 기초 – Edward Hsu, Rescale CPO 많은 엔지니어링 중심 기업에게 클라우드는 R&D디지털 전환의 첫 단계일 뿐입니다. 클라우드 자원을 활용해 엔지니어링 팀의 제약을 해결하는 단계를 넘어, 시뮬레이션 운영을 통합하고 최적화하며, 궁극적으로는 모델 기반의 협업과 의사 결정을 지원하여 신제품을 결정할 때 데이터 기반 엔지니어링을 적용하고자 합니다. Rescale은 이러한 혁신을 돕기 위해 컴퓨팅 추천 엔진, 통합 데이터 패브릭, 메타데이터 관리 등을 개발하고 있습니다. 이번 자리를 빌려 비즈니스 경쟁력 제고를 위한 디지털 트윈 및 디지털 스레드 전략 개발 방법에 대한 인사이트를 나누고자 합니다.
通常のテキストの色
デフォルト:0 0 0
テキスト_背景
テキスト領域の背景色
デフォルト:1 1 1
フローティング ポイント 価値観
フロート 名 値
と呼ばれる浮動小数点リソースを宣言します 名 価値あり 値.
中古 フローティング ポイント その他
次の浮動小数点リソースがDiffuseによって使用されます。
align_opacity
手動アライメントカラーを合成するときに使用される不透明度
デフォルト:1
文字の差の不透明度
文字の違いの色を合成するときに使用される不透明度
デフォルト:0.4
文字選択の不透明度
文字選択色を合成するときに使用される不透明度
デフォルト:0.4
editored_opacity
編集した線の色を合成するときに使用される不透明度
デフォルト:0.4
line_difference_alpha
線の差の色を合成するときに使用されるアルファ値
デフォルト:0.3
line_selection_opacity
線選択色を合成するときに使用される不透明度
デフォルト:0.4
構文 ハイライト表示
構文 名 [初期状態 デフォルトタグ]
と呼ばれる新しい構文スタイルを宣言します 名。 構文の強調表示は単純な状態を使用します
特定のパターンが一致したときに状態間を遷移するマシン。 初期
ステートマシンの状態は 初期状態。 一致しないすべての文字
パターンは次のようにタグ付けされます デフォルトタグ ハイライト用。 と呼ばれる構文スタイル 名
省略して削除できます 初期状態 と デフォルトタグ.
Syntax_files 名 [パターン]
名前が一致するファイルを指定します パターン を使用して強調表示する必要があります
と呼ばれる構文スタイル 名。 構文スタイルで使用するためにファイルを照合するために使用されるパターン
呼ばれます 名 省略して削除できます パターン.
Syntax_magic 名 [パターン [無視]]
最初の行が一致するファイルを指定します パターン を使用して強調表示する必要があります
と呼ばれる構文スタイル 名。 構文で使用するファイルの照合に使用されるパターン
と呼ばれるスタイル 名 省略して削除できます パターン.
Syntax_pattern 名 初期状態 最終状態 タグ パターン [無視]
以前に宣言された構文スタイルにパターンを追加します。 パターンはXNUMXつずつ試されます
最初の一致が見つかるまで、宣言された順序での時間。 パターンは
ステートマシンが状態にある場合にのみ、文字を照合するために使用されます 初期状態.
ステートマシンはに移行します 最終状態 パターンがによって定義された場合 パターン is
一致しました。 大文字と小文字を区別しないパターンマッチングは、次の場合に使用されます。 無視する場合 指定されています。
パターンに一致するすべての文字は、としてタグ付けされます タグ ハイライト用。
onworks.netサービスを使用してオンラインで拡散を使用する
