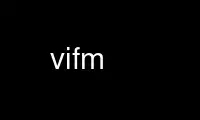
これは、Ubuntu Online、Fedora Online、Windowsオンラインエミュレーター、MACOSオンラインエミュレーターなどの複数の無料オンラインワークステーションのXNUMXつを使用してOnWorks無料ホスティングプロバイダーで実行できるコマンドvifmです。
プログラム:
NAME
vifm-viファイルマネージャー
SYNOPSIS
vifm [オプション]..。
vifm [オプション] ... LWIN_DIR
vifm [オプション] ... LWIN_DIR RWIN_DIR
DESCRIPTION
Vifmは、キーバインディングのようなviを備えたncursesベースのファイルマネージャーです。 viを使用する場合、vifmは
新しいセットを学ぶことなく、ファイルのキーボード制御を完了します。
コマンド。
OPTIONS
vifm実行可能ファイルは、指定されていない限り、現在のディレクトリでvifmを起動します。
コマンドラインの別のディレクトリ。
指定されたパスでVifmを起動します。
指定されたパスでVifmを起動します。
XNUMXつのディレクトリを指定すると、vifmがシングルビューモードの場合でも分割ビューがトリガーされます。
前のセッションを終了します。 この動作を抑制するには:コマンドのみを
vifmrcファイル。
コマンドラインでパス引数がXNUMXつだけ見つかった場合、左側/上部ペインは自動的に表示されます
現在のビューとして設定します。
アーカイブを開いた状態でvifmを開始する場合は、ファイルへのパスも許可されます。
ファイルを選択する場合は、そのパスの前に--selectを付けます。
-f vifm.vimスクリプトからのみ使用されます。 選択したファイルはに書き込まれます
$ VIFM / vimfilesおよびvifmが終了します。
-ロギング
いくつかのエラーを$ VIFM / logに記録します。 また、/ var / log / vifm-startup-log(* nix上)および
実行可能ファイル(Windowsの場合)のディレクトリにあるstartup-logは、起動をログに記録するために使用されます
プロセス(構成ディレクトリが決定されていない場合)。
-リモート
コマンドラインの残りの部分をアクティブなvifmサーバー(すでに実行中のサーバーのXNUMXつ)に送信します
インスタンスがある場合)。 サーバーがない場合は、黙って終了します。 制限はありません
処理できる引数の数。 --remoteと-cを組み合わせることができますまた
+ すでに実行中のvifmのインスタンスでコマンドを実行します。 も参照してください
以下の「クライアントサーバー」セクション。
-c or +
コマンドラインモードを実行する始めるとき。 そのような引数のコマンドは
コマンドラインに表示される順序で実行されます。 スペースまたは特殊なコマンド
記号は二重引用符または一重引用符で囲む必要があります。そうでない場合は、すべての特殊記号を使用する必要があります。
エスケープされます(正確な構文はシェルに強く依存します)。
- ヘルプ、 -h
コマンドラインオプションの概要を表示します。
- バージョン、 -v
バージョン情報を表示して終了します。
--no-configs
vifmrcとvifminfoを読まないでください。
$ VIFMの説明については、以下の「スタートアップ」セクションを参照してください。
全般 キー
Ctrl+C or エスケープ
ほとんどの操作をキャンセルし(以下の「キャンセル」セクションを参照)、選択したすべての操作をクリアします
ファイル。
Ctrl+L 画面をクリアして再描画します。
Basic ムーブメント
基本的なviキーバインディングは、ファイルとポップアップウィンドウ間を移動するために使用されます。
k, gk、 or Ctrl+P
カーソルをXNUMX行上に移動します。
j, gj or Ctrl+N
カーソルをXNUMX行下に移動します。
h 'lsview'がオフの場合、XNUMXつのディレクトリを上に移動し、そうでない場合は、XNUMXつのファイルを左に移動します。
l 'lsview'がオフの場合、ディレクトリに移動するか、ファイルを起動します。それ以外の場合は、移動します。
XNUMXつのファイルを残しました。
gg ファイルリストの一番上に移動します。
gh XNUMXつのディレクトリを上に移動します。
gl or Enter
ディレクトリに移動するか、ファイルを起動します。
G ファイルリストの一番下に移動します。
H ウィンドウの最初のファイルに移動します。
M ウィンドウの中央にあるファイルに移動します。
L ウィンドウの最後のファイルに移動します。
Ctrl-f or ページへ移動します。 Down
XNUMXページ先に進みます。
Ctrl+B or ページへ移動します。 Up
XNUMXページ戻ります。
Ctrl+D 半分のページに戻ります。
Ctrl-U 半ページ前にジャンプします。
n% リストの一番上からnパーセント(たとえば25%)のファイルに移動します。
0 or ^ カーソルを最初の列に移動します。 'lsview'オプションの説明を参照してください。
$ カーソルを最後の列に移動します。 'lsview'オプションの説明を参照してください。
スペース バー
XNUMXつのファイルリストを切り替えます。
ムーブメント 数量カウント
ほとんどの移動コマンドはカウントも受け入れます。12jは12個のファイルを下に移動します。
[カウント]%
ファイルリストのパーセントに移動します。
[カウント] j
カウントファイルを下に移動します。
[カウント] k
カウントファイルを上に移動します。
[カウント] G or [カウント] gg
リスト位置カウントに移動します。
スクローリング ペイン
zt リストの一番上にファイルがあるペインを再描画します。
zz リストの中央にファイルがあるペインを再描画します。
zb リストの一番下にファイルがあるペインを再描画します。
Ctrl-E ペインをXNUMX行下にスクロールします。
Ctrl-Y ペインをXNUMX行上にスクロールします。
パン 操作
XNUMX番目の文字は、Ctrlキーの有無にかかわらず入力できます。
Ctrl-W H
ペインを左端に移動します。
Ctrl-W J
ペインを一番下に移動します。
Ctrl-W K
ペインを一番上に移動します。
Ctrl-W L
ペインを右端に移動します。
Ctrl-W b
右下のウィンドウに切り替えます。
Ctrl-W h
左ペインに切り替えます。
Ctrl-W j
下のペインに切り替えます。
Ctrl-W k
上のペインに切り替えます。
Ctrl-W l
右ペインに切り替えます。
Ctrl-W o
:onlyのショートカット
Ctrl-W p
前のウィンドウに切り替えます。
Ctrl-W s
:splitのショートカット
Ctrl-W t
左上のウィンドウに切り替えます。
Ctrl-W v
:vsplitのショートカット
Ctrl-W w
他のペインに切り替えます。
Ctrl-W x
ペインを交換します。
Ctrl-W z
プレビューペインまたは表示モードを終了します。
[count1] Ctrl-W [count2] +
ビューのサイズをcount1 * count2増やします。
[count1] Ctrl-W [count2]-
ビューのサイズをcount1 * count2だけ減らします。
[count1] Ctrl-W [count2]
ビューのサイズをcount1 * count2増やします。
[count1] Ctrl-W [count2]>
ビューのサイズをcount1 * count2だけ減らします。
Ctrl-W |
現在のビューを最大化します。
Ctrl-W _
現在のビューを最大化します。
Ctrl-W =
XNUMXつのビューのサイズを等しくします。
マークス
マークはviと同じように設定されます。
この文字は、マーク[az] [AZ] [0-9]に使用できます。
m [az] [AZ] [0-9]
現在のカーソル位置にファイルのマークを設定します。
'[az] [AZ] [0-9]
マークのファイルセットに移動します。
手動で設定できない特別なマークもいくつかあります。
-´(一重引用符)-以前にアクセスしたビューのディレクトリ、したがって ´'を押すと許可されます
最後のXNUMXつの場所を切り替える
-<-最後に視覚的に選択されたブロックの最初のファイル
->-最後に視覚的に選択されたブロックの最後のファイル
検索
/通常 表現 パターン[戻る]
順方向および前進の正規表現に一致するファイルを検索します
次の一致にカーソルを合わせます。
/[戻る]
検索パターン履歴の最上位項目で前方検索を実行します。
?通常 表現 パターン[戻る]
正規表現に一致するファイルを逆方向に検索して進めます
前の一致にカーソルを合わせます。
?[戻る]
検索パターン履歴の最上位項目で後方検索を行います。
'hlsearch'が設定されている場合、一致は自動的に選択されます。 'incsearch'を有効にすると
インタラクティブに検索します。 'ignorecase'および 'smartcase'オプションは、大文字と小文字の区別に影響します
検索クエリ。
[カウント] n
/または?の次の一致を見つけます。
[カウント] N
/または?の前の一致を見つけます。
'hlsearch'オプションが設定されている場合、n / Nを押して検索を実行し、最初に一致するものに移動します
アイテムは、通常モードで現在の選択をリセットします。 検索がすでに行われていた場合はそうではありません
ディレクトリ内のファイルに対して実行されるため、選択をクリアしても選択はリセットされません
エスケープキーを使用して、n / Nキーをもう一度押します。
[カウント] f [文字]
名前の最初の文字が[文字]のファイルを前方に検索します。 検索ラップ
リストの終わり頃。
[カウント] F [キャラクター]
名前の最初の文字が[文字]であるファイルを逆方向に検索します。 検索ラップ
リストの終わり頃。
[カウント];
fまたはFの次の一致を見つけます。
[カウント]、
fまたはFの前の一致を見つけます。
注:f、F、; および、それらが単独で使用され、それらが使用される場合、リストの最初と最後をラップアラウンドします。
セレクターとして使用する場合はラップしないでください。
File フィルタ
XNUMXつの基本的なファイルフィルターがあります。
-ドットファイルフィルター(「。」と「..」の特別なディレクトリを除く、外観は
'dotdirs'オプションで制御)
-ファイル名の手動フィルター
-ファイル名の自動フィルター
-ファイル名のローカルフィルター(「=」通常モードコマンドの説明を参照)
ファイル名の手動フィルターで操作を実行すると、自動的に同じことが行われます。
自動のもの。 ファイル名フィルターは、主に利便性と目的のために分離されています
より決定論的な振る舞いを得る。
基本的なvimフォールディングキーバインディングは、ファイルのフィルタリングに使用されます。
各ファイルリストには、各フィルターの独自のコピーがあります。
フィルタリングされたファイルは、/ searchまたは:commandsでチェックインされません。
ファイルとディレクトリは別々にフィルタリングされます。 このためにスラッシュが追加されます
フィルタと一致するかどうかをテストする前のディレクトリ名。 例:
"名前が「.files」で終わるディレクトリをフィルタリングする
:filter /^.*\.files\/$/
"名前が '.d'で終わるフィルターファイル
:filter /^.* \。d $ /
"名前が「.o」で終わるファイルとディレクトリをフィルタリングします
:filter /^.* \。o \ /?$ /
zo すべてのドットファイルを表示します。
zf 選択したすべてのファイルをフィルタリングします。
za ドットファイルの表示と非表示を切り替えます。
zm すべてのドットファイルをフィルタリングします。
zO ファイル名フィルターでフィルターされたファイルを表示します。
zM ファイル名フィルターに一致するファイルをフィルターします。
zR すべてのフィルターを削除します。
=通常 表現 パターン[戻る]
正規表現に一致しないファイルを除外します。 ビューが次のように更新されるかどうか
正規表現は、「incsearch」オプションの値に応じて変更されます。 この
ディレクトリが変更されると、フィルタの種類は自動的にリセットされます。
その他 ノーマル モード キーズ
[カウント]:
コマンドラインモードに入ります。 カウントは範囲を追加します。
q: 外部エディタを開いて、コマンドラインコマンドの入力を求めます。 「コマンドライン」を参照してください
詳細については、「編集」セクションを参照してください。
q/ 外部エディタを開いて、前方に検索する検索パターンの入力を求めます
方向。 詳細については、「コマンドラインの編集」セクションを参照してください。
q? 外部エディタを開いて、逆方向に検索する検索パターンの入力を求めます
方向。 詳細については、「コマンドラインの編集」セクションを参照してください。
q= 外部エディターを開いて、フィルターパターンの入力を求めます。 「コマンドライン編集」を参照してください
詳細については、セクションを参照してください。 他のq {x}コマンドとは異なり、これはVisualでは機能しません
モード。
[カウント]!! [カウント]!
入力してコマンドラインモードに入る! 指図。 カウントは範囲を変更します。
Ctrl-O 現在のビューのディレクトリ履歴をさかのぼります。 存在しないディレクトリは
自動的にスキップされます。
Ctrl-i 'cpoptions'に "t"フラグが含まれている場合、 とのようにアクティブペインを切り替えます
それ以外の場合は、現在のビューのディレクトリ履歴を進めます。
存在しないディレクトリは自動的にスキップされます。
Ctrl-G 現在のファイルに関する詳細情報を表示するウィンドウを作成します。
Shift+タブ
ビューモードに入ります(:viewコマンドでビューペインをアクティブ化した後にのみ機能します)。
ga ディレクトリサイズを計算します。 より良い場合は、可能な場合はキャッシュされたディレクトリサイズを使用します
パフォーマンス。
gA gaと似ていますが、強制的に更新します。 ディレクトリサイズの古い値を無視します。
カーソルの下のファイルが選択されている場合、選択された各アイテムが処理されます。それ以外の場合は、現在のアイテムのみが処理されます。
ファイルが更新されます。
gf リンク先を検索します(「followlinks」をオフにしたlのように、ディレクトリも検索します)。
gr MS-Windowsのみ
lキーと同じですが、管理者権限でプログラムを実行しようとします。
av ビジュアルモードに移行して、現在の選択を保持したまま選択修正状態にします。
gv ビジュアルモードに移動して、最後の選択を復元します。
gs ビジュアルモード選択のgvのように、最後のt選択を復元します。
gu
選択したファイルの名前を小文字にします。
[カウント] guu [カウント]ググ
現在のXNUMXつの小文字から始まる[count]ファイルの名前を作成します。 それなし
[カウント]現在のファイルのみが影響を受けます。
gU
選択したファイルの名前を大文字にします。
[カウント] gUU [カウント] gUgU
現在の大文字から始まる[count]ファイルの名前を作成します。 それなし
[カウント]現在のファイルのみが影響を受けます。
e 現在のペインでファイルを探索します。
i 実行可能ファイルであっても、関連するプログラムでファイルを開きます。
cw XNUMXつまたは複数のファイルの名前を変更します。
cW ファイルの名前のみを変更します(拡張子なし)。
cl リンクターゲットを変更します。
co * nixのみ
ファイルの所有者を変更します。
cg * nixのみ
ファイルグループを変更します。
cp ファイル属性を変更します(* nixの許可とWindowsのプロパティ)。
[カウント] C
ファイルのクローン[カウント]回数。
[カウント] dd or d [カウント]セレクター
選択したファイルをごみ箱ディレクトリに移動します(「ごみ箱」オプションが設定されている場合、それ以外の場合)。
消去)。 以下の「ごみ箱ディレクトリ」セクションを参照してください。
[カウント] DD or D [カウント]セレクター
選択したファイルを削除します。
Y, [カウント] yy or y [カウント]セレクター
選択したファイルをヤンクします。
Y yyと同じ。
p ヤンクされたファイルを現在のディレクトリにコピーするか、ファイルをに移動します
ddまたは:d [elete]で削除された場合、またはファイルが
ごみ箱ディレクトリからヤンクされました。 以下の「ごみ箱ディレクトリ」セクションを参照してください。
P 最後にヤンクされたファイルを移動します。 dの後にpを付ける代わりにPを使用する利点
PはファイルをXNUMX回だけ移動するということです。 ファイルを移動する場合、これは重要ではありません
ホームディレクトリと同じファイルシステム内にありますが、Pを使用してファイルを移動します
他のファイルシステム(または、ファイルをfs1からに移動する場合はファイルシステム)
fs2とあなたの家はfs3)にあり、時間を節約できます。
al 絶対パスを持つシンボリックリンクを配置します。
rl 相対パスを持つシンボリックリンクを配置します。
t 現在のファイルを選択または選択解除(タグ付け)します。
u 最後の変更を元に戻します。
Ctrl + R 最後の変更をやり直します。
v, V ビジュアルモードに入り、現在の選択をクリアします。
[カウント] Ctrl-A
ファイル名の最初の数をカウントでインクリメントします(デフォルトでは1)。
[カウント] Ctrl-X
ファイル名の最初の数をカウントでデクリメントします(デフォルトでは1)。
ZQ :quitと同じです!
ZZ :quitと同じ
. このセッションの最後のコマンドラインコマンド(通常モードコマンドではない)を繰り返します(
起動直後または:restartコマンドの直後には何もありません)。 コマンドはに依存しません
コマンドライン履歴であり、完全に無効な履歴で使用できます。
( 前のグループに移動します。 グループは、プライマリソートキーによって定義されます。 名前と
各グループのinameメンバーは、他のすべての並べ替えキーvifmに対して、同じ最初の文字を持っています
size、uid、..を使用します
) 次のグループに移動します。 上記の(キーの説明)を参照してください。
使い方 数量カウント
countはyyなどのコマンドで使用できます。
[カウント] yy
現在のカーソル位置から下に向かってファイルをヤンクカウントします。
または、y、d、またはDに渡されるモーションでカウントを使用できます。
d [カウント] j
現在のカーソル位置から上に向かってファイルを削除(カウント+1)します。
レジスタ
vifmは、ヤンクまたは削除されたファイルのリストを一時的に保存するための複数のレジスタをサポートしています。
レジスターは、ダブル・クワイエット・キーに続けてレジスター名を押すことで指定する必要があります。
レジスタ名の後にカウントを指定します。 デフォルトでは、コマンドは名前のないレジスタを使用します。
名前として二重引用符があります。
すべてのコマンドはレジスタを受け入れますが、ほとんどのコマンドはそれらを無視します(たとえば、Hまたは
Ctrl-U)。 他のコマンドは、レジスターを埋めたり、新しいファイルを追加したりできます。
現在、vifmはレジスタ名として "、_、az、およびAZ文字をサポートしています。
上記のように、「は名前のないレジスタであり、デフォルトのレジスタの特別な意味を持っています。
名前付きレジスタ(azおよびAZ)を使用するたびに、名前なしレジスタは次のように更新されます。
最後に使用されたレジスタと同じファイルのリストが含まれています。
_はブラックホールレジスタです。 書き込みに使用できますが、リストは常に空です。
aからzおよびAからZの名前のレジスターは名前付きレジスターです。 小文字のレジスタは
新しいファイルを追加する前にクリアされますが、大文字はそうではなく、新しいファイルを追加するために使用する必要があります
適切な小文字レジスタの既存のファイルリストへのファイル(aの場合はA、bの場合はB、...)。
ごみ箱ディレクトリの下にファイルが含まれている場合、レジスタは:emptyコマンドで変更できます
(以下の「ごみ箱ディレクトリ」セクションを参照してください)。
レジスターには、XNUMXつのファイルが複数回含まれることはありません。
例:
"a2yy
(および名前のないレジスタに)登録するXNUMXつのファイルの名前を入力します。
"広告
XNUMXつのファイルを削除し、その名前を追加して(および名前のないレジスタに)登録します。
pまたは "apまたは" Ap
以前にヤンクおよび削除されたファイルを現在のディレクトリに挿入します。
セレクター
y、d、D、!、gu、およびgUコマンドはセレクターを受け入れます。 あなたはそれらのいずれかと組み合わせることができます
いくつかのファイルをすばやく削除またはヤンクするには、以下のセレクターを使用します。
ほとんどのセレクターはviモーションのようなものです:j、k、gg、G、H、L、M、%、f、F、;、コンマ、 '、^、0
と$。 しかし、いくつかの追加のものがあります。
a 現在のビューのすべてのファイル。
s 選択したファイル。
S 選択されたものを除くすべてのファイル。
例:
dj-カーソルの下と下のファイルを削除します。
d2j-カーソルの下と下のXNUMXつのファイルを削除します。
y6gg-カーソル位置からリストの6番目のファイルまですべてのファイルをヤンクします。
コマンド全体とそのセレクターにカウントを渡すと、それらは乗算されます。 そう:
2d2j-カーソルの下と下のXNUMXつのファイルを削除します。
2dj-カーソルの下と下のXNUMXつのファイルを削除します。
2y6gg-カーソル位置からリストの12番目のファイルまですべてのファイルをヤンクします。
ビジュアル モード
ビジュアルモードは、一般的な動作サブモードにする必要があります。
-Vimの場合と同じように単純な選択。
-選択編集サブモード。
どちらのモードも、ビジュアルモードが開始されたカーソル位置から
現在のカーソル位置(「選択領域」と呼びましょう)。 XNUMXつの境界線のそれぞれは
「o」または「O」キーを使用してそれらを交換し、通常のカーソル位置を更新することによって調整されます
カーソルモーションキー。 明らかに、最初のカーソル位置がこのように変更されると、実際の
開始位置が使用できなくなります。
プレーンなVimのようなビジュアルモードは、選択がクリアされた状態で始まりますが、
選択を拒否します(「エスケープ」、「Ctrl-C」、「v」、「V」)。 それとは逆に、選択編集
以前に選択したファイルをクリアせず、拒否後にそれらを復元します。 受け入れる
選択したアイテムに対して操作を実行することによる選択(たとえば、「y」を介してそれらをヤンクする)は移動します
現在の選択領域の一番上にカーソルを置きます(
ビュー)。
次に、選択編集はXNUMX種類の編集をサポートします(ステータスバーを見て確認してください)
現在アクティブなもの):
-追加-選択領域の要素を選択して選択を修正します。
-削除-選択領域の要素の選択を解除して選択を修正します。
--invert-選択領域の要素の選択を反転して選択を修正します。
選択編集をどのようにアクティブにしても、それは「追加」から始まります。 タイプを切り替えることができます
「Ctrl-G」キーによる操作の(上記の順序で)。
ほとんどすべての通常モードのキーはビジュアルモードで機能しますが、セレクターを受け入れる代わりに、
選択したアイテムを操作します。
Enter 選択を保存して、カーソルを動かさずに通常モードに戻ります。
av 修正モードの場合はビジュアルモードを終了し(以前の選択を復元します)、それ以外の場合はビジュアルモードを終了します。
修正選択モードに切り替えます。
gv 以前の視覚的選択を復元します。
v, V, Ctrl+C or エスケープ
修正モードでない場合はビジュアルモードを終了し、そうでない場合は通常のビジュアルに切り替えます
選択。
Ctrl-G ラウンドロビン方式による修正のスイッチタイプ:追加->削除->反転。
: コマンドラインモードに入ります。 そのままにしておくと、選択が解除されます。
o アクティブな選択範囲を切り替えます。
O アクティブな選択範囲を切り替えます。
gu、 u 選択したファイルの名前を小文字にします。
gU、 U 選択したファイルの名前を大文字にします。
表示 モード
このモードは、lessプログラムを模倣しようとします。 組み込みのショートカットのリストを見つけることができます
下。 ショートカットは、:qmap、:qnoremap、および:qunmapコマンドラインを使用してカスタマイズできます。
コマンド。
Shift-Tab、 タブ、 q, Q, ZZ
通常モードに戻ります。
[カウント] e、 [カウント] Ctrl-E、 [カウント] j、 [カウント] Ctrl-N、 [カウント]入力
XNUMX行(または[count]行)転送します。
[郡、 [カウント] Ctrl-Y、 [カウント] k、 [カウント] Ctrl-K、 [カウント] Ctrl-P
XNUMX行後方(または[count]行)。
[カウント] f、 [カウント] Ctrl-F、 [カウント] Ctrl-V、 [カウント]スペース バー
XNUMXウィンドウ(または[カウント]行)転送します。
[カウント] b、 [カウント] Ctrl-B、 [カウント] Alt-V
XNUMXウィンドウ後方(または[カウント]行)。
[カウント] z
XNUMXつのウィンドウを転送します(そしてウィンドウを[count]に設定します)。
[カウント] w
XNUMXつのウィンドウを後方に移動します(ウィンドウを[count]に設定します)。
[カウント] Alt-Space
XNUMXつのウィンドウを転送しますが、ファイルの終わりで停止しないでください。
[カウント] d、 [カウント] Ctrl-D
XNUMXつのハーフウィンドウを転送します(そして、ハーフウィンドウを[count]に設定します)。
[カウント] u、 [カウント] Ctrl-U
XNUMXつのハーフウィンドウを後方に移動します(ハーフウィンドウを[count]に設定します)。
r, Ctrl-R、 Ctrl+L
画面を塗り直します。
R スクロール位置を保持したままビューをリロードします。
[カウント] /パターン
([count]番目の)一致する行を前方に検索します。
[カウント]?パターン
([count]番目の)一致する行を逆方向に検索します。
[カウント] n
前の検索を繰り返します([count]番目の出現について)。
[カウント] N
前の検索を逆方向に繰り返します。
[カウント] g、 [カウント] <、 [カウント] Alt-
ファイルの最初の行(または行[カウント])に移動します。
[カウント] G、 [カウント]>、 [カウント] Alt->
ファイルの最後の行(または行[カウント])に移動します。
[カウント] p、 [カウント]%
ファイルの先頭に移動します(またはファイルのNパーセント)。
v 現在のファイルをvimで編集します。
Ctrl-W H
ペインを左端に移動します。
Ctrl-W J
ペインを一番下に移動します。
Ctrl-W K
ペインを一番上に移動します。
Ctrl-W L
ペインを右端に移動します。
Ctrl-W h
左ペインに切り替えます。
Ctrl-W j
下のペインに切り替えます。
Ctrl-W k
上のペインに切り替えます。
Ctrl-W l
右ペインに切り替えます。
Ctrl-W b
右下のウィンドウに切り替えます。
Ctrl-W t
左上のウィンドウに切り替えます。
Ctrl-W p
前のウィンドウに切り替えます。
Ctrl-W w
他のペインに切り替えます。
Ctrl-W o
ペインをXNUMXつだけ残します。
Ctrl-W s
ウィンドウを水平に分割します。
Ctrl-W v
ウィンドウを垂直に分割します。
Ctrl-W x
ペインを交換します。
Ctrl-W z
プレビューペインまたは表示モードを終了します。
Ctrl-W +
ビューのサイズを大きくします。
Ctrl-W -
ビューのサイズを小さくします。
Ctrl-W <
ビューのサイズを大きくします。
Ctrl-W >
ビューのサイズを小さくします。
Ctrl-W |
現在のビューを最大化します。
Ctrl-W _
現在のビューを最大化します。
Ctrl-W =
XNUMXつのビューのサイズを等しくします。
一般に、上記のすべての「Ctrl-W x」キーは、通常モードと同じように機能します。 アクティブモードは
ウィンドウ間を移動すると自動的に変更されます。 ファイルであまり似ていないモードがアクティブ化されたとき
プレビューは「Ctrl-Wx」キーを使用して残され、その状態は別のファイルが
プレビューを使用して表示(モードを終了したり、プレビューペインを非表示にしたり、何かを実行したりすることができます)
それ以外の場合は、ファイルに戻り、以前に保存された状態でプレビューペインを再度表示します
初期化)。
Command ライン モード
これらのキーは、コマンドラインモードのすべてのサブモードで使用できます:コマンド、検索、プロンプト
とフィルタリング。
下、上、左、右、ホーム、終了、削除は拡張キーであり、使用できません
vifmが--disable-extended-keysオプションでコンパイルされている場合。
ESC、 Ctrl+C
コマンドラインモードを終了し、入力をキャンセルします。 キャンセルされた入力は適切な場所に保存されます
歴史と後で思い出すことができます。
Ctrl-M、 Enter
コマンドを実行し、コマンドラインモードを終了します。
Ctrl-I、 タブ
完全なコマンドまたはその引数。
Shift+タブ
逆の順序で完了します。
NS-_ 完了を停止し、元の入力を返します。
Ctrl+K 行末までカーソル位置から文字を削除します。
Ctrl-U 行頭までカーソル位置から文字を削除します。
Ctrl-H、 バックスペース
カーソルの前の文字を削除します。
Ctrl-D、 削除
カーソルの下の文字を削除します。
Ctrl-B、 左派
カーソルを左に移動します。
Ctrl-F、 右派
カーソルを右に移動します。
Ctrl-A、 トップページへ
行頭に移動します。
Ctrl-E、 終わり
行末に移動
Altキーを押しながらB 前の単語の先頭に移動します。
Alt-f 次の単語の終わりに移動します。
Ctrl-W 前の単語の先頭までカーソル位置から文字を削除します。
Alt-D 次の単語の先頭までカーソル位置から文字を削除します。
Ctrl+T 現在の文字と前の文字の順序を入れ替えて、カーソルを前方に移動します。
行の終わりを超えてカーソルを移動し、行の最後のXNUMX文字の順序を入れ替えます。
Alt-。 前のコマンドの最後の部分を現在のカーソル位置に挿入します。 次の各呼び出し
古いコマンドの最後の部分を挿入します。
Ctrl-G 外部エディタでコマンドラインコンテンツを編集します。 「コマンドライン編集」セクションを参照してください
より詳細をご確認いただけます。
Ctrl+N 履歴からより最近のコマンドラインを思い出してください。
Ctrl+P 履歴から古いコマンドラインを思い出してください。
Up 現在のコマンドとして始まる、履歴からより最近のコマンドラインを思い出してください-
ライン。
Down 現在のコマンドラインとして始まる古いコマンドラインを履歴から呼び出します。
貼り付け 特別 値
以下にリストされているショートカットは、指定された値を現在のカーソル位置に挿入します。 最後の鍵
挿入するすべてのショートカット参照値の:
--c- [c]現在のファイル
--d- [d] irectoryパス
--e- [e]ファイル名の拡張子
--r- [r]ファイル名の一部
--t- [t]ディレクトリパスのすべての部分
--a- [a]自動フィルター
--m- [m]年次フィルター
-=-ローカルフィルター。通常モードでは "="にバインドされます
現在のペインのファイルリストに関連する値は、Ctrl-Xプレフィックスを介して利用できます。
もう一方のペインの値には、プレフィックスとしてCtrl-XキーがXNUMX倍になっています(Ctrl-XをXNUMX倍にすると
おそらく大文字よりも入力が簡単です。 キーをに再マップするのはまだ簡単です
類似のマクロの名前に対応します)。
Ctrl+X c
アクティブなペインの現在のファイルの名前。
Ctrl+X Ctrl+X c
非アクティブなペインの現在のファイルの名前。
Ctrl+X d
アクティブなペインの現在のディレクトリへのパス。
Ctrl+X Ctrl+X d
非アクティブなペインの現在のディレクトリへのパス。
Ctrl+X e
アクティブなペインの現在のファイルの拡張子。
Ctrl+X Ctrl+X e
非アクティブなペインの現在のファイルの拡張子。
Ctrl+X r
アクティブなペインの現在のファイルのルートに名前を付けます。
Ctrl+X Ctrl+X r
非アクティブなペインの現在のファイルのルートに名前を付けます。
Ctrl+X t
アクティブペインの現在のディレクトリへのパスの最後のコンポーネント。
Ctrl+X Ctrl+X t
非アクティブなペインの現在のディレクトリへのパスの最後のコンポーネント。
Ctrl+X a
アクティブペインの自動フィルターの値。
Ctrl+X m
アクティブペインの手動フィルターの値。
Ctrl+X =
アクティブペインのローカルフィルターの値。
Command ライン 編集
vifmは、通常コマンドで編集されるいくつかの種類のデータを編集する機能を提供します-
外部エディタでのラインモード(「vicmd」または「vixcmd」オプションで指定されたコマンドを使用)。
これには、組み込みのコマンドラインモードに比べて少なくともXNUMXつの利点があります。
-Vimの全機能を使用してテキストを編集できます。
-履歴エントリの検索と再利用が可能になります。
この機能は、コマンドラインのXNUMXつの入力サブモードでサポートされています。
- 指図;
-前方検索;
-後方検索;
-ファイルの名前変更(cwおよびcWの通常モードキーの説明を参照)。
外部エディタを使用したコマンドラインの編集は、c_CTRL-Gショートカットによってアクティブになります。 これは
q:、q /、q?を使用して、通常モードと視覚モードからほぼ同じことを行うこともできます。
コマンド。
行を編集する目的で作成された一時ファイルの構造は次のとおりです。
1.最初の行。空であるか、コマンドラインにすでに入力されているテキストが含まれています。
2番目以降のすべての行。履歴項目は最新のものから始まります。
この行を変更しても、vifmによって保存されている履歴アイテムは変更されません。
アプリケーションの編集が終了すると、ファイルの最初の行が次のように取得されます。
アプリケーションがゼロ終了コードを返したときの操作。 アプリケーションが
エラー(Vimの:cquitコマンドを参照)、ファイルに対して行われたすべての編集は無視されますが、
最初の行の初期値は適切な履歴に保存されます。
コマンド
コマンドは:command_nameで実行されます
コメントアウトされた行は、二重引用符で始まる必要があります。この記号の前には、
空白文字。
ほとんどのコマンドには、完全な形式と短い形式のXNUMXつの形式があります。 例:
:noh [lsearch]
これは、完全なコマンドがnohlsearchであり、短いコマンドがnohであることを意味します。
ほとんどのコマンドラインコマンドは、現在のビューでの選択を完全にリセットします。 でも、
いくつかの例外があります:
-":invert s"は、ほとんどの場合、一部のファイルを選択したままにします。
-:ifおよび:elseコマンドは、正常に実行された場合の選択には影響しません。
´|' コマンドを区切るために使用できるため、XNUMX行に複数のコマンドを指定できます。 もしも
'|'を使用します引数の前に「\」を付けます。
これらのコマンドは「|」を参照してくださいそれが逃げたときでさえ彼らの議論の一部として:
:[範囲]!
:cmap
:cnoremap
:指図
:ファイルの種類
:fileviewer
:filextype
:地図
:mmap
:mnoremap
:nmap
:nnoremap
:noremap
:正常
:qmap
:qnoremap
:vmap
:vnoremap
:windo
:winrun
これらのいずれかの後に別のコマンドを使用できるようにするには、:executeコマンドでラップします。
例:
if filetype( '。')== 'reg' | '!! echo通常ファイル'を実行します| endif
:[カウント]
:番号
ファイル番号に移動します。
:12は、リストの12番目のファイルに移動します。
:0リストの一番上に移動します。
:$はリストの一番下に移動します。
:[count]コマンド
組み込みの:[count]コマンドは:[count] d [elete]と:[count] y [ank]のみです。
:d3 現在のファイル位置から下に移動してXNUMXつのファイルを削除します。
:3d リストのXNUMX行目にあるXNUMXつのファイルを削除します。
:指図 [引数]
:[範囲]!プログラム
シェルでプログラムを実行します
:[範囲]!コマンド &
vifmの手段を使用してバックグラウンドでプロセスを実行します。
lsのようにstdoutに書き込むプログラムは、部分的な出力を示すエラーメッセージを作成します
コマンドの。
アンパサンド記号の前のスペースに注意してください。省略した場合、コマンドはで実行されます。
シェルのジョブ制御を使用したバックグラウンド。
マクロを受け入れます。
:!!
:[範囲]!!
と同じです:! ただし、Vifmに戻る前に画面を一時停止します。
:!! 最後のコマンドを実行します。
:リンク
:[範囲]リンク[!?]
他のビューのディレクトリにファイルの絶対シンボリックリンクを作成します。 と "?"
vifmはviを開いてファイル名を編集します。 「!」 強制的に上書きします。
:[範囲]リンク[!] path
パスで指定されたディレクトリにファイルの絶対シンボリックリンクを作成します
(絶対または他のビューのディレクトリに相対的)。 「!」 強制的に上書きします。
:[範囲]リンク[!] name1 name2..。
他のビューのディレクトリにファイルの絶対シンボリックリンクを作成し、それぞれに
次に、引数リストから対応する名前をリンクします。 「!」 強制的に上書きします。
:ところで
:ところで マンページ
aproposコマンドによって返されるアイテムのメニューを作成します。 でアイテムを選択する
メニューは対応するマンページを開きます。 デフォルトでは、コマンドは
外部の「適切な」ユーティリティ。値を変更することでカスタマイズできます。
'aproposprg'オプション。
:ところで
最後の:aproposコマンドを繰り返します。
:CD
:CD or :CD ~ or :CD $ HOME
ホームディレクトリに移動します。
:CD - 前のディレクトリに移動します。
:CD 〜/ dir
ディレクトリをに変更します 〜/ dir。
:CD / curr / dir / other / dir
現在のペインのディレクトリを/ curr / dirに変更し、他のペインのディレクトリを変更します
/ other / dirに。 相対パスを使用する場合、vifmは両方が
現在のビューの現在のディレクトリを基準にしています。 次のいずれかの場合、コマンドは失敗しません
ディレクトリが無効です。 マクロを受け入れます。
:CD! / dir
:cd / dir / dirと同じです。
:変化する
:変化する]
ファイルのプロパティを変更するためのメニューウィンドウを作成します。
:chmod
:[範囲] chmod
ファイル属性(* nixの許可とWindowsのプロパティ)の変更ダイアログを表示します。
:[range] chmod [!] arg..。
* nixのみ
ファイルのアクセス許可を変更します。 arg形式については、「manchmod」を参照してください。 「!」 セットを意味します
再帰的にアクセス許可。
:chown
:[範囲] chown
* nixのみ
通常モードのcoキーと同じです。
:[範囲] chown [ユーザー・グループ]
* nixのみ
所有者やファイルのグループを変更します。 ディレクトリを再帰的に操作します。
:クローン
:[範囲]クローン[!?]
現在のディレクトリにファイルのクローンを作成します。 と "?" vifmはviを開いてファイル名を編集します。
「!」 強制的に上書きします。 マクロが展開されます。
:[範囲]クローン[!] path
パス(絶対または現在の相対)で指定されたディレクトリにファイルのクローンを作成します
ディレクトリ)。 「!」 強制的に上書きします。 マクロが展開されます。
:[範囲]クローン[!] name1 name2..。
現在のディレクトリ内のファイルのクローンを作成し、次の各クローンに対応する名前を付けます。
引数リスト。 「!」 強制的に上書きします。 マクロが展開されます。
:カラースキーム
:カラースキーム]?
現在の配色名をステータスバーに出力します。
:カラースキーム]
利用可能な配色のリストを含むメニューを提供します。 原色を選べます
ここでスキーム。 特定のパスが構成されていない場合は、ビューに使用されます
カラースキーム。 境界線の色(ビューのタイトルを除く)と色の設定にも使用されます
メニューとダイアログで。
:カラースキーム] カラースキーム名
原色の配色をcolor_scheme_nameに変更します。 エラーの場合(例:
色は端末でサポートされていません)何も変更されていないか、色が変更されています
TUIが使用可能な状態のままになるように、組み込みの色にリセットします。
:カラースキーム] カラースキーム名 ディレクトリにジョブを開始します。
ディレクトリを配色に関連付けます。 ディレクトリ引数は両方にすることができます
:colorschemeコマンドがコマンドラインから実行されたときの絶対パスまたは相対パス、
ただし、コマンドをスクリプトで実行する場合は、必須パスを絶対パスにする必要があります
起動時にロードされます(vifmが完全にロードされるまで)。
:comclear
:comc [lear]
すべてのユーザー定義コマンドを削除します。
:指図
:指図]
ユーザーコマンドのメニューを提供します。
:指図] 初め
は、先頭から始まるユーザー定義のコマンドを示しています。
:指図] 名 アクション
新しいユーザーコマンドを設定します。
予約済みのコマンド名を使用しようとすると、エラーメッセージが表示されます。
:com [mand]を使用してください! 以前に設定したコマンドを上書きします。
vimとは異なり、ユーザーコマンドは大文字で始める必要はありません。 ユーザーコマンド
デフォルトではシェルで実行されます。 コマンドをバックグラウンドで実行するには、コマンドを設定する必要があります
コマンドアクションの最後に&を付けたバックグラウンドコマンドとして(:com rm rm%f&)。
コマンド名に数字や特殊記号を含めることはできません(「?」と「!」を除く)。
:指図] 名 /パターン
検索パターンを設定します。
:指図] 名 =パターン
ローカルフィルター値を設定します。
:指図] 名 filter {:filter 引数}
ファイル名フィルターを設定します(:filterコマンドの説明を参照)。 例えば:
"オーディオファイルのみを表示する
:command onlyaudio filter /.+.\(mp3|wav|mp3|flac|ogg|m4a|wma|ape\)$/i
"オーディオファイル以外のすべてを表示する
:command noaudio filter!/.+。\(mp3 | wav | mp3 | flac | ogg | m4a | wma | ape \)$ / i
:指図] CMD :コマンド
(シェルのように)内部コマンドのエイリアスの種類を設定します。 範囲を通過します
エイリアスコマンドのエイリアスに与えられるので、:%cpafterを実行します
:command cp:copy%a
等しい
:%コピー
:コピー
:[range] co [py] [!?] [ &]
他のビューのディレクトリにファイルをコピーします。 と "?" vifmはviを開いて編集します
ファイル名。 「!」 強制的に上書きします。
:[range] co [py] [!] 道[ &]
パス(絶対パスまたは相対パス)で指定されたディレクトリにファイルをコピーします
他のビューのディレクトリ)。 「!」 強制的に上書きします。
:[range] co [py] [!] name1 name2 ... [ &]
ファイルを他のビューのディレクトリにコピーして、次の各ファイルに対応する名前を付けます
引数リストから。 「!」 強制的に上書きします。
:削除
:[range] d [elete] [!] [ &]
選択したXNUMXつまたは複数のファイルを削除します。 「!」 ファイルを完全に削除することを意味します。
:[範囲] d [エレテ] [!] [登録] [カウント][ &]
regレジスタにファイルを削除します。 「!」 ファイルを完全に削除することを意味します。
:delcommand
:delc [ommand] コマンド名
command_nameユーザーコマンドを削除します。
:delmarks
:delm [arks]!
すべてのマークを削除します。
:delm [arks] マーク ...
指定されたマークを削除します。各引数はマークのセットとして扱われます。
:画面
:画面]
コンテンツを登録するポップアップメニュー。
:画面] リスト ...
リストに記載されている番号付きレジスタと名前付きレジスタの内容を表示します
(たとえば、「az」は「」、「a」、「z」のコンテンツを表示します)。
:dirs
:dirs ディレクトリスタックを表示します。
:エコー
:エコー] [ ...]
各引数を式として評価し、スペースで区切って出力します。
の定義については、:letコマンドのヘルプを参照してください。 。
編集:
:[範囲] e [dit] [ファイル...]
選択または渡されたXNUMXつまたは複数のファイルをviにロードします。 マクロを受け入れます。
:それ以外
:それ以外]
以前にコマンドがなかった場合は、次の一致する:endifまでコマンドを実行します
実行されました。 :ifおよび:endifコマンドのヘルプも参照してください。
:空の
:空の 空でないすべてのゴミ箱ディレクトリからファイルを完全に削除します。 これ
また、:emptyとの後に意味がないすべての操作を元に戻すリストから削除します
ディレクトリ内にあるファイルに関するすべてのレコードをすべてのレジスタから削除します。
削除は、作業量が不明なバックグラウンドタスクとして実行され、
:jobsメニューで確認。 以下の「ごみ箱ディレクトリ」セクションを参照してください。
:endif
:en [dif]
条件付きブロックを終了します。 :ifおよび:elseコマンドのヘルプも参照してください。
:実行する
:実行する] [ ...]
各引数を式として評価し、スペースで区切られた結果をに結合します
単一の文字列を取得し、コマンドラインコマンドとして実行します。 ヘルプを参照してください
:letコマンドでの定義。
:終了
:出口][!]
:quitと同じです。
:ファイル
:ファイル]
現在のファイルのファイルタイプに設定されているプログラムのポップアップメニュー。 に「&」を追加します
プログラムをバックグラウンドで実行するコマンドの終了。
:ファイル] argは
メニューを開かずに、argで始まる関連コマンドを実行します。
:ファイルの種類
:ファイルの種類] pat1、pat2、..。 [{descr}] def_prog [ &]、[{descr}] prog2 [ &]、..。
指定されたプログラムリストを各パターンに関連付けます。 関連プログラム
(コマンド)は、lキーとEnterキーのハンドラーによって(および:fileメニューでも)使用されます。 もしも
コマンドにカンマを挿入する必要があります。カンマをXNUMX倍にします( ",,")。 スペースに続いて
コマンドの最後のXNUMX文字としてのアンパサンドは、コマンドの実行を意味します。
バックグラウンド。 簡単にするために、各コマンドにオプションの説明を付けることができます
:fileメニューでコマンドが何をするかを理解する。 Vifmは残りを試します
デフォルトが見つからない場合のアソシエーションのプログラム。 プログラムエントリー時
vifmマクロが含まれていないため、現在のファイルの名前がプログラムのように追加されます
エントリは、* nixでは%cマクロで終了し、Windowsでは% "cで終了しました。Windowsでは
スペースを含む実行可能ファイルは次のことができます(そのようなパスで正しく機能するために必要です)
二重引用符で囲みます。 パターンの定義については、以下の「グロブ」セクションを参照してください。 も参照してください
以下の「自動FUSEマウント」セクション。 zipアーカイブといくつかの例
行動:
ファイルタイプ* .zip、*。jar、*。war、*。ear
\ {fuse-zipでマウント}
\ FUSE_MOUNT | Fuse-zip%SOURCE_FILE%DESTINATION_DIR、
\ {コンテンツを表示}
\ zip -sf%c | 以下、
\ {ここで抽出}
\ tar -xf%c、
:filextype
:filex [type] pat1、pat2、..。 [{ 説明 }] def_program、program2、..。
:filetypeと同じですが、Xで実行されていない場合、vifmはこのコマンドを無視します。
X:filextypeは:filetypeと同じです。 パターンについては、以下の「グロブ」セクションを参照してください
意味。 以下の「自動FUSEマウント」セクションも参照してください。
たとえば、次の設定について考えてみます(順序は奇妙に見えるかもしれませんが、
デモンストレーション用です):
ファイルタイプ* .html、*。htm
{lynxで表示}
オオヤマネコ
filextype * .html、*。htm
{dwbで開く}
dwb%f%i&、
ファイルタイプ* .html、*。htm
{リンクで表示}
リンク
filextype * .html、*。htm
{Firefoxで開く}
Firefox%f&、
{uzblで開く}
uzbl-ブラウザ%f%i&、
グラフィックで実行されているターミナルエミュレータ内でvifmを使用している場合
環境(Xが* nixで使用されている場合、常にWindowsで使用されている場合)、vifmは実行を試みます
この順序でのアプリケーション:
1. lynx 2. dwb3。リンク4.firefox 5. uzbl
グラフィカル環境がない場合($ DISPLAY環境の存在を確認)
* nixの変数; Windowsでは発生しません)、リストは次のようになります。
1. lynx2。リンク
すべての:filextypeコマンドが存在しなかったかのように。
このような差別化の目的は、同じものでvifmを快適に使用できるようにすることです。
デスクトップ環境/リモート接続(SSH)経由/ネイティブコンソールでの設定。
:fileviewer
:filev [iewer] pat1、pat2、..。 command
ビューアとして指定されたコマンドを各パターンに関連付けます。 ビューアは
出力がキャプチャされ、後のvifmのXNUMX番目のペインに表示されるコマンド
:viewコマンドを実行しています。 コマンドにvifmマクロが含まれていない場合は、
現在のファイルのは、コマンドが%cマクロで終了したかのように追加されます。 「グロブ」セクションを参照してください
以下のパターン定義について。 zipアーカイブの例:
fileviewer * .zip、*。jar、*。war、*。ear zip -sf%c
:フィルター
:フィルター[!] 正規表現_パターン
:フィルター[!] / regular_expression_pattern / [flags] からすべてのファイルをフィルタリングします
正規表現に一致するディレクトリリスト。 XNUMX番目のバリアントを使用すると
エスケープせずにバー( '|')記号を使用します。 空の正規表現(
//、 ""または '')は、最後の検索パターンを使用することを意味します。 つかいます '!' の状態を制御する
フィルタ値を更新した後のフィルタ反転(「cpoptions」の説明も参照)。
フィルタは、* nixでは大文字と小文字が区別され、Windowsでは大文字と小文字が区別されません。
サポートされているフラグ:
-「i」を使用すると、フィルタで大文字と小文字が区別されなくなります。
-「I」を使用すると、フィルタで大文字と小文字が区別されます。
フラグは複数回繰り返される可能性があり、後でフラグが勝ちます(たとえば「iiiI」は同等です)
「I」と「IiIi」は「i」と同じです)。
"ファイルリストから.oで終わるすべてのファイルをフィルタリングします。
:filter /.o$/
注:vifmは拡張正規表現を使用します。
:フィルター
フィルタをリセットし(空の文字列に設定)、すべてのファイルを表示します。
:フィルター!
:invertと同じです。
:フィルター?
ローカル、名前、自動フィルターに関する情報を表示します。
:探す
:[範囲] fin [d] パターン
メニューに検索コマンドの結果が表示されます。 選択したファイルを検索する場合
どれか。 マクロを受け入れます。 デフォルトでは、コマンドは外部の「検索」に依存しています
'findprg'オプションの値を変更することでカスタマイズできるユーティリティ。
:[範囲] fin [d] -opt .. ..
上記の:findと同じですが、ユーザーがすべてのfind引数を定義します。 選択したものの中から検索
存在する場合はファイル。
:[範囲] fin [d] path -opt .. ..
上記の:findと同じですが、ユーザーがすべてのfind引数を定義します。 選択を無視し、
:[範囲] fin [d]
最後の:findコマンドを繰り返します。
:終了
:終了]
スクリプトの調達を停止します。 vifmスクリプトファイルでのみ使用できます。 これは簡単な方法です
ファイルの残りをスキップします。
:grep
:[range] gr [ep] [!] パターン
メニューにgrepコマンドの結果が表示されます。 追加 "!" の反転を要求するには
検索(パターンと一致しない行を探します)。 選択したファイルを検索します
範囲が指定されていない場合。 デフォルトではバイナリファイルを無視します。 デフォルトでは、
コマンドは、外部の「grep」ユーティリティに依存しています。このユーティリティは、変更することでカスタマイズできます。
'grepprg'オプションの値。
:[range] gr [ep] [!] -opt .. ..
上記の:grepと同じですが、ユーザーはエスケープされないすべての検索引数を定義します。
選択したファイルがある場合はそれを検索します。
:[range] gr [ep] [!]
最後の:grepコマンドを繰り返します。 「!」 このコマンドの「!」を反転します繰り返されるコマンドで。
:助けて
:ヘルプ]
ヘルプファイルを表示します。
:ヘルプ] 引数
vimで「:h引数」を使用するのと同じです。 vifmを使用する- 助けを得るには
vifm(タブ補完が機能します)。 この形式のコマンドは、「vimhelp」の場合は機能しません
オプションはオフです。
:ハイライト
:hi [ghlight]
現在のディレクトリ内のすべてのハイライトグループに関する情報が表示されます。
:hi [ghlight] クリア
すべての強調表示を組み込みのデフォルトにリセットします。
:hi [ghlight] グループ名
原色スキームの特定のハイライトグループに関する情報が表示されます。
:hi [ghlight] グループ名 cterm = style | ctermfg = color | ctermbg = color
スタイル(cterm)、フォアグラウンド(ctermfg)、または/およびバックグラウンド(ctermbg)パラメーターを設定します。
現在の原色スキームのグループを強調表示します。
すべてのスタイル値と色名は大文字と小文字を区別しません。
使用可能なスタイル値(それらのいくつかは組み合わせることができます):
- はげ
-下線
-逆または逆
- 目立つ
- なし
使用可能なグループ名の値:
-勝利-すべてのウィンドウの色(ビュー、ダイアログ、メニュー)
-境界線-境界線の垂直部分の色
-TopLineSel-現在のペインのトップラインの色
-TopLine-他のペインのトップラインの色
-CmdLine-コマンドライン/ステータスバーの色
-ErrorMsg-ステータスバーのエラーメッセージの色
-StatusLine-ステータスバーの上の線の色
-WildMenu-ワイルドメニューアイテムの色
-CurrLine-アクティブビューのカーソル位置の線
-OtherLine-非アクティブビューのカーソル位置の行
-選択済み-選択したファイルの色
-ディレクトリ-ディレクトリの色
-リンク-ビュー内のシンボリックリンクの色
-BrokenLink-壊れたシンボリックリンクの色
-ソケット-ソケットの色
-デバイス-ブロックおよびキャラクターデバイスの色
-実行可能ファイル-実行可能ファイルの色
-Fifo-FIFOパイプの色
利用できる色:
--- 1またはデフォルトまたはなし-デフォルトまたは透過
-黒とライトブラック
-赤とライトレッド
-緑と薄緑
-黄色と薄黄色
-青と水色
-マゼンタとライトマゼンタ
-シアンとライトシアン
-白とライトホワイト
--0-255-256色パレットの対応する色
明るいバージョンの色は、太字の属性が設定された通常の色です。 だからの順序
:highlightコマンドの引数は重要であり、「cterm」を前に置くことをお勧めします
「ctermfg」または「ctermbg」引数によって設定された属性を上書きしないようにするための他のもの。
配色の作者の便宜のために、256カラーパレットのxtermのような名前もあります
サポートされています。 マッピングはから取得されます
http://vim.wikia.com/wiki/Xterm256_color_names_for_console_Vim 重複したエントリは
アンダースコアの後に数値の接尾辞を追加することで変更されます。
0ブラック86アクアマリン1オレンジ172
1赤87DarkSlateGray2 173 LightSalmon3_2
2緑88DarkRed_2 174 LightPink3
3イエロー89DeepPink4_2ピンク175
4ブルー90ダークマゼンタ176プラム3
5マゼンタ91DarkMagenta_2バイオレット
6シアン92ダークバイオレット178ゴールド3_2
7ホワイト93パープル179ライトゴールデンロッド3
8ライトブラック94オレンジ4_2タン
9 ライトレッド 95 ライトピンク 4 181 ミスティローズ 3
10ライトグリーン96プラム4シスル182
11 ライトイエロー 97 ミディアムパープル3 183 プラム2
12ライトブルー98ミディアムパープル3_2イエロー184_3
13 ライトマゼンタ 99 スレートブルー 1 185 カーキ 3
14 ライトシアン 100 イエロー4 186 ライトゴールデンロッド2
15ライトホワイト101ウィート4ライトイエロー187
16グレイ0グレイ102グレイ53
17ネイビーブルー103LightSlateGrey189 LightSteelBlue1
18ダークブルー104ミディアムパープル190イエロー2
19 ブルー 3 105 ライトスレートブルー 191 ダークオリーブグリーン 1
20 ブルー3_2 106 イエロー4_2 192 ダークオリーブグリーン1_2
21 ブルー1 107 ダークオリーブグリーン3 193 ダークシーグリーン1_2
22 ダークグリーン 108 ダークシーグリーン 194 ハニーデュー 2
23 ディープスカイブルー4 109 ライトスカイブルー3 195 ライトシアン1
24 ディープスカイブルー4_2 110 ライトスカイブルー3_2 196 レッド1
25 ディープスカイブルー 4_3 111 スカイブルー 2 197 ディープピンク 2
26 ドジャーブルー 3 112 チャートリューズ 2_2 198 ディープピンク 1
27 ドジャーブルー 2 113 ダークオリーブグリーン 3_2 199 ディープピンク 1_2
28 グリーン 4 114 ペールグリーン 3_2 200 マゼンタ 2_2
29 SpringGreen4 115 DarkSeaGreen3マゼンタ201
30 ターコイズ4 116 ダークスレートグレー3 202 オレンジレッド1
31 ディープスカイブルー 3 117 スカイブルー 1 203 インディアンレッド 1
32 ディープスカイブルー3_2 118 シャルトリューズ1 204 インディアンレッド1_2
33 ドジャーブルー1 119 ライトグリーン_2 205 ホットピンク
34 グリーン 3 120 ライトグリーン_3 206 ホットピンク_2
35 スプリンググリーン3 121 ペールグリーン1 207 ミディアムオーキッド1_2
36 ダークシアン 122 アクアマリン1_2 208 ダークオレンジ
37 LightSeaGreen 123DarkSlateGray1サーモン209
38 ディープスカイブルー 2 124 レッド 3 210 ライトコーラル
39 ディープスカイブルー1 125 ディープピンク4_3 211 ペールバイオレットレッド1
40 緑3_2 126 中紫赤 212 蘭2
41 スプリンググリーン 3_2 127 マゼンタ 3 213 オーキッド 1
42 スプリンググリーン2 128 ダークバイオレット_2 214 オレンジ1
43 シアン3 129 パープル_2 215 サンディブラウン
44 ダークターコイズ 130 ダークオレンジ3 216 ライトサーモン1
45ターコイズ2インディアンレッド131ライトピンク217
46 グリーン 1 132 ホットピンク 3 218 ピンク 1
47 春緑 2_2 133 ミディアムオーキッド 3 219 プラム 1
48 スプリンググリーン1 134 ミディアムオーキッド 220 ゴールド1
49 ミディアムスプリンググリーン 135 ミディアムパープル 2 221 ライトゴールデンロッド 2_2
50 シアン2 136 ダークゴールデンロッド 222 ライトゴールデンロッド2_3
51 シアン 1 137 ライトサーモン 3 223 ナバホホワイト 1
52 ダークレッド 138 ロージーブラウン 224 ミスティローズ 1
53 DeepPink4 139 Grey63シスル225
54パープル4ミディアムパープル140_2イエロー2
55 パープル 4_2 141 中パープル 1 227 ライトゴールデンロッド 1
56パープル3ゴールド142カーキ3
57 ブルーバイオレット 143 ダークカーキ 229 ウィート1
58 オレンジ4 144 ナバホホワイト3 230 コーンシルク1
59グレイ37グレイ145グレイ69
60 ミディアムパープル4 146 ライトスチールブルー3 232 グレー3
61 スレートブルー 3 147 ライトスチールブルー 233 グレー 7
62 スレートブルー3_2 148 イエロー3 234 グレー11
63 RoyalBlue1 149 DarkOliveGreen3_3グレイ235
64 シャルトリューズ4 150 ダークシーグリーン3_2 236 グレー19
65 DarkSeaGreen4 151 DarkSeaGreen2グレイ237
66 ペールターコイズ4 152 ライトシアン3 238 グレー27
67 スチールブルー 153 ライトスカイブルー1 239 グレー30
68 スチールブルー3 154 グリーンイエロー 240 グレー35
69コーンフラワーブルー155DarkOliveGreen2グレイ241
70 シャルトリューズ3 156 ペールグリーン1_2 242 グレー42
71 DarkSeaGreen4_2 157 DarkSeaGreen2_2グレイ243
72 カデットブルー 158 ダークシーグリーン1 244 グレー50
73 カデットブルー_2 159 ペールターコイズ1 245 グレー54
74 スカイブルー3 160 レッド3_2 246 グレー58
75 スティールブルー 1 161 ディープピンク 3 247 グレー 62
76 シャルトリューズ3_2 162 ディープピンク3_2 248 グレイ66
77 ペールグリーン3 163 マゼンタ3_2 249 グレー70
78 シーグリーン 3 164 マゼンタ 3_3 250 グレー 74
79アクアマリン3マゼンタ165グレイ2
80ミディアムターコイズ166DarkOrange3_2グレイ252
81 スチールブルー1_2 167 インディアンレッド_2 253 グレー85
82 Chartreuse2 168 HotPink3_2グレイ254
83 シーグリーン 2 169 ホットピンク 2 255 グレー 93
84 SeaGreen1オーキッド
85 シーグリーン1_2 171 ミディアムオーキッド1
XNUMXつの色(前景と背景)があり、太字の属性はXNUMXつだけです。 したがって、単一
太字の属性は、vifm runinsideで「reverse」属性が使用されている場合に両方の色に影響します
ターミナルエミュレータ。 同時に、Linuxネイティブコンソールはの大胆さを処理できます
前景色と背景色は独立していますが、端末との一貫性を保つためです
エミュレーターこれは、明るいバージョンの色を使用することによって暗黙的にのみ使用できます。 この
動作は将来変更される可能性があります。
vifmはある意味で256色をサポートしていますが、UI描画ライブラリでサポートされていますが、
それらすべてを使用できるかどうかは、端末によって大きく異なります。 設定する
ターミナルが正しく機能している場合は、vifmを実行する環境の$ TERMが次の名前に設定されていることを確認してください。
256色の端末(* nixesでは、Xリソースを介して設定することもできます)。例:xterm-256color。
/ usr / lib / terminfo /をリストすると、使用可能な端末名のリストを見つけることができます。 の数
現在の設定で端末がサポートしている色は、「tputcolors」で確認できます。
ハイライトグループの階層は次のとおりです。透明性を使用するために知っておく必要があります。
ステータスライン
ワイルドメニュー
ボーダー
Cmdline
エラー メッセージ
Win
ディレクトリ
リンク
ブロークンリンク
ソケット
デバイス
FiFO
実行可能ファイル
選択した
現在の行
その他の行
トップライン
トップラインセル
「なし」は、の第XNUMXレベルのハイライトグループのデフォルトの端末色を意味します。
他のすべての階層と透明性。
:歴史
:歴史]
訪問したディレクトリのポップアップメニューを作成します。
:歴史] x
xは次のようになります。
d [ir]または。 ディレクトリ履歴を表示します。
c [md]または:コマンドライン履歴を表示します。
s [earch]または/検索履歴を表示し、lキーで前方に検索します。
f [検索]または/検索履歴を表示してlキーで前方に検索します。
b [検索]または? 検索履歴を表示し、lキーを逆方向に検索します。
i [nput]または@showプロンプト履歴(たとえば、XNUMXつのファイルの名前変更)。
fi [lter]または=フィルター履歴を表示します(「=」通常モードの説明を参照)
コマンド)。
:もしも
:もしも {expr1}
条件付きブロックを開始します。 コマンドは、次の一致するまで実行されます:else of
{expr1}がゼロ以外と評価された場合は:endifコマンド、それ以外の場合は無視されます。 見る
:elseおよび:endifコマンドについても役立ちます。
例:
$ TERM=="screen.linux"の場合
CurrLineを強調表示しますctermfg=lightwhite ctermbg = lightblack
ほかに
CurrLineを強調表示cterm=bold、reverse ctermfg = black ctermbg = white
ENDIF
:反転
:反転 [f]
ファイル名フィルターを反転します。
:反転? [f]
現在のフィルター状態を表示します。
:反転 s
選択を反転します。
:反転 o
プライマリソートキーのソート順を逆にします。
:反転? o
プライマリソートキーのソート順を表示します。
:jobs
:jobs 現在のバックグラウンドプロセスのメニューを表示します。
:させて
:させて $ ENV_VAR =
環境変数を設定します。 警告:環境変数を空に設定しています
Windowsの文字列はそれを削除します。
:させて $ ENV_VAR .=
環境変数に値を追加します。
どこ一重引用符で囲まれた文字列、二重引用符で囲まれた文字列、環境である可能性があります
変数、関数呼び出し、または「。」を使用した任意の順序でのそれらの連結。
オペレーター。 空白は無視されます。
:locate
:locate ファイル名
Locateコマンドを使用して、ファイル名のメニューを作成します。
メニューはvifmで現在のファイルリストをリロードし、選択したファイルを表示します。 に
デフォルトでは、コマンドは外部の「検索」ユーティリティに依存しています(
データベースはすでに構築されています)、これは値を変更することでカスタマイズできます
'locateprg'オプション。
:locate
最後の:locateコマンドを繰り返します。
:マーク
:[範囲] ma [rk] [?] x [/フルパス] [ファイル名]
/ full / pathとfilenameにマークx(a-zA-Z0-9)を設定します。 デフォルトでは、現在のディレクトリは
使用されています。 ファイル名が指定されておらず、/ full / pathが現在のディレクトリである場合、最後
[範囲]のファイルが使用されます。 マクロの使用は許可されています。 疑問符が止まります
既存のマークを上書きするコマンド。
:マーク
:マーク ブックマークのポップアップメニューを作成します。
:マーク リスト ...
リストに記載されているマークの内容を表示します。
:メッセージ
:mes [sages]
以前に与えられたメッセージ(最大50)を表示します。
:mkdir
:mkdir [!] DIR ...
指定された名前でディレクトリを作成します。 「!」 必要に応じて親ディレクトリを作成することを意味します。
マクロが展開されます。
:動く
:[range] m [ove] [!?] [ &]
ファイルを他のビューのディレクトリに移動します。 と "?" vifmはviを開いて編集します
ファイル名。 「!」 強制的に上書きします。
:[range] m [ove] [!] 道[ &]
パスで指定されたディレクトリにファイルを移動します(絶対または相対ディレクトリ
他のビューの)。 「!」 強制的に上書きします。
:[range] m [ove] [!] name1 name2 ... [ &]
ファイルを他のビューのディレクトリに移動し、次の各ファイルに対応する名前を付けます
引数リストから。 「!」 強制的に上書きします。
:nohlsearch
:noh [lsearch]
現在のペインで選択をクリアします。
:正常
:正常][!] コマンド
通常モードのコマンドを実行します。 もしも "!" が使用される場合、マッピングは使用されません。 の場合
最後のコマンドは未完了で、あたかも中止されますまた入力されました。 A
「:」も入力する必要があります。 コマンドはスペースで始めることができないので、カウントしてください
その前に1(XNUMX)の。
:それだけ
:それだけ]
現在のファイルディレクトリのみを表示するようにウィンドウを変更します。
:popd
:popd スタックからペインディレクトリを削除します。
:pushd
:pushd [!] / curr / dir [/ other / dir]
:cdコマンドのような引数をスタックして処理するためにペインディレクトリを追加します。
:pushd ディレクトリスタックの上位XNUMXつのアイテムを交換します。
:pwd
:pw [d] 現在の作業ディレクトリを表示します。
: 終了する
:終了する][!]
vifmを終了します(変更を保存したくない場合、または変更があるかどうかを確認したくない場合は、!を追加します
バックグラウンドコマンドの実行中)。
:ヤンク
:[範囲] y [ank] [登録] [カウント]
ファイルをregレジスタにヤンクします。
:ls
:ls アクティブなターミナルマルチプレクサのウィンドウを一覧表示します(ターミナルマルチプレクサが
中古)。 これは、アクティブなターミナルマルチプレクサに対して適切なコマンドを発行することによって実現されます。
したがって、リストはvifmによって処理されません。
:lstrash
:lstrash
ゴミ箱にあるファイルのリストを含むメニューを表示します。 リストの各要素はオリジナルです
削除されたファイルのパス。したがって、リストに重複が含まれる可能性があります。
:レジスタ
:reg [isters]
コンテンツを登録するポップアップメニュー。
:reg [isters] リスト ...
リストに記載されている番号付きレジスタと名前付きレジスタの内容を表示します
(たとえば、「az」は「」、「a」、「z」のコンテンツを表示します)。
:名前を変更
:[範囲]名前の変更[!]
viを使用してファイルの名前を変更し、名前を編集します。 ! ディレクトリを再帰的に通過することを意味します。
:[範囲]名前の変更 name1 name2..。
選択した各ファイルの名前を対応する名前に変更します。
:再起動
:再起動
多くのもの(履歴、コマンドなど)を解放し、vifminfoとvifmrcを読み直します
ファイルと引数リストで渡されたスタートアップコマンドを実行すると、保存されていないものがすべて失われます
変更(たとえば、最近の履歴または現在のセッションでマップされたキー)。
:戻す
:[範囲]復元
ごみ箱ディレクトリからファイルを復元しますが、他のディレクトリでは機能しません。 見る
以下の「ごみ箱ディレクトリ」セクション。
:rlink
:[range] rlink [!?]
他のビューのディレクトリにファイルの相対シンボリックリンクを作成します。 と "?"
vifmはviを開いてファイル名を編集します。 「!」 強制的に上書きします。
:[range] rlink [!] path
パスで指定されたディレクトリにファイルの相対シンボリックリンクを作成します
(絶対または他のビューのディレクトリに相対的)。 「!」 強制的に上書きします。
:[range] rlink [!] name1 name2..。
他のビューのディレクトリにファイルの相対的なシンボリックリンクを作成し、それぞれに
次に、引数リストから対応する名前をリンクします。 「!」 強制的に上書きします。
:画面
:画面
ターミナルマルチプレクサを使用するかどうかを切り替えます。
ターミナルマルチプレクサは、疑似端末を使用して複数のウィンドウを使用できるようにします
コンソールまたは単一のxtermで。 ターミナルマルチプレクサからvifmを起動する
適切なサポートをオンにすると、vifmは新しいターミナルマルチプレクサを開きます
編集された新しいファイルまたはvifmから起動されたプログラムごとのウィンドウ。
これには、screen-X引数またはtmuxにscreenバージョン3.9.9以降が必要です。
(バージョン以降の1.8が推奨されます)。
:画面?
ターミナルマルチプレクサとの統合が有効になっているかどうかを示します。
注:コマンドは、歴史的な理由でscreenと呼ばれます(tmuxがまだサポートされていない場合)
将来のリリースで変更されるか、エイリアスを取得する可能性があります。
:設定
:セットする] デフォルト値とは異なるすべてのオプションを表示します。
:セットする] を
すべてのオプションを表示します。
:セットする] opt1 = val1 opt2 ='val2' opt3 = "val3" ...
オプションを指定された値に設定します。
次の構文を使用できます。
-すべてのオプションについて-オプション、オプション? とオプション&
-ブールオプションの場合-nooption、invoption、option!
-整数オプションの場合-option=x、option + = x、option- = x
-文字列オプションの場合-option=x
-文字列リストオプションの場合-option=x、option + = x、option- = x
-列挙オプションの場合-option=x、option + = x、option- = x
-列挙オプションの場合-option=x
-オプションの設定-option=x、option + = x、option- = x
-文字セットオプションの場合-option=x、option + = x、option- = x
意味:
-オプション-オプションをオンにする(ブール値の場合)か、その値を出力します(その他すべての場合)
--nooption-オプションをオフにします
-invoption-オプションの状態を反転します
- オプション! -オプションの状態を反転します
- オプション? -オプション値を出力します
--option&-オプションをデフォルト値にリセットします
--option = xまたはoption:x-オプションをxに設定します
--option +=x-オプションにxを追加します
-オプション-=x-オプションからxを削除(または減算)します
オプション名には、任意の数の空白文字を追加および追加できます。
:シェル
:シェル]
シェルを開始します。
:選別
:選別]
プライマリを選択できる場合、さまざまな並べ替え方法のポップアップメニューを作成します
ソートキー。 'viewcolumns'オプションが空で、'lsview'がオフの場合、変更
一次ソートキーもビューの外観に影響します(特に、
ビューが変更されます)。
:ソース
:ソース] file
ファイルからコマンドラインコマンドを読み取ります。
:スプリット
:スプリット]
XNUMXウィンドウの水平ビューに切り替えます。
:スプリット]!
ウィンドウの水平分割を切り替えます。
:スプリット] path
ウィンドウを水平方向に分割して、両方のファイルディレクトリを表示します。 そして他を変える
パスへのペイン(アクティブなペインの現在のディレクトリに対する絶対または相対)。
:代わりの
:[範囲]s[代替]/パターン/文字列/[フラグ]
範囲内の各ファイルについて、パターンの一致を文字列に置き換えます。
文字列には、キャプチャグループにリンクするための\ 0 ... \ 9を含めることができます(\ 0-すべて一致、\ 1-最初のグループ、
など)。
利用可能なフラグ:
--i-大文字と小文字を区別します(「ignorecase」および「smartcase」オプションは使用されません)
--I-大文字と小文字を区別しない(「ignorecase」および「smartcase」オプションは使用されません)
--g-各ファイル名のすべての一致を置き換えます(各gはこれを切り替えます)
:[範囲]s[代替]//文字列/[フラグ]
以前のパターンを使用します。
:[範囲]s[代替]
前の置換コマンドを繰り返します。
:sync
:sync [相対的 道]
もう一方のパネルを現在のパネルディレクトリまたは相対的なパスに変更します
カレントディレクトリ。 マクロの使用は許可されています。
:sync!
もう一方のパネルを現在のパネルディレクトリに変更し、カーソル位置を同期します。
:触る
:触る ファイル...
ファイルを作成します。 エラーを中止し、既存のファイルの時刻を更新しません。 マクロ
展開されます。
:tr
:[範囲] tr / pattern / string /
範囲内のファイルごとに、パターンで表示される文字を音訳します。
文字列内の対応する文字。 文字列がパターンより短い場合は、パディングされます
その最後の文字で。
:ゴミ箱
:ゴミ箱
メニュー内のすべての有効なゴミ箱ディレクトリを一覧表示します。 空ではなく書き込み可能なゴミのみ
ディレクトリが表示されます。 これはまさに、次の場合にクリアされるディレクトリのリストです。
:emptyコマンドが実行されます。
文字列には、キャプチャグループにリンクする... 9を含めることができます(0-すべて一致、1-最初のグループなど)。
:undolist
:undol [ist]
最新の変更のリストを表示します。 追加 ! コマンドを表示します。
:unlet
:unl [et] [!] $ ENV_VAR1 $ ENV_VAR2 ...
環境変数を削除します。 追加 ! に関する警告の表示を省略します
存在しない変数。
:バージョン
:バージョン]
バージョン情報を含むメニューを表示します。
:vifm
:vifm :versionと同じです。
:見る
:見る]
クイックファイルビューのオンとオフを切り替えます。
:見る]!
オフの場合、クイックファイルビューをオンにします。
:ボリューム
:ボリューム
MS-Windowsのみ
ボリュームリスト付きのメニューがポップアップ表示されます。 l(またはEnter)キーを押すと、適切に開きます
現在のペインのボリューム。
:vsplit
:vs [plit]
XNUMXウィンドウの垂直ビューに切り替えます。
:vs [plit]!
ウィンドウの垂直分割を切り替えます。
:vs [plit] path
ウィンドウを垂直に分割して、両方のファイルディレクトリを表示します。 そして他のペインを変更します
パスへ(絶対またはアクティブペインの現在のディレクトリからの相対)。
:windo
:windo [指図...]
各ペインのコマンドを実行します(:winrun%コマンドと同じ)。
:winrun
:winrun type [指図...]
タイプ引数によって決定されるペインのコマンドを実行します。
-^-左上のペイン
-$-右下のペイン
-%-すべてのペイン
-。 -現在のペイン
-、-他のペイン
:書きます
:書きます]
vifminfoファイルを書き込みます。
:WQ
:wq [!] :quitと同じですが、! バックグラウンドコマンドのチェックのみを無効にします。
:xit
:x [it] [!]
Vifmを終了します(変更を保存したくない場合は!を追加します)。
:地図 lhs rhs
:地図 lhs rhs
通常モードと視覚モードでlhsキーシーケンスをrhsにマップします。
:地図! lhs rhs
コマンドラインモードでlhsキーシーケンスをrhsにマップします。
:cm [ap] lhs rhs
コマンドラインモードでlhsをrhsにマップします。
:mm [ap] lhs rhs
メニューモードでlhsをrhsにマップします。
:nm [ap] lhs rhs
通常モードでlhsをrhsにマップします。
:qm [ap] lhs rhs
ビューモードでlhsをrhsにマップします。
:vm [ap] lhs rhs
ビジュアルモードでlhsをrhsにマップします。
:地図
:cm [ap]
コマンドラインモードのすべてのマップを一覧表示します。
:mm [ap]
メニューモードのすべてのマップを一覧表示します。
:nm [ap]
通常モードのすべてのマップを一覧表示します。
:qm [ap]
ビューモードのすべてのマップを一覧表示します。
:vm [ap]
ビジュアルモードのすべてのマップを一覧表示します。
:地図 初め
:cm [ap] 初め
最初から始まるコマンドラインモードのすべてのマップを一覧表示します。
:mm [ap] 初め
最初から始まるメニューモードのすべてのマップを一覧表示します。
:nm [ap] 初め
最初から始まる通常モードのすべてのマップを一覧表示します。
:qm [ap] 初め
最初から始まる表示モードのすべてのマップを一覧表示します。
:vm [ap] 初め
最初から始まるビジュアルモードのすべてのマップを一覧表示します。
:noremap
:no [remap] lhs rhs
通常モードと視覚モードでは、キーシーケンスlhsを{rhs}にマッピングしますが、マッピングは許可しません
rhsの。
:no [リマップ]! lhs rhs
コマンドラインモードでは、キーシーケンスlhsを{rhs}にマップしますが、
rhs。
:cno [remap] lhs rhs
コマンドラインモードでは、キーシーケンスlhsを{rhs}にマップしますが、
rhs。
:mn [oremap] lhs rhs
メニューモードでは、キーシーケンスlhsを{rhs}にマップしますが、rhsのマッピングは許可しません。
:nn [oremap] lhs rhs
通常モードでは、キーシーケンスlhsを{rhs}にマップしますが、rhsのマッピングは許可しません。
:qn [oremap] lhs rhs
キーシーケンスlhsを表示モードの{rhs}にマップしますが、rhsのマッピングは許可しません。
:vn [oremap] lhs rhs
キーシーケンスlhsをビジュアルモードの{rhs}にマップしますが、rhsのマッピングは許可しません。
:unmap
:unm [ap] lhs
通常モードと視覚モードからlhsのマッピングを削除します。
:unm [ap]! lhs
コマンドラインモードからlhsのマッピングを削除します。
:cu [nmap] lhs
コマンドラインモードからlhsのマッピングを削除します。
:mu [nmap] lhs
メニューモードからlhsのマッピングを削除します。
:nun[マップ] lhs
通常モードからlhsのマッピングを削除します。
:qun[マップ] lhs
ビューモードからlhsのマッピングを削除します。
:vu [nmap] lhs
ビジュアルモードからlhsのマッピングを削除します。
範囲
実装される範囲は次のとおりです。
2,3-リストのXNUMX番目からXNUMX番目のファイル(それを含む)
%-ディレクトリ全体。
。 -ファイルリスト内の現在の位置。
$-ファイルリストの終わり。
't-マーク位置t。
例:
:%消去
ディレクトリ内のすべてのファイルを削除します。
:2,4delete
リスト位置2から4のファイルを削除します。
:。、$ delete
現在の位置からファイルリストの最後までファイルを削除します。
:3delete4
リスト位置3、4、5、6のファイルを削除します。
後方範囲が指定されている場合:4,2delete-クエリメッセージが表示され、ユーザーは選択できます
次はどうする。
範囲を受け入れる組み込みコマンドは、:d [elete]と:y[ank]です。
Command マクロ
コマンドマクロは、ユーザーコマンドで使用できます。
%a ユーザー引数。 ユーザー引数にマクロが含まれている場合、それらは前に展開されます
%aの置換を実行します。
%c %"c カーソルの下にある現在のファイル。
%C %"C 他のディレクトリのカーソルの下にある現在のファイル。
%f %"f 選択したすべてのファイル。
%F %"F 他のディレクトリリストで選択されたすべてのファイル。
%b %"b %f%Fと同じです。
%d %"d 現在のディレクトリへのフルパス。
%D %"D 他のファイルリストディレクトリへのフルパス。
%処方箋 %"処方箋
レジスタ{x}内のファイルへのフルパス。 代わりに無効な記号の場合
{x}、残りの行で処理され、デフォルトのレジスタが使用されます。
%m コマンド出力をメニューに表示します。
%M %mと同じですが、l(またはEnter)キーは:locateおよび:findコマンドの場合と同様に処理されます。
%S コマンド出力をステータスバーに表示します。
%s アクティブなターミナルマルチプレクサの分割ウィンドウでコマンドを実行します(そうでない場合は無視されます)
XNUMXつの中で実行されます)。
%n コマンドを実行するためにターミナルマルチプレクサを使用することを禁止します。
%i コマンド出力を完全に無視します。
コマンドにパーセント記号を入れる必要がある場合は、%%を使用してください。
%m、%M、%s、%S、および%iマクロは相互に排他的であることに注意してください。 それらの最後のものだけ
コマンド内で有効になります。
%c、%C、%f、%F、%b、%d、および%Dマクロの後にファイル名修飾子を使用できます。 サポートされています
修飾子は次のとおりです。
-:p-フルパス
-:u-パスのUNC名(例: "\\ server\share"の"\\server")、Windowsのみ。
UNCパスではない現在のコンピューター名に展開されます。
-:〜-ホームディレクトリからの相対
-:。 -現在のディレクトリからの相対
-:h-ファイル名の先頭
-:t-ファイル名の末尾
-:r-ファイル名のルート(最後の拡張子なし)
-:e-ファイル名の拡張子(最後のもの)
-:s?pat?sub? -patの最初の出現をsubに置き換えます。 あなたは
'?'の文字ですが、patまたはsubでは使用できません。
-:gs?pat?sub? --:sと同様ですが、patのすべての出現箇所をsubに置き換えます。
詳細な説明については、Vimのドキュメントの「:hfilename-modifiers」を参照してください。
%xを使用するということは、対応するマクロを展開して、特殊な文字を持つすべての文字をエスケープすることを意味します
意味。 また、% "xは、二重引用符を使用し、円記号と二重のみをエスケープすることを意味します
引用符。これは、Windowsシステムでより便利です。
コマンド内の%m、%M、%S、または%sマクロの位置と数量(存在する場合)は次のとおりです。
重要ではありません。 それらの出現はすべて、結果のコマンドから削除されます。
%Cおよび%Fが完全に展開される場合、%cおよび%fマクロはファイル名のみに展開されます
パス。 %fと%Fは、%bでもこれに従います。
:com mv %f %D
:moveコマンドを設定して、現在のディレクトリで選択されているすべてのファイルを移動します
他のディレクトリに。
%aマクロは、コマンドで指定された引数をコマンドに置き換えます。 全て
引数はオプションと見なされます。 ":com lsl !! ls -l%a"は、lslコマンドを次のように設定します。
引数の有無にかかわらず、ls-lを実行します。
:lsl
現在のディレクトリのディレクトリの内容が一覧表示されます。
:lsl ファイル名
指定されたファイル名のみが一覧表示されます。
マクロは、コマンドを直接実行する場合にも使用できます。 ":!mv%f%D"は、
現在のディレクトリで選択したファイルを他のディレクトリに移動します。
コマンドの最後に&を追加すると、コマンドが実行されます。
背景:通常、背景でXNUMX種類の外部コマンドを実行します。
-フォークしないGUIアプリケーションはvifmをブロックします(:!sxiv%f&);
-ターミナルで動作しないコンソールツール(:!mv%f%D&)。
端末の入力または出力を必要とする端末コマンドを実行したくない
彼らはvifmのTUIを台無しにするからです。 とにかく、そのようなコマンドを実行した場合は、
Ctrl-Lキーを押してvifmのTUIを更新します。
上記のマクロを使用してサンプルコマンドをバックグラウンドで書き直します。
:!mv%f%D&
%m、%M、%s、%S、および%iマクロの優先度は&よりも大きいことに注意してください。 したがって、コマンドを含む
それらの少なくともXNUMXつはバックグラウンドにできず、最後の「&」はただ静かになります
無視されます。
Command 背景
コピーと移動の操作は、続行するのにかなりの時間がかかる場合があります。 それがvifmがサポートする理由です
このXNUMXつの操作の背景。 で:copy、:move、または:deleteコマンドを実行するには
背景コマンドの最後に「&」を追加するだけです。
バックグラウンド操作ごとに、新しいスレッドが作成されます。 現在、仕事はできません
停止または一時停止しました。
:jobsメニューでコマンドがまだ実行されているかどうかを確認できます。 バックグラウンドコマンドには
行頭のプロセスIDの代わりに進行状況。
バックグラウンド操作は元に戻せません。
キャンセル
キャンセルは、Windowsプラットフォームでは異なるため、多少異なることに注意してください
ブレーク信号伝播のメカニズム。 Ctrl-Breakショートカットを使用する必要がある場合もあります
Ctrl-Cの代わりに。
キャンセルできる操作には、次のXNUMX種類があります。
-ファイルシステムの操作。
-FUSEを使用してマウントします(ただし、データが失われる可能性があるため、マウントを解除しないでください)。
-外部アプリケーションの呼び出し。
vifmはアプリケーションを終了することはなく、SIGINTシグナルを送信し、
アプリケーションは正常に終了します。
一連の操作の5つがキャンセルされた場合(たとえば、10ファイルのXNUMX番目のファイルのコピー)、さらに
操作もキャンセルされます。 この場合、取り消し履歴には実際にのみ含まれます
実行された操作。
キャンセルされた操作は、情報メッセージに追加された「(キャンセルされた)」サフィックスで示されます
ステータスバー。
ファイルシステムの操作
現在、次のコマンドをキャンセルできます::alink、:chmod、:chown、:clone、:copy、
:delete、:mkdir、:move、:restore、:rlink、:touch。 (p / Pキーに)ファイルを置くことができます
同様にキャンセルされました。 これらが主に長時間実行される操作であることを理解するのは難しいことではありません。
元に戻す/やり直し操作のためにコマンドが繰り返されたときにコマンドをキャンセルすることは、
便利ですが、それ以上の元に戻す/やり直し操作がによってブロックされる可能性があるため、お勧めしません
部分的にキャンセルされた操作グループの副作用。
これらのコマンドはキャンセルできません::empty、:rename、:substitute、:tr。
FUSEによる取り付け
エラーとは見なされないため、ステータスバーに通知のみが表示されます。
外部アプリケーションの呼び出し
この各操作はキャンセルできます::apropos、:find、:grep、:locate。
グロブ
:filetype、:filextype、および:fileviewerコマンドは、ファイル名と一致するグロブをサポートします。 ここは
グロブの簡単な概要と、グロブについて知っておく必要のあるいくつかの重要なポイント。
フルパスではなく、ファイルの名前のみがグロブと一致します。 例えば
:filetype Makefile make%c
ルートディレクトリにあるかホームディレクトリにあるかに関係なく、「Makefile」という名前のファイルと一致します。
*、?、[、]は、パターン内の特殊記号として扱われます。 例えば
:filetype * less%c
すべてのファイルに一致します。 エスケープに文字クラスを使用できるので、
:filetype [*] less%c
アスタリスク記号のみを含むファイル名にのみ一致します。
*は、XNUMXつの例外を除いて、任意の数の任意の文字(場合によっては空のサブストリング)を意味します。
パターンの先頭のアスタリスクは、最初の位置のドットと一致しません。 例えば
:fileviewer * .zip、*。jar zip -sf%c
zipプログラムを使用して、zipまたはjar拡張子を持つすべてのファイルをリストとしてプレビューするように関連付けます
彼らのコンテンツの。
? この位置にある任意の文字を意味します。 例えば
:fileviewer?.outファイル%c
拡張子の前にXNUMX文字だけあるすべてのファイルに対してファイルツールを呼び出します(例:
a.out、b.out)。
角かっこは文字クラスを示します。これは、文字クラス全体が一致することを意味します。
そこにリストされている文字のいずれかに対して。 例えば
:fileviewer*。[ch]highlight -O xterm256 -s dante --syntax c%c
vifm呼び出しハイライトプログラムを作成して、ソースファイルとヘッダーファイルをC言語で色付けします。
256色端子。 等しいコマンドは
:fileviewer * .c、*。hハイライト-O xterm256 -s dante --syntax c%c
角かっこ内^または! シンボルクラスのネゴシエーションに使用でき、-シンボルを
範囲を設定します。 ^と! 開き角かっこの直後に表示されます。 例えば
:filetype *。[!d] / inspect_dir
inspect_dirをXNUMX文字のすべてのディレクトリの追加ハンドラとして関連付けます
「d」文字でない限り、拡張子。 と
:filetype [0-9] .jpg sxiv
sxiv画像ビューアをJPEGファイルにのみ関連付けます。
名前。
:設定 オプション
コミュニティ オプション
これらは、特定のビューに対してローカルな一種のオプションです。 だからあなたは設定することができます
左ペインの昇順と右ペインの降順。
適切な
タイプ:文字列
デフォルト:「apropos%a」
:aproposコマンドによって呼び出される外部コマンドの形式を指定します。
このフォーマットは、特定の* prgオプションに固有のマクロの拡張をサポートし、
パーセント記号を文字通り挿入するための%%シーケンス。 このオプションには、
:aproposコマンドに渡される引数の配置を指定するマクロ。 の場合
マクロは使用されません。この値にスペースの後に暗黙的に追加されます
オプションを選択します。
オートクポス
タイプ:ブール値
デフォルト:true
無効にすると、vifmは:cdと後のビューの最初の行にカーソルを設定します
保存されたカーソル位置の代わりに:pushdコマンド。 これを無効にすると、
vifm:cdおよび:pushdの表示履歴のカーソル位置に関する明確な情報
コマンド(およびvifmrcで「autochpos」が無効になっている場合は起動時)。 lキー入力
":歴史 。" 「:trashes」メニューは:cdコマンドのように扱われます。 このオプションも
ブックマークに影響を与えるため、ブックマークに移動してもカーソル位置は復元されません。
コラム co
タイプ:int
デフォルト:起動時の端子幅
文字単位の端末幅。
CDパス cd
タイプ:文字列リスト
デフォルト:コロンの代わりにコンマを使用した$CDPATHの値
相対パスが変更されていないディレクトリの変更を確認する場所を指定します
「./」または「../」で始まります。 空でない場合、現在のディレクトリは後に調べられます
オプションにリストされているディレクトリ。
このオプションは、:cdコマンドの完了には影響しません。
例:
cdpath =〜を設定します
このようにして、「:cdbin」は「〜/ bin「「bin」という名前のディレクトリが存在する場合でも
現在のディレクトリ、 ":cd。/ binに"コマンドは'cdpath'の値を無視します。
分類する
タイプ:文字列リスト
デフォルト: ":dir:/"
ファイルの種類に応じて、ファイル名のプレフィックスとサフィックスを指定します。 形式は次のとおりです。
[{プレフィックス}]:{ファイルタイプ}:[{サフィックス}]。 {prefix}または{suffix}のいずれか、あるいはその両方が
省略(指定されていないすべてのファイルタイプのデフォルト)、これは空であることを意味します
{プレフィックス}および/または{サフィックス}。 {プレフィックス}と{サフィックス}は正確にXNUMXつで構成されている必要があります
キャラクター。 要素はコンマで区切られます。 接頭辞も接尾辞もありません
ファイル名の一部であるため、ファイル名を操作するコマンドには影響しません。
とりあえず。 カンマ('、')文字は使用しないでください。 ファイルタイプ名のリストは
filetype()関数の説明にあります。
空室状況 cf
タイプ:ブール値
デフォルト:true
ファイルの完全な削除について質問する(Dまたは:delete!コマンドまたはundo/redoで
操作)。
cpオプション CPO
タイプ:文字セット
デフォルト:「fst」
一連のXNUMX文字のフラグが含まれています。 各フラグは、
古いバージョンのvifm。 フラグ:
f-含まれている場合、:filterコマンドを実行すると、反転されません(ファイルが一致します)
フィルターで除外されます)および:filter! 反転(一致するファイルが残っている)フィルターでは、
省略した場合、感嘆符の意味は反対に変わります。
s-含まれている場合、yy、dd、およびDDの通常モードコマンドが選択に作用します。それ以外の場合。
それらは現在のファイルでのみ動作します。
t-含まれている場合、 (したがって)として動作しますアクティブなペインを切り替えて、
それ以外はとビュー履歴を進めます。
ドットディレクトリ
タイプ:セット
デフォルト:非rootparent
ドットディレクトリの表示を制御します。 次の値が可能です。
--rootparent-ファイルシステムのルートディレクトリに「../」を表示します
--nonrootparent-ファイルシステムの非ルートディレクトリに「../」を表示します
空のディレクトリには、この値に関係なく、常に「../」エントリが含まれることに注意してください。
オプション。 「../」は、少なくともXNUMXつのファイルが作成された時点で消えます。
ファストラン
タイプ:ブール値
デフォルト:false
このオプションをオンにすると、部分的に入力されたコマンドを明確に実行できます
使用を開始:! (例::!Terminalまたは:!Teの代わりに:!Te )。
塗りつぶし文字 fcs
タイプ:文字列リスト
ディフォルト: ""
境界線を塗りつぶすために使用される文字を設定します。
アイテムのデフォルト
vborder:c''左、中央、右の垂直方向の境界線
値を省略すると、デフォルト値が使用されます。 例:
fillchars = vborderを設定します:・
検索
タイプ:文字列
デフォルト: "find%s%a -print、-type d \(!-readable -o!-executable \)-prune"
:findコマンドによって呼び出される外部コマンドの形式を指定します。 ザ
formatは、特定の* prgオプションに固有のマクロの拡張、および%%をサポートします。
文字通りパーセント記号を挿入するためのシーケンス。 このオプションには%sを含める必要があります
検索するパスのリストの配置を指定するマクロと、%aまたは%Aマクロを指定するマクロ
:findコマンドに渡される引数の配置を指定します。 一部のマクロの場合
使用されていない場合は、スペースの後に暗黙的に追加されます。
次の順序でオプション:%s、%a。 %aも%Aもそうでない場合に注意してください
指定すると、暗黙的に追加されるのは%aです。
マクロは、:findコマンドの引数に応じて、その意味をわずかに変えることができます。
最初の引数が既存のディレクトリを指す場合、%sにはすべてが割り当てられます
引数と%a /%Aは空のままです。 それ以外の場合、%sにはドット( "。")が割り当てられます。
現在のディレクトリまたは選択したファイル名のリスト(ある場合)。 %a /%Aが割り当てられます
最初の引数がダッシュ( "-")で始まる場合の引数、それ以外の場合、%aは
エスケープされたバージョンの引数。先頭に「-name」(* nix上)または「-iname」(上
Windows)述語。
%aマクロと%Aマクロにはほぼ同じ値が含まれていますが、違いは%aが
エスケープされ、%Aはエスケープされません。 %Aは主にWindowsで使用され、シェルは
エスケープは混乱であり、コマンドの実行を中断する可能性があります。
Windows Server 2003以降、コマンドを使用できる場合は、次のように構成できます。
vifmは、次のように使用します。
findprg = "where / R%s%A"を設定します
このコマンドの構文はかなり制限されているため、:findコマンドを次のコマンドで使用することはできません。
この場合、複数のアイテムを選択します。 コマンドはファイルのみを検索します
ディレクトリを完全に無視します。
Windowsでポートの検索を使用する場合、別のオプションは次のように「findprg」を設定することです。
findprg = "find%s%a"を設定します
フォローリンク
タイプ:ブール値
デフォルト:true
lまたはEnterのリンクをたどります。
フューズホーム
タイプ:文字列
デフォルト: "($ TMPDIR | $ TEMP | $ TEMPDIR | $ TMP)/ vifm_FUSE /"
FUSEマウントのルートディレクトリとして使用されるディレクトリ。 オプションの価値は
展開される(先頭に追加される)環境変数( "$ envname"の形式)が含まれます
膨張を防ぐためにスラッシュを付けてください)。 値は絶対値に拡張する必要があります
パス。
このオプションを変更すると、vifmは何も再マウントしません。 将来のマウントに影響します
それだけ。 詳細については、以下の「自動FUSEマウント」セクションを参照してください。
デフォルト gd
タイプ:ブール値
デフォルト:false
オンの場合、デフォルトで:substituteの「g」フラグがオンになります。
グレップログ
タイプ:文字列
デフォルト: "grep -n -H -I -r%i%a%s"
:grepコマンドによって呼び出される外部コマンドの形式を指定します。 The
formatは、特定の* prgオプションに固有のマクロの拡張、および%%をサポートします。
文字通りパーセント記号を挿入するためのシーケンス。 このオプションには%iを含める必要があります
結果の反転が要求されたときに「-v」文字列の配置を指定するマクロ、
:grepコマンドに渡される引数の配置を指定する%aまたは%Aマクロおよび
検索するファイルのリストの配置を指定する%sマクロ。
マクロは使用されません。マクロは、スペースの後に暗黙的に追加されます。
'grepprg'オプションを次の順序で:%i、%a、%s。 どちらの%aも
%Aも指定されていません。暗黙的に追加されるのは%aです。
%aと%Aの違いの説明については、「findprg」オプションを参照してください。
ackを使用するためのセットアップの例(http://beyondgrep.com/)grepの代わりに:
grepprg = ack \ -H \ -r \%i \%a \%sを設定します
またはTheSilverSearcher(https://github.com/ggreer/the_silver_searcher):
grepprg = ag \ --line-numbers \%i \%a \%sを設定します
歴史 hi
タイプ:整数
デフォルト:15
ビュー履歴内のディレクトリの最大数とプロンプト、コマンドの行数
行と検索の履歴。
hlsearch hls
タイプ:bool
デフォルト:true
検索パターンのすべての一致を強調表示します。
アイク タイプ:ブール値
デフォルト:false
KB、MB、...の代わりにKiB、MiB、...を使用します。
無視する場合 ic
タイプ:ブール値
デフォルト:false
検索パターン(:substitute、/、?コマンド)とその後の文字の大文字と小文字を無視する
fおよびFコマンド。 ファイルのフィルタリングには影響しません。
インクサーチ is
タイプ:ブール値
デフォルト:false
このオプションを設定すると、ローカルフィルターの検索と表示の更新が実行されます
検索パターンを変更するたびに、カーソルの初期位置から開始します。
最後の状態 ls
タイプ:ブール値
デフォルト:true
ステータスバーを表示するかどうかを制御します。
ライン タイプ:int
デフォルト:起動時の端末の高さ
ラインの端子の高さ。
Locateprg
タイプ:文字列
デフォルト:「%aを検索」
:locateコマンドによって呼び出される外部コマンドの形式を指定します。 ザ
formatは、特定の* prgオプションに固有のマクロの拡張、および%%をサポートします。
文字通りパーセント記号を挿入するためのシーケンス。 このオプションには%aを含める必要があります
:locateコマンドに渡される引数の配置を指定するマクロ。 の場合
マクロは使用されません。この値にスペースの後に暗黙的に追加されます
オプションを選択します。
lsview タイプ:ブール値
デフォルト:false
タイプ:ローカル
このオプションを設定すると、ディレクトリビューが複数の列に表示されます。
`ls-x`コマンドの出力に類似したファイル名。 以下のlsのようなビューのセクションを参照してください
フォーマットの説明。
数 nu
タイプ:ブール値
デフォルト:false
タイプ:ローカル
'lsview'オプションがオフの場合、各ファイル名の前に行番号を出力します。
行番号の幅を制御するには、「numberwidth」を使用します。 'relativenumber'も参照してください。
数値幅 新しい
タイプ:整数
デフォルト:4
タイプ:ローカル
行番号フィールドの最小文字数。
相対番号 るぬ
タイプ:ブール値
デフォルト:false
タイプ:ローカル
'lsview'オプションがオンになっている場合、各ファイル名の前に相対行番号を出力します
オフ。 行番号の幅を制御するには、「numberwidth」を使用します。 のさまざまな組み合わせ
'number'および'relativenumber'は、次のような結果になります。
番号番号
norelativenumber | 最初| 最初に1
| 2番目| XNUMX秒
| 3番目| XNUMX/XNUMX
相対番号| 最初に1つ| 最初に1
| 0秒|2秒
| 1分の1| XNUMX分のXNUMX
定規フォーマット RUF
タイプ:文字列
デフォルト: "%=%l-%S"
ルーラーの内容を決定します。 その幅は13文字で正しいです
整列。 次のマクロがサポートされています。
%l-ファイル番号
%L-表示されているファイルの総数(フィルター処理を含む)
%--フィルタリングされたファイルの数
%S-表示されたファイルの数
%=-アイテムを左右に揃える分離点
%%-パーセント記号
パーセント記号の後には、オプションの最小フィールド幅を続けることができます。 前に「-」を追加
フィールドを右揃えにする場合の最小フィールド幅。 例:
rulerformat = "%=%2l-%S [%L]"を設定します
runexec
タイプ:ブール値
デフォルト:false
Enterまたはlで実行可能ファイルを実行します。
スクロールバインド スタンダードチャータード銀行
タイプ:ブール値
デフォルト:false
このオプションが設定されている場合、vifmはスクロール位置の差を維持しようとします
XNUMXつのウィンドウは一定です。
スクロールオフ so
タイプ:int
デフォルト:0
カーソルの上下に保持する画面行の最小数。 お望みならば
カーソルラインは常にビューの中央にあります(最初または最後を除く)
ファイルリストの)、このオプションを大きな値(999など)に設定します。
shell sh
タイプ:文字列
デフォルト:$ SHELLまたは"sh"または"cmd"(MS-Windowsの場合)
外部コマンドの実行に使用するシェルへのフルパス。
ショートメス shm
タイプ:文字セット
ディフォルト: ""
一連のXNUMX文字のフラグが含まれています。 各フラグは短縮を可能にします
TUIのvifmによって表示されるメッセージ。 フラグ:
T-ステータスバーメッセージが長すぎて収まらない場合は、中央のステータスバーメッセージを切り捨てます。
コマンドライン。 真ん中に「...」が表示されます。
スローフ タイプ:文字列リスト
ディフォルト: ""
* nixのみ
マウンターの名前の始まりのリスト(の最初の列 /etc/mtab or /proc/mounts)または
動作が遅すぎるfs/ディレクトリのパスプレフィックス。 このオプションは
vifmが特定の種類のファイルシステムにいくつかの要求を行うのを停止するために使用されます
ファイルの参照が遅くなる可能性があります。 現在、これはディレクトリかどうかをチェックしないことを意味します
変更されました。シンボリックリンクのターゲットが存在するかどうかのチェックをスキップし、リンクターゲットを想定します
遅いfsにあるディレクトリになります(ディレクトリに入り、次の場所に移動できます
gf経由のファイル)。
autofsルート/mnt/ autofsの例:
slowfs + = / mnt/autofsを設定します
スマートケース scs
タイプ:ブール値
デフォルト:false
検索パターンに少なくともXNUMXつのアッパーが含まれている場合、ignorecaseオプションをオーバーライドします
大文字小文字の区別。 ignorecaseオプションが有効になっている場合にのみ使用されます。 影響はありません
ファイルフィルタリング。
sort タイプ:文字列リスト
デフォルト:*nixの場合は+name、Windowsの場合は+iname
タイプ:ローカル
ソートキーのリストを設定します(最初の項目は主キー、XNUMX番目の項目は副キー、
等。):
[+-]ext-拡張子
[+-] name-名前(拡張子を含む)
[+-] iname-名前(拡張子を含む、大文字と小文字を区別しない)
[+-] type-type(ディレクトリ<ファイル)
[+-] gid-グループID(* nixのみ)
[+-] gname-グループ名(* nixのみ)
[+-] mode --mode(* nixのみ)
[+-] perms-権限文字列(* nixのみ)
[+-] uid-所有者ID(* nixのみ)
[+-] uname-所有者名(* nixのみ)
[+-]サイズ-サイズ
[+-] atime-アクセスされた時間(例:読み取り、実行)
[+-] ctime-変更された時間(メタデータの変更、例:モード)
[+-] mtime-変更された時間(ファイルの内容が変更されたとき)
注:詳細については、「man 2stat」でst_atime、st_ctime、およびst_mtimeを探してください。
タイムキー。
「+」はこのキーの昇順の並べ替えを意味し、「-」は降順の並べ替えを意味します。
名前(Windoesのiname)がスキップされた場合、最後に自動的に追加されます。
オプションの値がチェックされ、デフォルトの並べ替えキー(* nixの名前、inameの名前)が含まれます
ウィンドウズ)。 存在しない場合、キーはオプションの値に追加されます。
タイプキーはこの点で多少似ていますが、暗黙的に追加されます。「タイプ」がそうでない場合
指定すると、ソートはリストの最初のキーであるかのように動作します。 そういうわけで
ソートアルゴリズムでディレクトリとファイルを混在させたい場合は、ソートに「タイプ」を追加する必要があります
オプション、たとえば次のように:
sort +=typeを設定します
or
set sort = -size、type
オプションの値がチェックされ、タイプキーとデフォルトの並べ替えキー(* nixの名前、
Windowsのイナメ)。 それらのXNUMXつが欠落している場合は、次のようになります。
-タイプキーが最初に追加されます。
-デフォルトのキーが最後に追加されます。
他のすべてのキーは変更されません(多くても移動されます)。
このオプションは、プライマリソートキーセットに従ってビュー列も変更します。
'viewcolumns'オプションは空ではありません。
ソート番号
タイプ:ブール値
デフォルト:false
タイプ:ローカル
テキスト内の自然な種類の(バージョン)番号。
ステータスライン stl
タイプ:文字列
ディフォルト: ""
ステータス行(コマンドラインのすぐ上の行)の内容を決定します。
空の文字列は、以前のバージョンと同じ形式を使用することを意味します。 以下のマクロは
サポート:
-%t-ファイル名(「分類」オプションの値を考慮)
-%A-ファイル属性(* nixの権限またはWindowsのプロパティ)
-%u-ユーザー名またはuid(解決できない場合)
-%g-グループ名またはgid(解決できない場合)
-%s-人間が読める形式のファイルサイズ
-%E-人間が読める形式で選択したファイルのサイズ。ファイルがない場合の%sと同じ
ビジュアルモードで../のサイズが表示されないことを除いて、が選択されています。
選択できないので
-%d-ファイル変更日(「timefmt」オプションを使用)
-すべての「rulerformat」マクロ
パーセント記号の後には、オプションの最小フィールド幅を続けることができます。 前に「-」を追加
フィールドを右揃えにする場合の最小フィールド幅。 例:
set statusline = "%t%=%A%10u:%-7g%15s%20d"
Windowsでは、ファイルのプロパティに次のフラグが含まれます(大文字はフラグがオンであることを意味します)。
A-アーカイブ
H-非表示
I-コンテンツはインデックスに登録されていません
R-読み取り専用
S-システム
C-圧縮
D-ディレクトリ
E-暗号化
P-再解析ポイント(例:シンボリックリンク)
Z-スパースファイル
ソート順
タイプ:列挙
デフォルト:昇順
主キーの並べ替え順序を設定します:昇順、降順。
システムコール
タイプ:ブール値
デフォルト:false
有効にすると、vifmは外部アプリケーションに依存してファイルシステムを実行します
それ以外の場合は、代わりにシステムコールが使用されます(はるかに高速です)。 The
機能は{EXPERIMENTAL}と{WORK-IN-PROGRESS}です。 オプションは
最終的に削除されました。 ほとんどの場合、*nixのようなシステムが影響を受けます。
タブストップ ts
タイプ:整数
デフォルト:cursesライブラリからの値
ファイル内のタブがカウントするスペースの数。
タイムfmt
タイプ:文字列
デフォルト: "%m /%d%H:%M"
ファイルリストの時間の形式。 詳細については、mandateまたはmanstrftimeを参照してください。
タイムアウトレン tm
タイプ:整数
デフォルト:1000
すでにマップされているキーの場合に待機されるミリ秒単位の時間
入力されたキーシーケンスがあいまいです。
ゴミ タイプ:ブール値
デフォルト:true
ゴミ箱ディレクトリを使用します。 以下の「ごみ箱ディレクトリ」セクションを参照してください。
ごみ箱
タイプ:文字列
デフォルト:「$ HOME / .vifm/Trash」
ゴミ箱ディレクトリのパス指定のリスト。コンマで区切ります。 各
リストアイテムは、ごみ箱ディレクトリへの絶対パスまたはパスを定義します
リスト要素が「%r/」で始まる場合のマウントポイントルートを基準とします。 価値
オプションのには、環境変数( "$ envname"の形式)を含めることができます。
拡張されます(拡張を防ぐためにスラッシュを追加します)。
オプションを設定すると、環境変数が展開されます。
新しいファイルが切り取られる(削除される)と、vifmはオプションの各要素をトラバースします
出現順に、最初のごみ箱ディレクトリを使用します
作成できるか、すでに書き込み可能です。
マウントポイントごとにXNUMXつのゴミ箱ディレクトリを取得するためのカスタマイズの例:
set trashdir =%r / .vifm-Trash、$ HOME / .vifm / Trash
ディレクトリが存在しない場合は、ディレクトリの作成を試みます。 「ゴミ箱」を参照してください
以下の「ディレクトリ」セクション。
授業オプション 〜へ
タイプ:文字セット
デフォルト:「ps」
各フラグは、TUIの外観のいくつかの側面を構成します。 フラグは次のとおりです。
p-含まれている場合、ペイン内のファイルリストは追加のXNUMX文字を取得します
左側と右側のパディング。
s-含まれている場合、左右の境界線(側面の境界線、したがって「s」
文字)が表示されます。
元に戻すレベル ul
タイプ:整数
デフォルト:100
元に戻すことができる変更の最大数。
vicmd タイプ:文字列
デフォルト:「vim」
viを開始するために使用される実際のコマンド。 最後にアンパサンド記号(関係なく
スペースが前に付いているかどうかに関係なく)は、コマンドのバックグラウンドを意味します。
ビュー列
タイプ:文字列
ディフォルト: ""
タイプ:ローカル
ビュー内の列のリストを含むフォーマット文字列。 このオプションが
表示する空のビュー列は、並べ替えキーを使用して自動的に選択されます(を参照)。
'sort')をベースとして。 'lsview'が設定されている場合、このオプションの値は無視されます。 見る
フォーマットの説明については、以下の列ビューのセクションを参照してください。
両方のペインのオプションを設定する例(vifm-windoコマンドに注意):
windo set viewcolumns =-{name} ..、6 {size}、11 {perms}
vixcmd タイプ:文字列
デフォルト:vicmdの値
Xにいるときにviを開始するために使用されるコマンド。最後にアンパサンド記号
(前にスペースがあるかどうかに関係なく)は、
vifminfo
タイプ:セット
デフォルト:ブックマーク
$ VIFM/vifminfoファイルに保存される内容を制御します。
ブックマーク-'<や'>のような特別なものを除くブックマーク
tui-ユーザーインターフェイスの状態(並べ替え、ウィンドウの数、クイック
ビューステート、アクティブビュー)
dhistory-ディレクトリ履歴
状態-ファイル名とドットフィルターおよびターミナルマルチプレクサの統合
状態
cs-原色の配色
savedirs-最後にアクセスしたディレクトリを保存します(履歴が必要です)
chistory-コマンドライン履歴
shistory-検索履歴(/および?コマンド)
phistory-迅速な履歴
fhistory-ローカルフィルターの履歴(「=」通常モードの説明を参照)
コマンド)
dirstack-ディレクトリスタックは、のスタックがない限り、前のスタックを上書きします
現在のセッションは空です
レジスター-コンテンツをレジスター
options-:setコマンドで設定できるすべてのオプション(廃止)
filetypes-関連するプログラムとビューア(廃止)
コマンド-ユーザー定義コマンド(:コマンドの説明を参照)(廃止)
vimヘルプ
タイプ:ブール値
デフォルト:false
vimヘルプ形式を使用します。
ワイルドメニュー うむぬ
タイプ:ブール値
デフォルト:false
完了の可能な一致が上に表示されるかどうかを制御します
コマンドライン。
ラップ タイプ:ブール値
デフォルト:true
クイックビューでテキストを折り返すかどうかを制御します。
ラップスキャン ws
タイプ:ブール値
デフォルト:true
検索はリストの最後をラップアラウンドします。
マッピング
特殊文字を入力するのは簡単ではないため、いくつかの特殊シーケンスがあります。
それらの代わりに使用することができます。 彼らです:
キーを入力してください
バックスペースキー
TabulationおよびShift+Tabulationキー
わかりやすい名前のキー。
マッピングを無効にする方法を提供します( )。
キーを削除します。 と異なるコードを意味しますがより一般的です。
、 、...、 、 、 、 、 、
コントロール+いくつかのキー。
、 、...、
、 、...、 Alt+いくつかのキー。
、 、...、
、 、...、 * nixのみ
Alt +Ctrl+いくつかのキー。
-
ファンクションキー
-
MS-Windowsのみ
Controlキーが押されたファンクションキー。
-
MS-Windowsのみ
Altキーが押されたファンクションキー。
-
MS-Windowsのみ
Shiftキーが押されたファンクションキー。
vifmは、コマンドの最初と最後の空白文字を削除します。 だからあなたは
使用したいかもしれませんマッピングのrhsの終わりに。 例えば:
cmap 男
あなたがヒットしたときに「男」を並べますコマンドラインモードでキーを押します。
表現 構文
サポートされている式は、VimLが提供するもののサブセットです。
式の構文の要約、重要度の低いものから高いものへ:
expr1 expr2 == expr2 等しい
expr2!=expr2が等しくない
expr2>expr2より大きい
expr2>=expr2以上
expr2<expr2より小さい
expr2<=expr2以下
expr2expr3。 expr3..文字列の連結
expr3-expr3単項マイナス
+expr3単項プラス
! expr3論理否定
expr4数値数値定数
「文字列」文字列定数、\は特殊です
'文字列'文字列定数、'はXNUMX倍になります
&optionオプション値
$VAR環境変数
function(expr1、...)関数呼び出し
「..」は、このレベルの操作を連結できることを示します。
式1
-----
expr2 {cmp} expr2
2つのexpr0式を比較すると、falseと評価された場合は1になり、falseと評価された場合はXNUMXになります。
true と評価されます。
等しい==
等しくない!=
>より大きい
以上>=
より小さい
より小さいか等しい<=
例:
'a' =='a' == 1
'a'>'b' == 1
'a' =='b' == 0
'2'>'b' == 0
2>'b' == 1
2> '1b' == 1
2> '9b' == 0
-1 == -'1'== 1
0 =='--1' == 1
式2
-----
expr3。 expr3..文字列の連結
例:
'a'。 'b' =='ab'
'aaa'。 ''。 'c' =='aaac'
式3
-----
--expr3単項マイナス
+expr3単項プラス
! expr3論理否定
'-'の場合、番号の符号が変更されます。
'+'の場合、数値は変更されません。
ために '!' 非ゼロはゼロになり、ゼロはXNUMXになります。
文字列は最初に数値に変換されます。
これらの操作は繰り返して混合することができます。 例:
--9 == 9
--- 9 == -9
-+9 == 9
!-9 == 0
!'' == 1
!'x' == 0
!! 9 == 1
式4
-----
数数定数
-----
XNUMX進数。 例:
0 == 0
0000 == 0
01 == 1
123 == 123
10000 == 10000
string
------
「文字列」文字列定数
二重引用符が使用されていることに注意してください。
文字列定数は、次の特殊文字を受け入れます。
\bバックスペース
\eエスケープ
\ n改行
\rリターン
\tタブ
\\バックスラッシュ
\ "二重引用符
例:
「「こんにちは、\ tWorld!」」
「こんにちは、\ nthere!」
リテラル文字列
--------------
「文字列」文字列定数
一重引用符が使用されていることに注意してください。
この文字列はそのまま使用されます。 バックスラッシュが削除されたり、特別な意味を持つことはありません。 The
唯一の例外は、XNUMXつの引用符がXNUMXつの引用符を表すことです。
例:
「すべての\スラッシュ\は\保存されています。」
'この文字列には二重引用符が含まれています''ここ'''
オプション
------
&optionオプション値
例:
echo'端末サイズ:'。&columns.'x'。&lines
&columns>100の場合
ここでは、任意の有効なオプション名を使用できます(「:setall」の「all」は疑似オプションであることに注意してください)。
上記の「:setoptions」セクションを参照してください。
環境変数
--------------------
$VAR環境変数
任意の環境変数の文字列値。 定義されていない場合、結果は
空の文字列。
例:
'これは私の$PATH環境です:'。 $ PATH
'vifmrcat'。 $MYVIFMRC。 ' 使用されている。'
関数呼び出し
-------------
function(expr1、...)関数呼び出し
以下の「関数」セクションを参照してください。
例:
"'"。 ファイルタイプ('。') 。 "'"
filetype('。')=='reg'
機能
使用結果の説明
実行可能ファイル({expr})整数{expr}コマンドが使用可能かどうかを確認します。
Expand({expr})文字列{expr}の特別なキーワードを展開します。
filetype({fnum})文字列位置からファイルタイプを返します。
has({property})Integerインスタンスに{property}があるかどうかを確認します。
実行可能ファイル({expr})
{expr}が絶対パスまたは相対パスの場合、パスの宛先が存在するかどうかを確認し、参照します
実行可能ファイルに追加します。それ以外の場合は、{expr}という名前のコマンドがディレクトリに存在するかどうかを確認します
$PATHにリストされています。 Windowsでさまざまな実行可能拡張機能をチェックします。 ブール値を返します
チェックの結果を表す値。
例:
"利用可能でインストールされている場合は、カスタムのデフォルトビューアスクリプトを使用します
"事前定義されたシステムディレクトリで、それ以外の場合は他の場所で検索してみてください
実行可能ファイルの場合('/ usr / local / bin / defviewer')
fileview * / usr / local / bin / defviewer%c
ほかに
実行可能ファイルの場合('defviewer')
fileview * defviewer%c
ENDIF
ENDIF
Expand({expr})
コマンドラインの場合と同じように、{expr}の環境変数とマクロを展開します
コマンド。 文字列を返します。 上記の「コマンドマクロ」セクションを参照してください。
例:
「パーセント記号
:echo Expand('%%')
"他のペインのディレクトリ名の最後の部分
:echo Expand('%D:t')
"$ PATH環境変数(`:echo $ PATH`と同じ)
:echo Expand('$ PATH')
filetype({fnum})
結果は、ファイルタイプを表し、リストのXNUMXつである文字列です。
exe実行可能ファイル
通常のファイルを登録する
リンクシンボリックリンク
dirディレクトリ
char文字デバイス
ブロックブロックデバイス
fifoパイプ
sock*nixドメインソケット
? 不明なファイルタイプ(表示されないはずです)
パラメータ{fnum}には次の値を指定できます。
-'。' アクティブなペインのカーソルの下にあるファイルの種類を取得するには
has({property})
スクリプトから内部パラメータを調べて、たとえば環境を把握することができます
アプリケーションが実行されています。 プロパティがtrue/presentの場合は1を返し、そうでない場合は0を返します。
現在、次のプロパティがサポートされています(それ以外の場合は0になります)。
unixは*nixライクな環境(cygwinを含む)で実行されます
winはWindowsで実行されます
使用例
"Windowsでユーザー/グループをスキップする
if!has('win')
$ RIGHTS ='%10u:%-7g'とします
ENDIF
'set''statusline = "%t%=%A'。$RIGHTS。'%15E%20d"'を実行します。
メニュー ダイアログ
全般
j、k-移動します。
、Ctrl-C、ZZ、ZQ-終了します。
、l-メニューを選択して終了します。
Ctrl-L-メニューを再描画します。
エスケープ、Ctrl-C、ZZ、ZQ、q-終了します。
In を メニュー
Ctrl-B / Ctrl-F
Ctrl-D / Ctrl-U
Ctrl-E / Ctrl-Y
/および?、n / N
[num] G / [num] gg
H / M / L
zb / zt / zz
zh-メニュー項目[カウント]文字を右にスクロールします。
zl-メニュー項目[カウント]文字を左にスクロールします。
zH-メニュー項目を画面幅の文字の半分だけ右にスクロールします。
zL-メニュー項目を画面幅の文字の半分だけ左にスクロールします。
これらのキーはすべて、通常モードと同じ意味を持ちます(ただし、ファイルタイプメニューのLは意味がありません)。
:-メニューのコマンドラインモードに入ります(現在は:exi [t]、:q [uit]、:x [it]、および
:{range}がサポートされています)。
以下は、いくつかのメニューでの選択に対する追加のコマンドと反応の説明です。
ダイアログ。
相応しいです メニュー
メニュー項目を選択すると、特定のトピックでmanが実行されます。 許可するためにメニューが自動的に閉じられることはありません
複数のページをXNUMXつずつ表示します。
色圏 スキーム メニュー
配色の名前を選択すると、「:colorscheme」と同じように適用されます。 " だった
コマンドラインで実行されます。
コマンド メニュー
コマンドを選択すると、空の引数(%a)で実行されます。
削除するコマンドのdd。
ブックマーク メニュー
ブックマークのnavitagesを選択します。
削除するブックマークのdd。
ゴミ メニュー
rファイル名をゴミ箱から復元します。
ディレクトリ 歴史 トラッシュ メニュー
ディレクトリ名を選択すると、:cdコマンドがあったかのように現在のビューのディレクトリが変更されます
中古。
ディレクトリ スタック メニュー
ディレクトリ名を選択すると、スタックがローテーションされ、選択したディレクトリペアが上部に配置されます。
スタック
ファイルの種類 メニュー
vifmrcからのコマンド、またはコマンドラインで入力したコマンドは、空の行の上に表示されます。 全て
空の行の下にあるコマンドは、.desktopファイルからのものです。
Grep、 探す、 locate user メニュー ナビゲーション (%M 大きい)
gf-以前にアクティブだったビューを現在選択されているアイテムに移動し、メニューモードを終了します。
Enterキーを押しても同じ効果があります。
e-エディタで選択したパスを開き、メニューモードのままにします。
グレープ メニュー
ファイルを選択すると、指定された行番号で「vicmd」によって設定されたエディタでファイルが開きます。 メニューはなりません
複数の結果を表示できるように自動的に閉じます。
「gf」および「e」キーの説明については、上記を参照してください。
コマンドライン 歴史 メニュー
アイテムを選択すると、コマンドラインコマンドまたは検索クエリとして実行されます。
ボリューム メニュー
ドライブを選択すると、以前アクティブだったペインがそのドライブのルートに移動します。
ファイル情報 対話
入力-ダイアログを閉じる
q-ダイアログを閉じる
並び替え 対話
h-昇順/降順を切り替えます。
スペース-昇順/降順を切り替えます。
q-ダイアログを閉じる
Attributes (許可 or プロパティ) 対話
h-チェック/チェックを外します。
スペース-チェック/チェック解除。
q-ダイアログを閉じる
アイテムの状態:
-*-チェック済みフラグ。
--X-は、選択中のファイルの値が異なることを意味します。
--d(* nixのみ)-(実行フラグのみ)は、u-x + X、g-x + X、またはo-x+X引数を意味します。
chmodプログラム。 すべてのファイルから実行権を削除したいが、
ディレクトリで、すべての実行フラグを「d」に設定し、「再帰的に設定」フラグをチェックします。
スタートアップ
起動時に、vifmはセッション中に使用されるいくつかの変数を決定します。 彼らです
以下に表示される順序で決定されます。
* nixシステムでは、$ HOMEは通常存在し、そのまま使用されます。 Windowsシステムではvifmは
次の順序で正しいホームディレクトリを見つけるには:
-$HOME変数;
-$USERPROFILE変数;
-$HOMEDRIVE変数と$HOMEPATH変数の組み合わせ。
vifmは、次の場所をチェックして正しい構成ディレクトリを見つけようとします。
-$VIFM変数;
-実行可能ファイルの親ディレクトリ(Windowsのみ)。
-$ HOME/.vifmディレクトリ;
-$ APPDATA / Vifmディレクトリ(Windowsのみ)。
vifmは、次の場所をチェックして正しい構成ファイルを見つけようとします。
-$MYVIFMRC変数;
-実行可能ファイルの親ディレクトリにあるvifmrc(Windowsの場合のみ)。
-$ VIFM/vifmrcファイル。
構成
$VIFMおよび$MYVIFMRCの説明については、上記の「スタートアップ」セクションを参照してください。
vifmrcファイルには、vifmの起動時に実行されるコマンドが含まれています。 $MYVIFMRCを参照してください
vifmrcの検索に使用される検索アルゴリズムの変数の説明。 設定に使用し、
マッピング、ファイルタイプなど。複数行のコマンドを使用するには、次の各行の前にスラッシュを付けます。
(スラッシュの前の空白は無視されますが、行末のすべてのスペースは保存されます)。
具体的な例を挙げますと、以下の通りです。
セッションに
\ smartcase
「setsmartcase」と同じです。 いつ
セットする
\スマートケース
「setsmartcase」に等しい。
$ VIFM / vifminfoファイルには、セッション設定が含まれています。 手作業で編集して変更することができます
設定ですが、これを行うことはお勧めしません。代わりにvifmrcを編集してください。 あなたは何を制御することができます
「vifminfo」オプションを設定すると、設定がvifminfoに保存されます。 Vifmは常にこれを書きます
'vifminfo'オプションが空でない限り、終了時にファイル。 ブックマーク、コマンド、履歴、
ファイル内のファイルタイプ、ファイルビューア、およびレジスタは、vifm構成(これは
優先度が高い)。
一般に、マージ中はランタイム構成の方が優先されますが、いくつかあります。
例外:
-ファイルに保存されているディレクトリスタックは、で何かが変更されない限り上書きされません
マージを実行するvifmセッション。
-各ブックマークにはタイムスタンプが付けられているため、新しい値が上書きされることはありません。
古いもの、つまりブックマークがどこから来ても、新しいものが勝ちます。
$ VIFM / scriptsディレクトリには、シェルスクリプトを含めることができます。 vifmはそのパスを変更します
ユーザーがフルパスを指定せずにこれらのスクリプトを実行できるようにする環境変数。 全て
$VIFM/スクリプトのサブディレクトリもPATHに追加されます。 サブディレクトリ内のスクリプト
すべての親ディレクトリで同じ名前のスクリプトをオーバーラップします。
$ VIFM/colorsディレクトリには配色が含まれています。
オートマチック FUSE マウント
vifmには、自動化されたFUSEファイルシステムマウントのサポートが組み込まれています。 それはを使用して実装されます
ファイルの関連付けのメカニズム。 自動マウントを有効にするには、特別に使用する必要があります
filetypeまたはfilextypeコマンドのフォーマットされたプログラム行。 現在、XNUMXつの形式があります
サポート:
1)FUSE_MOUNTこの形式は、マウントに必要なすべての情報がある場合に使用する必要があります
特定のタイプのすべてのファイルは同じです。 たとえば、tarファイルのマウントには何も必要ありません
ファイル固有のオプション。
フォーマット行:
FUSE_MOUNT |マウント%SOURCE_FILE%DESTINATION_DIR [%CLEAR]
filetypeコマンドの例:
:filetype FUSE_MOUNT | Fuse-zip%SOURCE_FILE%DESTINATION_DIR
2)FUSE_MOUNT2このフォーマットでは、特別にフォーマットされたファイルを使用してマウントを実行できます
また、ftpやsshを介したリモートファイルシステムなどのリモートのマウントに役立ちます。
フォーマット行:
FUSE_MOUNT2 |マウンター%PARAM%DESTINATION_DIR [%CLEAR]
filetypeコマンドの例:
:filetype FUSE_MOUNT2 | sshfs%PARAM%DESTINATION_DIR
ファイルの内容の例:
[メール保護]:/
すべての%マクロは実行時にvifmによって展開され、次の意味を持ちます。
-%SOURCE_FILEは、選択したファイルへのフルパスに置き換えられます
-%DESTINATION_DIRは、vifmによって作成されたマウントディレクトリへのフルパスに置き換えられます
'fusehome'オプションの値に基づいています。
-%PARAM値は、ファイルの最初の行(行全体)から入力されますが、将来的には
ファイル全体のコンテンツに変更できます
-%CLEARは、mountコマンドを実行する前に画面をクリアすることを意味します。
%CLEARはオプションのマクロです。 他のマクロは必須ではありませんが、マウントコマンドが必要になる可能性があります
それらなしでは動作しません。
マウントされたFUSEファイルシステムは、次のXNUMXつの場合に自動的にアンマウントされます。
-vifmが終了したとき(ZZ、:qなどで、またはシグナルによって強制終了されたとき)
-マウントポイントをその親ディレクトリまで明示的に上げたままにした場合(hを使用して、Enterキーを押します)
「../」または「:cd..」)および他のペインが同じディレクトリまたはその子ディレクトリにありません。
表示 見ます
vifmは、XNUMXつの異なる方法でファイルリストビューの表示をサポートしています。
-テーブルモードで、「viewcolumns」オプションを使用して複数の列を設定できる場合(「列」を参照)
詳細については、以下のセクションを参照してください);
-`ls -x`コマンド出力のように見える複数列リスト方式(ls-likeを参照)
詳細については、以下のセクションを参照してください)。
外観はビューごとにローカルであり、「lsview」の値を変更することで選択できます
ブールオプション。
ビューの外観に応じて、一部のキーの意味が変わり、より自然なカーソルが可能になります
動く。 これは主にh、j、k、lおよび他の同様のナビゲーションキーに関係します。
また、一部のオプションは、選択した外観での表示に影響を与えない場合は無視できます。
たとえば、「lsview」が設定されている場合の「viewcolumns」の値。
ls のような ビュー
'lsview'オプションをオンに設定してこのビュールックを有効にすると、vifmは次のファイルを表示します。
複数の列。 列の数は、最長のファイル名の長さによって異なります
ビューの現在のディレクトリに存在します。 ファイルリスト全体が自動的にリフローされます
ディレクトリの変更、ターミナルまたはビューのサイズ変更。
ビューは`ls-x`コマンドの出力に近いように見えるため、ファイルは左から右に行でリストされます。
このモードでは、ファイル操作コマンド(dなど)はVimのように行ごとに機能しません。
このような操作は、ファイル操作タスクでは一般的ではないためです。 したがって、たとえば、
ddは現在のファイルのみを削除します。
コラム ビュー
ビューの列は、列の説明のコンマ区切りのリストで記述されます。各リストは
次の形式になります
['-'] [fw(['。' tw] |'%')]'{'type'}''。'{0,3}
ここで、fwは全幅を表し、twはテキスト幅を表します。
したがって、基本的にXNUMXつの部分で構成されます。
1.オプションのアライメント指定子
2.オプションの幅指定子
3.必須の列名
4.オプションのトリミング指定子
アライメント指定子
これは、文字列の最初の記号としてのオプションのマイナス記号です。
列内のテキスト配置のタイプを指定します。 次のXNUMXつのタイプがサポートされています。
-左揃え
set viewcolumns =-{name}
-右揃え(デフォルト)
set viewcolumns = {name}
幅指定子
これは、数字の後にパーセント記号が続き、XNUMXつの数字です(XNUMX番目の数字はまたは以下である必要があります)
最初のものと等しい)ドットまたは単一の数字で区切られます。
列幅とその単位を指定します。 ツリーサイズのタイプがあります:
-絶対サイズ-列幅は文字で指定されます
set viewcolumns = -100 {name}、20.15 {ext}
結果は、長さが100と20のXNUMXつの列と、XNUMXつの予約済みスペースになります。
XNUMX列目の左側の文字。
-相対(パーセント)サイズ-列幅はビュー幅のパーセントで指定されます
set viewcolumns = -80%{name}、15%{ext}、5%{mtime}
結果として、ビュー幅の長さが80 / 100、15 / 100、および5/100のXNUMXつの列になります。
-自動サイズ(デフォルト)-列幅は自動的に決定されます
set viewcolumns =-{name}、{ext}、{mtime}
ビュー幅のXNUMX分のXNUMXの長さのXNUMXつの列になります。 サイズはありません
レンダリングが遅くなるため、コンテンツの調整。
さまざまなサイズの列をXNUMXつのビューに自由に混在させることができます。 時々あるが
十分なスペースがない場合は、列の一部が表示されるか、完全に非表示になります。
それらを表示します。
列名
これは、中括弧で囲まれたソートキーです。例:
{name}、{ext}、{mtime}
{name}キーと{iname}キーは同じであり、「sort」オプションとの一貫性を保つために両方とも存在します。
空の中括弧({})は、プライマリソートのデフォルトのセカンダリ列に置き換えられます
鍵。 したがって、次のコマンドビューの後、「viewcolumns」が空であるかのように表示されます。
ただし、長いファイル名には省略記号を追加します。
viewcolumns =-{name} ..、6{}を設定します。
トリミング指定子
列形式で中括弧を閉じた後、XNUMX〜XNUMXドットになります。
列に収まらない場合のテキスト切り捨てのタイプを指定します。 現在、樹木タイプ
サポートされています:
-切り捨て-テキストは切り捨てられます
viewcolumns=-{name}を設定します。
長すぎてビューに収まらない名前が切り捨てられます。
-省略記号の追加-必要に応じて、左側または右側の省略記号が追加されます
setviewcolumns=-{name}。。
その結果、長すぎるファイル名の最後に省略記号が追加されます。
-なし(デフォルト)-テキストは列の境界を通過できます
set viewcolumns =-{name} ...、{ext}
その結果、長いファイル名をext列に部分的に書き込むことができます。
色圏 スキーム
vifmの配色は、次のXNUMXつの方法で適用できます。
-原色の配色として
-パネルの配色にローカルとして
どちらのタイプも|vifm-:colorscheme|を使用して設定されますコマンドですが、形式は異なります。
-:colorschemecolor_scheme_name-原色の配色
-:colorschemecolor_scheme_nameディレクトリ-ローカル配色用
TUI(テキストユーザーインターフェイス)のさまざまな部分の外観は、次のように決定されます。
-Border、TopLineSel、TopLine、CmdLine、ErrorMsg、StatusLine、WildMenuは常に
原色の配色によって決定されます
-CurrLine、Selected、Directory、Link、BrokenLink、Socket、Device、Executable、Fifoおよび
勝利は、原色の配色とローカルの配色のセットによって決定されます。
空になる
階層的に構造化されているため、ローカルカラースキームのセットが存在する可能性があります
ファイルシステムの構造による。 たとえば、次のファイルがあります
システム:
~
`-ビン
|
`-私の
XNUMXつの配色:
# 〜/ .vifm / songs / for_bin
ハイライトWincterm= none ctermfg = white ctermbg = red
CurrLineを強調表示cterm=none ctermfg = red ctermbg = black
# 〜/ .vifm /色/for_bin_my
CurrLineを強調表示cterm=none ctermfg = green ctermbg = black
そして、vifmrcファイルのこれらのXNUMXつのコマンド:
配色デフォルト
配色for_bin 〜/ bin
配色for_bin_my 〜/ bin / my
ファイルリストは、レベルごとに次のように表示されます。
-〜/-デフォルトの配色
黒の背景
青い背景のカーソル
- 〜/ bin / -デフォルトとfor_binの配色の組み合わせ
赤い背景
背景が黒で前景が赤のカーソル
- 〜/ bin / my / -デフォルト、for_bin、for_bin_myの配色の組み合わせ
赤い背景
黒の背景と緑の前景のカーソル
ゴミ ディレクトリにジョブを開始します。
vifmは、削除されたファイルの一時的なストレージとして使用されるゴミ箱ディレクトリをサポートしています
またはカットされたファイル。 ゴミ箱の使用は、「ゴミ箱」オプションと正確なパスによって制御されます
ゴミ箱への移動は、「trashdir」オプションで設定できます。 vifmのごみ箱ディレクトリは
削除されたファイルの保存に互換性がない可能性があるため、デフォルトではシステム全体のもの
さまざまなファイルマネージャ間で。 ただし、「trashdir」を「〜/ .local / share / Trash"へ
「標準」のゴミ箱ディレクトリを使用します。
vifmでゴミ箱を使用するシナリオはXNUMXつあります。
1.「d」で切り取ったファイルを保存する場所として、他のファイルに挿入される可能性があります
ファイルシステムに配置します。
2.ファイルのストレージとして、削除されますが、まだパージされていません。
最初のシナリオでは、削除( "d")操作を使用して、ファイルをゴミ箱に入れて置きます( "p")
ごみ箱ディレクトリからファイルを復元する操作。 このような操作はファイルをに移動することに注意してください
ゴミ箱ディレクトリから、異なる場合は長期的な操作になる可能性があります
ローカルにマウントされたパーティションまたはリモートドライブ。
XNUMX番目のシナリオでは、削除( "d")操作を使用して、ファイルをごみ箱ディレクトリに移動します。
:emptyコマンドラインコマンドを使用して、以前に削除されたすべてのファイルを削除します。
削除および書き込み操作は、ごみ箱内のファイルを指すことができるレジスターに依存します
ディレクトリ。 通常、レジスタには存在しないファイルはありませんが、vifmは保持しません
ごみ箱ディレクトリの下の変更を追跡するので、レジスタの値を期待するべきではありません
ゴミ箱ディレクトリが意図された操作によってではなく変更された場合は絶対に正しいこと
それのための。 ただし、存在しないものは無視されるため、これによって操作に問題が発生することはありません。
ファイル。
クライアントサーバー
vifmは、コマンドラインモードコマンドのリモート実行と、
ディレクトリ。 これは、-remoteコマンドライン引数を使用して可能です。
コマンドをリモートで実行するには、-remote引数と-cを組み合わせますまたは+ 。
具体的な例を挙げますと、以下の通りです。
vifm --remote -c'cd /'
vifm --remote'+ cd /'
コマンドラインモードコマンドを使用せずにディレクトリを変更するには、直後にパスを指定できます
--リモート引数、次のように:
vifm --リモート /
vifm --remote〜
vifm --リモート / usr / bin / tmpに
現時点では、vifmのどのインスタンスを引数にするかを指定する方法はありません。
送信済。 --remote引数の主な目的は、vifmを
シングルインスタンスアプリケーション。
プラグイン
vimでvifmをファイルセレクターとして使用するためのプラグイン。
コマンド:
:EditVifmは、現在のバッファで開くXNUMXつまたは複数のファイルを選択します。
:SplitVifm分割バッファを選択し、開くファイルを選択します。
:VsplitVifmはバッファを垂直方向に分割し、開くファイルを選択します。
:DiffVifmは、現在のファイルと比較するXNUMXつまたは複数のファイルを選択します。
:vertdiffsplit。
:TabVifmは、タブで開くXNUMXつまたは複数のファイルを選択します。
各コマンドは、左ペインディレクトリと右ペインディレクトリの最大XNUMXつの引数を受け入れます。
引数がチェックされた後、vifmプロセスは特別な「ファイルピッカー」モードで生成されます。 に
ファイルを選択するには、l、i、またはEnterキーを押すか、:editを実行してファイルを開きます。
指図。 ファイルが選択されていない場合は、カーソルの下のファイルが開かれ、それ以外の場合は全体が開かれます
選択はプラグインに渡され、vimで開かれます。
プラグインにはXNUMXつの設定しかありません。 これは、ユーザーに許可するg:vifm_termという名前の文字列変数です。
GUIターミナルを実行するコマンドを指定します。 デフォルトでは、「xterm-e」と同じです。 そして別の
g:vifm_execという名前の文字列変数。これは、デフォルトで「vifm」と等しく、次のパスを指定します。
vifmの実行可能ファイル。 vifmに引数を渡すには、g:vifm_exec_argsを使用します。
デフォルト。
プラグインを使用するには、vifm.vimファイルをシステム全体のvim/pluginディレクトリまたは
に 〜/ .vim/plugin。
プラグインを使用したくない場合で、システム全体のプラグインディレクトリにあります
加えます
load_vifm=1とします
あなたへ 〜/ .vimrc ファイルにソフトウェアを指定する必要があります。
予約済み
次のコマンド名は予約済みであり、ユーザーコマンドには使用しないでください。
グローバル]
v[グローバル]
ENVIRONMENT 変数
VIFM メイン構成ディレクトリを指します(通常は 〜/ .vifm /).
MYVIFMRC
メイン構成ファイルを指します(通常は 〜/ .vifm / vifmrc).
これらの環境変数はvifm内で有効であり、次の方法で構成するためにも使用できます。
vifmを実行する前にそれらのいくつかを設定します。
$ MYVIFMRCが設定されていない場合は、$ VIFM / vifmrcとして作成されます(Windowsの例外:vifmrcの
vifm.exeと同じディレクトリは、$ VIFM/vifmrcよりも優先されます。
詳細については、上記の「スタートアップ」セクションを参照してください。
onworks.netサービスを使用してvifmをオンラインで使用する
