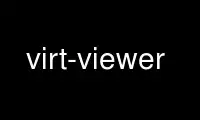
This is the command virt-viewer that can be run in the OnWorks free hosting provider using one of our multiple free online workstations such as Ubuntu Online, Fedora Online, Windows online emulator or MAC OS online emulator
PROGRAM:
NAME
virt-viewer - display the graphical console for a virtual machine
SYNOPSIS
virt-viewer [OPTIONS] -- DOMAIN-NAME|ID|UUID
DESCRIPTION
virt-viewer is a minimal tool for displaying the graphical console of a virtual machine.
The console is accessed using the VNC or SPICE protocol. The guest can be referred to
based on its name, ID, or UUID. If the guest is not already running, then the viewer can
be told to wait until it starts before attempting to connect to the console. The viewer
can connect to remote hosts to lookup the console information and then also connect to the
remote console using the same network transport.
OPTIONS
The following options are accepted when running "virt-viewer":
-h, --help
Display command line help summary
-V, --version
Display program version number
-v, --verbose
Display information about the connection
-c URI, --connect=URI
Specify the hypervisor connection URI
-w, --wait
Wait for the domain to start up before attempting to connect to the console
-r, --reconnect
Automatically reconnect to the domain if it shuts down and restarts
-z PCT, --zoom=PCT
Zoom level of the display window in percentage. Range 10-400.
-d, --direct
Do not attempt to tunnel the console over SSH, even if the main connection URI used
SSH.
-a, --attach
Instead of making a direct TCP/UNIX socket connection to the remote display, ask
libvirt to provide a pre-connected socket for the display. This avoids the need to
authenticate with the remote display server directly. This option will only work when
connecting to a guest that is running on the same host as the virt-viewer program. If
attaching to the guest via libvirt fails, virt-viewer will automatically fallback to
trying a regular direct TCP/UNIX socket connection.
-f, --full-screen
Start with the window maximised to fullscreen
--debug
Print debugging information
-H HOTKEYS, --hotkeys HOTKEYS
Set global hotkey bindings. By default, keyboard shortcuts only work when the guest
display widget does not have focus. Any actions specified in HOTKEYS will be
effective even when the guest display widget has input focus. The format for HOTKEYS
is <action1>=<key1>[+<key2>][,<action2>=<key3>[+<key4>]]. Key-names are case-
insensitive. Valid actions are: toggle-fullscreen, release-cursor, secure-attention,
smartcard-insert and smartcard-remove. The "secure-attention" action sends a secure
attention sequence (Ctrl+Alt+Del) to the guest. Examples:
--hotkeys=toggle-fullscreen=shift+f11,release-cursor=shift+f12
--hotkeys=release-cursor=ctrl+alt
Note that hotkeys for which no binding is given are disabled. Although the hotkeys
specified here are handled by the client, it is still possible to send these key
combinations to the guest via a menu item.
-k, --kiosk
Start in kiosk mode. In this mode, the application will start in fullscreen with
minimal UI. It will prevent the user from quitting or performing any interaction
outside of usage of the remote desktop session.
Note that it can't offer a complete secure solution by itself. Your kiosk system must
have additional configuration and security settings to lock down the OS. In
particular, you must configure or disable the window manager, limit the session
capabilities, use some restart/watchdog mechanism, disable VT switching etc.
--kiosk-quit <never|on-disconnect>
By default, when kiosk mode is enabled, virt-viewer will remain open when the
connection to the remote server is terminated. By setting kiosk-quit option to "on-
disconnect" value, virt-viewer will quit instead. Please note that --reconnect takes
precedence over this option, and will attempt to do a reconnection before it quits.
EXAMPLES
To connect to the guest called 'demo' running under Xen
virt-viewer demo
To connect to the guest with ID 7 running under QEMU
virt-viewer --connect qemu:///system 7
To wait for the guest with UUID 66ab33c0-6919-a3f7-e659-16c82d248521 to startup and then
connect, also reconnecting upon restart of VM
virt-viewer --reconnect --wait 66ab33c0-6919-a3f7-e659-16c82d248521
To connect to a remote console using TLS
virt-viewer --connect xen://example.org/ demo
To connect to a remote host using SSH, lookup the guest config and then make a direct non-
tunnelled connection of the console
virt-viewer --direct --connect xen+ssh://[email protected]/ demo
Use virt-viewer online using onworks.net services
