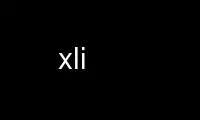
This is the command xli that can be run in the OnWorks free hosting provider using one of our multiple free online workstations such as Ubuntu Online, Fedora Online, Windows online emulator or MAC OS online emulator
PROGRAM:
NAME
xli - load images into an X11 window or onto the root window
SYNOPSIS
xli [global_options] {[image_options] image ...}
xli [global_options] [image_options] stdin < image
DESCRIPTION
xli displays images in an X11 window or loads them onto the root window. See the IMAGE
TYPES section below for supported image types.
If the filename stdin is given, xli will read the image from standard input.
If the destination display cannot support the number of colors in the image, the image
will be dithered (monochrome destination) or have its colormap reduced (color destination)
as appropriate. This can also be done forcibly with the -halftone, -dither, and -colors
options.
A variety of image manipulations can be specified, including gamma correction,
brightening, clipping, dithering, depth-reduction, rotation, and zooming. Most of these
manipulations have simple implementations; speed was opted for above accuracy.
If you are viewing a large image in a window, the initial window will be at most 90% of
the size of the display unless the window manager does not correctly handle window size
requests or if you've used the -fullscreen or -fillscreen options. You may move the image
around in the window by dragging with the first mouse button. The cursor will indicate
which directions you may drag, if any.
When the keyboard focus is in the window you can:
Type 'q' or '^C' to exit xli.
Type space, 'n' or 'f' to move to the next image in the list.
Type 'b' or 'p' to move to the previous image in the list.
Type . to reload the image.
Type l to rotate the image anti-clockwise.
Type r to rotate the image clockwise.
Type 0 to set the images assumed gamma to your display gamma
(usually darkens images)
Type 1 to set the images assumed gamma to 1.0
(usually lightens images)
Type 5-2 to lighten the image (5 in small steps, up to 2 in large steps)
Type 6-9 to darken the image (6 in small steps, up to 9 in large steps)
Type > resp. < to zoom in resp. out
A wide variety of common image manipulations can be done by mixing and matching the
available options. See the section entitled HINTS FOR GOOD IMAGE DISPLAYS for some ideas.
RESOURCE CLASS
xli uses the resource class name _XSETROOT_Id for window managers which need this resource
set.
GLOBAL OPTIONS
The following options affect the global operation of xli. They may be specified anywhere
on the command line.
-default
Set the root background to the default root weave. This is the same as xsetroot
with no arguments.
-debug Talk to the X server in synchronous mode. This is useful for debugging. If an X
error is seen while in this mode, a core will be dumped.
-dumpcore
Signals will not be trapped, and instead a coredump will occur.
-display display_name
X11 display name to send the image(s) to.
-dispgamma Display_gamma
Specify the gamma correction value appropriate for the display device. This
overrides the value read from the environment variable DISPLAY_GAMMA, or the
default value of 2.2, which is approximately correct for many displays. A value of
between 1.6 and 2.8 is reasonable. If individual images are too bright or dark, use
the -gamma option.
There is an image provided with xli called 'chkgamma.jpg' that lets you set the display
gamma reasonably accurately. This file contains two grayscale ramps. The ramps are chosen
to look linear to the human eye, one using continuous tones, and the other using
dithering. When the display gamma is correct, then the two ramps should look symmetrical,
and the point at which they look equally bright should be almost exactly half way from the
top to the bottom. (To find this point it helps if you move away a little from the screen,
and de-focus your eyes a bit.)
If the equal brightness point is above center increase the gamma, and decrease it if it is
below the center. The value will usually be around 2.2 Once you've got it right, you can
set the DISPLAY_GAMMA environment variable in your .profile
-fillscreen
Use the whole screen for displaying an image. The image will be zoomed so that it
just fits the size of the screen. If -onroot is also specified, it will be zoomed
to completely fill the screen.
-fit Force image to use the default visual and colormap. This is useful if you do not
want technicolor effects when the colormap focus is inside the image window, but it
may reduce the quality of the displayed image. This is on by default if -onroot or
-windowid is specified.
-forall
Apply -fillscreen and -fullscreen options to all images and not just the first.
-fork Fork xli. This causes xli to disassociate itself from the shell. This option
automatically turns on -quiet.
-fullscreen
Use the whole screen for displaying an image. The image will be surrounded by a
border if it is smaller than the screen. If -onroot is also specified, the image
will be zoomed so that it just fits the size of the screen.
-geometry WxH[{+-X}{+-}Y]
This sets the size of the window onto which the images are loaded to a different
value than the size of the image. When viewing an image in a window, this can be
used to set the size and position of the viewing window. If the size is not
specified in the geometry, (or is set to 0), then the size will be chosen to be
small enough to able to fit the window in the screen (as usual).
-goto image_name
When the end of the list of images is reached, go to image image_name. This is
useful for generating looped slideshows. If more than one image of the same name
as the target exists on the argument list, the first in the argument list is used.
-help [option ...]
Give information on an option or list of options. If no option is given, a simple
interactive help facility is invoked.
-identify
Identify the supplied images rather than display them.
-install
Forcibly install the images colormap when the window is focused. This violates
ICCCM standards and only exists to allow operation with naive window managers. Use
this option only if your window manager does not install colormaps properly.
-list List the images which are along the image path.
-onroot
Load image(s) onto the root window instead of viewing in a window. This option
automatically sets the -fit option. This is the opposite of -view. If used in
conjunction with -fullscreen, the image will be zoomed to just fit. If used with
-fillscreen, the image will be zoomed to completely fill the screen. -border, -at,
and -center also affect the results.
-path Displays the image path and image suffixes which will be used when looking for
images. These are loaded from ~/.xlirc and optionally from a system wide file
(normally /usr/lib/xlirc).
-pixmap
Force the use of a pixmap as backing-store. This is provided for servers where
backing-store is broken (such as some versions of the AIXWindows server). It may
improve scrolling performance on servers which provide backing-store.
-private
Force the use of a private colormap. Normally colors are allocated shared unless
there are not enough colors available.
-quiet Forces xli and xview to be quiet.
-supported
List the supported image types.
-verbose
Causes xli to be talkative, telling you what kind of image it's playing with and
any special processing that it has to do. This is the default for xview and xli.
-version
Print the version number and patchlevel of this version of xli.
-view View image(s) in a window. This is the opposite of -onroot and the default for
xview and xli.
-visual visual_name
Force the use of a specific visual type to display an image. Normally xli tries to
pick the best available image for a particular image type. The available visual
types are: DirectColor, TrueColor, PseudoColor, StaticColor, GrayScale, and
StaticGray. Nonconflicting names may be abbreviated and case is ignored.
-windowid hex_window_id
Sets the background pixmap of a particular window ID. The argument must be in
hexadecimal and must be preceded by "0x" (eg -windowid 0x40000b. This is intended
for setting the background pixmap of some servers which use untagged virtual roots
(eg HP-VUE), but can have other interesting applications.
PERSISTENT IMAGE OPTIONS
The following options may precede each image. They take effect from the next image, and
continue until overridden or canceled with -newoptions.
-border color
This sets the background portion of the window or clipped image which is not
covered by any images to be color.
-brighten percentage
Specify a percentage multiplier for a color images colormap. A value of more than
100 will brighten an image, one of less than 100 will darken it.
-colors n
Specify the maximum number of colors to use in the image. This is a way to
forcibly reduce the depth of an image.
-cdither
-colordither
Dither the image with a Floyd-Steinberg dither if the number of colors is reduced.
This will be slow, but will give a better looking result with a restricted color
set. -cdither and -colordither are equivalent.
-delay secs
Sets xli to automatically advance to the following image, secs seconds after the
next image file is displayed.
-dither
Dither a color image to monochrome using a Floyd-Steinberg dithering algorithm.
This happens by default when viewing color images on a monochrome display. This is
slower than -halftone and affects the image accuracy but usually looks much better.
-gamma Image_gamma
Specify the gamma of the display the image was intended to be displayed on. Images
seem to come in two flavors: 1) linear color images, produced by ray tracers,
scanners etc. These sort of images generally look too dark when displayed directly
to a CRT display. 2) Images that have been processed to look right on a typical CRT
display without any sort of processing. These images have been 'gamma corrected'.
By default, xli assumes that 8 bit images have been gamma corrected and need no
other processing. 24 bit images are assumed to be linear. If a linear image is
displayed as if it is gamma corrected it will look too dark, and a gamma value of
1.0 should be specified, so that xli can correct the image for the CRT display
device. If a gamma corrected image is displayed as if it were a linear image, then
it will look too light, and a gamma value of (approximately) 2.2 should be
specified for that image. Some formats (RLE) allow the image gamma to be embedded
as a comment in the file itself, and the -gamma option allows overriding of the
file comment. In general, values smaller than 2.2 will lighten the image, and
values greater than 2.2 will darken the image. In general this will work better
than the -brighten option.
-gray Convert an image to grayscale. This is very useful when displaying colorful images
on servers with limited color capability. The optional spelling -grey may also be
used.
-idelay secs
Set the delay to be used for this image to secs seconds (see -delay). If -delay
was specified, this overrides it. If it was not specified, this sets the automatic
advance delay for this image while others will wait for the user to advance them.
-smooth
Smooth a color image. This reduces blockiness after zooming an image up. If used
on a monochrome image, nothing happens. This option can take awhile to perform,
especially on large images. You may specify more than one -smooth option per
image, causing multiple iterations of the smoothing algorithm.
-title window_title
Set the titlebar of the window used to display the image. This will override any
title that is read from the image file. The title will also be used for the icon
name.
-xpm color_context_key
Select the preferred xpm colour map. XPM files may contain more than one color
mapping, each mapping being appropriate for a particular visual. Normally xli will
select an appropriate color mapping from that supported by the XPM file by checking
on the default X visual class and depth. This option allows the user to override
this choice. Legal values of color_context_key are: m, g4, g and c. m = mono, g4
= 4 level gray, g = gray, c = color ).
-xzoom percentage
Zoom the X axis of an image by percentage. A number greater than 100 will expand
the image, one smaller will compress it. A zero value will be ignored. This
option, and the related -yzoom are useful for correcting the aspect ratio of images
to be displayed.
-yzoom percentage
Zoom the Y axis of an image by percentage. See -xzoom for more information.
-zoom percentage
Zoom both the X and Y axes by percentage. See -xzoom for more information.
Technically the percentage actually zoomed is the square of the number supplied
since the zoom is to both axes, but I opted for consistency instead of accuracy.
-zoom auto
Zoom large images to fit the screen; don't zoom small images.
-newoptions
Reset options that propagate. The -bright, -colors, -colordither, -delay, -dither,
-gamma, -gray, -normalize, -smooth, -xzoom, -yzoom, and -zoom options normally
propagate to all following images.
LOCAL IMAGE OPTIONS
The following options may precede each image. These options are local to the image they
precede.
-at X,Y
Indicates coordinates to load the image at X,Y on the base image. If this is an
option to the first image, and the -onroot option is specified, the image will be
loaded at the given location on the display background.
-background color
Use color as the background color instead of the default (usually white but this
depends on the image type) if you are transferring a monochrome image to a color
display.
-center
Center the image on the base image loaded. If this is an option to the first
image, and the -onroot option is specified, the image will be centered on the
display background.
-clip X,Y,W,H
Clip the image before loading it. X and Y define the upper-left corner of the clip
area, and W and H define the extents of the area. A zero value for W or H will be
interpreted as the remainder of the image. Note that X and Y may be negative, and
that W and H may be larger than the image. This causes a border to be placed around
the image. The border color may be set with the -border option.
-expand
Forces the image (after all other optional processing) to be expanded into a True
Color (24 bit) image. This is useful on systems which support 24 bit color, but
where xli might choose to load a bitmap or 8 bit image into one of the other
smaller depth visuals supported on your system.
-foreground color
Use color as the foreground color instead of black if you are transferring a
monochrome image to a color display. This can also be used to invert the
foreground and background colors of a monochrome image.
-halftone
Force halftone dithering of a color image when displaying on a monochrome display.
This option is ignored on monochrome images. This dithering algorithm blows an
image up by sixteen times; if you don't like this, the -dither option will not blow
the image up but will take longer to process and will be less accurate.
-invert
Inverts a monochrome image. This is shorthand for -foreground white -background
black.
-merge Merge this image onto the base image after local processing. The base image is
considered to be the first image specified or the last image that was not preceded
by -merge. If used in conjunction with -at and -clip, very complex images can be
built up. Note that the final image will be the size of the first image, and that
subsequent merged images overlay previous images. The final image size can be
altered by using the -clip option on the base image to make it bigger or smaller.
This option is on by default for all images if the -onroot or -windowid options are
specified.
-name image_name
Force the next argument to be treated as an image name. This is useful if the name
of the image is -dither, for instance.
-normalize
Normalize a color image.
-rotate degrees
Rotate the image by degrees clockwise. The number must be a multiple of 90.
EXAMPLES
To load the rasterfile "my.image" onto the background and replicate it to fill the entire
background:
xli -onroot my.image
To load a monochrome image "my.image" onto the background, using red as the foreground
color, replicate the image, and overlay "another.image" onto it at coordinate (10,10):
xli -foreground red my.image -at 10,10 another.image
To center the rectangular region from 10 to 110 along the X axis and from 10 to the height
of the image along the Y axis:
xli -center -clip 10,10,100,0 my.image
To double the size of an image:
xli -zoom 200 my.image
To halve the size of an image:
xli -zoom 50 my.image
To brighten a dark image:
xli -brighten 150 my.image
To darken a bright image:
xli -brighten 50 my.image
HINTS FOR GOOD IMAGE DISPLAYS
Since images are likely to come from a variety of sources, they may be in a variety of
aspect ratios which may not be supported by your display. The -xzoom and -yzoom options
can be used to change the aspect ratio of an image before display. If you use these
options, it is recommended that you increase the size of one of the dimensions instead of
shrinking the other, since shrinking looses detail. For instance, many GIF and G3 FAX
images have an X:Y ratio of about 2:1. You can correct this for viewing on a 1:1 display
with either -xzoom 50 or -yzoom 200 (reduce X axis to 50% of its size and expand Y axis to
200% of its size, respectively) but the latter should be used so no detail is lost in the
conversion.
When zooming color images up you can reduce blockiness with -smooth. For zooms of 300% or
more, I recommend two smoothing passes (although this can take awhile to do on slow
machines). There will be a noticeable improvement in the image.
You can perform image processing on a small portion of an image by loading the image more
than once and using the -merge, -at and -clip options. Load the image, then merge it with
a clipped, processed version of itself. To brighten a 100x100 rectangular portion of an
image located at (50,50), for instance, you could type:
xli my.image -merge -at 50,50 -clip 50,50,100,100 -brighten 150 my.image
If you're using a display with a small colormap to display colorful images, try using the
-gray option to convert to grayscale.
XLITO
xlito (XLoadImageTrailingOptions) is a separate utility that provides a file format
independent way of marking image files with the appropriate options to display correctly.
It does this by appending to file a string specified by the user, marked with some magic
numbers so that this string can be extracted by a program that knows where to look. Since
almost all image files have some sort of image size specifier, the programs that load or
manipulate these files do not look beyond the point at which they have read the image, so
trailing information can safely be appended to the file. If appending this information
causes trouble with other utilities, it can simply be deleted.
xli will recognize these trailing options at the end of the image files, and will treat
the embedded string as if it were a sequence of command line IMAGE OPTIONS. Any GLOBAL
OPTIONS will be ignored, and the IMAGE OPTIONS are never propagated to other images.
Trailing options can be examined with:
xlito image_file ...
Changed or added with:
xlito -c "string of options" image_file
And deleted with:
xlito -d image_file ...
For example, if you have a gif file fred.gif which is too dark and is the wrong aspect
ratio, then it may need to be viewed with:
xli -yzoom 130 -gamma 1.0 fred.gif
to get it to look OK. These options can then be appended to the file by:
xlito -c "-yzoom 130 -gamma 1.0" fred.gif
and from then on xli will get the appropriate options from the image file itself. See the
xlito manual entry for more details about this utility.
PATHS AND EXTENSIONS
The file ~/.xlirc (and optionally a system-wide file) defines the path and default
extensions that xli will use when looking for images. This file can have two statements:
"path=" and "extension=" (the equals signs must follow the word with no spaces between).
Everything following the "path=" keyword will be prepended to the supplied image name if
the supplied name does not specify an existing file. The paths will be searched in the
order they are specified. Everything following the "extension=" keyword will be appended
to the supplied image name if the supplied name does not specify an existing file. As
with paths, these extensions will be searched in the order they are given. Comments are
any portion of a line following a hash-mark (#).
The following is a sample ~/.xlirc file:
# paths to look for images in
path= /usr/local/images
/home/usr1/guest/madd/images
/usr/include/X11/bitmaps
# default extensions for images; .Z is automatic; scanned in order
extension= .csun .msun .sun .face .xbm .bm
Versions of xli prior to version 01, patchlevel 03 would load the system-wide file (if
any), followed by the user's file. This behavior made it difficult for the user to
configure her environment if she didn't want the default. Newer versions will ignore the
system-wide file if a personal configuration file exists.
IMAGE TYPES
xli currently supports the following image types:
CMU Window Manager raster files
Faces Project images
Fuzzy Bitmap (.fbm) images
GEM bit images
GIF images (Including GIF89a compatibility)
G3 FAX images
JFIF style jpeg images
McIDAS areafiles
MacPaint images
Windows, OS/2 RLE Image
Monochrome PC Paintbrush (.pcx) images
Photograph on CD Image
Portable Bitmap (.pbm, .pgm, .ppm) images
Sun monochrome rasterfiles
Sun color RGB rasterfiles
Targa (.tga) files
Utah Raster Toolkit (.rle) files
X pixmap (.xpm) files (Version 1, 2C and 3)
X10 bitmap files
X11 bitmap files
X Window Dump (except TrueColor and DirectColor)
Normal, compact, and raw PBM images are supported. Both standard and run-length encoded
Sun rasterfiles are supported. Any image whose name ends in .Z is assumed to be a
compressed image and will be filtered through "uncompress". If HAVE_GUNZIP is defined in
the Makefile.std make file, then any image whose name ends in .gz or .Z will be filtered
through gunzip.
Any file that looks like a uuencoded file will be decoded automatically.
AUTHORS
The original Author is:
Jim Frost
Saber Software
[email protected]
Version 1.16 of xli is derived from xloadimage 3.01 has been brought to you by:
Graeme Gill
[email protected]
Version 1.17 of xli is derived from xli 1.16 by
[email protected]
For a more-or-less complete list of other contributors (there are a lot of them), please
see the README file enclosed with the distribution.
Use xli online using onworks.net services
