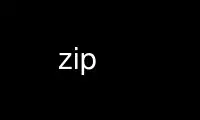
This is the command zip that can be run in the OnWorks free hosting provider using one of our multiple free online workstations such as Ubuntu Online, Fedora Online, Windows online emulator or MAC OS online emulator
PROGRAM:
NAME
zip - package and compress (archive) files
SYNOPSIS
zip [-aABcdDeEfFghjklLmoqrRSTuvVwXyz!@$] [--longoption ...] [-b path] [-n suffixes] [-t
date] [-tt date] [zipfile [file ...]] [-xi list]
zipcloak (see separate man page)
zipnote (see separate man page)
zipsplit (see separate man page)
Note: Command line processing in zip has been changed to support long options and handle
all options and arguments more consistently. Some old command lines that depend on
command line inconsistencies may no longer work.
DESCRIPTION
zip is a compression and file packaging utility for Unix, VMS, MSDOS, OS/2, Windows
9x/NT/XP, Minix, Atari, Macintosh, Amiga, and Acorn RISC OS. It is analogous to a
combination of the Unix commands tar(1) and compress(1) and is compatible with PKZIP (Phil
Katz's ZIP for MSDOS systems).
A companion program (unzip(1)) unpacks zip archives. The zip and unzip(1) programs can
work with archives produced by PKZIP (supporting most PKZIP features up to PKZIP version
4.6), and PKZIP and PKUNZIP can work with archives produced by zip (with some exceptions,
notably streamed archives, but recent changes in the zip file standard may facilitate
better compatibility). zip version 3.0 is compatible with PKZIP 2.04 and also supports
the Zip64 extensions of PKZIP 4.5 which allow archives as well as files to exceed the
previous 2 GB limit (4 GB in some cases). zip also now supports bzip2 compression if the
bzip2 library is included when zip is compiled. Note that PKUNZIP 1.10 cannot extract
files produced by PKZIP 2.04 or zip 3.0. You must use PKUNZIP 2.04g or unzip 5.0p1 (or
later versions) to extract them.
See the EXAMPLES section at the bottom of this page for examples of some typical uses of
zip.
Large Archives and Zip64. zip automatically uses the Zip64 extensions when files larger
than 4 GB are added to an archive, an archive containing Zip64 entries is updated (if the
resulting archive still needs Zip64), the size of the archive will exceed 4 GB, or when
the number of entries in the archive will exceed about 64K. Zip64 is also used for
archives streamed from standard input as the size of such archives are not known in
advance, but the option -fz- can be used to force zip to create PKZIP 2 compatible
archives (as long as Zip64 extensions are not needed). You must use a PKZIP 4.5
compatible unzip, such as unzip 6.0 or later, to extract files using the Zip64 extensions.
In addition, streamed archives, entries encrypted with standard encryption, or split
archives created with the pause option may not be compatible with PKZIP as data
descriptors are used and PKZIP at the time of this writing does not support data
descriptors (but recent changes in the PKWare published zip standard now include some
support for the data descriptor format zip uses).
Mac OS X. Though previous Mac versions had their own zip port, zip supports Mac OS X as
part of the Unix port and most Unix features apply. References to "MacOS" below generally
refer to MacOS versions older than OS X. Support for some Mac OS features in the Unix Mac
OS X port, such as resource forks, is expected in the next zip release.
For a brief help on zip and unzip, run each without specifying any parameters on the
command line.
USE
The program is useful for packaging a set of files for distribution; for archiving files;
and for saving disk space by temporarily compressing unused files or directories.
The zip program puts one or more compressed files into a single zip archive, along with
information about the files (name, path, date, time of last modification, protection, and
check information to verify file integrity). An entire directory structure can be packed
into a zip archive with a single command. Compression ratios of 2:1 to 3:1 are common for
text files. zip has one compression method (deflation) and can also store files without
compression. (If bzip2 support is added, zip can also compress using bzip2 compression,
but such entries require a reasonably modern unzip to decompress. When bzip2 compression
is selected, it replaces deflation as the default method.) zip automatically chooses the
better of the two (deflation or store or, if bzip2 is selected, bzip2 or store) for each
file to be compressed.
Command format. The basic command format is
zip options archive inpath inpath ...
where archive is a new or existing zip archive and inpath is a directory or file path
optionally including wildcards. When given the name of an existing zip archive, zip will
replace identically named entries in the zip archive (matching the relative names as
stored in the archive) or add entries for new names. For example, if foo.zip exists and
contains foo/file1 and foo/file2, and the directory foo contains the files foo/file1 and
foo/file3, then:
zip -r foo.zip foo
or more concisely
zip -r foo foo
will replace foo/file1 in foo.zip and add foo/file3 to foo.zip. After this, foo.zip
contains foo/file1, foo/file2, and foo/file3, with foo/file2 unchanged from before.
So if before the zip command is executed foo.zip has:
foo/file1 foo/file2
and directory foo has:
file1 file3
then foo.zip will have:
foo/file1 foo/file2 foo/file3
where foo/file1 is replaced and foo/file3 is new.
-@ file lists. If a file list is specified as -@ [Not on MacOS], zip takes the list of
input files from standard input instead of from the command line. For example,
zip -@ foo
will store the files listed one per line on stdin in foo.zip.
Under Unix, this option can be used to powerful effect in conjunction with the find (1)
command. For example, to archive all the C source files in the current directory and its
subdirectories:
find . -name "*.[ch]" -print | zip source -@
(note that the pattern must be quoted to keep the shell from expanding it).
Streaming input and output. zip will also accept a single dash ("-") as the zip file
name, in which case it will write the zip file to standard output, allowing the output to
be piped to another program. For example:
zip -r - . | dd of=/dev/nrst0 obs=16k
would write the zip output directly to a tape with the specified block size for the
purpose of backing up the current directory.
zip also accepts a single dash ("-") as the name of a file to be compressed, in which case
it will read the file from standard input, allowing zip to take input from another
program. For example:
tar cf - . | zip backup -
would compress the output of the tar command for the purpose of backing up the current
directory. This generally produces better compression than the previous example using the
-r option because zip can take advantage of redundancy between files. The backup can be
restored using the command
unzip -p backup | tar xf -
When no zip file name is given and stdout is not a terminal, zip acts as a filter,
compressing standard input to standard output. For example,
tar cf - . | zip | dd of=/dev/nrst0 obs=16k
is equivalent to
tar cf - . | zip - - | dd of=/dev/nrst0 obs=16k
zip archives created in this manner can be extracted with the program funzip which is
provided in the unzip package, or by gunzip which is provided in the gzip package (but
some gunzip may not support this if zip used the Zip64 extensions). For example:
dd if=/dev/nrst0 ibs=16k | funzip | tar xvf -
The stream can also be saved to a file and unzip used.
If Zip64 support for large files and archives is enabled and zip is used as a filter, zip
creates a Zip64 archive that requires a PKZIP 4.5 or later compatible unzip to read it.
This is to avoid amgibuities in the zip file structure as defined in the current zip
standard (PKWARE AppNote) where the decision to use Zip64 needs to be made before data is
written for the entry, but for a stream the size of the data is not known at that point.
If the data is known to be smaller than 4 GB, the option -fz- can be used to prevent use
of Zip64, but zip will exit with an error if Zip64 was in fact needed. zip 3 and unzip 6
and later can read archives with Zip64 entries. Also, zip removes the Zip64 extensions if
not needed when archive entries are copied (see the -U (--copy) option).
When directing the output to another file, note that all options should be before the
redirection including -x. For example:
zip archive "*.h" "*.c" -x donotinclude.h orthis.h > tofile
Zip files. When changing an existing zip archive, zip will write a temporary file with
the new contents, and only replace the old one when the process of creating the new
version has been completed without error.
If the name of the zip archive does not contain an extension, the extension .zip is added.
If the name already contains an extension other than .zip, the existing extension is kept
unchanged. However, split archives (archives split over multiple files) require the .zip
extension on the last split.
Scanning and reading files. When zip starts, it scans for files to process (if needed).
If this scan takes longer than about 5 seconds, zip will display a "Scanning files"
message and start displaying progress dots every 2 seconds or every so many entries
processed, whichever takes longer. If there is more than 2 seconds between dots it could
indicate that finding each file is taking time and could mean a slow network connection
for example. (Actually the initial file scan is a two-step process where the directory
scan is followed by a sort and these two steps are separated with a space in the dots. If
updating an existing archive, a space also appears between the existing file scan and the
new file scan.) The scanning files dots are not controlled by the -ds dot size option,
but the dots are turned off by the -q quiet option. The -sf show files option can be used
to scan for files and get the list of files scanned without actually processing them.
If zip is not able to read a file, it issues a warning but continues. See the -MM option
below for more on how zip handles patterns that are not matched and files that are not
readable. If some files were skipped, a warning is issued at the end of the zip operation
noting how many files were read and how many skipped.
Command modes. zip now supports two distinct types of command modes, external and
internal. The external modes (add, update, and freshen) read files from the file system
(as well as from an existing archive) while the internal modes (delete and copy) operate
exclusively on entries in an existing archive.
add
Update existing entries and add new files. If the archive does not exist create
it. This is the default mode.
update (-u)
Update existing entries if newer on the file system and add new files. If the
archive does not exist issue warning then create a new archive.
freshen (-f)
Update existing entries of an archive if newer on the file system. Does not add
new files to the archive.
delete (-d)
Select entries in an existing archive and delete them.
copy (-U)
Select entries in an existing archive and copy them to a new archive. This new
mode is similar to update but command line patterns select entries in the existing
archive rather than files from the file system and it uses the --out option to
write the resulting archive to a new file rather than update the existing archive,
leaving the original archive unchanged.
The new File Sync option (-FS) is also considered a new mode, though it is similar to
update. This mode synchronizes the archive with the files on the OS, only replacing files
in the archive if the file time or size of the OS file is different, adding new files, and
deleting entries from the archive where there is no matching file. As this mode can
delete entries from the archive, consider making a backup copy of the archive.
Also see -DF for creating difference archives.
See each option description below for details and the EXAMPLES section below for examples.
Split archives. zip version 3.0 and later can create split archives. A split archive is
a standard zip archive split over multiple files. (Note that split archives are not just
archives split in to pieces, as the offsets of entries are now based on the start of each
split. Concatenating the pieces together will invalidate these offsets, but unzip can
usually deal with it. zip will usually refuse to process such a spliced archive unless
the -FF fix option is used to fix the offsets.)
One use of split archives is storing a large archive on multiple removable media. For a
split archive with 20 split files the files are typically named (replace ARCHIVE with the
name of your archive) ARCHIVE.z01, ARCHIVE.z02, ..., ARCHIVE.z19, ARCHIVE.zip. Note that
the last file is the .zip file. In contrast, spanned archives are the original multi-disk
archive generally requiring floppy disks and using volume labels to store disk numbers.
zip supports split archives but not spanned archives, though a procedure exists for
converting split archives of the right size to spanned archives. The reverse is also
true, where each file of a spanned archive can be copied in order to files with the above
names to create a split archive.
Use -s to set the split size and create a split archive. The size is given as a number
followed optionally by one of k (kB), m (MB), g (GB), or t (TB) (the default is m). The
-sp option can be used to pause zip between splits to allow changing removable media, for
example, but read the descriptions and warnings for both -s and -sp below.
Though zip does not update split archives, zip provides the new option -O (--output-file
or --out) to allow split archives to be updated and saved in a new archive. For example,
zip inarchive.zip foo.c bar.c --out outarchive.zip
reads archive inarchive.zip, even if split, adds the files foo.c and bar.c, and writes the
resulting archive to outarchive.zip. If inarchive.zip is split then outarchive.zip
defaults to the same split size. Be aware that if outarchive.zip and any split files that
are created with it already exist, these are always overwritten as needed without warning.
This may be changed in the future.
Unicode. Though the zip standard requires storing paths in an archive using a specific
character set, in practice zips have stored paths in archives in whatever the local
character set is. This creates problems when an archive is created or updated on a system
using one character set and then extracted on another system using a different character
set. When compiled with Unicode support enabled on platforms that support wide
characters, zip now stores, in addition to the standard local path for backward
compatibility, the UTF-8 translation of the path. This provides a common universal
character set for storing paths that allows these paths to be fully extracted on other
systems that support Unicode and to match as close as possible on systems that don't.
On Win32 systems where paths are internally stored as Unicode but represented in the local
character set, it's possible that some paths will be skipped during a local character set
directory scan. zip with Unicode support now can read and store these paths. Note that
Win 9x systems and FAT file systems don't fully support Unicode.
Be aware that console windows on Win32 and Unix, for example, sometimes don't accurately
show all characters due to how each operating system switches in character sets for
display. However, directory navigation tools should show the correct paths if the needed
fonts are loaded.
Command line format. This version of zip has updated command line processing and support
for long options.
Short options take the form
-s[-][s[-]...][value][=value][ value]
where s is a one or two character short option. A short option that takes a value is last
in an argument and anything after it is taken as the value. If the option can be negated
and "-" immediately follows the option, the option is negated. Short options can also be
given as separate arguments
-s[-][value][=value][ value] -s[-][value][=value][ value] ...
Short options in general take values either as part of the same argument or as the
following argument. An optional = is also supported. So
-ttmmddyyyy
and
-tt=mmddyyyy
and
-tt mmddyyyy
all work. The -x and -i options accept lists of values and use a slightly different
format described below. See the -x and -i options.
Long options take the form
--longoption[-][=value][ value]
where the option starts with --, has a multicharacter name, can include a trailing dash to
negate the option (if the option supports it), and can have a value (option argument)
specified by preceding it with = (no spaces). Values can also follow the argument. So
--before-date=mmddyyyy
and
--before-date mmddyyyy
both work.
Long option names can be shortened to the shortest unique abbreviation. See the option
descriptions below for which support long options. To avoid confusion, avoid abbreviating
a negatable option with an embedded dash ("-") at the dash if you plan to negate it (the
parser would consider a trailing dash, such as for the option --some-option using --some-
as the option, as part of the name rather than a negating dash). This may be changed to
force the last dash in --some- to be negating in the future.
OPTIONS
-a
--ascii
[Systems using EBCDIC] Translate file to ASCII format.
-A
--adjust-sfx
Adjust self-extracting executable archive. A self-extracting executable archive is
created by prepending the SFX stub to an existing archive. The -A option tells zip
to adjust the entry offsets stored in the archive to take into account this
"preamble" data.
Note: self-extracting archives for the Amiga are a special case. At present, only the
Amiga port of zip is capable of adjusting or updating these without corrupting them. -J
can be used to remove the SFX stub if other updates need to be made.
-AC
--archive-clear
[WIN32] Once archive is created (and tested if -T is used, which is recommended),
clear the archive bits of files processed. WARNING: Once the bits are cleared they
are cleared. You may want to use the -sf show files option to store the list of
files processed in case the archive operation must be repeated. Also consider
using the -MM must match option. Be sure to check out -DF as a possibly better way
to do incremental backups.
-AS
--archive-set
[WIN32] Only include files that have the archive bit set. Directories are not
stored when -AS is used, though by default the paths of entries, including
directories, are stored as usual and can be used by most unzips to recreate
directories.
The archive bit is set by the operating system when a file is modified and, if used
with -AC, -AS can provide an incremental backup capability. However, other
applications can modify the archive bit and it may not be a reliable indicator of
which files have changed since the last archive operation. Alternative ways to
create incremental backups are using -t to use file dates, though this won't catch
old files copied to directories being archived, and -DF to create a differential
archive.
-B
--binary
[VM/CMS and MVS] force file to be read binary (default is text).
-Bn [TANDEM] set Edit/Enscribe formatting options with n defined as
bit 0: Don't add delimiter (Edit/Enscribe)
bit 1: Use LF rather than CR/LF as delimiter (Edit/Enscribe)
bit 2: Space fill record to maximum record length (Enscribe)
bit 3: Trim trailing space (Enscribe)
bit 8: Force 30K (Expand) large read for unstructured files
-b path
--temp-path path
Use the specified path for the temporary zip archive. For example:
zip -b /tmp stuff *
will put the temporary zip archive in the directory /tmp, copying over stuff.zip to
the current directory when done. This option is useful when updating an existing
archive and the file system containing this old archive does not have enough space
to hold both old and new archives at the same time. It may also be useful when
streaming in some cases to avoid the need for data descriptors. Note that using
this option may require zip take additional time to copy the archive file when done
to the destination file system.
-c
--entry-comments
Add one-line comments for each file. File operations (adding, updating) are done
first, and the user is then prompted for a one-line comment for each file. Enter
the comment followed by return, or just return for no comment.
-C
--preserve-case
[VMS] Preserve case all on VMS. Negating this option (-C-) downcases.
-C2
--preserve-case-2
[VMS] Preserve case ODS2 on VMS. Negating this option (-C2-) downcases.
-C5
--preserve-case-5
[VMS] Preserve case ODS5 on VMS. Negating this option (-C5-) downcases.
-d
--delete
Remove (delete) entries from a zip archive. For example:
zip -d foo foo/tom/junk foo/harry/\* \*.o
will remove the entry foo/tom/junk, all of the files that start with foo/harry/,
and all of the files that end with .o (in any path). Note that shell pathname
expansion has been inhibited with backslashes, so that zip can see the asterisks,
enabling zip to match on the contents of the zip archive instead of the contents of
the current directory. (The backslashes are not used on MSDOS-based platforms.)
Can also use quotes to escape the asterisks as in
zip -d foo foo/tom/junk "foo/harry/*" "*.o"
Not escaping the asterisks on a system where the shell expands wildcards could
result in the asterisks being converted to a list of files in the current directory
and that list used to delete entries from the archive.
Under MSDOS, -d is case sensitive when it matches names in the zip archive. This
requires that file names be entered in upper case if they were zipped by PKZIP on
an MSDOS system. (We considered making this case insensitive on systems where
paths were case insensitive, but it is possible the archive came from a system
where case does matter and the archive could include both Bar and bar as separate
files in the archive.) But see the new option -ic to ignore case in the archive.
-db
--display-bytes
Display running byte counts showing the bytes zipped and the bytes to go.
-dc
--display-counts
Display running count of entries zipped and entries to go.
-dd
--display-dots
Display dots while each entry is zipped (except on ports that have their own
progress indicator). See -ds below for setting dot size. The default is a dot
every 10 MB of input file processed. The -v option also displays dots (previously
at a much higher rate than this but now -v also defaults to 10 MB) and this rate is
also controlled by -ds.
-df
--datafork
[MacOS] Include only data-fork of files zipped into the archive. Good for
exporting files to foreign operating-systems. Resource-forks will be ignored at
all.
-dg
--display-globaldots
Display progress dots for the archive instead of for each file. The command
zip -qdgds 10m
will turn off most output except dots every 10 MB.
-ds size
--dot-size size
Set amount of input file processed for each dot displayed. See -dd to enable
displaying dots. Setting this option implies -dd. Size is in the format nm where
n is a number and m is a multiplier. Currently m can be k (KB), m (MB), g (GB), or
t (TB), so if n is 100 and m is k, size would be 100k which is 100 KB. The default
is 10 MB.
The -v option also displays dots and now defaults to 10 MB also. This rate is also
controlled by this option. A size of 0 turns dots off.
This option does not control the dots from the "Scanning files" message as zip
scans for input files. The dot size for that is fixed at 2 seconds or a fixed
number of entries, whichever is longer.
-du
--display-usize
Display the uncompressed size of each entry.
-dv
--display-volume
Display the volume (disk) number each entry is being read from, if reading an
existing archive, and being written to.
-D
--no-dir-entries
Do not create entries in the zip archive for directories. Directory entries are
created by default so that their attributes can be saved in the zip archive. The
environment variable ZIPOPT can be used to change the default options. For example
under Unix with sh:
ZIPOPT="-D"; export ZIPOPT
(The variable ZIPOPT can be used for any option, including -i and -x using a new
option format detailed below, and can include several options.) The option -D is a
shorthand for -x "*/" but the latter previously could not be set as default in the
ZIPOPT environment variable as the contents of ZIPOPT gets inserted near the
beginning of the command line and the file list had to end at the end of the line.
This version of zip does allow -x and -i options in ZIPOPT if the form
-x file file ... @
is used, where the @ (an argument that is just @) terminates the list.
-DF
--difference-archive
Create an archive that contains all new and changed files since the original
archive was created. For this to work, the input file list and current directory
must be the same as during the original zip operation.
For example, if the existing archive was created using
zip -r foofull .
from the bar directory, then the command
zip -r foofull . -DF --out foonew
also from the bar directory creates the archive foonew with just the files not in
foofull and the files where the size or file time of the files do not match those
in foofull.
Note that the timezone environment variable TZ should be set according to the local
timezone in order for this option to work correctly. A change in timezone since
the original archive was created could result in no times matching and all files
being included.
A possible approach to backing up a directory might be to create a normal archive
of the contents of the directory as a full backup, then use this option to create
incremental backups.
-e
--encrypt
Encrypt the contents of the zip archive using a password which is entered on the
terminal in response to a prompt (this will not be echoed; if standard error is not
a tty, zip will exit with an error). The password prompt is repeated to save the
user from typing errors.
-E
--longnames
[OS/2] Use the .LONGNAME Extended Attribute (if found) as filename.
-f
--freshen
Replace (freshen) an existing entry in the zip archive only if it has been modified
more recently than the version already in the zip archive; unlike the update option
(-u) this will not add files that are not already in the zip archive. For example:
zip -f foo
This command should be run from the same directory from which the original zip
command was run, since paths stored in zip archives are always relative.
Note that the timezone environment variable TZ should be set according to the local
timezone in order for the -f, -u and -o options to work correctly.
The reasons behind this are somewhat subtle but have to do with the differences
between the Unix-format file times (always in GMT) and most of the other operating
systems (always local time) and the necessity to compare the two. A typical TZ
value is ``MET-1MEST'' (Middle European time with automatic adjustment for
``summertime'' or Daylight Savings Time).
The format is TTThhDDD, where TTT is the time zone such as MET, hh is the
difference between GMT and local time such as -1 above, and DDD is the time zone
when daylight savings time is in effect. Leave off the DDD if there is no daylight
savings time. For the US Eastern time zone EST5EDT.
-F
--fix
-FF
--fixfix
Fix the zip archive. The -F option can be used if some portions of the archive are
missing, but requires a reasonably intact central directory. The input archive is
scanned as usual, but zip will ignore some problems. The resulting archive should
be valid, but any inconsistent entries will be left out.
When doubled as in -FF, the archive is scanned from the beginning and zip scans for
special signatures to identify the limits between the archive members. The single
-F is more reliable if the archive is not too much damaged, so try this option
first.
If the archive is too damaged or the end has been truncated, you must use -FF.
This is a change from zip 2.32, where the -F option is able to read a truncated
archive. The -F option now more reliably fixes archives with minor damage and the
-FF option is needed to fix archives where -F might have been sufficient before.
Neither option will recover archives that have been incorrectly transferred in
ascii mode instead of binary. After the repair, the -t option of unzip may show
that some files have a bad CRC. Such files cannot be recovered; you can remove them
from the archive using the -d option of zip.
Note that -FF may have trouble fixing archives that include an embedded zip archive
that was stored (without compression) in the archive and, depending on the damage,
it may find the entries in the embedded archive rather than the archive itself.
Try -F first as it does not have this problem.
The format of the fix commands have changed. For example, to fix the damaged
archive foo.zip,
zip -F foo --out foofix
tries to read the entries normally, copying good entries to the new archive
foofix.zip. If this doesn't work, as when the archive is truncated, or if some
entries you know are in the archive are missed, then try
zip -FF foo --out foofixfix
and compare the resulting archive to the archive created by -F. The -FF option may
create an inconsistent archive. Depending on what is damaged, you can then use the
-F option to fix that archive.
A split archive with missing split files can be fixed using -F if you have the last
split of the archive (the .zip file). If this file is missing, you must use -FF to
fix the archive, which will prompt you for the splits you have.
Currently the fix options can't recover entries that have a bad checksum or are
otherwise damaged.
-FI
--fifo [Unix] Normally zip skips reading any FIFOs (named pipes) encountered, as zip can
hang if the FIFO is not being fed. This option tells zip to read the contents of
any FIFO it finds.
-FS
--filesync
Synchronize the contents of an archive with the files on the OS. Normally when an
archive is updated, new files are added and changed files are updated but files
that no longer exist on the OS are not deleted from the archive. This option
enables a new mode that checks entries in the archive against the file system. If
the file time and file size of the entry matches that of the OS file, the entry is
copied from the old archive instead of being read from the file system and
compressed. If the OS file has changed, the entry is read and compressed as usual.
If the entry in the archive does not match a file on the OS, the entry is deleted.
Enabling this option should create archives that are the same as new archives, but
since existing entries are copied instead of compressed, updating an existing
archive with -FS can be much faster than creating a new archive. Also consider
using -u for updating an archive.
For this option to work, the archive should be updated from the same directory it
was created in so the relative paths match. If few files are being copied from the
old archive, it may be faster to create a new archive instead.
Note that the timezone environment variable TZ should be set according to the local
timezone in order for this option to work correctly. A change in timezone since
the original archive was created could result in no times matching and
recompression of all files.
This option deletes files from the archive. If you need to preserve the original
archive, make a copy of the archive first or use the --out option to output the
updated archive to a new file. Even though it may be slower, creating a new
archive with a new archive name is safer, avoids mismatches between archive and OS
paths, and is preferred.
-g
--grow
Grow (append to) the specified zip archive, instead of creating a new one. If this
operation fails, zip attempts to restore the archive to its original state. If the
restoration fails, the archive might become corrupted. This option is ignored when
there's no existing archive or when at least one archive member must be updated or
deleted.
-h
-?
--help
Display the zip help information (this also appears if zip is run with no
arguments).
-h2
--more-help
Display extended help including more on command line format, pattern matching, and
more obscure options.
-i files
--include files
Include only the specified files, as in:
zip -r foo . -i \*.c
which will include only the files that end in .c in the current directory and its
subdirectories. (Note for PKZIP users: the equivalent command is
pkzip -rP foo *.c
PKZIP does not allow recursion in directories other than the current one.) The
backslash avoids the shell filename substitution, so that the name matching is
performed by zip at all directory levels. [This is for Unix and other systems
where \ escapes the next character. For other systems where the shell does not
process * do not use \ and the above is
zip -r foo . -i *.c
Examples are for Unix unless otherwise specified.] So to include dir, a directory
directly under the current directory, use
zip -r foo . -i dir/\*
or
zip -r foo . -i "dir/*"
to match paths such as dir/a and dir/b/file.c [on ports without wildcard expansion
in the shell such as MSDOS and Windows
zip -r foo . -i dir/*
is used.] Note that currently the trailing / is needed for directories (as in
zip -r foo . -i dir/
to include directory dir).
The long option form of the first example is
zip -r foo . --include \*.c
and does the same thing as the short option form.
Though the command syntax used to require -i at the end of the command line, this
version actually allows -i (or --include) anywhere. The list of files terminates
at the next argument starting with -, the end of the command line, or the list
terminator @ (an argument that is just @). So the above can be given as
zip -i \*.c @ -r foo .
for example. There must be a space between the option and the first file of a
list. For just one file you can use the single value form
zip -i\*.c -r foo .
(no space between option and value) or
zip --include=\*.c -r foo .
as additional examples. The single value forms are not recommended because they
can be confusing and, in particular, the -ifile format can cause problems if the
first letter of file combines with i to form a two-letter option starting with i.
Use -sc to see how your command line will be parsed.
Also possible:
zip -r foo . -[email protected]
which will only include the files in the current directory and its subdirectories
that match the patterns in the file include.lst.
Files to -i and -x are patterns matching internal archive paths. See -R for more
on patterns.
-I
--no-image
[Acorn RISC OS] Don't scan through Image files. When used, zip will not consider
Image files (eg. DOS partitions or Spark archives when SparkFS is loaded) as
directories but will store them as single files.
For example, if you have SparkFS loaded, zipping a Spark archive will result in a
zipfile containing a directory (and its content) while using the 'I' option will
result in a zipfile containing a Spark archive. Obviously this second case will
also be obtained (without the 'I' option) if SparkFS isn't loaded.
-ic
--ignore-case
[VMS, WIN32] Ignore case when matching archive entries. This option is only
available on systems where the case of files is ignored. On systems with case-
insensitive file systems, case is normally ignored when matching files on the file
system but is not ignored for -f (freshen), -d (delete), -U (copy), and similar
modes when matching against archive entries (currently -f ignores case on VMS)
because archive entries can be from systems where case does matter and names that
are the same except for case can exist in an archive. The -ic option makes all
matching case insensitive. This can result in multiple archive entries matching a
command line pattern.
-j
--junk-paths
Store just the name of a saved file (junk the path), and do not store directory
names. By default, zip will store the full path (relative to the current
directory).
-jj
--absolute-path
[MacOS] record Fullpath (+ Volname). The complete path including volume will be
stored. By default the relative path will be stored.
-J
--junk-sfx
Strip any prepended data (e.g. a SFX stub) from the archive.
-k
--DOS-names
Attempt to convert the names and paths to conform to MSDOS, store only the MSDOS
attribute (just the user write attribute from Unix), and mark the entry as made
under MSDOS (even though it was not); for compatibility with PKUNZIP under MSDOS
which cannot handle certain names such as those with two dots.
-l
--to-crlf
Translate the Unix end-of-line character LF into the MSDOS convention CR LF. This
option should not be used on binary files. This option can be used on Unix if the
zip file is intended for PKUNZIP under MSDOS. If the input files already contain CR
LF, this option adds an extra CR. This is to ensure that unzip -a on Unix will get
back an exact copy of the original file, to undo the effect of zip -l. See -ll for
how binary files are handled.
-la
--log-append
Append to existing logfile. Default is to overwrite.
-lf logfilepath
--logfile-path logfilepath
Open a logfile at the given path. By default any existing file at that location is
overwritten, but the -la option will result in an existing file being opened and
the new log information appended to any existing information. Only warnings and
errors are written to the log unless the -li option is also given, then all
information messages are also written to the log.
-li
--log-info
Include information messages, such as file names being zipped, in the log. The
default is to only include the command line, any warnings and errors, and the final
status.
-ll
--from-crlf
Translate the MSDOS end-of-line CR LF into Unix LF. This option should not be used
on binary files. This option can be used on MSDOS if the zip file is intended for
unzip under Unix. If the file is converted and the file is later determined to be
binary a warning is issued and the file is probably corrupted. In this release if
-ll detects binary in the first buffer read from a file, zip now issues a warning
and skips line end conversion on the file. This check seems to catch all binary
files tested, but the original check remains and if a converted file is later
determined to be binary that warning is still issued. A new algorithm is now being
used for binary detection that should allow line end conversion of text files in
UTF-8 and similar encodings.
-L
--license
Display the zip license.
-m
--move
Move the specified files into the zip archive; actually, this deletes the target
directories/files after making the specified zip archive. If a directory becomes
empty after removal of the files, the directory is also removed. No deletions are
done until zip has created the archive without error. This is useful for
conserving disk space, but is potentially dangerous so it is recommended to use it
in combination with -T to test the archive before removing all input files.
-MM
--must-match
All input patterns must match at least one file and all input files found must be
readable. Normally when an input pattern does not match a file the "name not
matched" warning is issued and when an input file has been found but later is
missing or not readable a missing or not readable warning is issued. In either
case zip continues creating the archive, with missing or unreadable new files being
skipped and files already in the archive remaining unchanged. After the archive is
created, if any files were not readable zip returns the OPEN error code (18 on most
systems) instead of the normal success return (0 on most systems). With -MM set,
zip exits as soon as an input pattern is not matched (whenever the "name not
matched" warning would be issued) or when an input file is not readable. In either
case zip exits with an OPEN error and no archive is created.
This option is useful when a known list of files is to be zipped so any missing or
unreadable files will result in an error. It is less useful when used with
wildcards, but zip will still exit with an error if any input pattern doesn't match
at least one file and if any matched files are unreadable. If you want to create
the archive anyway and only need to know if files were skipped, don't use -MM and
just check the return code. Also -lf could be useful.
-n suffixes
--suffixes suffixes
Do not attempt to compress files named with the given suffixes. Such files are
simply stored (0% compression) in the output zip file, so that zip doesn't waste
its time trying to compress them. The suffixes are separated by either colons or
semicolons. For example:
zip -rn .Z:.zip:.tiff:.gif:.snd foo foo
will copy everything from foo into foo.zip, but will store any files that end in
.Z, .zip, .tiff, .gif, or .snd without trying to compress them (image and sound
files often have their own specialized compression methods). By default, zip does
not compress files with extensions in the list .Z:.zip:.zoo:.arc:.lzh:.arj. Such
files are stored directly in the output archive. The environment variable ZIPOPT
can be used to change the default options. For example under Unix with csh:
setenv ZIPOPT "-n .gif:.zip"
To attempt compression on all files, use:
zip -n : foo
The maximum compression option -9 also attempts compression on all files regardless
of extension.
On Acorn RISC OS systems the suffixes are actually filetypes (3 hex digit format).
By default, zip does not compress files with filetypes in the list DDC:D96:68E
(i.e. Archives, CFS files and PackDir files).
-nw
--no-wild
Do not perform internal wildcard processing (shell processing of wildcards is still
done by the shell unless the arguments are escaped). Useful if a list of paths is
being read and no wildcard substitution is desired.
-N
--notes
[Amiga, MacOS] Save Amiga or MacOS filenotes as zipfile comments. They can be
restored by using the -N option of unzip. If -c is used also, you are prompted for
comments only for those files that do not have filenotes.
-o
--latest-time
Set the "last modified" time of the zip archive to the latest (oldest) "last
modified" time found among the entries in the zip archive. This can be used
without any other operations, if desired. For example:
zip -o foo
will change the last modified time of foo.zip to the latest time of the entries in
foo.zip.
-O output-file
--output-file output-file
Process the archive changes as usual, but instead of updating the existing archive,
output the new archive to output-file. Useful for updating an archive without
changing the existing archive and the input archive must be a different file than
the output archive.
This option can be used to create updated split archives. It can also be used with
-U to copy entries from an existing archive to a new archive. See the EXAMPLES
section below.
Another use is converting zip files from one split size to another. For instance,
to convert an archive with 700 MB CD splits to one with 2 GB DVD splits, can use:
zip -s 2g cd-split.zip --out dvd-split.zip
which uses copy mode. See -U below. Also:
zip -s 0 split.zip --out unsplit.zip
will convert a split archive to a single-file archive.
Copy mode will convert stream entries (using data descriptors and which should be
compatible with most unzips) to normal entries (which should be compatible with all
unzips), except if standard encryption was used. For archives with encrypted
entries, zipcloak will decrypt the entries and convert them to normal entries.
-p
--paths
Include relative file paths as part of the names of files stored in the archive.
This is the default. The -j option junks the paths and just stores the names of
the files.
-P password
--password password
Use password to encrypt zipfile entries (if any). THIS IS INSECURE! Many multi-
user operating systems provide ways for any user to see the current command line of
any other user; even on stand-alone systems there is always the threat of over-the-
shoulder peeking. Storing the plaintext password as part of a command line in an
automated script is even worse. Whenever possible, use the non-echoing,
interactive prompt to enter passwords. (And where security is truly important, use
strong encryption such as Pretty Good Privacy instead of the relatively weak
standard encryption provided by zipfile utilities.)
-q
--quiet
Quiet mode; eliminate informational messages and comment prompts. (Useful, for
example, in shell scripts and background tasks).
-Qn
--Q-flag n
[QDOS] store information about the file in the file header with n defined as
bit 0: Don't add headers for any file
bit 1: Add headers for all files
bit 2: Don't wait for interactive key press on exit
-r
--recurse-paths
Travel the directory structure recursively; for example:
zip -r foo.zip foo
or more concisely
zip -r foo foo
In this case, all the files and directories in foo are saved in a zip archive named
foo.zip, including files with names starting with ".", since the recursion does not
use the shell's file-name substitution mechanism. If you wish to include only a
specific subset of the files in directory foo and its subdirectories, use the -i
option to specify the pattern of files to be included. You should not use -r with
the name ".*", since that matches ".." which will attempt to zip up the parent
directory (probably not what was intended).
Multiple source directories are allowed as in
zip -r foo foo1 foo2
which first zips up foo1 and then foo2, going down each directory.
Note that while wildcards to -r are typically resolved while recursing down
directories in the file system, any -R, -x, and -i wildcards are applied to
internal archive pathnames once the directories are scanned. To have wildcards
apply to files in subdirectories when recursing on Unix and similar systems where
the shell does wildcard substitution, either escape all wildcards or put all
arguments with wildcards in quotes. This lets zip see the wildcards and match
files in subdirectories using them as it recurses.
-R
--recurse-patterns
Travel the directory structure recursively starting at the current directory; for
example:
zip -R foo "*.c"
In this case, all the files matching *.c in the tree starting at the current
directory are stored into a zip archive named foo.zip. Note that *.c will match
file.c, a/file.c and a/b/.c. More than one pattern can be listed as separate
arguments. Note for PKZIP users: the equivalent command is
pkzip -rP foo *.c
Patterns are relative file paths as they appear in the archive, or will after
zipping, and can have optional wildcards in them. For example, given the current
directory is foo and under it are directories foo1 and foo2 and in foo1 is the file
bar.c,
zip -R foo/*
will zip up foo, foo/foo1, foo/foo1/bar.c, and foo/foo2.
zip -R */bar.c
will zip up foo/foo1/bar.c. See the note for -r on escaping wildcards.
-RE
--regex
[WIN32] Before zip 3.0, regular expression list matching was enabled by default on
Windows platforms. Because of confusion resulting from the need to escape "[" and
"]" in names, it is now off by default for Windows so "[" and "]" are just normal
characters in names. This option enables [] matching again.
-s splitsize
--split-size splitsize
Enable creating a split archive and set the split size. A split archive is an
archive that could be split over many files. As the archive is created, if the
size of the archive reaches the specified split size, that split is closed and the
next split opened. In general all splits but the last will be the split size and
the last will be whatever is left. If the entire archive is smaller than the split
size a single-file archive is created.
Split archives are stored in numbered files. For example, if the output archive is
named archive and three splits are required, the resulting archive will be in the
three files archive.z01, archive.z02, and archive.zip. Do not change the numbering
of these files or the archive will not be readable as these are used to determine
the order the splits are read.
Split size is a number optionally followed by a multiplier. Currently the number
must be an integer. The multiplier can currently be one of k (kilobytes), m
(megabytes), g (gigabytes), or t (terabytes). As 64k is the minimum split size,
numbers without multipliers default to megabytes. For example, to create a split
archive called foo with the contents of the bar directory with splits of 670 MB
that might be useful for burning on CDs, the command:
zip -s 670m -r foo bar
could be used.
Currently the old splits of a split archive are not excluded from a new archive,
but they can be specifically excluded. If possible, keep the input and output
archives out of the path being zipped when creating split archives.
Using -s without -sp as above creates all the splits where foo is being written, in
this case the current directory. This split mode updates the splits as the archive
is being created, requiring all splits to remain writable, but creates split
archives that are readable by any unzip that supports split archives. See -sp
below for enabling split pause mode which allows splits to be written directly to
removable media.
The option -sv can be used to enable verbose splitting and provide details of how
the splitting is being done. The -sb option can be used to ring the bell when zip
pauses for the next split destination.
Split archives cannot be updated, but see the -O (--out) option for how a split
archive can be updated as it is copied to a new archive. A split archive can also
be converted into a single-file archive using a split size of 0 or negating the -s
option:
zip -s 0 split.zip --out single.zip
Also see -U (--copy) for more on using copy mode.
-sb
--split-bell
If splitting and using split pause mode, ring the bell when zip pauses for each
split destination.
-sc
--show-command
Show the command line starting zip as processed and exit. The new command parser
permutes the arguments, putting all options and any values associated with them
before any non-option arguments. This allows an option to appear anywhere in the
command line as long as any values that go with the option go with it. This option
displays the command line as zip sees it, including any arguments from the
environment such as from the ZIPOPT variable. Where allowed, options later in the
command line can override options earlier in the command line.
-sf
--show-files
Show the files that would be operated on, then exit. For instance, if creating a
new archive, this will list the files that would be added. If the option is
negated, -sf-, output only to an open log file. Screen display is not recommended
for large lists.
-so
--show-options
Show all available options supported by zip as compiled on the current system. As
this command reads the option table, it should include all options. Each line
includes the short option (if defined), the long option (if defined), the format of
any value that goes with the option, if the option can be negated, and a small
description. The value format can be no value, required value, optional value,
single character value, number value, or a list of values. The output of this
option is not intended to show how to use any option but only show what options are
available.
-sp
--split-pause
If splitting is enabled with -s, enable split pause mode. This creates split
archives as -s does, but stream writing is used so each split can be closed as soon
as it is written and zip will pause between each split to allow changing split
destination or media.
Though this split mode allows writing splits directly to removable media, it uses
stream archive format that may not be readable by some unzips. Before relying on
splits created with -sp, test a split archive with the unzip you will be using.
To convert a stream split archive (created with -sp) to a standard archive see the
--out option.
-su
--show-unicode
As -sf, but also show Unicode version of the path if exists.
-sU
--show-just-unicode
As -sf, but only show Unicode version of the path if exists, otherwise show the
standard version of the path.
-sv
--split-verbose
Enable various verbose messages while splitting, showing how the splitting is being
done.
-S
--system-hidden
[MSDOS, OS/2, WIN32 and ATARI] Include system and hidden files.
[MacOS] Includes finder invisible files, which are ignored otherwise.
-t mmddyyyy
--from-date mmddyyyy
Do not operate on files modified prior to the specified date, where mm is the month
(00-12), dd is the day of the month (01-31), and yyyy is the year. The ISO 8601
date format yyyy-mm-dd is also accepted. For example:
zip -rt 12071991 infamy foo
zip -rt 1991-12-07 infamy foo
will add all the files in foo and its subdirectories that were last modified on or
after 7 December 1991, to the zip archive infamy.zip.
-tt mmddyyyy
--before-date mmddyyyy
Do not operate on files modified after or at the specified date, where mm is the
month (00-12), dd is the day of the month (01-31), and yyyy is the year. The
ISO 8601 date format yyyy-mm-dd is also accepted. For example:
zip -rtt 11301995 infamy foo
zip -rtt 1995-11-30 infamy foo
will add all the files in foo and its subdirectories that were last modified before
30 November 1995, to the zip archive infamy.zip.
-T
--test
Test the integrity of the new zip file. If the check fails, the old zip file is
unchanged and (with the -m option) no input files are removed.
-TT cmd
--unzip-command cmd
Use command cmd instead of 'unzip -tqq' to test an archive when the -T option is
used. On Unix, to use a copy of unzip in the current directory instead of the
standard system unzip, could use:
zip archive file1 file2 -T -TT "./unzip -tqq"
In cmd, {} is replaced by the name of the temporary archive, otherwise the name of
the archive is appended to the end of the command. The return code is checked for
success (0 on Unix).
-u
--update
Replace (update) an existing entry in the zip archive only if it has been modified
more recently than the version already in the zip archive. For example:
zip -u stuff *
will add any new files in the current directory, and update any files which have
been modified since the zip archive stuff.zip was last created/modified (note that
zip will not try to pack stuff.zip into itself when you do this).
Note that the -u option with no input file arguments acts like the -f (freshen)
option.
-U
--copy-entries
Copy entries from one archive to another. Requires the --out option to specify a
different output file than the input archive. Copy mode is the reverse of -d
delete. When delete is being used with --out, the selected entries are deleted
from the archive and all other entries are copied to the new archive, while copy
mode selects the files to include in the new archive. Unlike -u update, input
patterns on the command line are matched against archive entries only and not the
file system files. For instance,
zip inarchive "*.c" --copy --out outarchive
copies entries with names ending in .c from inarchive to outarchive. The wildcard
must be escaped on some systems to prevent the shell from substituting names of
files from the file system which may have no relevance to the entries in the
archive.
If no input files appear on the command line and --out is used, copy mode is
assumed:
zip inarchive --out outarchive
This is useful for changing split size for instance. Encrypting and decrypting
entries is not yet supported using copy mode. Use zipcloak for that.
-UN v
--unicode v
Determine what zip should do with Unicode file names. zip 3.0, in addition to the
standard file path, now includes the UTF-8 translation of the path if the entry
path is not entirely 7-bit ASCII. When an entry is missing the Unicode path, zip
reverts back to the standard file path. The problem with using the standard path
is this path is in the local character set of the zip that created the entry, which
may contain characters that are not valid in the character set being used by the
unzip. When zip is reading an archive, if an entry also has a Unicode path, zip
now defaults to using the Unicode path to recreate the standard path using the
current local character set.
This option can be used to determine what zip should do with this path if there is
a mismatch between the stored standard path and the stored UTF-8 path (which can
happen if the standard path was updated). In all cases, if there is a mismatch it
is assumed that the standard path is more current and zip uses that. Values for v
are
q - quit if paths do not match
w - warn, continue with standard path
i - ignore, continue with standard path
n - no Unicode, do not use Unicode paths
The default is to warn and continue.
Characters that are not valid in the current character set are escaped as #Uxxxx
and #Lx, where x is an ASCII character for a hex digit. The first is used if
a 16-bit character number is sufficient to represent the Unicode character and the
second if the character needs more than 16 bits to represent it's Unicode character
code. Setting -UN to
e - escape
as in
zip archive -sU -UN=e
forces zip to escape all characters that are not printable 7-bit ASCII.
Normally zip stores UTF-8 directly in the standard path field on systems where
UTF-8 is the current character set and stores the UTF-8 in the new extra fields
otherwise. The option
u - UTF-8
as in
zip archive dir -r -UN=UTF8
forces zip to store UTF-8 as native in the archive. Note that storing UTF-8
directly is the default on Unix systems that support it. This option could be
useful on Windows systems where the escaped path is too large to be a valid path
and the UTF-8 version of the path is smaller, but native UTF-8 is not backward
compatible on Windows systems.
-v
--verbose
Verbose mode or print diagnostic version info.
Normally, when applied to real operations, this option enables the display of a
progress indicator during compression (see -dd for more on dots) and requests
verbose diagnostic info about zipfile structure oddities.
However, when -v is the only command line argument a diagnostic screen is printed
instead. This should now work even if stdout is redirected to a file, allowing
easy saving of the information for sending with bug reports to Info-ZIP. The
version screen provides the help screen header with program name, version, and
release date, some pointers to the Info-ZIP home and distribution sites, and shows
information about the target environment (compiler type and version, OS version,
compilation date and the enabled optional features used to create the zip
executable).
-V
--VMS-portable
[VMS] Save VMS file attributes. (Files are truncated at EOF.) When a -V archive
is unpacked on a non-VMS system, some file types (notably Stream_LF text files
and pure binary files like fixed-512) should be extracted intact. Indexed files
and file types with embedded record sizes (notably variable-length record types)
will probably be seen as corrupt elsewhere.
-VV
--VMS-specific
[VMS] Save VMS file attributes, and all allocated blocks in a file, including
any data beyond EOF. Useful for moving ill-formed files among VMS systems.
When a -VV archive is unpacked on a non-VMS system, almost all files will appear
corrupt.
-w
--VMS-versions
[VMS] Append the version number of the files to the name, including multiple
versions of files. Default is to use only the most recent version of a specified
file.
-ww
--VMS-dot-versions
[VMS] Append the version number of the files to the name, including multiple
versions of files, using the .nnn format. Default is to use only the most recent
version of a specified file.
-ws
--wild-stop-dirs
Wildcards match only at a directory level. Normally zip handles paths as strings
and given the paths
/foo/bar/dir/file1.c
/foo/bar/file2.c
an input pattern such as
/foo/bar/*
normally would match both paths, the * matching dir/file1.c and file2.c. Note that
in the first case a directory boundary (/) was crossed in the match. With -ws no
directory bounds will be included in the match, making wildcards local to a
specific directory level. So, with -ws enabled, only the second path would be
matched.
When using -ws, use ** to match across directory boundaries as * does normally.
-x files
--exclude files
Explicitly exclude the specified files, as in:
zip -r foo foo -x \*.o
which will include the contents of foo in foo.zip while excluding all the files
that end in .o. The backslash avoids the shell filename substitution, so that the
name matching is performed by zip at all directory levels.
Also possible:
zip -r foo foo -[email protected]
which will include the contents of foo in foo.zip while excluding all the files
that match the patterns in the file exclude.lst.
The long option forms of the above are
zip -r foo foo --exclude \*.o
and
zip -r foo foo --exclude @exclude.lst
Multiple patterns can be specified, as in:
zip -r foo foo -x \*.o \*.c
If there is no space between -x and the pattern, just one value is assumed (no
list):
zip -r foo foo -x\*.o
See -i for more on include and exclude.
-X
--no-extra
Do not save extra file attributes (Extended Attributes on OS/2, uid/gid and file
times on Unix). The zip format uses extra fields to include additional information
for each entry. Some extra fields are specific to particular systems while others
are applicable to all systems. Normally when zip reads entries from an existing
archive, it reads the extra fields it knows, strips the rest, and adds the extra
fields applicable to that system. With -X, zip strips all old fields and only
includes the Unicode and Zip64 extra fields (currently these two extra fields
cannot be disabled).
Negating this option, -X-, includes all the default extra fields, but also copies
over any unrecognized extra fields.
-y
--symlinks
For UNIX and VMS (V8.3 and later), store symbolic links as such in the zip archive,
instead of compressing and storing the file referred to by the link. This can
avoid multiple copies of files being included in the archive as zip recurses the
directory trees and accesses files directly and by links.
-z
--archive-comment
Prompt for a multi-line comment for the entire zip archive. The comment is ended
by a line containing just a period, or an end of file condition (^D on Unix, ^Z on
MSDOS, OS/2, and VMS). The comment can be taken from a file:
zip -z foo < foowhat
-Z cm
--compression-method cm
Set the default compression method. Currently the main methods supported by zip
are store and deflate. Compression method can be set to:
store - Setting the compression method to store forces zip to store entries with no
compression. This is generally faster than compressing entries, but results in no
space savings. This is the same as using -0 (compression level zero).
deflate - This is the default method for zip. If zip determines that storing is
better than deflation, the entry will be stored instead.
bzip2 - If bzip2 support is compiled in, this compression method also becomes
available. Only some modern unzips currently support the bzip2 compression method,
so test the unzip you will be using before relying on archives using this method
(compression method 12).
For example, to add bar.c to archive foo using bzip2 compression:
zip -Z bzip2 foo bar.c
The compression method can be abbreviated:
zip -Zb foo bar.c
-#
(-0, -1, -2, -3, -4, -5, -6, -7, -8, -9)
Regulate the speed of compression using the specified digit #, where -0 indicates
no compression (store all files), -1 indicates the fastest compression speed (less
compression) and -9 indicates the slowest compression speed (optimal compression,
ignores the suffix list). The default compression level is -6.
Though still being worked, the intention is this setting will control compression
speed for all compression methods. Currently only deflation is controlled.
-!
--use-privileges
[WIN32] Use privileges (if granted) to obtain all aspects of WinNT security.
-@
--names-stdin
Take the list of input files from standard input. Only one filename per line.
-$
--volume-label
[MSDOS, OS/2, WIN32] Include the volume label for the drive holding the first file
to be compressed. If you want to include only the volume label or to force a
specific drive, use the drive name as first file name, as in:
zip -$ foo a: c:bar
EXAMPLES
The simplest example:
zip stuff *
creates the archive stuff.zip (assuming it does not exist) and puts all the files in the
current directory in it, in compressed form (the .zip suffix is added automatically,
unless the archive name contains a dot already; this allows the explicit specification of
other suffixes).
Because of the way the shell on Unix does filename substitution, files starting with "."
are not included; to include these as well:
zip stuff .* *
Even this will not include any subdirectories from the current directory.
To zip up an entire directory, the command:
zip -r foo foo
creates the archive foo.zip, containing all the files and directories in the directory foo
that is contained within the current directory.
You may want to make a zip archive that contains the files in foo, without recording the
directory name, foo. You can use the -j option to leave off the paths, as in:
zip -j foo foo/*
If you are short on disk space, you might not have enough room to hold both the original
directory and the corresponding compressed zip archive. In this case, you can create the
archive in steps using the -m option. If foo contains the subdirectories tom, dick, and
harry, you can:
zip -rm foo foo/tom
zip -rm foo foo/dick
zip -rm foo foo/harry
where the first command creates foo.zip, and the next two add to it. At the completion of
each zip command, the last created archive is deleted, making room for the next zip
command to function.
Use -s to set the split size and create a split archive. The size is given as a number
followed optionally by one of k (kB), m (MB), g (GB), or t (TB). The command
zip -s 2g -r split.zip foo
creates a split archive of the directory foo with splits no bigger than 2 GB each. If foo
contained 5 GB of contents and the contents were stored in the split archive without
compression (to make this example simple), this would create three splits, split.z01 at
2 GB, split.z02 at 2 GB, and split.zip at a little over 1 GB.
The -sp option can be used to pause zip between splits to allow changing removable media,
for example, but read the descriptions and warnings for both -s and -sp below.
Though zip does not update split archives, zip provides the new option -O (--output-file)
to allow split archives to be updated and saved in a new archive. For example,
zip inarchive.zip foo.c bar.c --out outarchive.zip
reads archive inarchive.zip, even if split, adds the files foo.c and bar.c, and writes the
resulting archive to outarchive.zip. If inarchive.zip is split then outarchive.zip
defaults to the same split size. Be aware that outarchive.zip and any split files that
are created with it are always overwritten without warning. This may be changed in the
future.
PATTERN MATCHING
This section applies only to Unix. Watch this space for details on MSDOS and VMS
operation. However, the special wildcard characters * and [] below apply to at least
MSDOS also.
The Unix shells (sh, csh, bash, and others) normally do filename substitution (also called
"globbing") on command arguments. Generally the special characters are:
? match any single character
* match any number of characters (including none)
[] match any character in the range indicated within the brackets (example: [a-f],
[0-9]). This form of wildcard matching allows a user to specify a list of
characters between square brackets and if any of the characters match the
expression matches. For example:
zip archive "*.[hc]"
would archive all files in the current directory that end in .h or .c.
Ranges of characters are supported:
zip archive "[a-f]*"
would add to the archive all files starting with "a" through "f".
Negation is also supported, where any character in that position not in the list
matches. Negation is supported by adding ! or ^ to the beginning of the list:
zip archive "*.[!o]"
matches files that don't end in ".o".
On WIN32, [] matching needs to be turned on with the -RE option to avoid the
confusion that names with [ or ] have caused.
When these characters are encountered (without being escaped with a backslash or quotes),
the shell will look for files relative to the current path that match the pattern, and
replace the argument with a list of the names that matched.
The zip program can do the same matching on names that are in the zip archive being
modified or, in the case of the -x (exclude) or -i (include) options, on the list of files
to be operated on, by using backslashes or quotes to tell the shell not to do the name
expansion. In general, when zip encounters a name in the list of files to do, it first
looks for the name in the file system. If it finds it, it then adds it to the list of
files to do. If it does not find it, it looks for the name in the zip archive being
modified (if it exists), using the pattern matching characters described above, if
present. For each match, it will add that name to the list of files to be processed,
unless this name matches one given with the -x option, or does not match any name given
with the -i option.
The pattern matching includes the path, and so patterns like \*.o match names that end in
".o", no matter what the path prefix is. Note that the backslash must precede every
special character (i.e. ?*[]), or the entire argument must be enclosed in double quotes
("").
In general, use backslashes or double quotes for paths that have wildcards to make zip do
the pattern matching for file paths, and always for paths and strings that have spaces or
wildcards for -i, -x, -R, -d, and -U and anywhere zip needs to process the wildcards.
ENVIRONMENT
The following environment variables are read and used by zip as described.
ZIPOPT
contains default options that will be used when running zip. The contents of this
environment variable will get added to the command line just after the zip command.
ZIP
[Not on RISC OS and VMS] see ZIPOPT
Zip$Options
[RISC OS] see ZIPOPT
Zip$Exts
[RISC OS] contains extensions separated by a : that will cause native filenames
with one of the specified extensions to be added to the zip file with basename and
extension swapped.
ZIP_OPTS
[VMS] see ZIPOPT
Use zip online using onworks.net services
