<മുമ്പത്തെ | ഉള്ളടക്കം | അടുത്തത്>
വെർച്വൽബോക്സ്
പ്രാരംഭ ഇൻസ്റ്റലേഷനുശേഷം, VirtualBox-ന്റെ പ്രധാന സ്ക്രീൻ ചിത്രം 2.6, “Virtual- Box's Start Screen പോലെ കാണപ്പെടുന്നു.” [പേജ് 26].
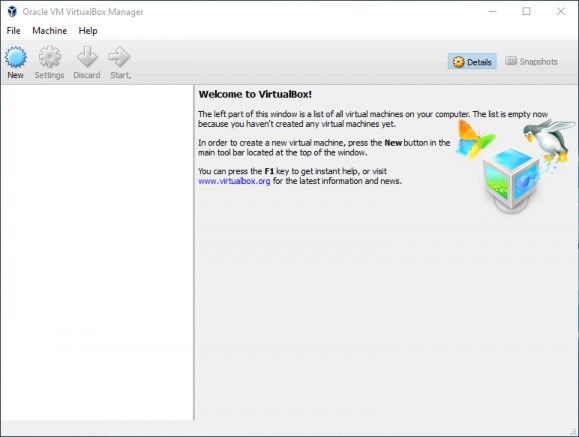
ചിത്രം 2.6 VirtualBox-ന്റെ ആരംഭ സ്ക്രീൻ
പുതിയതിൽ ക്ലിക്ക് ചെയ്യുക (ചിത്രം 2.7, “പേരും ഓപ്പറേറ്റിംഗ് സിസ്റ്റവും” [പേജ് 27]) പുതിയ വെർച്വൽ മെഷീന്റെ എല്ലാ പാരാമീറ്ററുകളും ഇൻപുട്ട് ചെയ്യുന്നതിന് ആവശ്യമായ ഒന്നിലധികം ഘട്ടങ്ങളിലൂടെ നിങ്ങളെ നയിക്കുന്ന ഒരു വിസാർഡ് ആരംഭിക്കുന്നതിന്.
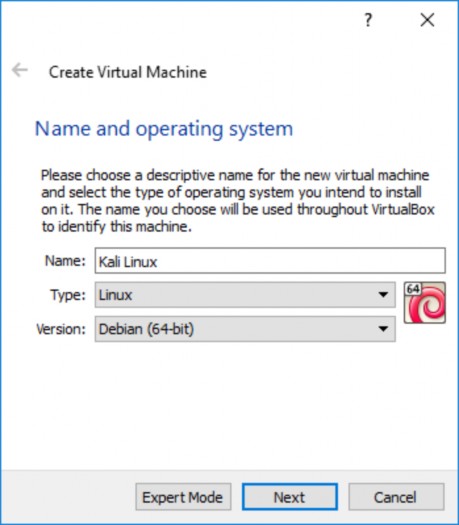
ചിത്രം 2.7 പേരും ഓപ്പറേറ്റിംഗ് സിസ്റ്റവും
ആദ്യ ഘട്ടത്തിൽ, ചിത്രം 2.7, “പേരും ഓപ്പറേറ്റിംഗ് സിസ്റ്റവും” [പേജ് 27], നിങ്ങളുടെ പുതിയ വെർച്വൽ മെഷീന് നിങ്ങൾ ഒരു പേര് നൽകണം. "കാളി ലിനക്സ്" ഉപയോഗിക്കുക. ഏത് തരത്തിലുള്ള ഓപ്പറേറ്റിംഗ് സിസ്റ്റമാണ് ഉപയോഗിക്കേണ്ടതെന്നും നിങ്ങൾ സൂചിപ്പിക്കണം. Kali Linux ഡെബിയൻ GNU/Linux അടിസ്ഥാനമാക്കിയുള്ളതിനാൽ, തരത്തിന് Linux ഉം പതിപ്പിനായി Debian (32-bit) അല്ലെങ്കിൽ Debian (64-bit) തിരഞ്ഞെടുക്കുക. മറ്റേതെങ്കിലും ലിനക്സ് പതിപ്പ് മിക്കവാറും പ്രവർത്തിക്കുമെങ്കിലും, നിങ്ങൾ ഇൻസ്റ്റാൾ ചെയ്തിട്ടുള്ള വിവിധ വെർച്വൽ മെഷീനുകൾ തമ്മിൽ വേർതിരിച്ചറിയാൻ ഇത് സഹായിക്കും.
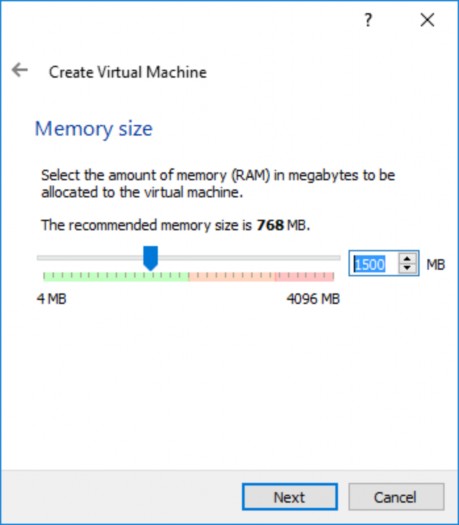
ചിത്രം 2.8 മെമ്മറി വലിപ്പം
രണ്ടാം ഘട്ടത്തിൽ, വെർച്വൽ മെഷീനിലേക്ക് എത്ര മെമ്മറി അനുവദിക്കണമെന്ന് നിങ്ങൾ തീരുമാനിക്കണം. ഒരു സെർവറായി പ്രവർത്തിക്കുന്ന ഒരു ഡെബിയൻ വെർച്വൽ മെഷീന് ശുപാർശ ചെയ്യുന്ന 768 MB വലുപ്പം സ്വീകാര്യമാണെങ്കിലും, ഒരു കാലി ഡെസ്ക്ടോപ്പ് സിസ്റ്റം പ്രവർത്തിപ്പിക്കാൻ ഇത് തീർച്ചയായും പര്യാപ്തമല്ല, പ്രത്യേകിച്ച് കാലി ലിനക്സ് ലൈവ് സിസ്റ്റത്തിന് വേണ്ടിയല്ല, കാരണം ലൈവ് സിസ്റ്റം മെമ്മറി ഉപയോഗിക്കുന്നതിനാൽ വരുത്തിയ മാറ്റങ്ങൾ സംഭരിക്കുന്നതിന്. ഫയൽ സിസ്റ്റം. മൂല്യം 1500 MB ആയി വർദ്ധിപ്പിക്കാൻ ഞങ്ങൾ ശുപാർശ ചെയ്യുന്നു (ചിത്രം 2.8, “മെമ്മറി വലുപ്പം” [പേജ് 28]) കൂടാതെ 2048 MB-ൽ കുറയാതെ റാം അനുവദിക്കാൻ വളരെ ശുപാർശ ചെയ്യുന്നു.
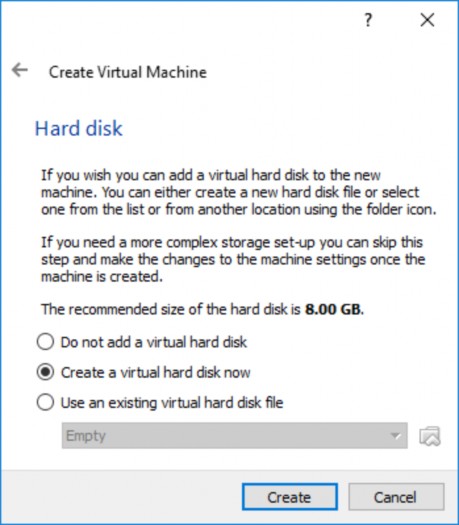
ചിത്രം 2.9 ഹാർഡ് ഡിസ്ക്
മൂന്നാം ഘട്ടത്തിൽ (ചിത്രം 2.9, "ഹാർഡ് ഡിസ്ക്" [പേജ് 29] ൽ കാണിച്ചിരിക്കുന്നു), നിങ്ങളുടെ പുതിയ വെർച്വൽ മെഷീനായി ഒരു ഫിസിക്കൽ അല്ലെങ്കിൽ വെർച്വൽ ഹാർഡ് ഡിസ്ക് തിരഞ്ഞെടുക്കാൻ നിങ്ങളോട് ആവശ്യപ്പെടും. ഒരു തത്സമയ സിസ്റ്റമായി Kali Linux പ്രവർത്തിപ്പിക്കുന്നതിന് ഒരു ഹാർഡ് ഡിസ്ക് ആവശ്യമില്ലെങ്കിലും, ഞങ്ങൾ ഇൻസ്റ്റലേഷൻ നടപടിക്രമം പിന്നീട് കാണിക്കുമ്പോൾ, അദ്ധ്യായം 4-ൽ, “Kali Linux ഇൻസ്റ്റാൾ ചെയ്യുന്നു.” [പേജ് 66].
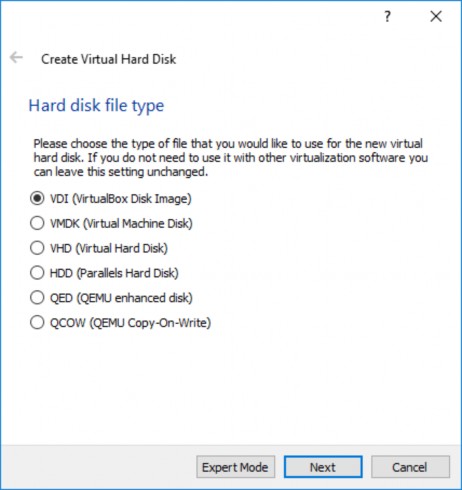
ചിത്രം 2.10 ഹാർഡ് ഡിസ്ക് ഫയൽ തരം
വെർച്വൽ മെഷീന്റെ ഹാർഡ് ഡിസ്കിന്റെ ഉള്ളടക്കം ഒരു ഫയലായി ഹോസ്റ്റ് മെഷീനിൽ സംഭരിച്ചിരിക്കുന്നു. ഒന്നിലധികം ഫോർമാറ്റുകൾ ഉപയോഗിച്ച് ഹാർഡ് ഡിസ്കിലെ ഉള്ളടക്കങ്ങൾ സൂക്ഷിക്കാൻ VirtualBox-ന് കഴിയും (ചിത്രത്തിൽ കാണിച്ചിരിക്കുന്നു. 2.10, “ഹാർഡ് ഡിസ്ക് ഫയൽ ടൈപ്പ് ചെയ്യുക” [പേജ് 30]): ഡിഫോൾട്ട് (വി.ഡി.ഐ.) VirtualBox-ന്റെ നേറ്റീവ് ഫോർമാറ്റുമായി യോജിക്കുന്നു; വി.എം.ഡി.കെ. VMware ഉപയോഗിക്കുന്ന ഫോർമാറ്റ് ആണ്; QCOW QEMU ഉപയോഗിക്കുന്ന ഫോർമാറ്റാണ്. സ്ഥിര മൂല്യം നിലനിർത്തുക, കാരണം അത് മാറ്റാൻ നിങ്ങൾക്ക് ഒരു കാരണവുമില്ല. നിങ്ങൾ ഒരു വെർച്വൽ മെഷീൻ ഒരു വെർച്വലൈസേഷൻ ടൂളിൽ നിന്ന് മറ്റൊന്നിലേക്ക് മാറ്റാൻ ആഗ്രഹിക്കുമ്പോൾ ഒന്നിലധികം ഫോർമാറ്റുകൾ ഉപയോഗിക്കാനുള്ള കഴിവ് രസകരമാണ്.
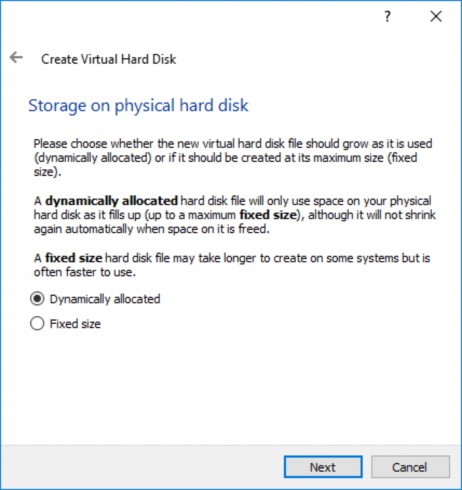
ചിത്രം 2.11 ഫിസിക്കൽ ഹാർഡ് ഡിസ്കിൽ സംഭരണം
ചിത്രം 2.11, “ഫിസിക്കൽ ഹാർഡ് ഡിസ്കിലെ സംഭരണം” [പേജ് 31] ഡൈനാമിക്, ഫിക്സഡ് ഡിസ്ക് അലോക്കേഷന്റെ ഗുണങ്ങളും ദോഷങ്ങളും വ്യക്തമായി വിവരിക്കുന്നു. ഈ ഉദാഹരണത്തിൽ, ഞങ്ങൾ SSD ഡിസ്കുകളുള്ള ലാപ്ടോപ്പ് ഉപയോഗിക്കുന്നതിനാൽ, സ്ഥിരസ്ഥിതി തിരഞ്ഞെടുക്കൽ (ഡൈനാമിക് ആയി അനുവദിച്ചു) ഞങ്ങൾ അംഗീകരിക്കുന്നു. ഇടം പാഴാക്കാൻ ഞങ്ങൾ ആഗ്രഹിക്കുന്നില്ല, കൂടാതെ മെഷീൻ ആരംഭിക്കാൻ വളരെ വേഗതയുള്ളതിനാൽ അധിക പ്രകടനത്തിന്റെ ആവശ്യമില്ല.
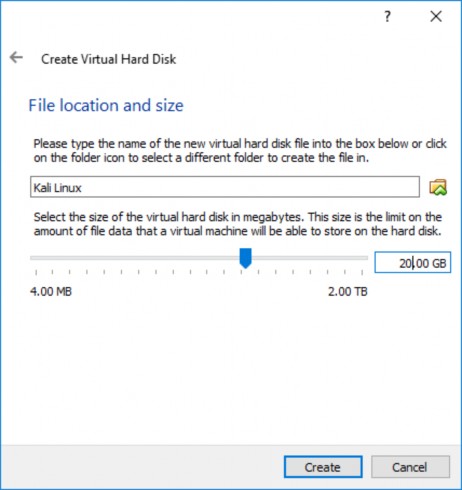
ചിത്രം 2.12 ഫയൽ സ്ഥാനവും വലിപ്പവും
ചിത്രം 8, “ഫയൽ ലൊക്കേഷനും വലുപ്പവും കാണിച്ചിരിക്കുന്ന 2.12 ജിബിയുടെ ഡിഫോൾട്ട് ഹാർഡ് ഡിസ്ക് വലുപ്പം” [പേജ് 32] കാലി ലിനക്സിന്റെ സ്റ്റാൻഡേർഡ് ഇൻസ്റ്റാളേഷന് പര്യാപ്തമല്ല, അതിനാൽ വലുപ്പം 20 GB ആയി വർദ്ധിപ്പിക്കുക. നിങ്ങൾക്ക് ഡിസ്ക് ഇമേജിന്റെ പേരും സ്ഥാനവും മാറ്റാനും കഴിയും. നിങ്ങളുടെ ഹാർഡ് ഡിസ്കിൽ മതിയായ ഇടം ഇല്ലെങ്കിൽ, ഡിസ്ക് ഇമേജ് ഒരു എക്സ്റ്റേണൽ ഡ്രൈവിൽ സൂക്ഷിക്കാൻ നിങ്ങളെ അനുവദിക്കുന്നു.
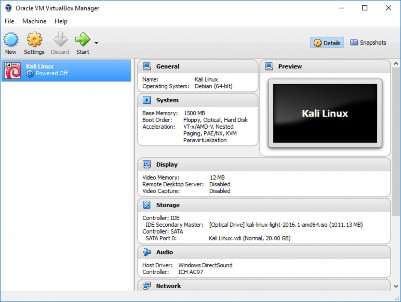
ചിത്രം 2.13 പുതിയ വെർച്വൽ മെഷീൻ ലിസ്റ്റിൽ ദൃശ്യമാകുന്നു
വെർച്വൽ മെഷീൻ സൃഷ്ടിച്ചു, പക്ഷേ നിങ്ങൾക്ക് ഇത് ഇതുവരെ പ്രവർത്തിപ്പിക്കാൻ കഴിയില്ല, കാരണം ഒരു ഓപ്പറേറ്റിംഗ് സിസ്റ്റവും ഇൻസ്റ്റാൾ ചെയ്തിട്ടില്ല. നിങ്ങൾക്ക് മാറ്റാൻ ചില ക്രമീകരണങ്ങളും ഉണ്ട്. VM മാനേജർ സ്ക്രീനിലെ ക്രമീകരണങ്ങളിൽ ക്ലിക്ക് ചെയ്യുക, ഏറ്റവും ഉപയോഗപ്രദമായ ചില ക്രമീകരണങ്ങൾ അവലോകനം ചെയ്യാം.
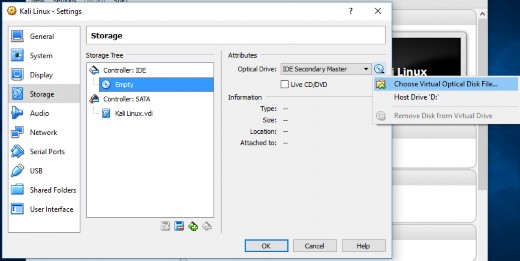
ചിത്രം 2.14 സംഭരണ ക്രമീകരണങ്ങൾ
സ്റ്റോറേജ് സ്ക്രീനിൽ (ചിത്രം 2.14, “സ്റ്റോറേജ് ക്രമീകരണങ്ങൾ” [പേജ് 33]), നിങ്ങൾ കാളി ലിനക്സ് ഐഎസ്ഒ ഇമേജ് വെർച്വൽ സിഡി/ഡിവിഡി-റോം റീഡറുമായി ബന്ധപ്പെടുത്തണം. ആദ്യം, സ്റ്റോറേജ് ട്രീ ലിസ്റ്റിലെ CD-ROM ഡ്രൈവ് തിരഞ്ഞെടുക്കുക, തുടർന്ന് നിങ്ങൾക്ക് സാധ്യമാകുന്ന ഒരു സന്ദർഭോചിത മെനു പ്രദർശിപ്പിക്കുന്നതിന് വലതുവശത്തുള്ള ചെറിയ CD-ROM ഐക്കണിൽ ക്ലിക്കുചെയ്യുക. വെർച്വൽ ഒപ്റ്റിക്കൽ ഡിസ്ക് ഫയൽ തിരഞ്ഞെടുക്കുക....
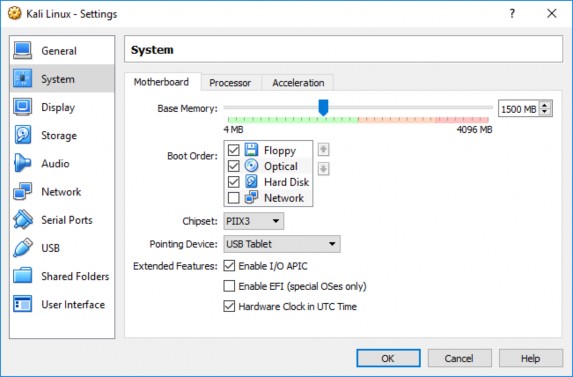
ചിത്രം 2.15 സിസ്റ്റം ക്രമീകരണങ്ങൾ: മദർബോർഡ്
സിസ്റ്റം സ്ക്രീനിൽ (ചിത്രം 2.15, “സിസ്റ്റം ക്രമീകരണങ്ങൾ: മദർബോർഡ്” [പേജ് 34]), നിങ്ങൾ ഒരു Motherboard ടാബ് കണ്ടെത്തും. ഒരു ഹാർഡ് ഡിസ്ക് പരീക്ഷിക്കുന്നതിന് മുമ്പ് സിസ്റ്റം ആദ്യം ഏതെങ്കിലും ഒപ്റ്റിക്കൽ ഉപകരണത്തിൽ നിന്ന് ബൂട്ട് ചെയ്യാൻ ശ്രമിക്കുമെന്ന് ബൂട്ട് ഓർഡർ സൂചിപ്പിക്കുന്നുവെന്ന് ഉറപ്പാക്കുക. ആവശ്യമെങ്കിൽ, വെർച്വൽ മെഷീനിലേക്ക് നീക്കിവച്ചിരിക്കുന്ന മെമ്മറിയുടെ അളവ് മാറ്റാൻ കഴിയുന്ന ടാബ് കൂടിയാണിത്.
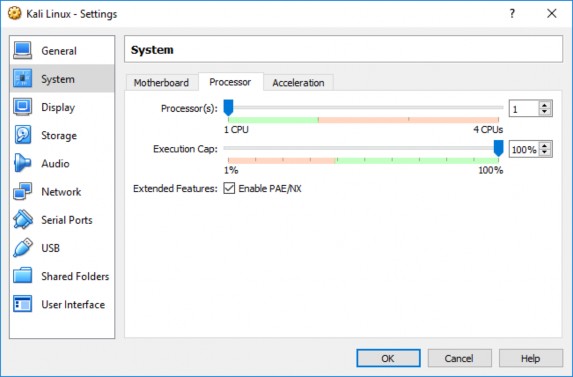
ചിത്രം 2.16 സിസ്റ്റം ക്രമീകരണങ്ങൾ: പ്രോസസർ
അതേ സ്ക്രീനിൽ എന്നാൽ “പ്രോസസർ” ടാബിൽ (ചിത്രം 2.16, “സിസ്റ്റം ക്രമീകരണങ്ങൾ: പ്രോസസർ” [പേജ് 35]), നിങ്ങൾക്ക് വെർച്വൽ മെഷീനിലേക്ക് നൽകിയിരിക്കുന്ന പ്രോസസ്സറുകളുടെ എണ്ണം ക്രമീകരിക്കാൻ കഴിയും. ഏറ്റവും പ്രധാനമായി, നിങ്ങൾ ഒരു 32-ബിറ്റ് ഇമേജ് ഉപയോഗിക്കുകയാണെങ്കിൽ, PAE/NX പ്രവർത്തനക്ഷമമാക്കുക അല്ലെങ്കിൽ കാളി ഇമേജ് ബൂട്ട് ചെയ്യില്ല, കാരണം i386-ന് Kali ഉപയോഗിക്കുന്ന ഡിഫോൾട്ട് കേർണൽ വേരിയന്റ് (“686-pae” എന്ന് ഉചിതമായി പേര്) ഫിസിക്കൽ ആവശ്യമായ രീതിയിൽ സമാഹരിച്ചിരിക്കുന്നു. സിപിയുവിലെ അഡ്രസ് എക്സ്റ്റൻഷൻ (പിഎഇ) പിന്തുണ.
നെറ്റ്വർക്ക് സെറ്റപ്പ് (നെറ്റ്വർക്ക് കാർഡിലെ ട്രാഫിക്ക് എങ്ങനെ കൈകാര്യം ചെയ്യുന്നുവെന്ന് നിർവചിക്കുന്നത്) പോലെ കോൺഫിഗർ ചെയ്യാവുന്ന മറ്റ് നിരവധി പാരാമീറ്ററുകൾ ഉണ്ട്, എന്നാൽ പ്രവർത്തിക്കുന്ന കാളി ലിനക്സ് ലൈവ് സിസ്റ്റം ബൂട്ട് ചെയ്യാൻ മുകളിൽ പറഞ്ഞ മാറ്റങ്ങൾ മതിയാകും. അവസാനമായി, ബൂട്ട് ക്ലിക്ക് ചെയ്യുക, ചിത്രം 2.17-ൽ കാണിച്ചിരിക്കുന്നതുപോലെ VM ശരിയായി ബൂട്ട് ചെയ്യണം, “VirtualBox-ൽ Kali Linux Boot Screen” [പേജ് 36]. ഇല്ലെങ്കിൽ, എല്ലാ ക്രമീകരണങ്ങളും ശ്രദ്ധാപൂർവ്വം അവലോകനം ചെയ്ത് വീണ്ടും ശ്രമിക്കുക.
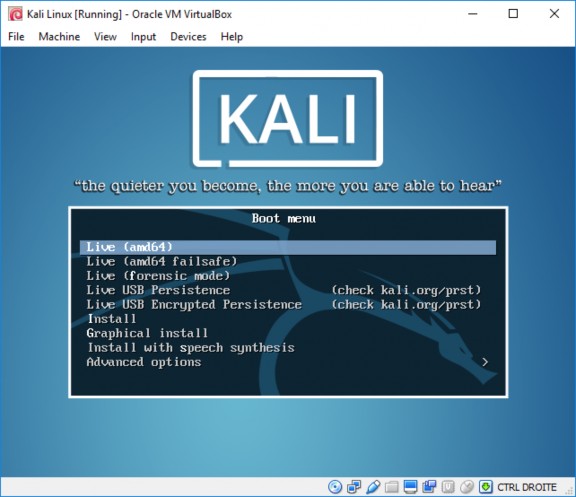
ചിത്രം 2.17 VirtualBox-ൽ Kali Linux ബൂട്ട് സ്ക്രീൻ


 വിവരണക്കുറിപ്പു്
വിവരണക്കുറിപ്പു്