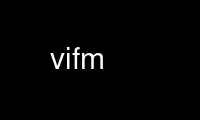
This is the command vifm that can be run in the OnWorks free hosting provider using one of our multiple free online workstations such as Ubuntu Online, Fedora Online, Windows online emulator or MAC OS online emulator
PROGRAM:
NAME
vifm - vi file manager
SYNOPSIS
vifm [OPTION]...
vifm [OPTION]... LWIN_DIR
vifm [OPTION]... LWIN_DIR RWIN_DIR
DESCRIPTION
Vifm is a ncurses based file manager with vi like keybindings. If you use vi, vifm gives
you complete keyboard control over your files without having to learn a new set of
commands.
OPTIONS
The vifm executable will start vifm in the current directory unless it is given a
different directory on the command line.
<lwinpath>
Starts Vifm in the specified path.
<lwinpath> <rwinpath>
Starts Vifm in the specified paths.
Specifying two directories triggers split view even when vifm was in single-view mode on
finishing previous session. To suppress this behaviour :only command can be put in the
vifmrc file.
When only one path argument is found on command-line, the left/top pane is automatically
set as the current view.
Paths to files are also allowed in case you want vifm to start with some archive opened.
If you want to select file, prepend its path with --select.
-f only used from the vifm.vim script. The selected files are written to
$VIFM/vimfiles and vifm exits.
--logging
Log some errors to $VIFM/log. Also /var/log/vifm-startup-log (on *nix) and
startup-log in the directory of executable (on Windows) is used to log startup
process (when configuration directory isn't determined).
--remote
Sends the rest of command line to the active vifm server (one of already running
instances if any). When there is no server, quits silently. There is no limit on
how many arguments can be processed. One can combine --remote with -c <command> or
+<command> to execute command in already running instance of vifm. See also
"Client-Server" section below.
-c <command> or +<command>
Run command-line mode <command> on startup. Commands in such arguments are
executed in the order they appear in command line. Commands with spaces or special
symbols must be enclosed in double or single quotes or all special symbols should
be escaped (the exact syntax strongly depends on shell).
--help, -h
Show an overview of the commandline options.
--version, -v
Show version information and quit.
--no-configs
Don't read vifmrc and vifminfo.
See Startup section below for the explanations on $VIFM.
General keys
Ctrl-C or Escape
cancel most operations (see "Cancellation" section below), clear all selected
files.
Ctrl-L clear and redraw the screen.
Basic Movement
The basic vi key bindings are used to move through the files and popup windows.
k, gk, or Ctrl-P
moves cursor up one line.
j, gj or Ctrl-N
moves cursor down one line.
h when 'lsview' is off moves up one directory, otherwise moves left one file.
l when 'lsview' is off moves into a directory or launches a file, otherwise moves
left one file.
gg move to the top of the file list.
gh moves up one directory.
gl or Enter
moves into a directory or launches a file.
G move to the bottom of the file list.
H move to the first file in the window.
M move to the file in the middle of the window.
L move to the last file in the window.
Ctrl-F or Page Down
move forward one page.
Ctrl-B or Page Up
move back one page.
Ctrl-D jump back one half page.
Ctrl-U jump forward one half page.
n% move to the file that is n percent from the top of the list (for example 25%).
0 or ^ move cursor to the first column. See 'lsview' option description.
$ move cursor to the last column. See 'lsview' option description.
Space Bar
toggles between the two file lists.
Movement with Count
Most movement commands also accept a count, 12j would move down 12 files.
[count]%
move to percent of the file list.
[count]j
move down count files.
[count]k
move up count files.
[count]G or [count]gg
move to list position count.
Scrolling panes
zt redraw pane with file in top of list.
zz redraw pane with file in center of list.
zb redraw pane with file in bottom of list.
Ctrl-E scroll pane one line down.
Ctrl-Y scroll pane one line up.
Pane manipulation
Second character can be entered with or without Control key.
Ctrl-W H
move the pane to the far left.
Ctrl-W J
move the pane to the very bottom.
Ctrl-W K
move the pane to the very top.
Ctrl-W L
move the pane to the far right.
Ctrl-W b
switch to bottom-right window.
Ctrl-W h
switch to the left pane.
Ctrl-W j
switch to the pane below.
Ctrl-W k
switch to the pane above.
Ctrl-W l
switch to the right pane.
Ctrl-W o
shortcut for :only
Ctrl-W p
switch to previous window.
Ctrl-W s
shortcut for :split
Ctrl-W t
switch to top-left window.
Ctrl-W v
shortcut for :vsplit
Ctrl-W w
switch to other pane.
Ctrl-W x
exchange panes.
Ctrl-W z
quit preview pane or view modes.
[count1]Ctrl-W[count2]+
increase size of the view by count1*count2.
[count1]Ctrl-W[count2]-
decrease size of the view by count1*count2..
[count1]Ctrl-W[count2]<
increase size of the view by count1*count2..
[count1]Ctrl-W[count2]>
decrease size of the view by count1*count2..
Ctrl-W |
maximize current view.
Ctrl-W _
maximize current view.
Ctrl-W =
make size of two views equal.
Marks
Marks are set the same way as they are in vi.
You can use this characters for marks [a-z][A-Z][0-9].
m[a-z][A-Z][0-9]
to set a mark for the file at the current cursor position.
'[a-z][A-Z][0-9]
moves to the file set for the mark.
There are also several special marks that can't be set manually:
- ´ (single quote) - previously visited directory of the view, thus hitting ´' allows
switching between two last locations
- < - the first file of the last visually selected block
- > - the last file of the last visually selected block
Searching
/regular expression pattern[Return]
search for files matching regular expression in forward direction and advance
cursor to next match.
/[Return]
perform forward search with top item of search pattern history.
?regular expression pattern[Return]
search for files matching regular expression in backward direction and advance
cursor to previous match.
?[Return]
perform backward search with top item of search pattern history.
Matches are automatically selected if 'hlsearch' is set. Enabling 'incsearch' makes
search interactive. 'ignorecase' and 'smartcase' options affect case sensitivity of
search queries.
[count]n
find the next match of / or ?.
[count]N
find the previous match of / or ?.
If 'hlsearch' option is set, hitting n/N to perform search and go to the first matching
item resets current selection in normal mode. It is not the case if search was already
performed on files in the directory, thus selection is not reset after clearing selection
with escape key and hitting n/N key again.
[count]f[character]
search forward for file with [character] as first character in name. Search wraps
around the end of the list.
[count]F[character]
search backward for file with [character] as first character in name. Search wraps
around the end of the list.
[count];
find the next match of f or F.
[count],
find the previous match of f or F.
Note: f, F, ; and , wrap around list beginning and end when they are used alone and they
don't wrap when they are used as selectors.
File Filters
There are three basic file filters:
- dot files filter (excluding "." and ".." special directories, which appearance is
controlled by the 'dotdirs' option)
- manual filter for file names
- automatic filter for file names
- local filter for file names (see description of the "=" normal mode command)
Performing operations on manual filter for file names automatically does the same on
automatic one. The file name filter is separated mainly for convenience purpose and to
get more deterministic behaviour.
The basic vim folding key bindings are used for filtering files.
Each file list has its own copy of each filter.
Filtered files are not checked in / search or :commands.
Files and directories are filtered separately. For this a slash is appended to a
directory name before testing whether it matches the filter. Examples:
" filter directories which names end with '.files'
:filter /^.*\.files\/$/
" filter files which names end with '.d'
:filter /^.*\.d$/
" filter files and directories which names end with '.o'
:filter /^.*\.o\/?$/
zo Show all of the dot files.
zf Filter all of the selected files.
za Toggle the showing and hiding of dot files.
zm Filter all of the dot files.
zO Show the files filtered out by filename filter.
zM Filter the files matching the filename filter.
zR Remove all filters.
=regular expression pattern[Return]
filter out files that don't match regular expression. Whether view is updated as
regular expression is changed depends on the value of the 'incsearch' option. This
kind of filter is automatically reset when directory is changed.
Other Normal Mode Keys
[count]:
enter command line mode. Count will add range.
q: open external editor to prompt for command-line command. See "Command line
editing" section for details.
q/ open external editor to prompt for search pattern to be searched in forward
direction. See "Command line editing" section for details.
q? open external editor to prompt for search pattern to be searched in backward
direction. See "Command line editing" section for details.
q= open external editor to prompt for filter pattern. See "Command line editing"
section for details. Unlike other q{x} commands this one doesn't work in Visual
mode.
[count]!! and [count]!<selector>
enter command line mode with entered ! command. Count will modify range.
Ctrl-O go backward through directory history of current view. Nonexistent directories are
automatically skipped.
Ctrl-I if 'cpoptions' contains "t" flag, <tab> and <c-i> switch active pane just like
<space> does, otherwise it goes forward through directory history of current view.
Nonexistent directories are automatically skipped.
Ctrl-G creates a window showing detailed information about the current file.
Shift-Tab
enters view mode (works only after activating view pane with :view command).
ga calculate directory size. Uses cached directory sizes when possible for better
performance.
gA like ga, but force update. Ignores old values of directory sizes.
If file under cursor is selected, each selected item is processed, otherwise only current
file is updated.
gf find link destination (like l with 'followlinks' off, but also finds directories).
gr only for MS-Windows
same as l key, but tries to run program with administrative privileges.
av go to visual mode into selection amending state preserving current selection.
gv go to visual mode restoring last selection.
gs restore last t selection, like gv for visual mode selection.
gu<selector>
make names of selected files lowercase.
[count]guu and [count]gugu
make names of [count] files starting from the current one lowercase. Without
[count] only current file is affected.
gU<selector>
make names of selected files uppercase.
[count]gUU and [count]gUgU
make names of [count] files starting from the current one uppercase. Without
[count] only current file is affected.
e explore file in the current pane.
i opens file with associated program even if it's an executable.
cw rename a file or files.
cW change only name of file (without extension).
cl change link target.
co only for *nix
change file owner.
cg only for *nix
change file group.
cp change file attributes (permission on *nix and properties on Windows).
[count]C
clone file [count] times.
[count]dd or d[count]selector
moves the selected files to trash directory (if 'trash' option is set, otherwise
delete). See "Trash directory" section below.
[count]DD or D[count]selector
removes the selected files.
Y, [count]yy or y[count]selector
yanks the selected files.
Y same as yy.
p will copy the yanked files to the current directory or move the files to the
current directory if they were deleted with dd or :d[elete] or if the files were
yanked from trash directory. See "Trash directory" section below.
P moves the last yanked files. The advantage of using P instead of d followed by p
is that P moves files only once. This isn't important in case you're moving files
in the same file system where your home directory is, but using P to move files on
some other file system (or file systems, in case you want to move files from fs1 to
fs2 and your home is on fs3) can save your time.
al puts symbolic links with absolute paths.
rl puts symbolic links with relative paths.
t select or unselect (tag) the current file.
u undo last change.
Ctrl-R redo last change.
v, V enter visual mode, clears current selection.
[count]Ctrl-A
increment first number in file name by count (1 by default).
[count]Ctrl-X
decrement first number in file name by count (1 by default).
ZQ same as :quit!
ZZ same as :quit
. repeat last command line command (not normal mode command) of this session (does
nothing right after startup or :restart command). The command doesn't depend on
command-line history and can be used with completely disabled history.
( goto previous group. Groups are defined by primary sorting key. For name and
iname members of each group have same first letter, for all other sorting keys vifm
uses size, uid, ...
) goto next group. See ( key description above.
Using Count
You can use count with commands like yy.
[count]yy
yank count files starting from current cursor position downward.
Or you can use count with motions passed to y, d or D.
d[count]j
delete (count + 1) files starting from current cursor position upward.
Registers
vifm supports multiple registers for temporary storing list of yanked or deleted files.
Registers should be specified with hitting double quite key followed by a register name.
Count is specified after register name. By default commands use unnamed register, which
has double quote as its name.
Though all commands accept registers, most of commands ignores them (for example H or
Ctrl-U). Other commands can fill register or append new files to it.
Presently vifm supports ", _, a-z and A-Z characters as register names.
As mentioned above " is unnamed register and has special meaning of the default register.
Every time when you use named registers (a-z and A-Z) unnamed register is updated to
contain same list of files as the last used register.
_ is black hole register. It can be used for writing, but its list is always empty.
Registers with names from a to z and from A to Z are named ones. Lowercase registers are
cleared before adding new files, while uppercase aren't and should be used to append new
files to the existing file list of appropriate lowercase register (A for a, B for b, ...).
Registers can be changed on :empty command if they contain files under trash directory
(see "Trash directory" section below).
Registers do not contain one file more than once.
Example:
"a2yy
will put names of two files to register a (and to the unnamed register),
"Ad
will remove one file and append its name to register a (and to the unnamed register),
p or "ap or "Ap
will insert previously yanked and deleted files into current directory.
Selectors
y, d, D, !, gu and gU commands accept selectors. You can combine them with any of
selectors below to quickly remove or yank several files.
Most of selectors are like vi motions: j, k, gg, G, H, L, M, %, f, F, ;, comma, ', ^, 0
and $. But there are some additional ones.
a all files in current view.
s selected files.
S all files except selected.
Examples:
dj - delete file under cursor and one below.
d2j - delete file under cursor and two below.
y6gg - yank all files from cursor position to 6th file in the list.
When you pass a count to whole command and its selector they are multiplied. So:
2d2j - delete file under cursor and four below.
2dj - delete file under cursor and two below.
2y6gg - yank all files from cursor position to 12th file in the list.
Visual Mode
Visual mode has to generic operating submodes:
- plain selection as it is in Vim;
- selection editing submode.
Both modes select files in range from cursor position at which visual mode was entered to
current cursor position (let's call it "selection region"). Each of two borders can be
adjusted by swapping them via "o" or "O" keys and updating cursor position with regular
cursor motion keys. Obviously, once initial cursor position is altered this way, real
start position becomes unavailable.
Plain Vim-like visual mode starts with cleared selection, which is not restored on
rejecting selection ("Escape", "Ctrl-C", "v", "V"). Contrary to it, selection editing
doesn't clear previously selected files and restores them after reject. Accepting
selection by performing an operation on selected items (e.g. yanking them via "y") moves
cursor to the top of current selection region (not to the top most selected file of the
view).
In turn, selection editing supports three types of editing (look at statusbar to know
which one is currently active):
- append - amend selection by selecting elements in selection region;
- remove - amend selection by deselecting elements in selection region;
- invert - amend selection by inverting selection of elements in selection region.
No matter how you activate selection editing it starts in "append". One can switch type
of operation (in the order given above) via "Ctrl-G" key.
Almost all normal mode keys work in visual mode, but instead of accepting selectors they
operate on selected items.
Enter save selection and go back to normal mode not moving cursor.
av leave visual mode if in amending mode (restores previous selection), otherwise
switch to amending selection mode.
gv restore previous visual selection.
v, V, Ctrl-C or Escape
leave visual mode if not in amending mode, otherwise switch to normal visual
selection.
Ctrl-G switche type of amending by round robin scheme: append -> remove -> invert.
: enter command line mode. When you leave it selection will be cleared.
o switch active selection bound.
O switch active selection bound.
gu, u make names of selected files lowercase.
gU, U make names of selected files uppercase.
View Mode
This mode tries to imitate the less program. List of builtin shortcuts can be found
below. Shortcuts can be customized using :qmap, :qnoremap and :qunmap command-line
commands.
Shift-Tab, Tab, q, Q, ZZ
go back to normal mode.
[count]e, [count]Ctrl-E, [count]j, [count]Ctrl-N, [count]Enter
forward one line (or [count] lines).
[count]y, [count]Ctrl-Y, [count]k, [count]Ctrl-K, [count]Ctrl-P
backward one line (or [count] lines).
[count]f, [count]Ctrl-F, [count]Ctrl-V, [count]Space Bar
forward one window (or [count] lines).
[count]b, [count]Ctrl-B, [count]Alt-V
backward one window (or [count] lines).
[count]z
forward one window (and set window to [count]).
[count]w
backward one window (and set window to [count]).
[count]Alt-Space
forward one window, but don't stop at end-of-file.
[count]d, [count]Ctrl-D
forward one half-window (and set half-window to [count]).
[count]u, [count]Ctrl-U
backward one half-window (and set half-window to [count]).
r, Ctrl-R, Ctrl-L
repaint screen.
R reload view preserving scroll position.
[count]/pattern
search forward for ([count]‐th) matching line.
[count]?pattern
search backward for ([count]‐th) matching line.
[count]n
repeat previous search (for [count]‐th occurrence).
[count]N
repeat previous search in reverse direction.
[count]g, [count]<, [count]Alt-<
go to first line in file (or line [count]).
[count]G, [count]>, [count]Alt->
go to last line in file (or line [count]).
[count]p, [count]%
go to beginning of file (or N percent into file).
v edit the current file with vim.
Ctrl-W H
move the pane to the far left.
Ctrl-W J
move the pane to the very bottom.
Ctrl-W K
move the pane to the very top.
Ctrl-W L
move the pane to the far right.
Ctrl-W h
switch to left pane.
Ctrl-W j
switch to pane below.
Ctrl-W k
switch to pane above.
Ctrl-W l
switch to right pane.
Ctrl-W b
switch to bottom-right window.
Ctrl-W t
switch to top-left window.
Ctrl-W p
switch to previous window.
Ctrl-W w
switch to other pane.
Ctrl-W o
leave only one pane.
Ctrl-W s
split window horizontally.
Ctrl-W v
split window vertically.
Ctrl-W x
exchange panes.
Ctrl-W z
quit preview pane or view modes.
Ctrl-W +
increase size of the view.
Ctrl-W -
decrease size of the view.
Ctrl-W <
increase size of the view.
Ctrl-W >
decrease size of the view.
Ctrl-W |
maximize current view.
Ctrl-W _
maximize current view.
Ctrl-W =
make size of two views equal.
In general, all "Ctrl-W x" keys above work the same was as in Normal mode. Active mode is
automatically changed on navigating among windows. When less-like mode activated on file
preview is left using one by "Ctrl-W x" keys, its state is stored until another file is
showed using preview (it's possible to leave the mode, hide preview pane, do something
else, then get back to the file and show preview pane again with previously stored state
in it).
Command line Mode
These keys are available in all submodes of the command line mode: command, search, prompt
and filtering.
Down, Up, Left, Right, Home, End and Delete are extended keys and they are not available
if vifm is compiled with --disable-extended-keys option.
Esc, Ctrl-C
leave command line mode, cancels input. Cancelled input is saved into appropriate
history and can be recalled later.
Ctrl-M, Enter
execute command and leave command line mode.
Ctrl-I, Tab
complete command or its argument.
Shift-Tab
complete in reverse order.
Ctrl-_ stop completion and return original input.
Ctrl-K remove characters from cursor position till the end of line.
Ctrl-U remove characters from cursor position till the beginning of line.
Ctrl-H, Backspace
remove character before the cursor.
Ctrl-D, Delete
remove character under the cursor.
Ctrl-B, Left
move cursor to the left.
Ctrl-F, Right
move cursor to the right.
Ctrl-A, Home
go to line beginning.
Ctrl-E, End
go to line end
Alt-B go to the beginning of previous word.
Alt-F go to the end of next word.
Ctrl-W remove characters from cursor position till the beginning of previous word.
Alt-D remove characters from cursor position till the beginning of next word.
Ctrl-T swap the order of current and previous character and move cursor forward or, if
cursor past the end of line, swap the order of two last characters in the line.
Alt-. insert last part of previous command to current cursor position. Each next call
will insert last part of older command.
Ctrl-G edit command-line content in external editor. See "Command line editing" section
for details.
Ctrl-N recall more recent command-line from history.
Ctrl-P recall older command-line from history.
Up recall more recent command-line from history, that begins as the current command-
line.
Down recall older command-line from history, that begins as the current command-line.
Pasting special values
The shortcuts listed below insert specified values into current cursor position. Last key
of every shortcut references value that it inserts:
- c - [c]urrent file
- d - [d]irectory path
- e - [e]xtension of a filename
- r - [r]oot part of a filename
- t - [t]ail part of directory path
- a - [a]utomatic filter
- m - [m]anual filter
- = - local filter, which is bound to "=" in normal mode
Values related to filelist in current pane are available through Ctrl-X prefix, while
values from the other pane have doubled Ctrl-X key as their prefix (doubled Ctrl-X is
presumably easier to type than uppercase letters; it's still easy to remap the keys to
correspond to names of similar macros).
Ctrl-X c
name of the current file of the active pane.
Ctrl-X Ctrl-X c
name of the current file of the inactive pane.
Ctrl-X d
path to the current directory of the active pane.
Ctrl-X Ctrl-X d
path to the current directory of the inactive pane.
Ctrl-X e
extension of the current file of the active pane.
Ctrl-X Ctrl-X e
extension of the current file of the inactive pane.
Ctrl-X r
name root of current file of the active pane.
Ctrl-X Ctrl-X r
name root of current file of the inactive pane.
Ctrl-X t
the last component of path to the current directory of the active pane.
Ctrl-X Ctrl-X t
the last component of path to the current directory of the inactive pane.
Ctrl-X a
value of automatic filter of the active pane.
Ctrl-X m
value of manual filter of the active pane.
Ctrl-X =
value of local filter of the active pane.
Command line editing
vifm provides a facility to edit several kinds of data, that is usually edited in command-
line mode, in external editor (using command specified by ´vicmd' or 'vixcmd' option).
This has at least two advantages over built-in command-line mode:
- one can use full power of Vim to edit text;
- finding and reusing history entries becomes possible.
The facility is supported by four input submodes of the command-line:
- command;
- forward search;
- backward search;
- file rename (see description of cw and cW normal mode keys).
Editing command-line using external editor is activated by the c_CTRL-G shortcut. It's
also possible to do almost the same from Normal and Visual modes using q:, q/ and q?
commands.
Temporary file created for the purpose of editing the line has the following structure:
1. First line, which is either empty or contains text already entered in command-line.
2. 2nd and all other lines with history items starting with the most recent one.
Altering this lines in any way won't change history items stored by vifm.
After editing application is finished the first line of the file is taken as the result of
operation, when the application returns zero exit code. If the application returns an
error (see :cquit command in Vim), all the edits made to the file are ignored, but the
initial value of the first line is saved in appropriate history.
Commands
Commands are executed with :command_name<Return>
Commented out lines should start with the double quote symbol, which may be preceded by
whitespace characters.
Most of the commands have two forms: complete and the short one. Example:
:noh[lsearch]
This means the complete command is nohlsearch, and the short one is noh.
Most of command-line commands completely reset selection in the current view. However,
there are several exceptions:
- ":invert s" will most likely leave some files selected;
- :if and :else commands doesn't affect selection on successful execution.
´|' can be used to separate commands, so you can give multiple commands in one line. If
you want to use '|' in an argument, precede it with '\'.
These commands see '|' as part of their arguments even when it's escaped:
:[range]!
:cmap
:cnoremap
:command
:filetype
:fileviewer
:filextype
:map
:mmap
:mnoremap
:nmap
:nnoremap
:noremap
:normal
:qmap
:qnoremap
:vmap
:vnoremap
:windo
:winrun
To be able to use another command after one of these, wrap it with the :execute command.
An example:
if filetype('.') == 'reg' | execute '!!echo regular file' | endif
:[count]
:number
move to the file number.
:12 would move to the 12th file in the list.
:0 move to the top of the list.
:$ move to the bottom of the list.
:[count]command
The only builtin :[count]command are :[count]d[elete] and :[count]y[ank].
:d3 would delete three files starting at the current file position moving down.
:3d would delete one file at the third line in the list.
:command [args]
:[range]!program
will execute the program in a shell
:[range]!command &
will run the process in the background using vifm's means.
Programs that write to stdout like ls will create an error message showing partial output
of the command.
Take note of the space before ampersand symbol, if you omit it, command will be run in the
background using job control of your shell.
Accepts macros.
:!!
:[range]!! <program>
is the same as :! but will pause the screen before returning to Vifm.
:!! will execute the last command.
:alink
:[range]alink[!?]
creates absolute symbolic links of files in directory of other view. With "?"
vifm will open vi to edit filenames. "!" forces overwrite.
:[range]alink[!] path
creates absolute symbolic links of files in directory specified with the path
(absolute or relative to directory of other view). "!" forces overwrite.
:[range]alink[!] name1 name2...
creates absolute symbolic links of files in directory of other view giving each
next link a corresponding name from the argument list. "!" forces overwrite.
:apropos
:apropos manpage
will create a menu of items returned by the apropos command. Selecting an item in
the menu will open the corresponding manpage. By default the command relies on the
external "apropos" utility, which can be customized by altering value of the
'aproposprg' option.
:apropos
repeats last :apropos command.
:cd
:cd or :cd ~ or :cd $HOME
change to your home directory.
:cd - go to previous directory.
:cd ~/dir
change directory to ~/dir.
:cd /curr/dir /other/dir
change directory of the current pane to /curr/dir and directory of the other pane
to /other/dir. When using relative paths vifm assumes that both of them are
relative to current directory of current view. Command will not fail if one of
directories is invalid. Accepts macros.
:cd! /dir
same as :cd /dir /dir.
:change
:c[hange]
create a menu window to alter a files properties.
:chmod
:[range]chmod
shows file attributes (permission on *nix and properties on Windows) change dialog.
:[range]chmod[!] arg...
only for *nix
changes permissions for files. See 'man chmod' for arg format. "!" means set
permissions recursively.
:chown
:[range]chown
only for *nix
same as co key in normal mode.
:[range]chown [user][:][group]
only for *nix
changes owner and/or group of files. Operates on directories recursively.
:clone
:[range]clone[!?]
clones files in current directory. With "?" vifm will open vi to edit filenames.
"!" forces overwrite. Macros are expanded.
:[range]clone[!] path
clones files to directory specified with the path (absolute or relative to current
directory). "!" forces overwrite. Macros are expanded.
:[range]clone[!] name1 name2...
clones files in current directory giving each next clone a corresponding name from
the argument list. "!" forces overwrite. Macros are expanded.
:colorscheme
:colo[rscheme]?
prints current color scheme name in the status bar.
:colo[rscheme]
gives a menu with a list of available color schemes. You can choose primary color
scheme here. It will be used for view if no path was configured for a specific
color scheme. It's also used to set border color (except view titles) and colors
in the menus and dialogs.
:colo[rscheme] color_scheme_name
changes primary color scheme to color_scheme_name. In case of errors (e.g. some
colors are not supported by terminal) either nothing is changed or colo rscheme is
reset to builtin colors to ensure that TUI is left in a usable state.
:colo[rscheme] color_scheme_name directory
associates directory with the color scheme. The directory argument can be both
absolute or relative path when :colorscheme command is executed from command line,
but mandatory should be an absolute path when the command is executed in scripts
loaded at startup (until vifm is completely loaded).
:comclear
:comc[lear]
removes all user defined commands.
:command
:com[mand]
gives a menu of user commands.
:com[mand] beginning
shows user defined commands that start with the beginning.
:com[mand] name action
sets a new user command.
Trying to use a reserved command name will result in an error message.
Use :com[mand]! to overwrite a previously set command.
Unlike vim user commands do not have to start with a capital letter. User commands
are run in a shell by default. To run a command in the background you must set it
as a background command with & at the end of the commands action (:com rm rm %f &).
Command name cannot contain numbers or special symbols (except '?' and '!').
:com[mand] name /pattern
sets search pattern.
:com[mand] name =pattern
sets local filter value.
:com[mand] name filter{:filter args}
sets file name filter (see :filter command description). For example:
" display only audio files
:command onlyaudio filter/.+.\(mp3|wav|mp3|flac|ogg|m4a|wma|ape\)$/i
" display everything except audio files
:command noaudio filter!/.+.\(mp3|wav|mp3|flac|ogg|m4a|wma|ape\)$/i
:com[mand] cmd :commands
will set kind of alias for internal command (like in a shell). Will pass range
given to alias to an aliased command, so running :%cp after
:command cp :copy %a
equals
:%copy
:copy
:[range]co[py][!?][ &]
copies files to directory of other view. With "?" vifm will open vi to edit
filenames. "!" forces overwrite.
:[range]co[py][!] path[ &]
copies files to directory specified with the path (absolute or relative to
directory of other view). "!" forces overwrite.
:[range]co[py][!] name1 name2...[ &]
copies files to directory of other view giving each next file a corresponding name
from the argument list. "!" forces overwrite.
:delete
:[range]d[elete][!][ &]
delete selected file or files. "!" means completely remove file.
:[range]d[elete][!] [reg] [count][ &]
will delete files to the reg register. "!" means completely remove file.
:delcommand
:delc[ommand] command_name
will remove the command_name user command.
:delmarks
:delm[arks]!
will delete all marks.
:delm[arks] marks ...
will delete specified marks, each argument is treated as a set of marks.
:display
:di[splay]
popup menu with registers content.
:di[splay] list ...
display the contents of the numbered and named registers that are mentioned in list
(for example "az to display "", "a and "z content).
:dirs
:dirs display directory stack.
:echo
:ec[ho] [<expr>...]
evaluates each argument as an expression and outputs them separated by a space.
See help on :let command for a definition of <expr>.
:edit
:[range]e[dit] [file...]
will load the selected or passed file or files into vi. Accepts macros.
:else
:el[se]
executes commands until next matching :endif if they previously were not being
executed. See also help on :if and :endif commands.
:empty
:empty will permanently remove files from all existing non-empty trash directories. It
will also remove all operations from undolist that have no sense after :empty and
remove all records about files located inside directories from all registers.
Removal is performed as background task with undetermined amount of work and can be
checked via :jobs menu. See "Trash directory" section below.
:endif
:en[dif]
ends conditional block. See also help on :if and :else commands.
:execute
:exe[cute] [<expr>...]
evaluates each argument as an expression and joins results separated by a space to
get a single string, which is then executed as a command-line command. See help on
:let command for a definition of <expr>.
:exit
:exi[t][!]
same as :quit.
:file
:f[ile]
popup menu of programs set for the file type of the current file. Add ' &' at the
end of command to run program in background.
:f[ile] arg
run associated command that begins with the arg without opening menu.
:filetype
:filet[ype] pat1,pat2,... [{descr}]def_prog[ &],[{descr}]prog2[ &],...
will associate given program list to each of the patterns. Associated program
(command) is used by handlers of l and Enter keys (and also in the :file menu). If
you need to insert comma into command just double it (",,"). Space followed by an
ampersand as two last characters of a command means running of the command in the
background. Optional description can be given to each command to ease
understanding of what command will do in the :file menu. Vifm will try the rest of
the programs for an association when the default isn't found. When program entry
doesn't contain any of vifm macros, name of current file is appended as if program
entry ended with %c macro on *nix and %"c on Windows. On Windows path to
executables containing spaces can (and should be for correct work with such paths)
be double quoted. See "Globs" section below for pattern definition. See also
"Automatic FUSE mounts" section below. Example for zip archives and several
actions:
filetype *.zip,*.jar,*.war,*.ear
\ {Mount with fuse-zip}
\ FUSE_MOUNT|fuse-zip %SOURCE_FILE %DESTINATION_DIR,
\ {View contents}
\ zip -sf %c | less,
\ {Extract here}
\ tar -xf %c,
:filextype
:filex[type] pat1,pat2,... [{ description }] def_program,program2,...
same as :filetype, but vifm will ignore this command if it's not running in X. In
X :filextype is equal to :filetype. See "Globs" section below for pattern
definition. See also "Automatic FUSE mounts" section below.
For example, consider the following settings (the order might seem strange, but
it's for the demonstration purpose):
filetype *.html,*.htm
{View in lynx}
lynx
filextype *.html,*.htm
{Open with dwb}
dwb %f %i &,
filetype *.html,*.htm
{View in links}
links
filextype *.html,*.htm
{Open with firefox}
firefox %f &,
{Open with uzbl}
uzbl-browser %f %i &,
If you're using vifm inside a terminal emulator that is running in graphical
environment (when X is used on *nix; always on Windows), vifm will attempt to run
application in this order:
1. lynx 2. dwb 3. links 4. firefox 5. uzbl
If there is no graphical environment (checked presence of $DISPLAY environment
variable on *nix; never happens on Windows), the list will look like:
1. lynx 2. links
Just as if all :filextype commands were not there.
The purpose of such differentiation is to allow comfortable use of vifm with same
settings in desktop environment/through remote connection (SSH)/ in native console.
:fileviewer
:filev[iewer] pat1,pat2,... command
will associate given command as a viewer to each of the patterns. Viewer is a
command which output is captured and showed in the second pane of vifm after
running :view command. When the command doesn't contain any of vifm macros, name
of current file is appended as if command ended with %c macro. See "Globs" section
below for pattern definition. Example for zip archives:
fileviewer *.zip,*.jar,*.war,*.ear zip -sf %c
:filter
:filter[!] regular_expression_pattern
:filter[!] /regular_expression_pattern/[flags] will filter all the files out of the
directory listing that match the regular expression. Using second variant you can
use the bar ('|') symbol without escaping. Empty regular expression (specified by
//, "" or '') means using of the last search pattern. Use '!' to control state of
filter inversion after updating filter value (also see 'cpoptions' description).
Filter is matched case sensitively on *nix and case insensitively on Windows.
Supported flags:
- "i" makes filter case insensitive;
- "I" makes filter case sensitive.
Flags might be repeated multiple times, later ones win (e.g. "iiiI" is equivalent
to "I" and "IiIi" is the same as "i").
" filter all files ending in .o from the filelist.
:filter /.o$/
Note: vifm uses extended regular expressions.
:filter
reset filter (set it to empty string) and show all files.
:filter!
same as :invert.
:filter?
show information on local, name and auto filters.
:find
:[range]fin[d] pattern
will show results of find command in the menu. Searches among selected files if
any. Accepts macros. By default the command relies on the external "find"
utility, which can be customized by altering value of the 'findprg' option.
:[range]fin[d] -opt...
same as :find above, but user defines all find arguments. Searches among selected
files if any.
:[range]fin[d] path -opt...
same as :find above, but user defines all find arguments. Ignores selection and
range.
:[range]fin[d]
repeats last :find command.
:finish
:fini[sh]
Stop sourcing a script. Can only be used in a vifm script file. This is a quick way
to skip the rest of the file.
:grep
:[range]gr[ep][!] pattern
will show results of grep command in the menu. Add "!" to request inversion of
search (look for lines that do not match pattern). Searches among selected files
if any and no range given. Ignores binary files by default. By default the
command relies on the external "grep" utility, which can be customized by altering
value of the 'grepprg' option.
:[range]gr[ep][!] -opt...
same as :grep above, but user defines all find arguments, which are not escaped.
Searches among selected files if any.
:[range]gr[ep][!]
repeats last :grep command. "!" of this command inverts "!" in repeated command.
:help
:h[elp]
show the help file.
:h[elp] argument
is the same as using ':h argument' in vim. Use vifm-<something> to get help on
vifm (tab completion works). This form of the command doesn't work when ´vimhelp'
option is off.
:highlight
:hi[ghlight]
will show information about all highlight groups in the current directory.
:hi[ghlight] clear
will reset all highlighting to builtin defaults.
:hi[ghlight] group-name
will show information on given highlight group of the primary color scheme.
:hi[ghlight] group-name cterm=style | ctermfg=color | ctermbg=color
sets style (cterm), foreground (ctermfg) or/and background (ctermbg) parameters of
highlight groups of the current primary color scheme.
All style values as well as color names are case insensitive.
Available style values (some of them can be combined):
- bold
- underline
- reverse or inverse
- standout
- none
Available group-name values:
- Win - color of all windows (views, dialogs, menus)
- Border - color of vertical parts of the border
- TopLineSel - top line color of the current pane
- TopLine - top line color of the other pane
- CmdLine - the command line/status bar color
- ErrorMsg - color of error messages in the status bar
- StatusLine - color of the line above the status bar
- WildMenu - color of the wild menu items
- CurrLine - line at cursor position in active view
- OtherLine - line at cursor position in inactive view
- Selected - color of selected files
- Directory - color of directories
- Link - color of symbolic links in the views
- BrokenLink - color of broken symbolic links
- Socket - color of sockets
- Device - color of block and character devices
- Executable - color of executable files
- Fifo - color of fifo pipes
Available colors:
- -1 or default or none - default or transparent
- black and lightblack
- red and lightred
- green and lightgreen
- yellow and lightyellow
- blue and lightblue
- magenta and lightmagenta
- cyan and lightcyan
- white and lightwhite
- 0-255 - corresponding colors from 256-color palette
Light versions of colors are regular colors with bold attribute set. So order of
arguments of :highlight command is important and it's better to put "cterm" in front of
others to prevent it from overwriting attributes set by "ctermfg" or "ctermbg" arguments.
For convenience of color scheme authors xterm-like names for 256 color palette is also
supported. The mapping is taken from
http://vim.wikia.com/wiki/Xterm256_color_names_for_console_Vim Duplicated entries were
altered by adding an underscore followed by numerical suffix.
0 Black 86 Aquamarine1 172 Orange3
1 Red 87 DarkSlateGray2 173 LightSalmon3_2
2 Green 88 DarkRed_2 174 LightPink3
3 Yellow 89 DeepPink4_2 175 Pink3
4 Blue 90 DarkMagenta 176 Plum3
5 Magenta 91 DarkMagenta_2 177 Violet
6 Cyan 92 DarkViolet 178 Gold3_2
7 White 93 Purple 179 LightGoldenrod3
8 LightBlack 94 Orange4_2 180 Tan
9 LightRed 95 LightPink4 181 MistyRose3
10 LightGreen 96 Plum4 182 Thistle3
11 LightYellow 97 MediumPurple3 183 Plum2
12 LightBlue 98 MediumPurple3_2 184 Yellow3_2
13 LightMagenta 99 SlateBlue1 185 Khaki3
14 LightCyan 100 Yellow4 186 LightGoldenrod2
15 LightWhite 101 Wheat4 187 LightYellow3
16 Grey0 102 Grey53 188 Grey84
17 NavyBlue 103 LightSlateGrey 189 LightSteelBlue1
18 DarkBlue 104 MediumPurple 190 Yellow2
19 Blue3 105 LightSlateBlue 191 DarkOliveGreen1
20 Blue3_2 106 Yellow4_2 192 DarkOliveGreen1_2
21 Blue1 107 DarkOliveGreen3 193 DarkSeaGreen1_2
22 DarkGreen 108 DarkSeaGreen 194 Honeydew2
23 DeepSkyBlue4 109 LightSkyBlue3 195 LightCyan1
24 DeepSkyBlue4_2 110 LightSkyBlue3_2 196 Red1
25 DeepSkyBlue4_3 111 SkyBlue2 197 DeepPink2
26 DodgerBlue3 112 Chartreuse2_2 198 DeepPink1
27 DodgerBlue2 113 DarkOliveGreen3_2 199 DeepPink1_2
28 Green4 114 PaleGreen3_2 200 Magenta2_2
29 SpringGreen4 115 DarkSeaGreen3 201 Magenta1
30 Turquoise4 116 DarkSlateGray3 202 OrangeRed1
31 DeepSkyBlue3 117 SkyBlue1 203 IndianRed1
32 DeepSkyBlue3_2 118 Chartreuse1 204 IndianRed1_2
33 DodgerBlue1 119 LightGreen_2 205 HotPink
34 Green3 120 LightGreen_3 206 HotPink_2
35 SpringGreen3 121 PaleGreen1 207 MediumOrchid1_2
36 DarkCyan 122 Aquamarine1_2 208 DarkOrange
37 LightSeaGreen 123 DarkSlateGray1 209 Salmon1
38 DeepSkyBlue2 124 Red3 210 LightCoral
39 DeepSkyBlue1 125 DeepPink4_3 211 PaleVioletRed1
40 Green3_2 126 MediumVioletRed 212 Orchid2
41 SpringGreen3_2 127 Magenta3 213 Orchid1
42 SpringGreen2 128 DarkViolet_2 214 Orange1
43 Cyan3 129 Purple_2 215 SandyBrown
44 DarkTurquoise 130 DarkOrange3 216 LightSalmon1
45 Turquoise2 131 IndianRed 217 LightPink1
46 Green1 132 HotPink3 218 Pink1
47 SpringGreen2_2 133 MediumOrchid3 219 Plum1
48 SpringGreen1 134 MediumOrchid 220 Gold1
49 MediumSpringGreen 135 MediumPurple2 221 LightGoldenrod2_2
50 Cyan2 136 DarkGoldenrod 222 LightGoldenrod2_3
51 Cyan1 137 LightSalmon3 223 NavajoWhite1
52 DarkRed 138 RosyBrown 224 MistyRose1
53 DeepPink4 139 Grey63 225 Thistle1
54 Purple4 140 MediumPurple2_2 226 Yellow1
55 Purple4_2 141 MediumPurple1 227 LightGoldenrod1
56 Purple3 142 Gold3 228 Khaki1
57 BlueViolet 143 DarkKhaki 229 Wheat1
58 Orange4 144 NavajoWhite3 230 Cornsilk1
59 Grey37 145 Grey69 231 Grey100
60 MediumPurple4 146 LightSteelBlue3 232 Grey3
61 SlateBlue3 147 LightSteelBlue 233 Grey7
62 SlateBlue3_2 148 Yellow3 234 Grey11
63 RoyalBlue1 149 DarkOliveGreen3_3 235 Grey15
64 Chartreuse4 150 DarkSeaGreen3_2 236 Grey19
65 DarkSeaGreen4 151 DarkSeaGreen2 237 Grey23
66 PaleTurquoise4 152 LightCyan3 238 Grey27
67 SteelBlue 153 LightSkyBlue1 239 Grey30
68 SteelBlue3 154 GreenYellow 240 Grey35
69 CornflowerBlue 155 DarkOliveGreen2 241 Grey39
70 Chartreuse3 156 PaleGreen1_2 242 Grey42
71 DarkSeaGreen4_2 157 DarkSeaGreen2_2 243 Grey46
72 CadetBlue 158 DarkSeaGreen1 244 Grey50
73 CadetBlue_2 159 PaleTurquoise1 245 Grey54
74 SkyBlue3 160 Red3_2 246 Grey58
75 SteelBlue1 161 DeepPink3 247 Grey62
76 Chartreuse3_2 162 DeepPink3_2 248 Grey66
77 PaleGreen3 163 Magenta3_2 249 Grey70
78 SeaGreen3 164 Magenta3_3 250 Grey74
79 Aquamarine3 165 Magenta2 251 Grey78
80 MediumTurquoise 166 DarkOrange3_2 252 Grey82
81 SteelBlue1_2 167 IndianRed_2 253 Grey85
82 Chartreuse2 168 HotPink3_2 254 Grey89
83 SeaGreen2 169 HotPink2 255 Grey93
84 SeaGreen1 170 Orchid
85 SeaGreen1_2 171 MediumOrchid1
There are two colors (foreground and background) and only one bold attribute. Thus single
bold attribute affects both colors when "reverse" attribute is used in vifm run inside
terminal emulator. At the same time linux native console can handle boldness of
foreground and background colors independently, but for consistency with terminal
emulators this is available only implicitly by using light versions of colors. This
behaviour might be changed in the future.
Although vifm supports 256 colors in a sense they are supported by UI drawing library,
whether you will be able to use all of them highly depends on your terminal. To set up
terminal properly, make sure that $TERM in the environment you run vifm is set to name of
256-color terminal (on *nixes it can also be set via X resources), e.g. xterm-256color.
One can find list of available terminal names by listing /usr/lib/terminfo/. Number of
colors supported by terminal with current settings can be checked via "tput colors"
command.
Here is the hierarchy of highlight groups, which you need to know for using transparency:
StatusLine
WildMenu
Border
CmdLine
ErrorMsg
Win
Directory
Link
BrokenLink
Socket
Device
Fifo
Executable
Selected
CurrLine
OtherLine
TopLine
TopLineSel
"none" means default terminal color for highlight groups at the first level of the
hierarchy and transparency for all others.
:history
:his[tory]
creates a popup menu of directories visited.
:his[tory] x
x can be:
d[ir] or . show directory history.
c[md] or : show command line history.
s[earch] or / show search history and search forward on l key.
f[search] or / show search history and search forward on l key.
b[search] or ? show search history and search backward on l key.
i[nput] or @ show prompt history (e.g. on one file renaming).
fi[lter] or = show filter history (see description of the "=" normal mode
command).
:if
:if {expr1}
starts conditional block. Commands are executed until next matching :else of
:endif command if {expr1} evaluates to non-zero, otherwise they are ignored. See
also help on :else and :endif commands.
Example:
if $TERM == "screen.linux"
highlight CurrLine ctermfg=lightwhite ctermbg=lightblack
else
highlight CurrLine cterm=bold,reverse ctermfg=black ctermbg=white
endif
:invert
:invert [f]
invert file name filter.
:invert? [f]
show current filter state.
:invert s
invert selection.
:invert o
invert sorting order of the primary sorting key.
:invert? o
show sorting order of the primary sorting key.
:jobs
:jobs shows menu of current backgrounded processes.
:let
:let $ENV_VAR = <expr>
sets environment variable. Warning: setting environment variable to an empty
string on Windows removes it.
:let $ENV_VAR .= <expr>
append value to environment variable.
Where <expr> could be a single-quoted string, double-quoted string, an environment
variable, function call or a concatanation of any of them in any order using the '.'
operator. Any whitespace is ignored.
:locate
:locate filename
uses the locate command to create a menu of filenames Selecting a file from the
menu will reload the current file list in vifm to show the selected file. By
default the command relies on the external "locate" utility (it's assumed that its
database is already built), which can be customized by altering value of the
'locateprg' option.
:locate
repeats last :locate command.
:mark
:[range]ma[rk][?] x [/full/path] [filename]
Set mark x (a-zA-Z0-9) at /full/path and filename. By default current directory is
being used. If no filename was given and /full/path is current directory then last
file in [range] is used. Using of macros is allowed. Question mark will stop
command from overwriting existing marks.
:marks
:marks create a popup menu of bookmarks.
:marks list ...
display the contents of the marks that are mentioned in list.
:messages
:mes[sages]
shows previously given messages (up to 50).
:mkdir
:mkdir[!] dir ...
creates directories with given names. "!" means make parent directories as needed.
Macros are expanded.
:move
:[range]m[ove][!?][ &]
moves files to directory of other view. With "?" vifm will open vi to edit
filenames. "!" forces overwrite.
:[range]m[ove][!] path[ &]
moves files to directory specified with the path (absolute or relative to directory
of other view). "!" forces overwrite.
:[range]m[ove][!] name1 name2...[ &]
moves files to directory of other view giving each next file a corresponding name
from the argument list. "!" forces overwrite.
:nohlsearch
:noh[lsearch]
clear selection in current pane.
:normal
:norm[al][!] commands
executes normal mode commands. If "!" is used, mappings will not be used. If the
last command is unfinished it will be aborted as if <esc> or <c-c> was typed. A
":" should be completed as well. Commands can't start with a space, so put a count
of 1 (one) before it.
:only
:on[ly]
changes the window to show only the current file directory.
:popd
:popd remove pane directories from stack.
:pushd
:pushd[!] /curr/dir [/other/dir]
add pane directories to stack and process arguments like :cd command.
:pushd exchanges the top two items of the directory stack.
:pwd
:pw[d] show the present working directory.
:quit
:q[uit][!]
will exit vifm (add ! if you don't want to save changes or check if there are any
of backgrounded commands still running).
:yank
:[range]y[ank] [reg] [count]
will yank files to the reg register.
:ls
:ls lists windows of active terminal multiplexer (only when terminal multiplexer is
used). This is achieved by issuing proper command for active terminal multiplexer,
thus the list is not handled by vifm.
:lstrash
:lstrash
displays a menu with list of files in trash. Each element of the list is original
path of a deleted file, thus the list can contain duplicates.
:registers
:reg[isters]
popup menu with registers content.
:reg[isters] list ...
display the contents of the numbered and named registers that are mentioned in list
(for example "az to display "", "a and "z content).
:rename
:[range]rename[!]
rename files using vi to edit names. ! means go recursively through directories.
:[range]rename name1 name2...
rename each of selected files to a corresponding name.
:restart
:restart
will free a lot of things (histories, commands, etc.), reread vifminfo and vifmrc
files and run startup commands passed in the argument list, thus losing all unsaved
changes (e.g. recent history or keys mapped in current session).
:restore
:[range]restore
will restore file from trash directory, doesn't work in any other directory. See
"Trash directory" section below.
:rlink
:[range]rlink[!?]
creates relative symbolic links of files in directory of other view. With "?"
vifm will open vi to edit filenames. "!" forces overwrite.
:[range]rlink[!] path
creates relative symbolic links of files in directory specified with the path
(absolute or relative to directory of other view). "!" forces overwrite.
:[range]rlink[!] name1 name2...
creates relative symbolic links of files in directory of other view giving each
next link a corresponding name from the argument list. "!" forces overwrite.
:screen
:screen
toggles whether to use the terminal multiplexer or not.
A terminal multiplexer uses pseudo terminals to allow multiple windows to be used
in the console or in a single xterm. Starting vifm from terminal multiplexer with
appropriate support turned on will cause vifm to open a new terminal multiplexer
window for each new file edited or program launched from vifm.
This requires screen version 3.9.9 or newer for the screen -X argument or tmux
(version or newer 1.8 is recommented).
:screen?
shows whether integration with terminal multiplexers is enabled.
Note: the command is called screen for historical reasons (when tmux wasn't yet supported)
and might be changed in future releases, or get an alias.
:set
:se[t] shows all options that differ from their default value.
:se[t] all
shows all options.
:se[t] opt1=val1 opt2='val2' opt3="val3" ...
will set options to given values.
You can use following syntax:
- for all options - option, option? and option&
- for boolean options - nooption, invoption and option!
- for integer options - option=x, option+=x and option-=x
- for string options - option=x
- for string list options - option=x, option+=x and option-=x
- for enumeration options - option=x, option+=x and option-=x
- for enumeration options - option=x
- for set options - option=x, option+=x and option-=x
- for charset options - option=x, option+=x and option-=x
the meaning:
- option - turn option on (for boolean) or print its value (for all others)
- nooption - turn option off
- invoption - invert option state
- option! - invert option state
- option? - print option value
- option& - reset option to its default value
- option=x or option:x - set option to x
- option+=x - add x to option
- option-=x - remove (or subtract) x from option
Option name can be prepended and appended by any number of whitespace characters.
:shell
:sh[ell]
will start a shell.
:sort
:sor[t]
creates a popup menu of different sorting methods, when one can select primary
sorting key. When 'viewcolumns' options is empty and 'lsview' is off, changing
primary sorting key will also affect view look (in particular the second column of
the view will be changed).
:source
:so[urce] file
reads command-line commands from the file.
:split
:sp[lit]
switch to a two window horizontal view.
:sp[lit]!
toggles window horizontal splitting.
:sp[lit] path
splits the window horizontally to show both file directories. And changes other
pane to path (absolute or relative to current directory of active pane).
:substitute
:[range]s[ubstitute]/pattern/string/[flags]
for each file in range replace a match of pattern with string.
String can contain \0...\9 to link to capture groups (\0 - all match, \1 - first group,
etc.).
Available flags:
- i - ignore case (the 'ignorecase' and 'smartcase' options are not used)
- I - don't ignore case (the 'ignorecase' and 'smartcase' options are not used)
- g - substitute all matches in each file name (each g toggles this)
:[range]s[ubstitute]//string/[flags]
will use previous pattern.
:[range]s[ubstitute]
will repeat previous substitution command.
:sync
:sync [relative path]
change the other panel to the current panel directory or to some path relative to the
current directory. Using macros is allowed.
:sync!
change the other panel to the current panel directory and synchronize cursor position.
:touch
:touch file...
will create files. Aborts on errors and won't update time of existing files. Macros
are expanded.
:tr
:[range]tr/pattern/string/
for each file in range transliterate the characters which appear in pattern to the
corresponding character in string. When string is shorter than pattern, it's padded
with its last character.
:trashes
:trashes
lists all valid trash directories in a menu. Only non-empty and writable trash
directories are shown. This is exactly the list of directories that are cleared when
:empty command is executed.
String can contain ...9 to link to capture groups (0 - all match, 1 - first group, etc.).
:undolist
:undol[ist]
show list of latest changes. Add ! to see commands.
:unlet
:unl[et][!] $ENV_VAR1 $ENV_VAR2 ...
remove environment variables. Add ! to omit displaying of warnings about
nonexistent variables.
:version
:ve[rsion]
show menu with version information.
:vifm
:vifm same as :version.
:view
:vie[w]
toggle on and off the quick file view.
:vie[w]!
turns on quick file view if it's off.
:volumes
:volumes
only for MS-Windows
will popup menu with volume list. Hitting l (or Enter) key will open appropriate
volume in the current pane.
:vsplit
:vs[plit]
switch to a two window vertical view.
:vs[plit]!
toggles window vertical splitting.
:vs[plit] path
splits the window vertically to show both file directories. And changes other pane
to path (absolute or relative to current directory of active pane).
:windo
:windo [command...]
Execute command for each pane (same as :winrun % command).
:winrun
:winrun type [command...]
Execute command for pane(s), which is determined by type argument:
- ^ - top-left pane
- $ - bottom-right pane
- % - all panes
- . - current pane
- , - other pane
:write
:w[rite]
write vifminfo file.
:wq
:wq[!] same as :quit, but ! only disables check of backgrounded commands.
:xit
:x[it][!]
will exit Vifm (add ! if you don't want to save changes).
:map lhs rhs
:map lhs rhs
map lhs key sequence to rhs in normal and visual modes.
:map! lhs rhs
map lhs key sequence to rhs in command line mode.
:cm[ap] lhs rhs
map lhs to rhs in command line mode.
:mm[ap] lhs rhs
map lhs to rhs in menu mode.
:nm[ap] lhs rhs
map lhs to rhs in normal mode.
:qm[ap] lhs rhs
map lhs to rhs in view mode.
:vm[ap] lhs rhs
map lhs to rhs in visual mode.
:map
:cm[ap]
lists all maps in command line mode.
:mm[ap]
lists all maps in menu mode.
:nm[ap]
lists all maps in normal mode.
:qm[ap]
lists all maps in view mode.
:vm[ap]
lists all maps in visual mode.
:map beginning
:cm[ap] beginning
lists all maps in command line mode that start with the beginning.
:mm[ap] beginning
lists all maps in menu mode that start with the beginning.
:nm[ap] beginning
lists all maps in normal mode that start with the beginning.
:qm[ap] beginning
lists all maps in view mode that start with the beginning.
:vm[ap] beginning
lists all maps in visual mode that start with the beginning.
:noremap
:no[remap] lhs rhs
map the key sequence lhs to {rhs} for normal and visual modes, but disallow mapping
of rhs.
:no[remap]! lhs rhs
map the key sequence lhs to {rhs} for command line mode, but disallow mapping of
rhs.
:cno[remap] lhs rhs
map the key sequence lhs to {rhs} for command line mode, but disallow mapping of
rhs.
:mn[oremap] lhs rhs
map the key sequence lhs to {rhs} for menu mode, but disallow mapping of rhs.
:nn[oremap] lhs rhs
map the key sequence lhs to {rhs} for normal mode, but disallow mapping of rhs.
:qn[oremap] lhs rhs
map the key sequence lhs to {rhs} for view mode, but disallow mapping of rhs.
:vn[oremap] lhs rhs
map the key sequence lhs to {rhs} for visual mode, but disallow mapping of rhs.
:unmap
:unm[ap] lhs
remove the mapping of lhs from normal and visual modes.
:unm[ap]! lhs
remove the mapping of lhs from command line mode.
:cu[nmap] lhs
remove the mapping of lhs from command line mode.
:mu[nmap] lhs
remove the mapping of lhs from menu mode.
:nun[map] lhs
remove the mapping of lhs from normal mode.
:qun[map] lhs
remove the mapping of lhs from view mode.
:vu[nmap] lhs
remove the mapping of lhs from visual mode.
Ranges
The ranges implemented include:
2,3 - from second to third file in the list (including it)
% - the entire directory.
. - the current position in the filelist.
$ - the end of the filelist.
't - the mark position t.
Examples:
:%delete
would delete all files in the directory.
:2,4delete
would delete the files in the list positions 2 through 4.
:.,$delete
would delete the files from the current position to the end of the filelist.
:3delete4
would delete the files in the list positions 3, 4, 5, 6.
If a backward range is given :4,2delete - an query message is given and user can chose
what to do next.
The builtin commands that accept a range are :d[elete] and :y[ank].
Command macros
The command macros may be used in user commands.
%a User arguments. When user arguments contain macros, they are expanded before
preforming substitution of %a.
%c %"c The current file under the cursor.
%C %"C The current file under the cursor in the other directory.
%f %"f All of the selected files.
%F %"F All of the selected files in the other directory list.
%b %"b Same as %f %F.
%d %"d Full path to current directory.
%D %"D Full path to other file list directory.
%rx %"rx
Full paths to files in the register {x}. In case of invalid symbol in place of
{x}, it's processed with the rest of the line and default register is used.
%m Show command output in a menu.
%M Same as %m, but l (or Enter) key is handled like for :locate and :find commands.
%S Show command output in the status bar.
%s Execute command in split window of active terminal multiplexer (ignored if not
running inside one).
%n forbid using of terminal multiplexer to run the command.
%i Completely ignore command output.
Use %% if you need to put a percent sign in your command.
Note that %m, %M, %s, %S and %i macros are mutually exclusive. Only the last one of them
in the command will take effect.
You can use filename modifiers after %c, %C, %f, %F, %b, %d and %D macros. Supported
modifiers are:
- :p - full path
- :u - UNC name of path (e.g. "\\server" in "\\server\share"), Windows only.
Expands to current computer name for not UNC paths.
- :~ - relative to the home directory
- :. - relative to current directory
- :h - head of the filename
- :t - tail of the filename
- :r - root of the filename (without last extension)
- :e - extension of the filename (last one)
- :s?pat?sub? - substitute the first occurrence of pat with sub. You can use any
character for '?', but it must not occur in pat or sub.
- :gs?pat?sub? - like :s, but substitutes all occurrences of pat with sub.
See ':h filename-modifiers' in Vim's documentation for the detailed description.
Using %x means expand corresponding macro escaping all characters that have special
meaning. And %"x means using of double quotes and escape only backslash and double
quote characters, which is more useful on Windows systems.
Position and quantity (if there is any) of %m, %M, %S or %s macros in the command is
unimportant. All their occurrences will be removed from the resulting command.
%c and %f macros are expanded to file names only, when %C and %F are expanded to full
paths. %f and %F follow this in %b too.
:com move mv %f %D
would set the :move command to move all of the files selected in the current directory
to the other directory.
The %a macro will substitute any arguments given in a command into the command. All
arguments are considered optional. ":com lsl !!ls -l %a" will set the lsl command to
execute ls -l with or without an argument.
:lsl<Return>
will list the directory contents of the current directory.
:lsl filename<Return>
will list only the given filename.
The macros can also be used in directly executing commands. ":!mv %f %D" would move the
current directory selected files to the other directory.
Appending & to the end of a command will cause it to be executed in the
background.Typically you want to run two kinds of external commands in thebackground:
- GUI applications that doesn't fork thus block vifm (:!sxiv %f &);
- console tools that do not work with terminal (:!mv %f %D &).
You don't want to run terminal commands, which require terminal input oroutput something
because they will mess up vifm's TUI. Anyway, if you did runsuch a command, you can use
Ctrl-L key to update vifm's TUI.
Rewriting the example command with macros given above with backgrounding:
:!mv %f %D &
Note that %m, %M, %s, %S and %i macros have bigger priority than &. So command containing
at least one of them can't be backgrounded and " &" at the end will be just silently
ignored.
Command backgrounding
Copy and move operation can take a lot of time to proceed. That's why vifm supports
backgrounding of this two operations. To run :copy, :move or :delete command in the
background just add " &" at the end of a command.
For each background operation a new thread will be created. Currently job cannot be
stopped or paused.
You can see if command is still running in the :jobs menu. Backgrounded commands have
progress instead of process id at the line beginning.
Background operations cannot be undone.
Cancellation
Note that cancellation works somewhat different on Windows platform due to different
mechanism of break signal propagation. One also might need to use Ctrl-Break shortcut
instead of Ctrl-C.
There are two types of operations that can be cancelled:
- file system operations;
- mounting with FUSE (but not unmounting as it can cause loss of data);
- calls of external applications.
Note that vifm never terminates applications, it sends SIGINT signal and lets the
application quit normally.
When one of set of operations is cancelled (e.g. copying of 5th file of 10 files), further
operations are cancelled too. In this case undo history will contain only actually
performed operations.
Cancelled operations are indicated by "(cancelled)" suffix appended to information message
on statusbar.
File system operations
Currently the following commands can be cancelled: :alink, :chmod, :chown, :clone, :copy,
:delete, :mkdir, :move, :restore, :rlink, :touch. File putting (on p/P key) can be
cancelled as well. It's not hard to see that these are mainly long-running operations.
Cancelling commands when they are repeated for undo/redo operations is allowed for
convenience, but is not recommended as further undo/redo operations might get blocked by
side-effects of partially cancelled group of operations.
These commands can't be cancelled: :empty, :rename, :substitute, :tr.
Mounting with FUSE
It's not considered to be an error, so only notification on the status bar is shown.
External application calls
Each of this operations can be cancelled: :apropos, :find, :grep, :locate.
Globs
:filetype, :filextype and :fileviewer commands support globs to match file names. Here is
a short overview of globs and some important points that one needs to know about them.
Only names of files are matched by the globs, not full paths. E.g.
:filetype Makefile make %c
will match files with name "Makefile" regardless whether it's in root or home directory.
*, ?, [ and ] are treated as special symbols in the pattern. E.g.
:filetype * less %c
matches all files. One can use character classes for escaping, so
:filetype [*] less %c
matches only one file name, the one which contains only asterisk symbol.
* means any number of any characters (possibly an empty substring), with one exception:
asterisk at the pattern beginning doesn't match dot in the first position. E.g.
:fileviewer *.zip,*.jar zip -sf %c
associates using of zip program to preview all files with zip or jar extensions as listing
of their content.
? means any character at this position. E.g.
:fileviewer ?.out file %c
calls file tool for all files which has exactly one character before their extension (e.g.
a.out, b.out).
Square brackets designate character class, which means that whole character class matches
against any of characters listed in it. For example
:fileviewer *.[ch] highlight -O xterm256 -s dante --syntax c %c
makes vifm call highlight program to colorize source and header files in C language for a
256-color terminal. Equal command would be
:fileviewer *.c,*.h highlight -O xterm256 -s dante --syntax c %c
Inside square brackets ^ or ! can be used for symbol class negotiation and the - symbol to
set a range. ^ and ! should appear right after the opening square bracket. For example
:filetype *.[!d]/ inspect_dir
associates inspect_dir as additional handler for all directories that have one character
extension unless it's "d" letter. And
:filetype [0-9].jpg sxiv
associates sxiv picture viewer only for JPEG-files that contain single digit in their
name.
:set options
Local options
These are kind of options that are local to a specific view. So you can set
ascending sorting order for left pane and descending order for right pane.
aproposprg
type: string
default: "apropos %a"
Specifies format for an external command to be invoked by the :apropos command.
The format supports expanding of macros, specific for a particular *prg option, and
%% sequence for inserting percent sign literally. This option should include the
%a macro to specify placement of arguments passed to the :apropos command. If the
macro is not used, it will be implicitly added after a space to the value of this
option.
autochpos
type: boolean
default: true
When disabled vifm will set cursor to the first line in the view after :cd and
:pushd commands instead of saved cursor position. Disabling this will also make
vifm clear information about cursor position in the view history on :cd and :pushd
commands (and on startup if 'autochpos' is disabled in the vifmrc). l key in the
":history ." and ":trashes" menus is treated like :cd command. This option also
affects bookmarks so that navigating to a bookmark doesn't restore cursor position.
columns co
type: int
default: terminal width on startup
Terminal width in characters.
cdpath cd
type: string list
default: value of $CDPATH with commas instead of colons
Specifies locations to check on changing directory with relative path that doesn't
start with "./" or "../". When non-empty, current directory is examined after
directories listed in the option.
This option doesn't affect completion of :cd command.
Example:
set cdpath=~
This way ":cd bin" will switch to "~/bin" even if directory named "bin" exists in
current directory, while ":cd ./bin" command will ignore value of 'cdpath'.
classify
type: string list
default: ":dir:/"
Specifies file name prefixes and suffixes depending on file types. The format is:
[{prefix}]:{filetype}:[{suffix}]. Either {prefix} or {suffix} or both of them can
be omitted (which is the default for all unspecified file types), this means empty
{prefix} and/or {suffix}. {prefix} and {suffix} should consist exactly of one
character. Elements are separated by commas. Neither prefixes nor suffixes are
part of file names, so they don't affect commands which operate on file names in
any way. Comma (',') character should not be used. List of file type names can be
found in the description of filetype() function.
confirm cf
type: boolean
default: true
Ask about permanent deletion of files (on D or :delete! command or on undo/redo
operation).
cpoptions cpo
type: charset
default: "fst"
Contains a sequence of single-character flags. Each flag enables behaviour of
older versions of vifm. Flags:
f - when included, running :filter command results in not inverted (matching files
are filtered out) and :filter! in inverted (matching files are left) filter, when
omitted, meaning of the exclamation mark changes to the opposite;
s - when included, yy, dd and DD normal mode commands act on selection, otherwise
they operate on current file only;
t - when included, <tab> (thus <c-i>) behave as <space> and switch active pane,
otherwise <tab> and <c-i> go forward in the view history.
dotdirs
type: set
default: nonrootparent
Controls displaying of dot directories. The following values are possible:
- rootparent - show "../" in root directory of file system
- nonrootparent - show "../" in non-root directories of file system
Note that empty directories always contain "../" entry regardless of value of this
option. "../" disappears at the moment at least one file is created.
fastrun
type: boolean
default: false
With this option turned on you can run partially entered commands with unambiguous
beginning using :! (e.g. :!Te instead of :!Terminal or :!Te<tab>).
fillchars fcs
type: string list
default: ""
Sets characters used to fill borders.
item default Used for
vborder:c ' ' left, middle and right vertical borders
If value is omitted, its default value is used. Example:
set fillchars=vborder:·
findprg
type: string
default: "find %s %a -print , -type d \( ! -readable -o ! -executable \) -prune"
Specifies format for an external command to be invoked by the :find command. The
format supports expanding of macros, specific for a particular *prg option, and %%
sequence for inserting percent sign literally. This option should include the %s
macro to specify placement of list of paths to search in and %a or %A macro to
specify placement of arguments passed to the :find command. If some of the macros
are not used, they will be implicitly added after a space to the value of the
option in the following order: %s, %a. Note that when neither %a nor %A are
specified, it's %a which is added implicitly.
The macros can slightly change their meaning depending on :find command arguments.
When the first argument points to an existing directory, %s is assigned all
arguments and %a/%A are left empty. Otherwise, %s is assigned a dot (".") meaning
current directory or list of selected filenames, if any. %a/%A are assigned
arguments when first argument starts with a dash ("-"), otherwise %a gets an
escaped version of arguments, prepended by "-name" (on *nix) or "-iname" (on
Windows) predicate.
%a and %A macros contain almost the same value, the difference is that %a can be
escaped and %A is never escaped. %A is to be used mainly on Windows, where shell
escaping is a mess and can break command execution.
Starting from Windows Server 2003 a where command is available, one can configure
vifm to use it in the following way:
set findprg="where /R %s %A"
As the syntax of this command is rather limited, one can't use :find command with
selection of more than one item in this case. The command looks for files only
completely ignoring directories.
When using find port on Windows, another option is to setup 'findprg' like this:
set findprg="find %s %a"
followlinks
type: boolean
default: true
Follow links on l or Enter.
fusehome
type: string
default: "($TMPDIR | $TEMP | $TEMPDIR | $TMP)/vifm_FUSE/"
Directory to be used as a root dir for FUSE mounts. Value of the option can
contain environment variables (in form "$envname"), which will be expanded (prepend
it with a slash to prevent expansion). The value should expand to an absolute
path.
If you change this option, vifm won't remount anything. It affects future mounts
only. See "Automatic FUSE mounts" section below for more information.
gdefault gd
type: boolean
default: false
When on, 'g' flag is on for :substitute by default.
grepprg
type: string
default: "grep -n -H -I -r %i %a %s"
Specifies format for an external command to be invoked by the :grep command. The
format supports expanding of macros, specific for a particular *prg option, and %%
sequence for inserting percent sign literally. This option should include the %i
macro to specify placement of "-v" string when inversion of results is requested,
%a or %A macro to specify placement of arguments passed to the :grep command and
the %s macro to specify placement of list of files to search in. If some of the
macros are not used, they will be implicitly added after a space to the value of
the 'grepprg' option in the following order: %i, %a, %s. Note that when neither %a
nor %A are specified, it's %a which is added implicitly.
See 'findprg' option for description of difference between %a and %A.
Example of setup to use ack (http://beyondgrep.com/) instead of grep:
set grepprg=ack\ -H\ -r\ %i\ %a\ %s
or The Silver Searcher (https://github.com/ggreer/the_silver_searcher):
set grepprg=ag\ --line-numbers\ %i\ %a\ %s
history hi
type: integer
default: 15
Maximum number of directories in the view history and lines in the prompt, command
line and search histories.
hlsearch hls
type: bool
default: true
Highlight all matches of search pattern.
iec type: boolean
default: false
Use KiB, MiB, ... instead of KB, MB, ...
ignorecase ic
type: boolean
default: false
Ignore case in search patterns (:substitute, / and ? commands) and characters after
f and F commands. It doesn't affect file filtering.
incsearch is
type: boolean
default: false
When this option is set, search and view update for local filter is be performed
starting from initial cursor position each time search pattern is changed.
laststatus ls
type: boolean
default: true
Controls if status bar is visible.
lines type: int
default: terminal height on startup
Terminal height in lines.
locateprg
type: string
default: "locate %a"
Specifies format for an external command to be invoked by the :locate command. The
format supports expanding of macros, specific for a particular *prg option, and %%
sequence for inserting percent sign literally. This option should include the %a
macro to specify placement of arguments passed to the :locate command. If the
macro is not used, it will be implicitly added after a space to the value of this
option.
lsview type: boolean
default: false
type: local
When this option is set, directory view will be displayed in multiple columns with
filenames similar to output of `ls -x` command. See ls-like view section below for
format description.
number nu
type: boolean
default: false
type: local
Print line number in front of each filename when 'lsview' option is turned off.
Use 'numberwidth' to control width of line number. Also see 'relativenumber'.
numberwidth nuw
type: integer
default: 4
type: local
Minimal number of characters for line number field.
relativenumber rnu
type: boolean
default: false
type: local
Print relative line number in front of each filename when 'lsview' option is turned
off. Use 'numberwidth' to control width of line number. Various combinations of
'number' and 'relativenumber' lead to such results:
nonumber number
norelativenumber | first | 1 first
| second | 2 second
| third | 3 third
relativenumber | 1 first | 1 first
| 0 second |2 second
| 1 third | 1 third
rulerformat ruf
type: string
default: "%=%l-%S "
Determines the content of the ruler. Its width is 13 characters and it's right
aligned. Following macros are supported:
%l - file number
%L - total number of files in view (including filtered)
%- - number of filtered files
%S - number of showed files
%= - separation point between left and right align items
%% - percent sign
Percent sign can be followed by optional minimum field width. Add '-' before
minimum field width if you want field to be right aligned. Example:
set rulerformat="%=%2l-%S [%L] "
runexec
type: boolean
default: false
Run executable file on Enter or l.
scrollbind scb
type: boolean
default: false
When this option is set, vifm will try to keep difference of scrolling positions of
two windows constant.
scrolloff so
type: int
default: 0
Minimal number of screen lines to keep above and below the cursor. If you want
cursor line to always be in the middle of the view (except at the beginning or end
of the file list), set this option to some large value (e.g. 999).
shell sh
type: string
default: $SHELL or "sh" or "cmd" (on MS-Windows)
Full path to the shell to use to run external commands.
shortmess shm
type: charset
default: ""
Contains a sequence of single-character flags. Each flag enables shortening of
some message displayed by vifm in the TUI. Flags:
T - truncate status-bar messages in the middle if they are too long to fit on the
command line. "..." will appear in the middle.
slowfs type: string list
default: ""
only for *nix
A list of mounter fs name beginnings (first column in /etc/mtab or /proc/mounts) or
paths prefixes for fs/directories that work too slow for you. This option can be
used to stop vifm from making some requests to particular kinds of file systems
that can slow down file browsing. Currently this means don't check if directory
has changed, skip check if target of symbolic links exists, assume that link target
located on slow fs to be a directory (allows entering directories and navigating to
files via gf).
Example for autofs root /mnt/autofs:
set slowfs+=/mnt/autofs
smartcase scs
type: boolean
default: false
Overrides the ignorecase option if the search pattern contains at least one upper
case character. Only used when ignorecase option is enabled. It doesn't affect
file filtering.
sort type: string list
default: +name on *nix and +iname on Windows
type: local
Sets list of sorting keys (first item is primary key, second is secondary key,
etc.):
[+-]ext - extension
[+-]name - name (including extension)
[+-]iname - name (including extension, ignores case)
[+-]type - type (directory < file)
[+-]gid - group id (*nix only)
[+-]gname - group name (*nix only)
[+-]mode - mode (*nix only)
[+-]perms - permissions string (*nix only)
[+-]uid - owner id (*nix only)
[+-]uname - owner name (*nix only)
[+-]size - size
[+-]atime - time accessed (e.g. read, executed)
[+-]ctime - time changed (changes in metadata, e.g. mode)
[+-]mtime - time modified (when file contents is changed)
Note: look for st_atime, st_ctime and st_mtime in "man 2 stat" for more information on
time keys.
´+' means ascending sort for this key, and '-' means descending sort.
In case name (iname on Windoes) is skipped, it will be added at the end automatically.
Value of the option is checked to include default sorting key (name on *nix, iname on
Windows). When it is absent, the key is appended to the value of the option.
Type key is somewhat similar in this regard but it's added implicitly: when "type" is not
specified, sorting behaves as if it was the first key in the list. That's why if one
wants sorting algorithm to mix directories and files, "type" should be appended to sorting
option, for example like this:
set sort+=type
or
set sort=-size,type
Value of the option is checked to include type key and default sorting key (name on *nix,
iname on Windows). Here is what happens if one of them is missing:
- type key is added at the beginning;
- default key is added at the end;
all other keys are left untouched (at most they are moved).
This option also changes view columns according to primary sorting key set, unless
'viewcolumns' option is not empty.
sortnumbers
type: boolean
default: false
type: local
Natural sort of (version) numbers within text.
statusline stl
type: string
default: ""
Determines the content of the status line (the line right above command-line).
Empty string means use same format like in previous versions. Following macros are
supported:
- %t - file name (considering value of the 'classify' option)
- %A - file attributes (permissions on *nix or properties on Windows)
- %u - user name or uid (if it cannot be resolved)
- %g - group name or gid (if it cannot be resolved)
- %s - file size in human readable format
- %E - size of selected files in human readable format, same as %s when no files
are selected, except that it will never show size of ../ in visual mode,
since it cannot be selected
- %d - file modification date (uses 'timefmt' option)
- all 'rulerformat' macros
Percent sign can be followed by optional minimum field width. Add '-' before
minimum field width if you want field to be right aligned. Example:
set statusline=" %t%= %A %10u:%-7g %15s %20d "
On Windows file properties include next flags (upper case means flag is on):
A - archive
H - hidden
I - content isn't indexed
R - readonly
S - system
C - compressed
D - directory
E - encrypted
P - reparse point (e.g. symbolic link)
Z - sparse file
sortorder
type: enumeration
default: ascending
Sets sort order for primary key: ascending, descending.
syscalls
type: boolean
default: false
When enabled, vifm will rely on external applications to perform file-system
operations, otherwise system calls are used instead (much faster). The
feature is {EXPERIMENTAL} and {WORK-IN-PROGRESS}. The option will be
eventually removed. Mostly *nix-like systems are affected.
tabstop ts
type: integer
default: value from curses library
Number of spaces that a Tab in the file counts for.
timefmt
type: string
default: " %m/%d %H:%M"
Format of time in file list. See man date or man strftime for details.
timeoutlen tm
type: integer
default: 1000
The time in milliseconds that is waited for a mapped key in case of already
typed key sequence is ambiguous.
trash type: boolean
default: true
Use trash directory. See "Trash directory" section below.
trashdir
type: string
default: "$HOME/.vifm/Trash"
List of trash directory path specifications, separated with commas. Each
list item either defines an absolute path to trash directory or a path
relative to a mount point root when list element starts with "%r/". Value
of the option can contain environment variables (in form "$envname"), which
will be expanded (prepend it with a slash to prevent expansion).
Environment variables are expanded when the option is set.
When new file gets cut (deleted) vifm traverses each element of the option
in the order of their appearance and uses first trash directory that it was
able to create or that is already writable.
Example of customization to get one trash directory per mount point:
set trashdir=%r/.vifm-Trash,$HOME/.vifm/Trash
Will attempt to create the directory if it does not exist. See "Trash
directory" section below.
tuioptions to
type: charset
default: "ps"
Each flag configures some aspect of TUI appearance. The flags are:
p - when included, file list inside a pane gets additional single character
padding on left and right sides;
s - when included, left and right borders (side borders, hence "s"
character) are visible.
undolevels ul
type: integer
default: 100
Maximum number of changes that can be undone.
vicmd type: string
default: "vim"
The actual command used to start vi. Ampersand sign at the end (regardless
whether it's preceded by space or not) means backgrounding of command.
viewcolumns
type: string
default: ""
type: local
Format string containing list of columns in the view. When this option is
empty view columns to show are chosen automatically using sorting keys (see
'sort') as a base. Value of this option is ignored if 'lsview' is set. See
Column view section below for format description.
An example of setting the options for both panes (note vifm-windo command):
windo set viewcolumns=-{name}..,6{size},11{perms}
vixcmd type: string
default: value of vicmd
The command used to start vi when in X. Ampersand sign at the end
(regardless whether it's preceded by space or not) means backgrounding of
command.
vifminfo
type: set
default: bookmarks
Controls what will be saved in the $VIFM/vifminfo file.
bookmarks - bookmarks, except special ones like '< and '>
tui - state of the user interface (sorting, number of windows, quick
view state, active view)
dhistory - directory history
state - file name and dot filters and terminal multiplexers integration
state
cs - primary color scheme
savedirs - save last visited directory (requires dhistory)
chistory - command line history
shistory - search history (/ and ? commands)
phistory - prompt history
fhistory - history of local filter (see description of the "=" normal mode
command)
dirstack - directory stack overwrites previous stack, unless stack of
current session is empty
registers - registers content
options - all options that can be set with the :set command (obsolete)
filetypes - associated programs and viewers (obsolete)
commands - user defined commands (see :command description) (obsolete)
vimhelp
type: boolean
default: false
Use vim help format.
wildmenu wmnu
type: boolean
default: false
Controls whether possible matches of completion will be shown above the
command line.
wrap type: boolean
default: true
Controls whether to wrap text in quick view.
wrapscan ws
type: boolean
default: true
Searches wrap around end of the list.
Mappings
Since it's not easy to enter special characters there are several special sequences that
can be used in place of them. They are:
<cr> Enter key
<bs> Backspace key
<tab> <s-tab>
Tabulation and Shift+Tabulation keys
<esc> <space> <home> <end> <left> <right> <up> <down> <pageup> <pagedown>
Keys with obvious names.
<nop> Provides a way to disable a mapping (by mapping it to <nop>).
<del> <delete>
Delete key. <del> and <delete> mean different codes, but <delete> is more common.
<c-a>,<c-b>,...,<c-z>,<c-[>,<c->,<c-]>,<c-^>,<c-_>
Control + some key.
<a-a>,<a-b>,...,<a-z>
<m-a>,<m-b>,...,<m-z> Alt + some key.
<a-c-a>,<a-c-b>,...,<a-c-z>
<m-c-a>,<m-c-b>,...,<m-c-z> only for *nix
Alt + Ctrl + some key.
<f0> - <f63>
Functional keys
<c-f1> - <c-f12>
only for MS-Windows
Functional keys with Control key pressed.
<a-f1> - <a-f12>
only for MS-Windows
Functional keys with Alt key pressed.
<s-f1> - <s-f12>
only for MS-Windows
Functional keys with Shift key pressed.
vifm removes whitespace characters at the beginning and end of commands. That's why you
may want to use <space> at the end of rhs in mappings. For example:
cmap <f1> man<space>
will put "man " in line when you hit the <f1> key in the command line mode.
Expression syntax
Supported expressions is a subset of what VimL provides.
Expression syntax summary, from least to most significant:
expr1 expr2 == expr2 equal
expr2 != expr2 not equal
expr2 > expr2 greater than
expr2 >= expr2 greater than or equal
expr2 < expr2 smaller than
expr2 <= expr2 smaller than or equal
expr2 expr3 . expr3 .. string concatenation
expr3 - expr3 unary minus
+ expr3 unary plus
! expr3 logical NOT
expr4 number number constant
"string" string constant, \ is special
'string' string constant, ' is doubled
&option option value
$VAR environment variable
function(expr1, ...) function call
".." indicates that the operations in this level can be concatenated.
expr1
-----
expr2 {cmp} expr2
Compare two expr2 expressions, resulting in a 0 if it evaluates to false or 1 if it
evaluates to true.
equal ==
not equal !=
greater than >
greater than or equal >=
smaller than <
smaller than or equal <=
Examples:
'a' == 'a' == 1
'a' > 'b' == 1
'a' == 'b' == 0
'2' > 'b' == 0
2 > 'b' == 1
2 > '1b' == 1
2 > '9b' == 0
-1 == -'1' == 1
0 == '--1' == 1
expr2
-----
expr3 . expr3 .. string concatenation
Examples:
'a' . 'b' == 'ab'
'aaa' . '' . 'c' == 'aaac'
expr3
-----
- expr3 unary minus
+ expr3 unary plus
! expr3 logical NOT
For '-' the sign of the number is changed.
For '+' the number is unchanged.
For '!' non-zero becomes zero, zero becomes one.
A String will be converted to a Number first.
These operations can be repeated and mixed. Examples:
--9 == 9
---9 == -9
-+9 == 9
!-9 == 0
!'' == 1
!'x' == 0
!!9 == 1
expr4
-----
number number constant
-----
Decimal number. Examples:
0 == 0
0000 == 0
01 == 1
123 == 123
10000 == 10000
string
------
"string" string constant
Note that double quotes are used.
A string constant accepts these special characters:
\b backspace <bs>
\e escape <esc>
\n newline
\r return <cr>
\t tab <tab>
\\ backslash
\" double quote
Examples:
"\"Hello,\tWorld!\""
"Hi,\nthere!"
literal-string
--------------
´string' string constant
Note that single quotes are used.
This string is taken as it is. No backslashes are removed or have a special meaning. The
only exception is that two quotes stand for one quote.
Examples:
'All\slashes\are\saved.'
'This string contains doubled single quotes ''here'''
option
------
&option option value
Examples:
echo 'Terminal size: '.&columns.'x'.&lines
if &columns > 100
Any valid option name can be used here (note that "all" in ":set all" is a pseudo option).
See ":set options" section above.
environment variable
--------------------
$VAR environment variable
The String value of any environment variable. When it is not defined, the result is an
empty string.
Examples:
'This is my $PATH env: ' . $PATH
'vifmrc at ' . $MYVIFMRC . ' is used.'
function call
-------------
function(expr1, ...) function call
See Functions section below.
Examples:
"'" . filetype('.') . "'"
filetype('.') == 'reg'
Functions
USAGE RESULT DESCRIPTION
executable({expr}) Integer Checks whether {expr} command available.
expand({expr}) String Expands special keywords in {expr}.
filetype({fnum}) String Returns file type from position.
has({property}) Integer Checks whether instance has {property}.
executable({expr})
If {expr} is absolute or relative path, checks whether path destination exists and refers
to an executable, otherwise checks whether command named {expr} is present in directories
listed in $PATH. Checks for various executable extensions on Windows. Returns boolean
value describing result of the check.
Example:
" use custom default viewer script if it's available and installed
" in predefined system directory, otherwise try to find it elsewhere
if executable('/usr/local/bin/defviewer')
fileview * /usr/local/bin/defviewer %c
else
if executable('defviewer')
fileview * defviewer %c
endif
endif
expand({expr})
Expands environment variables and macros in {expr} just like it's done for command-line
commands. Returns a string. See "Command macros" section above.
Examples:
" percent sign
:echo expand('%%')
" the last part of directory name of the other pane
:echo expand('%D:t')
" $PATH environment variable (same as `:echo $PATH`)
:echo expand('$PATH')
filetype({fnum})
The result is a string, which represents file type and is one of the list:
exe executables
reg regular files
link symbolic links
dir directories
char character devices
block block devices
fifo pipes
sock *nix domain sockets
? unknown file type (should never appear)
Parameter {fnum} can have following values:
- '.' to get type of file under the cursor in the active pane
has({property})
Allows examining internal parameters from scripts to e.g. figure out environment in which
application is running. Returns 1 if property is true/present, otherwise 0 is returned.
Currently the following properties are supported (anything else will yield 0):
unix runs in *nix-like environment (including cygwin)
win runs on Windows
Usage example:
" skip user/group on Windows
if !has('win')
let $RIGHTS = '%10u:%-7g '
endif
execute 'set' 'statusline=" %t%= %A '.$RIGHTS.'%15E %20d "'
Menus and dialogs
General
j, k - move.
<Escape>, Ctrl-C, ZZ, ZQ - quit.
<Return>, l - select and exit the menu.
Ctrl-L - redraw the menu.
Escape, Ctrl-C, ZZ, ZQ, q - quit.
In all menus
Ctrl-B/Ctrl-F
Ctrl-D/Ctrl-U
Ctrl-E/Ctrl-Y
/ and ?, n/N
[num]G/[num]gg
H/M/L
zb/zt/zz
zh - scroll menu items [count] characters to the right.
zl - scroll menu items [count] characters to the left.
zH - scroll menu items half of screen width characters to the right.
zL - scroll menu items half of screen width characters to the left.
All these keys have the same meaning as in normal mode (but not L in filetype menu).
: - enter command line mode for menus (currently only :exi[t], :q[uit], :x[it] and
:{range} are supported).
Below is description of additional commands and reaction on selection in some menus and
dialogs.
Apropos menu
Selecting menu item run man on a given topic. Menu won't be closed automatically to allow
view several pages one by one.
Color scheme menu
Selecting name of a color scheme applies it the same way as if ":colorscheme <name>" was
executed on the command-line.
Commands menu
Selecting command executes it with empty arguments (%a).
dd on a command to remove.
Bookmarks menu
Selecting bookmark navitages to it.
dd on a bookmark to remove.
Trash menu
r on a file name to restore it from trash.
Directory history and Trashes menus
Selecting directory name will change directory of the current view as if :cd command was
used.
Directory stack menu
Selecting directory name will rotate stack to put selected directory pair at the top of
the stack.
Filetype menu
Commands from vifmrc or typed in command-line are displayed above empty line. All
commands below empty line are from .desktop files.
Grep, find, locate and user menu with navigation (%M macro)
gf - navigates previously active view to currently selected item leaving menu mode.
Pressing Enter key has the same effect.
e - opens selected path in the editor, stays in menu mode.
Grep menu
Selecting file opens it in editor set by 'vicmd' at given line number. Menu won't be
closed automatically to allow viewing more than one result.
See above for "gf" and "e" keys description.
Command-line history menu
Selecting an item will execute it as command-line command or search query.
Volumes menu
Selecting a drive navigates previously active pane to the root of that drive.
Fileinfo dialog
Enter - close dialog
q - close dialog
Sort dialog
h - switch ascending/descending.
Space - switch ascending/descending.
q - close dialog
Attributes (permissions or properties) dialog
h - check/uncheck.
Space - check/uncheck.
q - close dialog
Item states:
- * - checked flag.
- X - means that it has different value for files in selection.
- d (*nix only) - (only for execute flags) means u-x+X, g-x+X or o-x+X argument for the
chmod program. If you want to remove execute right from all files, but preserve it for
directories, set all execute flags to 'd' and check ´Set Recursively' flag.
Startup
On startup vifm determines several variables that are used during the session. They are
determined in the order they appear below.
On *nix systems $HOME is normally present and used as is. On Windows systems vifm tries
to find correct home directory in the following order:
- $HOME variable;
- $USERPROFILE variable;
- a combination of $HOMEDRIVE and $HOMEPATH variables.
vifm tries to find correct configuration directory by checking the following places:
- $VIFM variable;
- parent directory of the executable file (on Windows only);
- $HOME/.vifm directory;
- $APPDATA/Vifm directory (on Windows only).
vifm tries to find correct configuration file by checking the following places:
- $MYVIFMRC variable;
- vifmrc in parent directory of the executable file (on Windows only);
- $VIFM/vifmrc file.
Configure
See Startup section above for the explanations on $VIFM and $MYVIFMRC.
The vifmrc file contains commands that will be executed on vifm startup. See $MYVIFMRC
variable description for search algorithm used to find vifmrc. Use it to set settings,
mappings, filetypes etc. To use multi line commands precede each next line with a slash
(whitespace before slash is ignored, but all spaces at the end of the lines are saved).
For example:
set
\smartcase
equals "setsmartcase". When
set<space here>
\ smartcase
equals "set smartcase".
The $VIFM/vifminfo file contains session settings. You may edit it by hand to change the
settings, but it's not recommended to do that, edit vifmrc instead. You can control what
settings will be saved in vifminfo by setting ´vifminfo' option. Vifm always writes this
file on exit unless 'vifminfo' option is empty. Bookmarks, commands, histories,
filetypes, fileviewers and registers in the file are merged with vifm configuration (which
has bigger priority).
Generally, runtime configuration has bigger priority during merging, but there are some
exceptions:
- directory stack stored in the file is not overwritten unless something is changed in
vifm session that performs merge;
- each bookmark is marked with a timestamp, so that newer value is not overwritten by
older one, thus no matter from where bookmark comes, the newer one wins.
The $VIFM/scripts directory can contain shell scripts. vifm modifies it's PATH
environment variable to let user run those scripts without specifying full path. All
subdirectories of the $VIFM/scripts will be added to PATH too. Script in a subdirectory
overlaps script with the same name in all its parent directories.
The $VIFM/colors directory contains color schemes.
Automatic FUSE mounts
vifm has a builtin support of automated FUSE file system mounts. It is implemented using
file associations mechanism. To enable automated mounts, one needs to use a specially
formated program line in filetype or filextype commands. Currently two formats are
supported:
1) FUSE_MOUNT This format should be used in case when all information needed for mounting
all files of a particular type is the same. E.g. mounting of tar files don't require any
file specific options.
Format line:
FUSE_MOUNT|mounter %SOURCE_FILE %DESTINATION_DIR [%CLEAR]
Example filetype command:
:filetype FUSE_MOUNT|fuse-zip %SOURCE_FILE %DESTINATION_DIR
2) FUSE_MOUNT2 This format allows one to use specially formatted files to perform mounting
and is useful for mounting remotes, for example remote file systems over ftp or ssh.
Format line:
FUSE_MOUNT2|mounter %PARAM %DESTINATION_DIR [%CLEAR]
Example filetype command:
:filetype FUSE_MOUNT2|sshfs %PARAM %DESTINATION_DIR
Example file content:
[email protected]:/
All % macros are expanded by vifm at runtime and have the following meaning:
- %SOURCE_FILE is replaced by full path to selected file
- %DESTINATION_DIR is replaced by full path to mount directory, which is created by vifm
basing on the value of 'fusehome' option.
- %PARAM value is filled from the first line of file (whole line), though in the future
it can be changed to whole file content
- %CLEAR means that you want to clear screen before running mount command.
%CLEAR is an optional macro. Other macros are not mandatory, but mount commands likely
won't work without them.
The mounted FUSE file systems will be automatically unmounted in two cases:
- when vifm quits (with ZZ, :q, etc. or when killed by signal)
- when you explicitly leave mount point going up to its parent directory (with h, Enter on
"../" or ":cd ..") and other pane is not in the same directory or its child directories.
View look
vifm supports displaying of file list view in two different ways:
- in a table mode, when multiple columns can be set using 'viewcolumns' option (see Column
view section below for details);
- in a multicolumn list manner which looks almost like `ls -x` command output (see ls-like
view section below for details).
The look is local for each view and can be chosen by changing value of the ´lsview'
boolean option.
Depending on view look some of keys change their meaning to allow more natural cursor
moving. This concerns mainly h, j, k, l and other similar navigation keys.
Also some of options can be ignored if they don't affect view displaying in selected look.
For example value of 'viewcolumns' when 'lsview' is set.
ls-like view
When this view look is enabled by setting 'lsview' option on, vifm will display files in
multiple columns. Number of columns depends on the length of the longest file name
present in current directory of the view. Whole file list is automatically reflowed on
directory change, terminal or view resize.
View looks close to output of `ls -x` command, so files are listed left to right in rows.
In this mode file manipulation commands (e.g. d) don't work line-wise like they do in Vim,
since such operations would be uncommon for file manipulating tasks. Thus, for example,
dd will remove only current file.
Column view
View columns are described by a comma-separated list of column descriptions, each of which
has the following format
[ '-' ] [ fw ( [ '.' tw ] | '%' ) ] '{' type '}' '.'{0,3}
where fw stands for full width and tw stands for text width.
So it basically consists of four parts:
1. Optional alignment specifier
2. Optional width specifier
3. Mandatory column name
4. Optional cropping specifier
Alignment specifier
It's an optional minus sign as the first symbol of the string.
Specifies type of text alignment within a column. Two types are supported:
- left align
set viewcolumns=-{name}
- right align (default)
set viewcolumns={name}
Width specifier
It's a number followed by a percent sign, two numbers (second one should be less than or
equal to the first one) separated with a dot or a single number.
Specifies column width and its units. There are tree size types:
- absolute size - column width is specified in characters
set viewcolumns=-100{name},20.15{ext}
results in two columns with lengths of 100 and 20 and a reserved space of five
characters on the left of second column.
- relative (percent) size - column width is specified in percents of view width
set viewcolumns=-80%{name},15%{ext},5%{mtime}
results in three columns with lengths of 80/100, 15/100 and 5/100 of view width.
- auto size (default) - column width is automatically determined
set viewcolumns=-{name},{ext},{mtime}
results in three columns with length of one third of view width. There is no size
adjustment to content, since it will slow down rendering.
Columns of different sizing types can be freely mixed in one view. Though sometimes some
of columns can be seen partly or be completely invisible if there is not enough space to
display them.
Column name
This is just a sort key surrounded with curly braces, e.g.
{name},{ext},{mtime}
{name} and {iname} keys are the same and present both for consistency with ´sort' option.
Empty curly braces ({}) are replaced with the default secondary column for primary sort
key. So after the next command view will be displayed almost as if 'viewcolumns' is empty,
but adding ellipsis for long file names:
set viewcolumns=-{name}..,6{}.
Cropping specifier
It's from one to three dots after closing curly brace in column format.
Specifies type of text truncation if it doesn't fit in the column. Currently tree types
are supported:
- truncation - text is truncated
set viewcolumns=-{name}.
results in truncation of names that are too long too fit in the view.
- adding of ellipsis - ellipsis on the left or right are added when needed
set viewcolumns=-{name}..
results in that ellipsis are added at the end of too long file names.
- none (default) - text can pass column boundaries
set viewcolumns=-{name}...,{ext}
results in that long file names can partially be written on the ext column.
Color schemes
The color schemes in vifm can be applied in two different ways:
- as the primary color scheme
- as local to a panel color scheme
Both types are set using |vifm-:colorscheme| command, but of different forms:
- :colorscheme color_scheme_name - for the primary color scheme
- :colorscheme color_scheme_name directory - for local color schemes
Look of different parts of the TUI (Text User Interface) is determined in this way:
- Border, TopLineSel, TopLine, CmdLine, ErrorMsg, StatusLine and WildMenu are always
determined by the primary color scheme
- CurrLine, Selected, Directory, Link, BrokenLink, Socket, Device, Executable, Fifo and
Win are determined by primary color scheme and a set of local color schemes, which can
be empty
There might be a set of local color schemes because they are structured hierarchically
according to file system structure. For example, having the following piece of file
system:
~
`-- bin
|
`-- my
Two color schemes:
# ~/.vifm/colors/for_bin
highlight Win cterm=none ctermfg=white ctermbg=red
highlight CurrLine cterm=none ctermfg=red ctermbg=black
# ~/.vifm/colors/for_bin_my
highlight CurrLine cterm=none ctermfg=green ctermbg=black
And these three commands in the vifmrc file:
colorscheme Default
colorscheme for_bin ~/bin
colorscheme for_bin_my ~/bin/my
File list will look in the following way for each level:
- ~/ - Default color scheme
black background
cursor with blue background
- ~/bin/ - mix of Default and for_bin color schemes
red background
cursor with black background and red foreground
- ~/bin/my/ - mix of Default, for_bin and for_bin_my color schemes
red background
cursor with black background and green foreground
Trash directory
vifm has support of trash directory, which is used as temporary storage for deleted files
or files that were cut. Using trash is controlled by the ´trash' option, and exact path
to the trash can be set with 'trashdir' option. Trash directory in vifm differs from the
system-wide one by default, because of possible incompatibilities of storing deleted files
among different file managers. But one can set 'trashdir' to "~/.local/share/Trash" to
use a "standard" trash directory.
There are two scenarios of using trash in vifm:
1. As a place for storing files that were cut by "d" and may be inserted to some other
place in file system.
2. As a storage of files, that are deleted but not purged yet.
The first scenario uses deletion ("d") operations to put files to trash and put ("p")
operations to restore files from trash directory. Note that such operations move files to
and from trash directory, which can be long term operations in case of different
partitions or remote drives mounted locally.
The second scenario uses deletion ("d") operations for moving files to trash directory and
:empty command-line command to purge all previously deleted files.
Deletion and put operations depend on registers, which can point to files in trash
directory. Normally, there are no nonexistent files in registers, but vifm doesn't keep
track of modifications under trash directory, so one shouldn't expect value of registers
to be absolutely correct if trash directory was modified not by operation that are meant
for it. But this won't lead to any issues with operations, since they ignore nonexistent
files.
Client-Server
vifm supports remote execution of command-line mode commands as well as remote changing of
directories. This is possible using --remote command-line argument.
To execute a command remotely combine --remote argument with -c <command> or +<command>.
For example:
vifm --remote -c 'cd /'
vifm --remote '+cd /'
To change directory not using command-line mode commands one can specify paths right after
--remote argument, like this:
vifm --remote /
vifm --remote ~
vifm --remote /usr/bin /tmp
At the moment there is no way of specifying, which instance of vifm should arguments be
sent. The main purpose of --remote argument is to provide support of using vifm as a
single-instance application.
Plugin
Plugin for using vifm in vim as a file selector.
Commands:
:EditVifm select a file or files to open in the current buffer.
:SplitVifm split buffer and select a file or files to open.
:VsplitVifm vertically split buffer and select a file or files to open.
:DiffVifm select a file or files to compare to the current file with
:vert diffsplit.
:TabVifm select a file or files to open in tabs.
Each command accepts up to two arguments: left pane directory and right pane directory.
After arguments are checked, vifm process is spawned in a special "file-picker" mode. To
pick files just open them either by pressing l, i or Enter keys, or by running :edit
command. If no files are selected, file under the cursor is opened, otherwise whole
selection is passed to the plugin and opened in vim.
The plugin have only two settings. It's a string variable named g:vifm_term to let user
specify command to run gui terminal. By default it's equal to ´xterm -e'. And another
string variable named g:vifm_exec, which equals "vifm" by default and specifies path to
vifm's executable. To pass arguments to vifm use g:vifm_exec_args, which is empty by
default.
To use the plugin copy the vifm.vim file to either the system wide vim/plugin directory or
into ~/.vim/plugin.
If you would prefer not to use the plugin and it is in the system wide plugin directory
add
let loaded_vifm=1
to your ~/.vimrc file.
Reserved
The following command names are reserved and shouldn't be used for user commands.
g[lobal]
v[global]
ENVIRONMENT VARIABLES
VIFM Points to main configuration directory (usually ~/.vifm/).
MYVIFMRC
Points to main configuration file (usually ~/.vifm/vifmrc).
These environment variables are valid inside vifm and also can be used to configure it by
setting some of them before running vifm.
When $MYVIFMRC isn't set, it's made as $VIFM/vifmrc (exception for Windows: vifmrc in the
same directory as vifm.exe has higher priority than $VIFM/vifmrc).
See Startup section above for more details.
Use vifm online using onworks.net services
