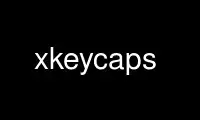
This is the command xkeycaps that can be run in the OnWorks free hosting provider using one of our multiple free online workstations such as Ubuntu Online, Fedora Online, Windows online emulator or MAC OS online emulator
PROGRAM:
NAME
xkeycaps - graphically display and edit the X keyboard mapping
SYNOPSIS
xkeycaps [-toolkitoption ...] [-option ...]
DESCRIPTION
The xkeycaps program displays a keyboard. Moving the mouse over a key describes the
keysyms and modifiers that that key generates. Clicking left on a key simulates a
KeyPress event. Clicking right on a key brings up a menu of operations, including a
command to change the keysyms that the key generates. This program is, in part, a
graphical front-end to xmodmap(1).
OPTIONS
xkeycaps accepts all of the standard toolkit options, and also accepts the following
options:
-keyboard keyboard-name or -kbd keyboard-name
Specifies the type of keyboard to display. There are many different computer
keyboards in the world, and xkeycaps must know which one you are using in order to
function correctly. Case does not matter when specifying a keyboard name.
If you're running on the console display of a Sun or HP, then xkeycaps will
interrogate the attached keyboard hardware directly to determine what keyboard you're
using. But if you're running remotely, or on another type of machine, then you must
specify a keyboard somehow.
-help
Lists the recognized values for the -keyboard option.
-gutterwidth number or -gw number
Specifies the number of pixels of space to leave between each key.
-font fontname
Specifies the font to use to display the keycaps.
The following standard X Toolkit command line arguments are commonly used with xkeycaps:
-display host:dpy
This option specifies the X server to contact.
-geometry geometry
This option specifies the preferred size and position of the window.
-bg color
This option specifies the color to use for the background of the window. The default
is light gray.
-fg color
This option specifies the color to use for the foreground of the window. The default
is black.
-bw number
This option specifies the width in pixels of the border surrounding the window.
-xrm resourcestring
This option specifies a resource string to be used. This is especially useful for
setting resources that do not have separate command line options.
DISPLAY
The bottom part of the window is a drawing of a keyboard. In the top left of each key is
printed the string which actually appears on the surface of the key. In the bottom right
of the key is the (hexadecimal) keycode that this key generates.
At the top of the screen are several lines of text describing the key under the mouse (or
the most recently typed key.) These lines are:
KeyCode: This displays the text printed on the physical key, and the keycode generated
by that key in hex, decimal, and octal.
KeySym: This displays the set of KeySyms that this key currently generates.
ASCII: This displays the ASCII equivalent of this key, taking into account the
current modifier keys which are down.
Modifiers: this displays the modifier bits which this key generates. If a key generates
modifiers, it is a chord-key like Shift or Control.
AutoRepeat: Whether the X server claims that this key autorepeats. I say ``claims''
because the OpenWindows X server is the only one I have encountered for which
this information is accurate. The per-key autorepeat flag seems to be almost-
universally ignored.
COMMANDS
There are several buttons in the upper left corner of the window. They are:
Quit
Exits the program.
Select Keyboard
Pops up a dialog box from which you can change which keyboard is displayed. The left
column lists the known types of keyboards, and the right column lists the known
layouts (mappings) of those keyboards.
Type At Window
After selecting this, you are asked to click on some other window. After doing this,
clicking on keys on the keyboard display will simulate key events on the window you
selected. Selecting the root window or the xkeycaps window turns this off.
If you are using a window manager (for example, twm(1)) in which you can lock the
keyboard focus on a window and still click on other windows without having the focus
change, then you can accomplish the same thing merely by focusing on another window
and clicking on the keys in the xkeycaps window.
Restore Default Map
This command restores the keyboard to its default state. If you execute this command
while displaying a keyboard which is not the type of keyboard you are really using,
your keymap will be in a nonsensical state. There is no way for xkeycaps to tell what
keyboard you are using except by taking your word for it, so don't lie.
Write Output
This command writes an xmodmap input file representing the current state of the
keyboard (including all of your changes) to a file in your home directory. Note that
this command DOES NOT write out the default keymap for this keyboard type unless you
have clicked on Restore Default Map before.
The file will be called .xmodmap-hostname, where hostname is the name of the machine
you're running on. It will warn you if the file already exists.
It prompts you with a dialog box: you can either write an xmodmap file representing
the state of every key, or you can write a smaller file which describes only the
changes.
The idea is that in the appropriate startup script, you would add a line like
xmodmap /.xmodmap-`uname -n`
in the appropriate init file, so that those keyboard modifications are made each time
you log in. (If you're not sure where this command should go, ask your system
administrator, as that tends to vary from site to site.)
Clicking left on a key simulates a KeyPress event. Releasing the button simulates a
KeyRelease event. If you click left on a key and move the mouse while the button is down,
KeyPress and KeyRelease events will be simulated on every key you move the mouse over.
Think of the mouse as your finger: if you drag the mouse over several keys, they will go
down and up in turn.
Clicking left on a key which is associated with modifier bits (such as Shift or Control)
causes that key to ``lock'' down. Clicking left again releases the key. In this way, you
can generate key-chords with the mouse: to generate Control-C, click left on the Control
key, and then click on the C key. Click on Control again to turn the control modifier
off.
Typing a key on the real keyboard simulates a KeyPress/KeyRelease event pair in the same
way that clicking on a key does.
You can also combine mouse and keyboard input: for example, if you use the mouse to select
the Shift key, and type a character, the event that is simulated will have the Shift
modifier set. And if you hold down the real Control key, and click on the C key in the
window, a Control-C event will be generated. (Assuming, that is, that your window manager
does not intercept control-left-button for its own purposes.)
Clicking right on a key pops up a menu of commands for the given key. They are:
Exchange Keys
After selecting this menu item, you are asked to click on another key. That key and
the key on which you brought up the menu will be exchanged. This changes the keyboard
mapping immediately.
Duplicate Key
After selecting this menu item, you are asked to click on another key. That key will
be made a copy of the key on which you brought up the menu. That is, the two keys
will generate the same set of keysyms and modifiers. This changes the keyboard
mapping immediately.
Disable Key
The key on which you brought up the menu will be made to generate no keysyms and no
modifiers. This changes the keyboard mapping immediately.
Restore Key To Default
The key on which you brought up the menu will be restored to its default state; no
other key will be altered. This actually changes the current keyboard mapping.
Edit KeySyms of Key
This pops up the "Edit Key" window, which allows you to arbitrarily change which
keysyms and modifiers this key generates.
On the left side of the window is the list of the keysyms that this key currently
generates. (A key may generate up to eight keysyms; the interpretation of these
keysyms is described in the X protocol document, and is summarized later in the
KEYSYMS AND KEYCODES section of this man page.)
The second column is a multiple-choice list of the eight modifier bits that this key
may generate. For example, if you want a key to behave as a ``control'' key, you
should select the Control modifier.
The third and fourth column (the scrolling lists) are for changing the keysym
associated with the key. When you select a keysym-position from the first column, the
character set and keysym will be displayed in the scrolling lists. Clicking on a
keysym in the ``KeySym'' column will install that keysym in the highlighted slot in
the first column.
To select a keysym from a different character set, click on the character set name in
the second column. (The Latin1 and Keyboard character sets are the most commonly
used.)
At the bottom of the window are three buttons: Undo, Abort, and Ok. Clicking on Undo
reverts the Edit Key window to the current state of the key in question. Abort closes
the Edit Key window without making any changes. Ok closes the Edit Key window and
installs your changes (the current keyboard mapping is modified.)
KEYSYMS AND KEYCODES
To effectively edit your keyboard mapping, there are some terms you need to be familiar
with:
KeyCode This is a raw scan-code that is read from the keyboard; each physical key on the
keyboard has a different number associated with it; this mapping cannot be
changed (but that's ok.)
Generally, every keyboard has its own set of KeyCodes, which is why you will
probably need to have a different keymap for every system you use.
KeySym This is a symbol which can be generated by a single press of one key on the
keyboard: for example, all letters, numbers, and punctuation are keysyms, and so
are more abstract things like ``shift'' and ``control''.
Each KeyCode (that is, key on the keyboard) is associated with certain KeySyms.
The KeySyms are what give the keys their semantics (and makes the A key generate
an A), not the KeyCodes.
Usually keys are associated with one or two keysyms, which correspond to the
symbols generated when the key is pressed, and when it is pressed while the
shift key is held down. There is a special case, which is that if the key
contains only one KeySym, and it is a letter, then the Shift key does the
obvious thing that one does to letters.
KeyCap Not to be confused with KeySyms, this refers to the text which is printed on the
physical keys: it is immutable (unless you repaint your keyboard...)
Chord This term refers to a set of two or more keys held down simultaneously (by
analogy with piano keyboards.) All but one of the keys will generally be
Modifier Keys. Sometimes Constellation is used to mean the same thing.
Modifier Key
This is a key like shift or control, which is used to alter the interpretation
of other keys which are held down at the same time. Generally, pressing a
modifier key without also pressing a non-modifier key does nothing.
A key is a modifier key if it has a Modifier KeySym on it. (More specifically,
if the KeyCode of that key is associated with a Modifier KeySym.)
Modifier KeySym
A KeySym is a modifier keysym if it has a Modifier Bit associated with it. But,
the rules are a little more complicated than that. It's easier to describe by
example:
For a key to behave as one expects a shift key to behave, the keycode should
have the Shift modifier bit set; and the key should generate one of the keysyms
Shift_L and Shift_R. If either of these is not true, the key will not behave as
a shift key.
Analogously, a control key must have the Control modifier set, and use one of
the keysyms Control_L or Control_R.
This implies that if you wanted to swap your shift and control keys, it would
not be enough to simply swap their modifier bits: you must swap their keysyms as
well. If you only swap the modifier bits, it might appear to work at first, but
other things would malfunction.
Keys like Meta (and Super, Hyper, etc.) are a bit more complicated (see below.)
Modifier Bit
Modifier bits are attributes which certain keysyms can have. Some modifier bits
have predefined semantics: Shift, Lock, and Control. The remaining modifier
bits (Mod1 through Mod5) have semantics which are defined by the keys with which
they are associated.
That is, the Control modifier means Control if it is attached to Control_L or
Control_R, and is illegal elsewhere.
But Mod1 means Meta if it is attached to Meta_L or Meta_R; but it would mean Alt
if it were attached to Alt_L or Alt_R; or Hyper with Hyper_L or Hyper_R; and so
on. (It could not, however, be attached to Control_L, since the Control
modifier has already spoken for those keysyms.)
If you're thinking that this is all senselessly complicated... you're right.
X PROTOCOL DOCUMENT ON KEYMAPS
The following is a more precise technical explanation of how keymapping works. This
description is from the X Protocol document, and is reprinted here for your convenience:
A list of KeySyms is associated with each KeyCode. If that list (ignoring trailing
NoSymbol entries) is a single KeySym ``K'', then the list is treated as if it were the
list ``K NoSymbol K NoSymbol''. If the list (ignoring trailing NoSymbol entries) is a
pair of KeySyms ``K1 K2'', then the list is treated as if it were the list ``K1 K2 K1
K2''. If the list (ignoring trailing NoSymbol entries) is a triple of KeySyms ``K1 K2
K3'', then the list is treated as if it were the list ``K1 K2 K3 NoSymbol''.
The first four elements of the list are split into two groups of KeySyms. Group 1
contains the first and second KeySyms, Group 2 contains third and fourth KeySyms.
Within each group, if the second element of the group is NoSymbol, then the group
should be treated as if the second element were the same as the first element, except
when the first element is an alphabetic KeySym ``K'' for which both lowercase and
uppercase forms are defined. In that case, the group should be treated as if the
first element were the lowercase form of ``K'' and the second element were the
uppercase form of ``K''.
The standard rules for obtaining a KeySym from a KeyPress event make use of only the
Group 1 and Group 2 KeySyms; no interpretation of other KeySyms in the list is given
here. (That is, the last four KeySyms are unused.)
Which group to use is determined by modifier state. Switching between groups is
controlled by the KeySym named Mode_switch.
By attaching that KeySym to some KeyCode and attaching that KeyCode to any one of the
modifiers Mod1 through Mod5. This modifier is called the ``group modifier''. For any
KeyCode, Group 1 is used when the group modifier is off, and Group 2 is used when the
group modifier is on.
Within a group, which KeySym to use is also determined by modifier state. The first
KeySym is used when the Shift and Lock modifiers are off. The second KeySym is used
when the Shift modifier is on, or when the Lock modifier is on and the second KeySym
is uppercase alphabetic, or when the Lock modifier is on and is interpreted as
ShiftLock. Otherwise, when the Lock modifier is on and is interpreted as CapsLock,
the state of the Shift modifier is applied first to select a KeySym, but if that
KeySym is lowercase alphabetic, then the corresponding uppercase KeySym is used
instead.
ICCCM ON THE MODIFIER MAPPING
The following is a more precise technical explanation of how modifier keys are
interpreted. This description is from the Inter-Client Communications Conventions Manual,
and is reprinted here for your convenience:
X11 supports 8 modifier bits, of which 3 are pre-assigned to Shift, Lock and Control.
Each modifier bit is controlled by the state of a set of keys, and these sets are
specified in a table accessed by GetModifierMapping() and SetModifierMapping().
A client needing to use one of the pre-assigned modifiers should assume that the
modifier table has been set up correctly to control these modifiers. The Lock
modifier should be interpreted as Caps Lock or Shift Lock according as the keycodes in
its controlling set include XK_Caps_Lock or XK_Shift_Lock.
Clients should determine the meaning of a modifier bit from the keysyms being used to
control it.
A client needing to use an extra modifier, for example Meta, should:
Scan the existing modifier mappings. If it finds a modifier that contains a keycode
whose set of keysyms includes XK_Meta_L or XK_Meta_R, it should use that modifier
bit.
If there is no existing modifier controlled by XK_Meta_L or XK_Meta_R, it should
select an unused modifier bit (one with an empty controlling set) and:
If there is a keycode with XL_Meta_L in its set of keysyms, add that keycode to
the set for the chosen modifier, then
if there is a keycode with XL_Meta_R in its set of keysyms, add that keycode to
the set for the chosen modifier, then
if the controlling set is still empty, interact with the user to select one or
more keys to be Meta.
If there are no unused modifier bits, ask the user to take corrective action.
The above means that the Mod1 modifier does not necessarily mean Meta, although some
applications (such as twm and emacs 18) assume that. Any of the five unassigned modifier
bits could mean Meta; what matters is that a modifier bit is generated by a keycode which
is bound to the keysym Meta_L or Meta_R.
Therefore, if you want to make a ``meta'' key, the right way is to make the keycode in
question generate both a Meta keysym, and some previously-unassigned modifier bit.
THE MODE_SWITCH KEYSYM
In case the above didn't make sense, what the Mode_switch keysym does is, basically, act
as an additional kind of shift key. If you have four keysyms attached to the A key, then
those four keysyms will be accessed by the chords: A; Shift-A, Mode_Switch-A; and
Mode_Switch-Shift-A, respectively.
Like any Modifier Key, for Mode_switch to function, it must have a modifier bit attached
to it. So, select one of the bits Mod1 through Mod5 (whichever is unused) and attach that
to the Mode_switch key.
THE MULTI_KEY KEYSYM
Not to be confused with Mode_switch, Multi_key allows the input of multiple character
sequences that represent a single character (keysym.) A more traditional name for this
keysym might have been Compose.
The Multi_key keysym is not a modifier keysym. That is, for it to function properly, it
should not have any modifier bits associated with it. This is because it is not a
``chording'' key: you do not hold it down along with other keys. Rather, you press
Multi_key, then release it, then press and release another key, and the two together yield
a new character.
For example, one traditional binding would be for Multi_key, followed by single-quote,
followed by A to produce the Aacute keysym.
Not all vendors support the use of the Multi_key keysym; in particular, Digital, Sun, and
HP support it, but the X Consortium does not. (The reason for this, I am told, is that
``Compose'' sequences are considered obsolete; the party line is that you should be using
Input Methods to do this.)
Whether Multi_key works is a property of the Xt library (not the X server) so it's
possible that on a single system, Multi_key might work with some applications and not
others (depending on how those applications were compiled and linked.)
If you use Lucid Emacs or XEmacs, then you can take advantage of Multi_key sequences even
if your version of Xt doesn't support it, by loading the x-compose library, which
simulates the traditional Xt behavior. For more info, read the commentary at the top of
the file "/usr/local/lib/xemacs-*/lisp/x11/x-compose.el".
DEAD KEYSYMS
Dead keys work similarly Multi_key, but they are two-keystroke commands instead of three.
For example, pressing the Dead_tilde key, releasing it, then pressing the A key would
generate the single keysym Atilde. (They are called ``dead'' keys because they do not, by
themselves, insert characters, but instead modify the following character typed. But HP
likes to call them ``mute'' instead of ``dead,'' no doubt to avoid frightening the
children.)
Again, these are not supported by all versions of the Xt library (but can be simulated by
XEmacs.)
Also note that different vendors have different names for the dead keysyms. For example:
depending on your vendor, X server version, and the phase of the moon, you might find that
the name of ``dead-tilde'' is Dead_Tilde, Dtilde, SunFA_Tilde, SunXK_FA_Tilde, DXK_tilde,
DXK_tilde_accent, hpmute_asciitilde, hpXK_mute_asciitilde, or even XK_mute_asciitilde.
It's a mess! You'll have to just try it and see what works, if anything.
THINGS YOU CAN'T DO
People often ask if xkeycaps or xmodmap can be used to make one key generate a sequence of
characters. Unfortunately, no: you can't do this sort of thing by manipulating the
server's keymaps. The X keyboard model just doesn't work that way.
The way to do such things is to set translation resources on particular widgets. It has
to be done on an application-by-application basis. For example, here's how you would
convince xterm(1) to insert the string next when you hit F17:
xterm*VT100.Translations: #override \
<Key>F17: string("next")
Other applications may have different mechanisms for accomplishing the same thing, and
some applications might not support it at all. Check the relevant man pages for
specifics.
Likewise, you can't convince one key to generate another key with modifiers (for example,
you can't make F1 behave like Ctrl-A except by using translations, as above.)
It is also not possible to make a keyboard key behave as a mouse button.
LOSER VENDORS
Both HP and S.u.S.E. ship their systems with broken keyboard settings by default. They
really should know better, but they don't.
As explained above, it is undefined behavior for one modifier bit to be shared between two
keys with dissimilar semantics.
By default, HP uses Mod1 for both Meta and Mode_switch. This means that it's impossible
for a program to tell the difference between, for example, Meta-X and Mode_switch-X.
So, to repair this mess, you need to give the Mode_switch key a different modifier bit
(mod2, for example.) Or, you could just remove it from the keymap entirely.
S.u.S.E. Linux is even more screwed up than HP: whereas HP's default keymap contains only
one bug, S.u.S.E.'s default map contains three completely different errors!
First, their default keymap has the Control modifier attached to both the Control key and
the Multi_key. This is completely crazy, because not only is Multi_key not a control key,
it's not even a chording key! It mustn't have any modifier bits attached to it at all.
Second, they attach Mod1 to Meta_L and also to Alt_R. Some people think that ``meta'' and
``alt'' are synonyms, but the fact is that the X Window System does not agree. Those are
distinct keys. It's possible to have both ``meta'' and ``alt'' keys on the keyboard at
the same time, and to have programs interpret them distinctly. But of course only if they
don't bogusly share the same modifier bit, making the interpretation of that bit be
ambiguous.
Third, they attach Mod5 to both Scroll_Lock and to Hyper_R, which is wrong for reasons
that should by now be obvious.
The easiest way to fix your S.u.S.E. configuration is to: remove control from Multi_key;
change the left Alt key to generate Alt_L instead of Meta_L; and delete the Hyper_R keysym
from the keyboard.
If you have any pull with these vendors, I encourage you to encourage them to get their
act together.
X RESOURCES
XKeyCaps understands all of the core resource names and classes as well as:
*Keyboard.keyboard (class Keyboard)
Which keyboard to display; this is the same as the -keyboard command-line option. If
this is not specified, the default keyboard is guessed, based on the server's vendor
identification string.
*Keyboard.Keyboard.selectCursor (class Cursor)
The cursor to use when selecting a key or window with the mouse. The default is the
crosshair cursor.
*Keyboard.Key.highlight (class Background)
The color to use to highlight a key when it is depressed. If this is the same as the
background color of the key, it is highlighted with a stipple pattern instead.
*Keyboard.Key.keycapColor (class Foreground)
The color to paint the keycap string.
*Keyboard.Key.keycodeColor (class Foreground)
The color to paint the keycode number.
*Keyboard.Key.borderColor (class Color)
The color of the box around each key.
*Keyboard.Key.keycapFont (class Font)
The font to use to draw the keycap string.
*Keyboard.Key.keycodeFont (class Font)
The font to use to draw the keycode number.
*Keyboard.Key.borderWidth (class Int)
The thickness of the box around each key.
*Keyboard.Key.gutterWidth (class Int)
How many pixels to leave between this key and it's neighbors to the right and bottom.
The class of each key widget is ``Key,'' as you see above. The name of each key is the
string(s) printed on its face. So if you wanted (for example) the Shift keys to have
wider borders, you could specify that with
xkeycaps*Keyboard.Shift.borderWidth: 2
ACTIONS
It is possible to rebind the actions which happen when a key or mouse button is pressed or
released. These actions are available on the Keyboard widget:
HighlightKey(condition, arg)
This places the key in question in the highlighted state.
If no argument is passed to this action, then the key is determined by the event which
invoked this action. If this action is invoked by a KeyPress or KeyRelease event, the
key-widget is the key corresponding to the key that the event represents. If it is a
ButtonPress, ButtonRelease, or PointerMotion event, then the key-widget is the one
under the mouse.
The argument may be one of the words mouse, highlighted, or displayed, meaning the key
under the mouse, the key most recently highlighted, or the key currently being
described in the ``Info'' area at the top of the window, respectively.
The condition may be one of the words ifmod, unlessmod, iftracking, unlesstracking,
ifhighlighted, or unlesshighlighted. If ifmod was specified and the key in question
(as determined by the argument or by the invoking event) is not a modifier key, then
this action is not executed. The unlessmod condition is the opposite. The iftracking
and unlesstracking conditions allow you to do some actions only if (or unless) the key
is being ``tracked'' with the mouse (see below.) The ifhighlighted and
unlesshighlighted actions allow you to do some things only if (or unless) the key in
question is currently in the highlighted state.
UnhighlightKey(condition, arg)
This places the key in question in the unhighlighted state. Arguments are as above.
ToggleKey(condition, arg)
This makes the key be highlighted if it is unhighlighted, or unhighlighted if it is
highlighted. Arguments are as above.
SimulateKeyPress(condition, arg)
This action makes a KeyPress event corresponding to the key be synthesized on the
focus window. Arguments are as above.
SimulateKeyRelease(condition, arg)
This action makes a KeyRelease event corresponding to the key be synthesized on the
focus window. Arguments are as above.
TrackKey(condition, arg)
This makes the key in question begin being ``tracked'', which means that moving the
mouse off of it will simulate a button-release action, and then will simulate a
button-press action on the key that the mouse has moved on to. This action may only
be invoked from a ButtonPress or ButtonRelease event.
UntrackKey(condition, arg)
This makes the key in question no longer be ``tracked.''
DescribeKey(condition, arg)
This action causes the key and its bindings to be displayed in the ``Info'' section at
the top of the window, if it is not already described there.
The default actions for the Keyboard widget are:
<Motion>: DescribeKey(mouse,unlessTracking) \n\
\
<KeyDown>: HighlightKey() \
DescribeKey(unlessMod) \
DescribeKey(displayed) \
SimulateKeyPress() \n\
\
<KeyUp>: UnhighlightKey() \
DescribeKey(displayed) \
SimulateKeyRelease() \n\
\
<Btn1Down>: HighlightKey(unlessMod) \
ToggleKey(ifMod) \
TrackKey(unlessMod) \
SimulateKeyPress(ifHighlighted) \
SimulateKeyRelease(unlessHighlighted) \n\
\
<Btn1Up>: UntrackKey(highlighted) \
SimulateKeyRelease(highlighted,unlessMod) \
UnhighlightKey(highlighted,unlessMod) \n\
\
<Btn3Down>: XawPositionSimpleMenu(keyMenu) \
MenuPopup(keyMenu) \n
If you don't want a key to be described each time the mouse moves over it, you can remove
the <Motion> action. In that case, you should probably add DescribeKey() to the
<Btn1Down> and <KeyDown> actions.
If you want the key under the mouse to be described even while the mouse is moving with a
button down, then remove the unlessTracking parameter from the DescribeKey action bound to
<Motion>.
If you don't want the modifier keys to toggle, then change the Button1 actions to
xkeycaps*Keyboard.actions: #override \
<Btn1Down>: HighlightKey() \
TrackKey(unlessmod) \
SimulateKeyPress() \n\
<Btn1Up>: UntrackKey(highlighted) \
SimulateKeyRelease(highlighted) \
UnhighlightKey(highlighted) \n
Remember that these actions exist on the Keyboard widget, not on the Key widgets. If you
add actions to the Key widgets, things will malfunction.
ENVIRONMENT
DISPLAY
to get the default host and display number.
XENVIRONMENT
to get the name of a resource file that overrides the global resources stored in the
RESOURCE_MANAGER property.
XKEYSYMDB
to get the location of the XKeysymDB file, which lists the vendor-specific keysyms.
UPGRADES
The latest version can always be found at
http://ftp.debian.org/debian/pool/main/x/xkeycaps/
Use xkeycaps online using onworks.net services
