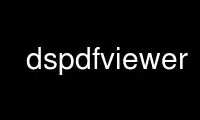
This is the command dspdfviewer that can be run in the OnWorks free hosting provider using one of our multiple free online workstations such as Ubuntu Online, Fedora Online, Windows online emulator or MAC OS online emulator
PROGRAM:
NAME
dspdfviewer - Dual-Screen PDF Viewer
SYNOPSIS
dspdfviewer [options] [filename]
DESCRIPTION
dspdfviewer is intended for presentations created with the latex-beamer class,
specifically documents created with the show notes on second screen=right option.
Its purpose is to display the left half of a page on the audience's screen (which will
most commonly be a projector) and the right half on your "private" screen (think: the
notebook you carried to the presentation site). The basic idea is that you will display
personal notes and information to help you with your presentation on your personal screen,
while the audience sees only the PDF they are supposed to see.
On the secondary screen you will see three clocks: A "wall clock", a "presentation" clock
and a "slide" clock.
The wall clock in the bottom left corner that display current time of day, the
presentation clock (labeled "Total") counts the time you spent since you started the
presentation, and the "slide" counter (bottom right) displays the time you spent on the
current slide.
The clocks don't start the second you launch the program, the idea behind that behaviour
is that many people have a "title" slide active long before the audience even arrives.
Once you use the next/previous slide commands, the clock starts. If you want to start the
clock, but still display the title slide, just press "previous" (for example, Up Arrow or
Right Mouse Button) on the title slide.
If you want to reset the clocks to zero, press the "Home" button on the keybord.
OPTIONS
The exact behaviour of dspdfviewer is configurable using command-line parameters.
Unless otherwise noted, all command-line options can be written in a configuration file.
See the FILES section for the location.
For the command-line parameters, this program follows the usual GNU command line syntax,
with long options starting with two dashes ('-'). A summary of options is included below.
If you specify those in a configuration file, write one option per line, use the long
version without the two leading dashes, followed by an equals sign and the desired value.
For example, bottom-pane-height=20 is a valid configuration line.
If an option is specified in both the configuration file and the command-line, the
command-line value takes precedence.
Note for options of type <bool>: They take true, false, 0 or 1 as arguments. For example,
--use-second-screen false can be expressed as --use-second-screen 0 or shortened to -u0.
-h, --help
Show summary of options.
-f, --full-page
Use the presentation program with a normal single-screen PDF, that is display the
full page on both the primary and secondary monitor.
The secondary screen still contains timers and thumbnails to help you with your
presentation, unless you disable them using the options below.
-u, --use-second-screen <bool>
Controls whether the program actually works as a dual-screen viewer.
The default is true.
If you only have one screen, but still want to use the cache features, you can set
this option to false. If the window ends up on the wrong display, you can still use
the switch command (see below).
What comes out on the primary screen depends on whether you use the -f Option: -u0
-f results in a simple full-screen PDF viewer, while -u0 without -f still splits
the page in half and outputs only the left frame.
-l, --hyperlink-support <bool>
Controls whether the program makes PDF Hyperlinks clickable.
The default is true.
While it is normally desired to have clickable hyperlinks, if you cannot control
the position of your pointer (if your remote control has only left-click and right-
click) it might be safer to disable hyperlinks.
--prerender-previous-pages n
When jumping to slide m, also pre-render the slides (m-n)..(m-1) (default 3)
Note: If you set this to zero, you will not get a thumbnail for the previous page
rendered before you have visited it.
--prerender-next-pages n
When jumping to slide m, also pre-render the slides (m+1)..(m+n) (default 10)
Note: If you set this to zero, you will not get a thumbnail for the next page
rendered before you have visited it.
--cache-size n (in megabytes / MiB)
This controls how much memory dspdfviewer is allowed to use for caching rendered
pages. The default value is 1024, meaning 1 GiB of RAM. Note that the memory used
for active rendering processes, as well as the currently displayed images are not
included in the accounting, so the total memory usage of dspdfviewer will be higher
than this.
CAVEAT: It is currently not verified that this memory is enough to hold all
prerendered pages. If you make the cache too small to hold the prerendered pages,
it will start dropping the first rendered (adjacent to the current page), resulting
in very poor performance. If in doubt, set a larger cache or a lower prerender
amount.
-a, --presenter-area <bool>
Show (true, 1) or hide (false, 0) the presenter's area on the second screen. If
this is set to zero, the following options will have no effect.
-d, --duplicate <bool>
Duplicate (true, 1) or hide (false, 0) the audience's screen next to the notes on
the second screen. The default is false.
-t, --thumbnails <bool>
Show (true, 1) or hide (false, 0) the thumbnails on the second screen.
-T, --thumbnail-page-part <pagepart>
Show this part of the page for thumbnails, valid values are "left", "right" or
"both".
-w, --wall-clock <bool>
Show (true, 1) or hide (false, 0) the wall clock on the second screen.
-p, --presentation-clock <bool>
Show (true, 1) or hide (false, 0) the presentation clock on the second screen.
-s, --slide-clock <bool>
Show (true, 1) or hide (false, 0) the slide clock on the second screen.
-b, --bottom-pane-height n
Configure how large the presenter area on the second screen will be, unit is
percent of second screen's total height.
Default value 20.
--i3-workaround <bool>
This tries to ask the i3 window manager (by calling the i3-msg command) to move the
audience window to "the other screen".
This is considered an experimental feature and disabled by default. Read the
runtimeconfiguration.cpp source code for more info.
CONTROLS
You can use the following controls while dspdfviewer is running.
Note that mouse-clicks are subject to pointer position if the hyperlink support is
enabled. If your mouse cursor changes to a hand, it will follow the link you are hovering
on a click.
Keyboard: ?, F1
Display quick-help (most important key bindings)
Keyboard: Spacebar, Page Down / Mouse: Left-Click, Wheel Down
Go one page forward
Additional keyboard aliases: Down, Right, Return, Enter, N, F
Keyboard: Backspace, Page Up / Mouse: Right-Click, Wheel Up
Go one page backward
Additional keyboard aliases: Up, Left, P
Keyboard: B, . (period)
Toggle blanking of the audience screen
Keyboard: G
Go to specific page (a number entry window will pop up)
Note that the this counts PDF pages, so a single slide having 6 unmasking steps
will be 7 PDF pages long, including the initial near-blank page.
Keyboard: Home, H
Go to the first page and reset the clocks to zero.
Use this if you want the clocks to stop at zero, use the G (goto) function to page
1 if you want to them to keep running.
Note that the Home key may be called "Pos 1" on some keyboards.
Keyboard: Escape, Q
Quit dspdfviewer.
Keyboard: S, F12
Switch primary and secondary screens
Use this if the audience sees your 'note' side with the clocks and you see the
actual presentation on your screen.
If you just want to see the main presentation (for example, because the projector
is behind you), use T.
Keyboard: T
Switch secondary screen's function
Use this if you want to see the audience side on your screen, without showing the
notes to the audience. Pressing the button again will switch back to normal
operation.
Keyboard: D
Switch duplication of the audience's screen
Use this if you want to see the audience side and the notes on your screen (so the
full presentation), leaving the audience's screen untouched. Pressing the button
again will switch back to split mode.
Use dspdfviewer online using onworks.net services
