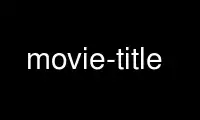
This is the command movie-title that can be run in the OnWorks free hosting provider using one of our multiple free online workstations such as Ubuntu Online, Fedora Online, Windows online emulator or MAC OS online emulator
PROGRAM:
NAME
movie-title - Creates a menu for a set of movies on a DVD
SYNOPSIS
movie-title [-C] -o output -t title_seq [-T XxY] [-s start] [-c interval] source_video
[...]
DESCRIPTION
This program takes one or more video streams (which are the .m2v or .vob files that are
produced by movie-to-dvd) and exactly one title sequence (as produced by movie-make-title
or movie-make-title-simple) and combines all of them into a navigational menu from which a
viewer of the DVD can choose which movie he or she wants to see.
The program will produce a VOB file that can be used as a menu if you want to do your own
DVD authoring, but it will also produce an XML file that can be used directly as an input
file for dvdauthor, the program that you will most likely be using to create the DVD
images that you can burn on a real DVD.
THE MENU
The menu will look as follows: the background that will fill the entire screen will be the
supplied title sequence (as produced by movie-make-title or movie-make-title-simple). The
sound from the title sequence (if any) will be audible while the viewer is choosing which
movie to watch.
If the animated type of menu was chosen in movie-make-title or movie-make-title-simple,
each movie in the menu will be presented by having a rectangle in the menu in which a
picture-in-picture version of that movie is display (exactly as long as the title sequence
is itself).
If the static type of menu was chosen in movie-make-title or movie-make-title-simple, each
movie in the menu will be presented by having a rectangle in the menu in which one frame
of that movie is displayed, that will remain unchanged while the menu is being displayed.
If the none type of menu was chosen in movie-make-title or movie-make-title-simple, none
of the movies in the menu will have a preview image at all.
Below the rectangle (or below the navigation button(s) if there is no preview image), the
name of the movie will be displayed. If no further information is supplied (see further
on), the movie's file name will be used as the title (which is most likely not what you
want), otherwise the supplied title will be used. Above the rectangle (or above the title
if no preview images are present), a "play" icon will be displayed, which can be chosen by
using the DVD player's remote to play the movie. If more information is supplied (more
than just a title), an extra "information" icon will be displayed as well, which can be
selected in order to view the extra supplied information.
EXTRA INFORMATION
If supplied, one can also add information about the movies to the DVD: an extra
information icon will appear with the movie's title, and when chosen, the information will
appear for the viewer to read. If there is more information than will fit onto the
screen, a scrollbar will be created, and the viewer will be able to scroll by using the up
and down keys on his or her DVD player's remote control.
The way the extra information works is as follows: create a file with the same name as the
video stream's name, except using .info as the extension instead of .m2v or .vob. So if
you have a video stream called my_home_video.m2v, then you should create a text file
called my_home_video.info.
EXTRA INFORMATION FORMAT
The file has a certain format: the first line should be the title of the movie as it
should be displayed in the menu. You may use the special character ^ (carrot, usually
shift-6) to split up the title into multiple lines. This is useful when the title is
quite long and is too wide to fit in the grid.
The remainder of the file may be used to supply information about the movie. If the file
contains only one line, only the title will be used and no "information" icon will be
displayed for this movie. Lines should normally not be any wider than about 60 characters
to avoid the lines being wider than the screen can display.
EXTRA INFORMATION COLORS
To introduce some extra clarity, you may specify in which color a line should be
displayed. Usually, the text is white (and the background is always black). You may type
a hash mark (#) followed by a six-character hexadecimal color code (the same as those used
on the web) followed by a space followed by the line itself to display a line in a certain
color.
EXTRA INFORMATION EXAMPLE
An example of a .info file could be:
My first words
#ffff00 Title:
My first words
#ff00ff Date:
September 8th, 1975
#ff0000 Synopsis:
A home video that captures my first words as a child!
In this case, the title is "My first words", which will be displayed in the DVD menu.
Further more, extra information is supplied, which can be viewed using the "information"
icon on the DVD. The "Title:" line will be in yellow, the "Date:" line in magenta and the
"Synopsis:" line will be presented in red. The other text will be in plain white.
OPTIONS
The following options are available:
-o output
Specifies the name of the menu VOB file that should be produced by this program.
Not only this file is created, but a whole lot of other files as well. These files
can be automatically cleaned up by using the -C option (see the information there).
The most notable files are output itself (which is a VOB file that can be used as a
menu, if you want to do your own DVD authoring) and output-dvdauthor.xml, which is
an XML file that can be given to dvdauthor's -x option to create the DVD image for
you.
There is also output-overlay.gif, which will contain the titles and the rectangles
used in the menu. This file can be viewed to see whether the titles all fit nicely
in the menu before you decide to burn it to a real DVD.
Personally, I usually use the name title.vob (short and to-the-point).
-C When this option is supplied (and the rest the of arguments remain as they were
when the program is first run), the program will clean up all the temporary files
that were created for producing the DVD image. When the program is run without
this option, it will suggest a command line to run including this option when it
finishes, to clean up.
-t title_sequence
This option tells the program which title sequence directory to use, which must
have been created my movie-make-title or movie-make-title-simple beforehand.
Please look in the manual pages for movie-make-title and movie-make-title-simple
for more information on how to use those programs.
-T XxY Normally, the program will determine by itself what the optimal grid size is in
which to present all the movies at once. For example, if there are five movies, it
will set the grid size to three by two (leaving one space blank). Using this
option, you may override the program's default grid size and set it to X by Y (note
the letter x in between the two numbers). If you specify a grid size that has more
spaces than there are movies, the last few spaces will be left blank. If you
specify a grid size that has fewer spaces than there are movies, the program will
tell you so and will refuse to run.
-s start
Normally, the program will start capturing frames for the picture-in-picture
versions of the movies to put in the menu from the beginning (first frame) of those
movies. This is often just fine, but sometimes you will want to start capturing
frames somewhere beyond the start. You could want this if all the movies start the
same way, for example. You'll also want to use this if you are displaying static
preview images in your menu: if you don't, you will probably just see a black image
because the first image of a movie is rarely anything useful. Using this option,
you can specify a number seconds, which will be used as a seek position in the
movie before any frames are captured.
-c interval
Sets how long a chapter lasts in the movies. Chapters are created every interval
minutes in the movies. This makes the movie easy to navigate with a DVD player's
remote control. The default is 2 minutes. If you do not want chapters to be
created, specify none.
DIAGNOSTICS
If this program is called with a incorrect set of parameters, it will print a diagnostic
message telling the user what went wrong. Also, it will then print its usage information,
listing all the options and their meanings.
The program tells you what it is doing while it is running.
EXAMPLE
The command line that I use most often is:
movie-title -o title.vob -t title input1.m2v input2.m2v
AFTER RUNNING THE PROGRAM
Once the program has been run, you should run dvdauthor to create a DVD image that you can
burn to a real DVD. The program will tell you how to run dvdauthor once it has finished.
Also, it will suggest what to run after dvdauthor has done its job to clean up all the
temporary files that are no longer necessary at that point.
BURNING THE IMAGE TO A REAL DVD
Once you have created a DVD image with dvdauthor, you may burn it onto a real DVD. How
this is done depends on which program you use for that. Personally, I use growisofs. The
command line that I use for that program is:
growisofs -dvd-video -Z /dev/dvd directory_with_image
The directory_with_image is the directory that you specified in dvdauthor's -o option.
MOVIES WITH MORE THAN ONE PART
Some movies are split up into more than one part. That is, you have more than one .m2v or
.vob file, which together make up the entire movie. For example, you could have a movie
that has been split up into separate sections, each lasting a half hour at the most.
In this case, you don't want all the sections to appear in the menu, just the section from
which you want to rip the picture-in-picture view for use in the menu.
You should supply just the .m2v or .vob as an argument to this program from which you want
to rip the frames for use in the menu, along with any other .m2v or .vob files that you
want to appear in the menu. Once the program is done, just before you run dvdauthor, you
should edit the file called output-dvdauthor.xml. Look for the line that contains the
file name of the section of the movie that you specified on the command line. Copy this
line and paste it below the existing line until you have as many lines as that there are
parts of the movie. Now, edit the file names in each of the lines so that you end up
naming all of the sections of the movie.
Now, when you run dvdauthor, it will join all of the sections together into one complete
movie. It will do this for all the movies that had been split up.
Use movie-title online using onworks.net services
