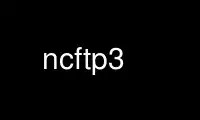
This is the command ncftp3 that can be run in the OnWorks free hosting provider using one of our multiple free online workstations such as Ubuntu Online, Fedora Online, Windows online emulator or MAC OS online emulator
PROGRAM:
NAME
ncftp - Browser program for the File Transfer Protocol
SYNOPSIS
ncftp [host]
ncftp [ftp://host.name/directory/]
DESCRIPTION
The purpose of ncftp is to provide a powerful and flexible interface to the Internet
standard File Transfer Protocol. It is intended to replace the stock ftp program that
comes with the system.
Although the program appears to be rather spartan, you'll find that ncftp has a wealth of
valuable performance and usage features. The program was designed with an emphasis on
usability, and it does as much as it can for you automatically so you can do what you
expect to do with a file transfer program, which is transfer files between two
interconnected systems.
Some of the cooler features include progress meters, filename completion, command-line
editing, background processing, auto-resume downloads, bookmarking, cached directory
listings, host redialing, working with firewalls and proxies, downloading entire directory
trees, etc., etc.
The ncftp distribution comes with the useful utility programs ncftpget(1) and ncftpput(1)
which were designed to do command-line FTP. In particular, they are very handy for shell
scripts. This version of ncftp no longer does command-line FTP, since the main ncftp
program is more of a browser-type program.
OPTIONS
The program allows you to specify a host or directory URL on the command line. This is a
synonym for running ncftp and then using the open command. A few command-line flags are
allowed with this mode:
-u XX Use username XX instead of anonymous.
-p XX Use password XX with the username.
-j XX Use account XX in supplement to the username and password (deprecated).
-P XX Use port number XX instead of the default FTP service port (21).
INTRODUCTION TO THE COMMAND SHELL
Upon running the program you are presented a command prompt where you type commands to the
program's shell. Usually you will want to open a remote filesystem to transfer files to
and from your local machine's filesystem. To do that, you need to know the symbolic name
of the remote system, or its Internet Protocol (IP) address. For example, a symbolic name
might be ``typhoon.unl.edu,'' and its IP address could be ``129.93.33.24.'' To open a
connection to that system, you use the program's open command:
open typhoon.unl.edu
open 129.93.33.24
Both of these try to open the machine called typhoon at the University of Nebraska. Using
the symbolic name is the preferred way, because IP addresses may change without notice,
while the symbolic names usually stay the same.
When you open a remote filesystem, you need to have permission. The FTP Protocol's
authentication system is very similar to that of logging in to your account. You have to
give an account name, and its password for access to that account's files. However, most
remote systems that have anything you might be interested in don't require an account name
for use. You can often get anonymous access to a remote filesystem and exchange files
that have been made publicly accessible. The program attempts to get anonymous permission
to a remote system by default. What actually happens is that the program tries to use
``anonymous'' as the account name, and when prompted for a password, uses your E-mail
address as a courtesy to the remote system's maintainer. You can have the program try to
use a specific account also. That will be explained later.
After the open command completes successfully, you are connected to the remote system and
logged in. You should now see the command prompt change to reflect the name of the
current remote directory. To see what's in the current remote directory, you can use the
program's ls and dir commands. The former is terse, preferring more remote files in less
screen space, and the latter is more verbose, giving detailed information about each item
in the directory.
You can use the program's cd command to move to other directories on the remote system.
The cd command behaves very much like the command of the same name in the Bourne and Korn
shell.
The purpose of the program is to exchange data with other systems. You can use the
program's get command to copy a file from the remote system to your local system:
get README.txt
The program will display the progress of the transfer on the screen, so you can tell how
much needs to be done before the transfer finishes. When the transfer does finish, then
you can enter more commands to the program's command shell.
You can use the program's put command to copy a file from your system to the remote
system:
put something.tar
When you are finished using the remote system, you can open another one or use the quit
Before quitting, you may want to save the current FTP session's settings for later. You
can use the bookmark command to save an entry into your $HOME/.ncftp/bookmarks file. When
you use the bookmark command, you also specify a bookmark name, so the next time instead
of opening the full hostname you can use the name of the bookmark. A bookmark acts just
like one for your web browser, so it saves the remote directory you were in, the account
name you used, etc., and other information it learned so that the next time you use the
bookmark it should require as little effort from you as possible.
COMMAND REFERENCE
help The first command to know is help. If you just type
help
from the command shell, the program prints the names of all of the supported
commands. From there, you can get specific help for a command by typing the
command after, for example:
help open
prints information about the open command.
ascii This command sets the transfer type to ASCII text. This is useful for text-only
transfers because the concept of text files differs between operating systems. For
example on UNIX, a text file denotes line breaks with the linefeed character, while
on MS-DOS a line break is denoted by both a carriage return character and a line
feed character. Therefore, for data transfers that you consider the data as text
you can use ascii to ensure that both the remote system and local system translate
accordingly. The default transfer type that ncftp uses is not ASCII, but straight
binary.
bgget and bgput
These commands correspond to the get and put commands explained below, except that
they do the job in the background. Normally when you do a get then the program
does the download immediately, and does not return control to you until the
download completes. The background transfers are nice because you can continue
browsing the remote filesystem and even open other systems. In fact, they are done
by a daemon process, so even if you log off your UNIX host the daemon should still
do your transfers. The daemon will also automatically continue to retry the
transfers until they finish. To tell when background jobs have finished, you have
to examine the $HOME/.ncftp/spool/log file, or run the jobs command from within
NcFTP.
Both the bgget and bgput commands allow you to schedule when to do the transfers.
They take a ``-@'' parameter, whose argument is a date of the form YYYYMMDDhhmmss
(four digit year, month, day, hour, minute, second). For example, to schedule a
download at 3 AM on November 6, you could try:
bgget -@ 19971106030000 /pub/idstuff/quake/q2_100.zip
bgstart
This command tells ncftp to immediately start the background transfers you've
requested, which simply runs a copy of the ncftpbatch program which is responsible
for the background jobs. Normally the program will start the background job as
soon as you close the current site, open a new site, or quit the program. The
reason for this is because since so many users still use slow dialup links that
starting the transfers would slow things to a crawl, making it difficult to browse
the remote system. An added bonus of starting the background job when you close
the site is that ncftp can pass off that open connection to the ncftpbatch program.
That is nice when the site is always busy, so that the background job doesn't have
to wait and get re-logged on to do its job.
binary Sets the transfer type to raw binary, so that no translation is done on the data
transferred. This is the default anyway, since most files are in binary.
bookmark
Saves the current session settings for later use. This is useful to save the
remote system and remote working directory so you can quickly resume where you left
off some other time. The bookmark data is stored in your $HOME/.ncftp/bookmarks
file.
bookmarks
Lists the contents of your $HOME/.ncftp/bookmarks file in a human-readable format.
You can use this command to recall the bookmark name of a previously saved
bookmark, so that you can use the open command with it.
cat Acts like the ``/bin/cat'' UNIX command, only for remote files. This downloads the
file you specify and dumps it directly to the screen. You will probably find the
page command more useful, since that lets you view the file one screen at a time
instead of printing the entire file at once.
cd Changes the working directory on the remote host. Use this command to move to
different areas on the remote server. If you just opened a new site, you might be
in the root directory. Perhaps there was a directory called
``/pub/news/comp.sources.d'' that someone told you about. From the root directory,
you could:
cd pub
cd news
cd comp.sources.d
or, more concisely,
cd /pub/news/comp.sources.d
Then, commands such as get, put, and ls could be used to refer to items in that
directory.
Some shells in the UNIX environment have a feature I like, which is switching to
the previous directory. Like those shells, you can do:
cd -
to change to the last directory you were in.
chmod Acts like the ``/bin/chmod'' UNIX command, only for remote files. However, this is
not a standard command, so remote FTP servers may not support it.
close Disconnects you from the remote server. The program does this for you
automatically when needed, so you can simply open other sites or quit the program
without worrying about closing the connection by hand.
debug This command is mostly for internal testing. You could type
debug 1
to turn debugging mode on. Then you could see all messages between the program and
the remote server, and things that are only printed in debugging mode. However,
this information is also available in the $HOME/.ncftp/trace file, which is created
each time you run ncftp. If you need to report a bug, send a trace file if you
can.
dir Prints a detailed directory listing. It tries to behave like UNIX's ``/bin/ls -l''
command. If the remote server seems to be a UNIX host, you can also use the same
flags you would with ls, for instance
dir -rt
would try to act like
/bin/ls -lrt
would on UNIX.
edit Downloads into a temporary file for editing on the local host, then uploads the
changed file back to the remote host.
get Copies files from the current working directory on the remote host to your
machine's current working directory. To place a copy of ``README'' and
``README.too'' in your local directory, you could try:
get README README.too
You could also accomplish that by using a wildcard expression, such as:
get README*
This command is similar to the behavior of other FTP programs' mget command. To
retrieve a remote file but give it a different name on your host, you can use the
``-z'' flag. This example shows how to download a file called ReadMe.txt but name
it locally as README:
get -z ReadMe.txt README
The program tries to ``resume'' downloads by default. This means that if the
remote FTP server lost the connection and was only able to send 490 kilobytes of a
500 kilobyte file, you could reconnect to the FTP server and do another get on the
same file name and it would get the last 10 kilobytes, instead of retrieving the
entire file again. There are some occasions where you may not want that behavior.
To turn it off you can use the ``-f'' flag.
There are also times where you want to append to an existing file. You can do this
by using the ``-A'' flag, for example
get -A log.11
would append to a file named ``log.11'' if it existed locally.
Another thing you can do is delete a remote file after you download it. This can
be useful when a remote host expects a file to be removed when it has been
retrieved. Use the double-D flag, such as ``get -DD'' to do this.
The get command lets you retrieve entire directory trees, too. Although it may not
work with some remote systems, you can try ``get -R'' with a directory to download
the directory and its contents.
When using the ``-R'' flag, you can also use the ``-T'' flag to disable automatic
on-the-fly TAR mode for downloading whole directory trees. The program uses TAR
whenever possible since this usually preserves symbolic links and file permissions.
TAR mode can also result in faster transfers for directories containing many small
files, since a single data connection can be used rather than an FTP data
connection for each small file. The downside to using TAR is that it forces
downloading of the whole directory, even if you had previously downloaded a portion
of it earlier, so you may want to use this option if you want to resume downloading
of a directory.
jobs Views the list of currently executing NcFTP background tasks. This actually just
runs ncftpbatch -l for you.
lcd The lcd command is the first of a few ``l'' commands that work with the local host.
This changes the current working directory on the local host. If you want to
download files into a different local directory, you could use lcd to change to
that directory and then do your downloads.
lchmod Runs ``/bin/chmod'' on the local host.
lls Another local command that comes in handy is the lls command, which runs
``/bin/ls'' on the local host and displays the results in the program's window.
You can use the same flags with lls as you would in your command shell, so you can
do things like:
lcd ~/doc
lls -lrt p*.txt
lmkdir Runs ``/bin/mkdir'' on the local host.
lookup The program also has a built-in interface to the name service via the lookup
command. This means you can lookup entries for remote hosts, like:
lookup cse.unl.edu ftp.cs.unl.edu sphygmomanometer.unl.edu
prints:
cse.unl.edu 129.93.33.1
typhoon.unl.edu 129.93.33.24
sphygmomanometer.unl.edu 129.93.33.126
There is also a more detailed option, enabled with ``-v,'' i.e.:
lookup -v cse.unl.edu ftp.cs.unl.edu
prints:
cse.unl.edu:
Name: cse.unl.edu
Address: 129.93.33.1
ftp.cs.unl.edu:
Name: typhoon.unl.edu
Alias: ftp.cs.unl.edu
Address: 129.93.33.24
You can also give IP addresses, so this would work too:
lookup 129.93.33.24
prints:
typhoon.unl.edu 129.93.33.24
lpage Views a local file one page at a time, with your preferred $PAGER program.
lpwd Prints the current local directory. Use this command when you forget where you are
on your local machine.
lrename
Runs ``/bin/mv'' on the local host.
lrm Runs ``/bin/rm'' on the local host.
lrmdir Runs ``/bin/rmdir'' on the local host.
ls Prints a directory listing from the remote system. It tries to behave like UNIX's
``/bin/ls -CF'' command. If the remote server seems to be a UNIX host, you can
also use the same flags you would with ls, for instance
ls -rt
would try to act like
/bin/ls -CFrt
would on UNIX.
ncftp has a powerful built-in system for dealing with directory listings. It tries
to cache each one, so if you list the same directory, odds are it will display
instantly. Behind the scenes, ncftp always tries a long listing, and then
reformats it as it needs to. So even if your first listing of a directory was a
regular ``ls'' which displayed the files in columns, your next listing could be
``ls -lrt'' and ncftp would still use the cached directory listing to quickly
display the information for you!
mkdir Creates a new directory on the remote host. For many public archives, you won't
have the proper access permissions to do that.
open Establishes an FTP control connection to a remote host. By default, ncftp logs in
anonymously to the remote host. You may want to use a specific user account when
you log in, so you can use the ``-u'' flag to specify which user. This example
shows how to open the host ``bowser.nintendo.co.jp'' using the username ``mario:''
open -u mario bowser.nintendo.co.jp
Here is a list of options available for use with the open command:
-u XX Use username XX instead of anonymous.
-p XX Use password XX with the username.
-j XX Use account XX in supplement to the username and password (deprecated).
-P XX Use port number XX instead of the default FTP service port (21).
page Browses a remote file one page at a time, using your $PAGER program. This is
useful for reading README's on the remote host without downloading them first.
pdir and pls
These commands are equivalent to dir and ls respectively, only they feed their
output to your pager. These commands are useful if the directory listing scrolls
off your screen.
put Copies files from the local host to the remote machine's current working directory.
To place a copy of ``xx.zip'' and ``yy.zip'' in the remote directory, you could
try:
put xx.zip yy.zip
You could also accomplish that by using a wildcard expression, such as:
put *.zip
This command is similar to the behavior of other FTP programs' mput command. To
send a remote file but give it a different name on your host, you can use the
``-z'' flag. This example shows how to upload a file called
``ncftpd-2.0.6.tar.gz'' but name it remotely as ``NFTPD206.TGZ:''
put -z ncftpd-2.0.6.tar.gz NFTPD206.TGZ
The program does not try to ``resume'' uploads by default. If you do want to
resume an upload, use the ``-z'' flag.
There are also times where you want to append to an existing remote file. You can
do this by using the ``-A'' flag, for example
put -A log11.txt
would append to a file named ``log11.txt'' if it existed on the remote server.
Another thing you can do is delete a local file after you upload it. Use the
double-D flag, such as ``put -DD'' to do this.
The put command lets you send entire directory trees, too. It should work on all
remote systems, so you can try ``put -R'' with a directory to upload the directory
and its contents.
pwd Prints the current remote working directory. A portion of the pathname is also
displayed in the shell's prompt.
quit Of course, when you finish using the program, type quit to end the program (You
could also use bye, exit, or ^D).
quote This can be used to send a direct FTP Protocol command to the remote server.
Generally this isn't too useful to the average user.
rename If you need to change the name of a remote file, you can use the rename command,
like:
rename SPHYGMTR.TAR sphygmomanometer-2.3.1.tar
rhelp Sends a help request to the remote server. The list of FTP Protocol commands is
often printed, and sometimes some other information that is actually useful, like
how to reach the site administrator.
Depending on the remote server, you may be able to give a parameter to the server
also, like:
rhelp NLST
One server responded:
Syntax: NLST [ <sp> path-name ]
rm If you need to delete a remote file you can try the rm command. Much of the time
this won't work because you won't have the proper access permissions. This command
doesn't accept any flags, so you can't nuke a whole tree by using ``-rf'' flags
like you can on UNIX.
rmdir Similarly, the rmdir command removes a directory. Depending on the remote server,
you may be able to remove a non-empty directory, so be careful.
set This lets you configure some program variables, which are saved between runs in the
$HOME/.ncftp/prefs file. The basic syntax is:
set <option> <value>
For example, to change the value you use for the anonymous password, you might do:
set anon-password [email protected]
See the next section for a list of things you change.
show This lets you display program variables. You can do ``show all'' to display all of
them, or give a variable name to just display that one, such as:
show anon-password
site One obscure command you may have to use someday is site. The FTP Protocol allows
for ``site specific'' commands. These ``site'' commands vary of course, such as:
site chmod 644 README
Actually, ncftp's chmod command really does the above.
Try doing one of these to see what the remote server supports, if any:
rhelp SITE
site help
type You may need to change transfer types during the course of a session with a server.
You can use the type command to do this. Try one of these:
type ascii
type binary
type image
The ascii command is equivalent to ``type a'', and the binary command is equivalent
to ``type i'' and ``type b''.
umask Sets the process' umask on the remote server, if it has any concept of a umask,
i.e.:
umask 077
However, this is not a standard command, so remote FTP servers may not support it.
version
This command dumps some information about the particular edition of the program you
are using, and how it was installed on your system.
VARIABLE REFERENCE
anon-password
Specifies what to use for the password when logging in anonymously. Internet
convention has been to use your E-mail address as a courtesy to the site
administrator. If you change this, be aware that some sites require (i.e. they
check for) valid E-mail addresses.
auto-resume
NcFTP 3 now prompts the user by default when you try to download a file that
already exists locally, or upload a file that already exists remotely. Older
versions of the program automatically guessed whether to overwrite the existing
file or attempt to resume where it left off, but sometimes the program would guess
wrong. If you would prefer that the program always guess which action to take, set
this variable to yes, otherwise, leave it set to no and the program will prompt you
for which action to take.
auto-ascii
If set to a list of pipe-character delimited extensions, files with these
extensions will be sent in ASCII mode even if binary mode is currently in effect.
This option allows you to transfer most files in binary, with the exception of a
few well-known file types that should be sent in ASCII. This option is enabled by
default, and set to a list of common extensions (e.g., .txt and .html).
autosave-bookmark-changes
With the advent of version 3 of NcFTP, the program treats bookmarks more like they
would with your web browser, which means that once you bookmark the site, the
remote directory is static. If you set this variable to yes, then the program will
automatically update the bookmark's starting remote directory with the directory
you were in when you closed the site. This behavior would be more like that of
NcFTP version 2.
confirm-close
By default the program will ask you when a site you haven't bookmarked is about to
be closed. To turn this prompt off, you can set this variable to no.
connect-timeout
Previous versions of the program used a single timeout value for everything. You
can now have different values for different operations. However, you probably do
not need to change these from the defaults unless you have special requirements.
The connect-timeout variable controls how long to wait, in seconds, for a
connection establishment to complete before considering it hopeless. You can
choose to not use a timeout at all by setting this to -1.
control-timeout
This is the timer used when ncftp sends an FTP command over the control connection
to the remote server. If the server hasn't replied in that many seconds, it
considers the session lost.
logsize
This is controls how large the transfer log ($HOME/.ncftp/log) can grow to, in
kilobytes. The default is 200, for 200kB; if you don't want a log, set this to 0.
pager This is the external program to use to view a text file, and is more by default.
passive
This controls ncftp's behavior for data connections, and can be set to one of on,
off, or the default, optional. When passive mode is on, ncftp uses the FTP command
primitive PASV to have the client establish data connections to the server. The
default FTP protocol behavior is to use the FTP command primitive PORT which has
the server establish data connections to the client. The default setting for this
variable, optional, allows ncftp to choose whichever method it deems necessary.
progress-meter
You can change how the program reports file transfer status. Select from meter 2,
1, or 0.
redial-delay
When a host is busy or unavailable, the program waits this number of seconds before
trying again. The smallest you can set this is to 10 seconds -- so if you were
planning on being inconsiderate, think again.
save-passwords
If you set this variable to yes, the program will save passwords along with the
bookmarks you save. While this makes non-anonymous logins more convenient, this
can be very dangerous since your account information is now sitting in the
$HOME/.ncftp/bookmarks file. The passwords aren't in clear text, but it is still
trivial to decode them if someone wants to make a modest effort.
show-status-in-xterm-titlebar
If set to yes and operating from within an xterm window, the program will change
the window's titlebar accordingly.
so-bufsize
If your operating system supports TCP Large Windows, you can try setting this
variable to the number of bytes to set the TCP/IP socket buffer to. This option
won't be of much use unless the remote server also supports large window sizes and
is pre-configured with them enabled.
xfer-timeout
This timer controls how long to wait for data blocks to complete. Don't set this
too low or else your transfers will timeout without completing.
FIREWALL AND PROXY CONFIGURATION
You may find that your network administrator has placed a firewall between your machine
and the Internet, and that you cannot reach external hosts.
The answer may be as simple as setting ncftp to use passive mode only, which you can do
from a ncftp command prompt like this:
set passive on
The reason for this is because many firewalls do not allow incoming connections to the
site, but do allow users to establish outgoing connections. A passive data connection is
established by the client to the server, whereas the default is for the server to
establish the connection to the client, which firewalls may object to. Of course, you now
may have problems with sites whose primitive FTP servers do not support passive mode.
Otherwise, if you know you need to have ncftp communicate directly with a firewall or
proxy, you can try editing the separate $HOME/.ncftp/firewall configuration file. This
file is created automatically the first time you run the program, and contains all the
information you need to get the program to work in this setup.
The basics of this process are configuring a firewall (proxy) host to go through, a user
account and password for authentication on the firewall, and which type of firewall method
to use. You can also setup an exclusion list, so that ncftp does not use the firewall for
hosts on the local network.
Use ncftp3 online using onworks.net services
