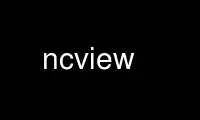
This is the command ncview that can be run in the OnWorks free hosting provider using one of our multiple free online workstations such as Ubuntu Online, Fedora Online, Windows online emulator or MAC OS online emulator
PROGRAM:
NAME
ncview - graphically display netCDF files under X windows
SYNOPSIS
ncview [-beep] [-copying] [-frames] [-warranty] [-private] [-ncolors XX] [-extrainfo]
[-mtitle "title"] [-minmax fast | med | slow | all] datafiles ...
DESCRIPTION
Ncview displays 2-D slices of a netCDF data file, using the X Window System graphical user
interface (Release 4 or higher). You can examine different floating point variables in
the file, and animate the floating point data along the ``record dimension'' (usually
time) to see how it evolves. You can also display 1-D (line plot) views of the data
simply by clicking the mouse on the point of interest.
When you first invoke ncview, a command panel comes up which has a number of buttons for
manipulating the current view into the data file, and presenting various information about
the current view. From the top, going down, the information fields are: the 'title' of
the data file; the 'long_name' of the currently selected variable; the frame number (i.e.,
place along the scan axis) currently displayed; the minimum and maximum values of the
variable; and the value of the data point under the cursor (only active when the pointer
is over the color contour image).
Next comes a row of buttons similar to a tape recorder, used for changing the view into
the netCDF file along the scan dimension. In Version 1.XX of ncview, the scan dimension
is constrained to be the ``record dimension'' (in netCDF parlance). From the left, the
buttons are: the quit button; a button to take you directly to the first frame, marked
"->1"; rewind, which loops the images going backwards; step backwards; pause; step
forwards; and fast forward, which loops the images going forwards.
Below this is the row of option buttons, which from the left are: the colormap button,
labeled with the name of the current colormap (see below); "Inv P", which inverts the
physical representation of the data (flips it upside-down); "Inv C", which inverts the
colors currently being used so that the colors indicating minimum and maximum are
switched; the magnification button, which sets how much image expansion the image
undergoes; and the transformation button, which determines what preprocessing the data
undergoes before display. For this button, "Linear" means no preprocessing, "Low" means
that the data is raised to the fourth power before conversion to a pixel, so that low
values are emphasized; and "Hi" means that the fourth root of the data is taken before
conversion, so that large values are emphasized. Next comes "Set Dim"; pressing this pops
up a window which allows you to determine which variables are shown on the X and Y axes.
Note that Version 1.XX of ncview will not transpose your data! This means that, for
example, you cannot simultaneously display the X dimension along the Y axis while
displaying the Y dimension along the X axis---that would be an attempt to transpose the
data. You can display the X dimension along the Y axis if some other variable which
varies less rapidly in your particular data file (for example, depth) is on the X axis.
Such a configuration is possible because it involves no transposition of data. In general
you don't have to worry about this issue much, because if you attempt to pick axes which
would be transposing the data, ncview switches them (and tells you that it's doing so!) so
you can get the axes you want. Note that there is never any ambiguity about which
dimensions are being displayed on what axes; that information is always shown in the main
panel. Next is "range", which pops up dialog boxes to set the data min and maxes which
will be contoured. Pressing with the RIGHTMOST mouse button on the "range" button resets
the ranges to match the currently displayed slice; this is a VERY useful option, so
remember it and make use of it frequently! The last button shows the method currently
employed for expanding the data onto the screen; the default, "bi-lin", performes a bi-
linear interpolation. Also available is "repl", which simply replicates the pixels and is
somewhat faster.
The next row of buttons shows what variables can be displayed from the input files. Note
that when ncview first comes up, if there is more than one variable in the file, you must
select a variable to display before you will see anything. If there is only one variable
in the file, the selection defaults to that one.
Below the variable selection buttons are the dimension information fields. All the
dimensions for the displayed variable which can take on more than one value are shown
here, one variable to a line. In each line, there are 6 fields of information; from left
to right, they are: "Dim", the Dimension identifier, which is `Scan' if the dimension is
currently the scanned dimension (i.e., the dimension accessed via the tape-recorder style
buttons), `X' if the dimension appears in the color contour display along the x axis, or
`Y' if it appears in the color display along the y axis. This field will be blank if it
isn't Scan, X, or Y. Next come "Name", the dimension's short name; "Min", the minimum
value of the dimension; "Current", the current value of the dimension as displayed in the
color contour panel; "Max", the maximum value of the dimension; and "Units", the
dimension's units. Clicking on the "Current" field of a dimension allows you to change
the current value of that dimension. Clicking with the left mouse button increases the
current value of that dimension; clicking with the right button decreases it.
POPUP X-Y GRAPH
You can get a popup X-Y (line) graph of data at a point simply by clicking on the point of
interest. You have several options at this point; with the bottons at the bottom of the
window you can change the axis along which the data is graphed (if there are other axes
available), use log scaling for the X and/or Y axis, and set the data range. You can also
dump out the data from the X-Y plot into an text file, for easy importation into other
programs.
Up to five line plots can be on one graph. The panel on which the next line plot will
appear is called the "locked" panel. If you don't want the next line plot to appear on
the locked panel, then unlock it by pressing the "Locked" button. At the moment, panels
are automatically unlocked when you choose a new variable.
UDUNITS SUPPORT
ncview supports time axes that use the conventions in the udunits package. Typical units
names in this scheme would be "days since 1990-01-01". If ncview encounters a time
dimension that it understands in this way, then it displays the calendar date (as
calculated by the udunits package, not ncview) rathar than the actual axis value. For
instance, it might display "3_Jun_1995" rather than "Day 2390". To have this
functionality, the udunits package must be able to find the "udunits.dat" file. You must
set the environmental variable UDUNITS_PATH to the location of this file for ncview to be
able to find it.
MODIFIERS
Clicking on a button with the left mouse button invokes the standard action described
above; clicking with the right mouse button on the colormap select, transformation,
magnification, or dimension "Current" buttons DECREASES the selection instead of
increasing it (i.e., cycles in the reverse direction). Holding down the control key
"accelerates" actions; while clicking with the left mouse button will increase the rate at
which the rewind, step backwards, step forwards, and fast forward keys will step through
the data. When holding down the control key while clicking on the magnification button,
the magnification DOUBLES or HALVES instead of incrementing or decrementing by one.
Ncview attempts to save the displayed images in main memory, with each frame being saved
as it is calculated for the first time. This speeds up looping replays of the same data.
If there is not enough memory to store all the required frames at the selected
magnification, ncview will inform you and automatically stop trying to do so. Changing
the magnification will again force ncview to try and allocate a image buffer.
Since the scaled, interpolated pixel maps are stored, the following operations will flush
the image buffer and require recalculating the images if they are performed: inverting the
data; inverting the color map; changing the magnification; changing the data
transformation (linear, lo, or hi); changing the dimension; changing the range; changing
the pixel replication scheme. Changing colormaps does not require refilling the image
buffer.
You can invoke ncview with multiple netCDF filenames on the command line, and it will try
to present the data in a logical way; i.e., if there are identically named variables in
the data files, it will try to treat them as if they were all in one giant data file. If
there are different variables in different files, it will let you choose to display any of
the available variables. This is generally a Good Thing, but if you have identically
named variables in different files with different attributes, ncview will not know which
attribute you want to use and most likely will crash.
SETTING THE DATA RANGE
It is important to set the data range correctly; otherwise, the color contour might come
out all red, or all blue, or otherwise not very interesting. There are a number of ways
to set or manipulate the range: 1) Click with the left mouse button on the "range" button.
This pops up a dialog window letting you specify the minimum and maximum values directly.
2) Click with the right mouse button on the "range" button. This scales the displayed
data to the currently shown frame. 3) Click with the left mouse button on a data point in
the color-contour window; this will set the minimum scaling to the value of the data which
you clicked on. 4) Click with the right mouse button on a data point in the color-contour
window; this will set the maximum scaling to the value of the data which you clicked on.
OPTIONS
-beep: rings the terminal's bell when stepping forward through frames in movie mode and
the loop is restarted.
-extrainfo: Puts up extra information in the color-contour window. This is useful for
photographing the computer screen to make slides or pictures of the data.
-frames: This will make ncview dump out the frames it displays in a series of PPM-format
files. You can then make them into an mpeg movie if you so desire (using tools other than
ncview).
-mtitle: Puts the following argument (enclosed in quotes) up as the title of the color-
contour window.
-ncolors: Sets the number of colors which will be displayed. Defaults to 200. Must
currently be less than 256.
-private: Forces use of a private colormap. This will cut down on the number of colormap
entries used, but will turn the rest of the screen annoying colors.
-minmax: determines how the calculation of minimum and maximum values is done. If fast,
then only the first, middle, and last time entries of each variable are examined. If med,
then every fifth time entry is scanned for extrema. If slow, then every tenth entry is
used. If all, then every time entry is examined for extrema. Default is "fast".
-copying: prints out the terms under which ncview may be copied, distributed, and
modified. Ncview is covered under the provisions of the Gnu General Public Liicense
Version 1.
-warranty: Ncview comes with no warranty; this option prints out a fuller statement to
this effect.
ENVIRONMENT
Ncview looks in directory /usr/share/ncview for system-wide colormap (.ncmap) files. It
also examines the user's environmental variable NCVIEWBASE for the name of a directory
which contains additional colormap files. If that is not defined, then colormaps are
sought in the user's home directory, and in the directory which ncview was run from.
Colormap files have 256 lines, each consisting of one r g b triplet, where r, g, and b are
integers in the range of 0 to 255. There should be only whitespace separating the r, g,
and b values on each line. Colormap files end with the extension ".ncmap". If Ncview
does not find any colormaps, it will complain, and supply a simple default map.
It is necessary to install the applications default file, "Ncview", in your $XAPPLRESDIR
directory for the program to function properly. If the screen appears out of alignment,
make sure that this installation has been performed.
The application resources file recognizes the following resources, in addition to the
standard ones:
labelWidth
The width, in pixels, of the information labels at the top of the main window. If
you generally use long titles and variable longnames, you might want to increase
this. Default = 400.
buttonWidth
The width, in pixels, of the "variable" and "dimension" buttons. If you use long
names for these, you might want to increase this value. Default = 50.
nVarsPerRow
The number of variable buttons in a row before a new one is started. Set to be
aesthetically pleasing to you. Default = 5.
deltaStep
The amount to step forward and backwards by when the control key is held down while
pushing the button. If this value is less than 0, in indicates an absolute number
of steps to take; if this value is greater than zero, it indicates the percent (in
integer form, from 1 to 100) of the total file size to step. Default = 10 (ten
percent).
Use ncview online using onworks.net services
