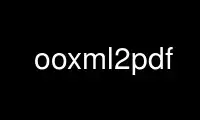
This is the command ooxml2pdf that can be run in the OnWorks free hosting provider using one of our multiple free online workstations such as Ubuntu Online, Fedora Online, Windows online emulator or MAC OS online emulator
PROGRAM:
NAME
unoconv - convert any document from and to any LibreOffice supported format
SYNOPSIS
unoconv [options] file [file2 ..]
unoconv --listener [--server SRV] [--port PRT] [--connection CON]
DESCRIPTION
unoconv is a command line utility that can convert any file format that LibreOffice can
import, to any file format that LibreOffice is capable of exporting.
unoconv uses the LibreOffice’s UNO bindings for non-interactive conversion of documents
and therefore needs an LibreOffice instance to communicate with. Therefore if it cannot
find one, it will start its own instance for temporary usage. If desired, one can start a
“listener” instance to use for subsequent connections or even for remote connections.
OPTIONS
-c, --connection
UNO connection string to be used by the client to connect to an LibreOffice instance,
or used by the listener to make LibreOffice listen.
Default connection string is "socket,host=localhost,port=2002;urp;StarOffice.ComponentContext"
-d, --doctype
Specify the LibreOffice document type of the backend format. Possible document types
are: document, graphics, presentation, spreadsheet.
Default document type is ´document´.
-e, --export
Set specific export filter options (related to the used LibreOffice filter).
eg. for the PDF output filter one can specify: -e PageRange=1-2
See the *EXPORT FILTERS* section.
-f, --format
Specify the output format for the document. You can get a list of possible output
formats per document type by using the --show option.
Default document type is ´pdf´.
-F, --field
Replace user-defined text field with value
eg. -F Client_Name="Oracle"
-i, --import
Set specific import filters options (related to the used LibreOffice import filter
based on the input filename).
See the *IMPORT FILTERS* section.
-l, --listener
Start unoconv as listener for unoconv clients to connect to.
-n, --no-launch
By default if no listener is running, unoconv will launch its own (temporary) listener
to make sure the conversion works. This option will abort the conversion if no
listener is found, rather than starting our own listener.
-o, --output
If the argument is a directory, put the converted documents in this directory. If
multiple input files are provided, use it as a basename (and add output extension).
Otherwise use it as the output filename.
--password
Provide a password to decrypt the document
--pipe
Use a pipe as an alternative connection mechanism to talk to LibreOffice.
-p, --port
Port to listen on (as listener) or to connect to (as client).
Default port is ´2002´.
--preserve
Keep timestamp and permissions of the original document
-s, --server
Server (address) to listen on (as listener) or to connect to (as client).
Default server is ´localhost´.
--show
List the possible output formats to be used with -f.
--stdin
Read input file from stdin (filenames are ignored if provided)
--stdout
Print converted output file to stdout.
-t, --template
Specify the template to use for importing styles from. This can be very useful if you
have a corporate identity you have to apply to every document you distribute.
-T, --timeout
When unoconv starts its own listener, try to connect to it for an amount of seconds
before giving up. Increasing this may help when you receive random errors caused by
the listener not being ready to accept conversion jobs.
-v, --verbose
Be more and more and more verbose.
ARGUMENTS
You can provide one or more files as arguments to convert each of them to the specified
output format.
IMPORT FILTERS
Depending on the used input file, a different LibreOffice import filter is automatically
used by unoconv. This import filter can be influenced by the -i option that, depending on
the filter used, accepts different arguments.
It is not always clear what import filter options you can provide, the import dialog in
LibreOffice for the filter you ar using might give a good indication as to what you can
expect as import filter options.
The reference is LibreOffice’s documentation, for spreadsheets it is described at:
http://wiki.services.openoffice.org/wiki/Documentation/DevGuide/Spreadsheets/Filter_Options
but we will look into some examples.
DEFAULT IMPORT FILTER OPTIONS
The default import filter for many imports (eg. Lotus, dBase or DIF) accepts as the only
argument the input encoding-type, so if you require utf-8 (76) you can do:
-i FilterOptions=76
For a list of possible encoding types, you can use the above link to find the possible
options.
· FilterOptions
TEXT IMPORT FILTER OPTIONS
The Text import filter accepts a FilterOptions setting holding the input encoding.
· FilterOptions
CSV IMPORT FILTER OPTIONS
The CSV import filter accepts a FilterOptions setting, the order is:
separator(s),text-delimiter,encoding,first-row,column-format
For example you might want to use this for a real comma-separated document:
-i FilterOptions=44,34,76,2,1/5/2/1/3/1/4/1
which will use a comma (44) as the field separator, a double quote (34) as the text
delimiter, UTF-8 (76) for the input encoding, start from the second row and use the
specified formats for each column (1 means standard, 5 means YY/MM/DD date)
If you like to use more than one separator (say a space or a tab) and use the system’s
encoding (9), but with no text-delimiter, you can do:
-i FilterOptions=9/32,,9,2
For a list of possible encoding types, you can use the above link to find the possible
options.
· FilterOptions
EXPORT FILTERS
In contrast to import filters, export filters can have multiple named options, although it
is not always clear what options are available. It all depends on the version of
LibreOffice. The export dialog you get in LibreOffice might give you a clue about what is
possible, each of those widgets represents an option.
TEXT EXPORT FILTER OPTIONS
The Text export filter accepts a FilterOptions setting holding the output encoding.
· FilterOptions
The order of the arguments is:
encoding,field-seperator,text-delimiter,quote-all-text-cells,save-cell-content-as-shown
CSV EXPORT FILTER OPTIONS
The CSV export filter accepts various arguments, the order is:
field-seperator(s),text-delimiter,encoding
For example you might want to use this for a real comma-separated document:
-e FilterOptions=44,34,76
which will use a comma (44) as the field separator, a double quote (34) as the text
delimiter, UTF-8 (76) for the export encoding, start from the second row and use the
specified formats for each column (1 means standard, 5 means YY/MM/DD date)
If you like to use more than one separator (say a space or a tab) and use the system’s
encoding (9), but with no text-delimiter, you can do:
-e FilterOptions=9/32,,9
For a list of possible encoding types, you can use the above link to find the possible
options.
· FilterOptions
PDF EXPORT FILTER OPTIONS
The PDF export filter is likely the most advanced export filter in its kind with a myriad
of options one can use. The export filter options are described in a separate document, or
on LibreOffice’s wiki at:
http://wiki.services.openoffice.org/wiki/API/Tutorials/PDF_export
For example one can specify: -e PageRange=1-2
Here is a list of all options, however for more details please look in filters.txt:
· AllowDuplicateFieldNames
· CenterWindow
· Changes
· ConvertOOoTargetToPDFTarget
· DisplayPDFDocumentTitle
· DocumentOpenPassword
· EmbedStandardFonts
· EnableCopyingOfContent
· EnableTextAccessForAccessibilityTools
· EncryptFile
· ExportBookmarks
· ExportBookmarksToPDFDestination
· ExportFormFields
· ExportLinksRelativeFsys
· ExportNotes
· ExportNotesPages
· FirstPageOnLeft
· FormsType
· HideViewerMenubar
· HideViewerToolbar
· HideViewerWindowControls
· InitialPage
· InitialView
· IsAddStream
· IsSkipEmptyPages
· Magnification
· MaxImageResolution
· OpenBookmarkLevels
· OpenInFullScreenMode
· PageLayout
· PageRange
· PDFViewSelection
· PermissionPassword
· Printing
· Quality
· ReduceImageResolution
· ResizeWindowToInitialPage
· RestrictPermissionPassword
· Selection
· SelectPdfVersion
· UseLosslessCompression
· UseTaggedPDF
· UseTransitionEffects
· Watermark
· Zoom
GRAPHICS EXPORT FILTER OPTIONS
· Height
· Resolution
· Width
BMP EXPORT FILTER OPTIONS
· Compression
· RLEEncoding
JPEG EXPORT FILTER OPTIONS
· ColorDepth
· Quality
PBM/PGM/PPM EXPORT FILTER OPTIONS
· Encoding
PNG EXPORT FILTER OPTIONS
· Compression
· InterlacedMode
GIF EXPORT FILTER OPTIONS
· InterlacedMode
· Transparency
EPS EXPORT FILTER OPTIONS
· ColorFormat
· Compression
· Preview
· Version
EXAMPLES
You can use unoconv in standalone mode, this means that in absence of an LibreOffice
listener, it will starts its own:
unoconv -f pdf some-document.odt
One can use unoconv as a listener (by default localhost:2002) to let other unoconv
instances connect to it:
unoconv --listener &
unoconv -f pdf some-document.odt
unoconv -f doc other-document.odt
unoconv -f jpg some-image.png
unoconv -f xsl some-spreadsheet.csv
kill -15 %-
This also works on a remote host:
unoconv --listener --server 1.2.3.4 --port 4567
and then connect another system to convert documents:
unoconv --server 1.2.3.4 --port 4567
ENVIRONMENT VARIABLES
UNO_PATH
specifies what LibreOffice pyuno installation unoconv needs to use eg.
/opt/libreoffice3.4/basis-link/program
EXIT STATUS
Normally, the exit status is 0 if the conversion ran successful. If an error has occured,
the return code is most likely an error returned by LibreOffice (or its interface, called
UNO) however, the error never translates to something meaningful. In case you like to
decipher the LibreOffice errCode, look at:
http://cgit.freedesktop.org/libreoffice/core/tree/tools/inc/tools/errcode.hxx
http://cgit.freedesktop.org/libreoffice/core/tree/svtools/inc/svtools/sfxecode.hxx
http://cgit.freedesktop.org/libreoffice/core/tree/svtools/inc/svtools/soerr.hxx
Using the above lists, the error code 2074 means:
Class: 1 (ERRCODE_CLASS_ABORT)
Code: 26 (ERRCODE_IO_INVALIDPARAMETER or SVSTREAM_INVALID_PARAMETER)
And the error code 3088 means:
Class: 3 (ERRCODE_CLASS_NOTEXISTS)
Code: 16 (ERRCODE_IO_CANTWRITE)
Use ooxml2pdf online using onworks.net services
