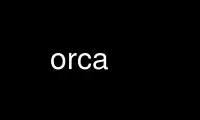
This is the command orca that can be run in the OnWorks free hosting provider using one of our multiple free online workstations such as Ubuntu Online, Fedora Online, Windows online emulator or MAC OS online emulator
PROGRAM:
NAME
orca - a scriptable screen reader
SYNOPSIS
orca [option...]
DESCRIPTION
orca is a screen reader for people with visual impairments, it provides alternative access
to the desktop by using speech synthesis and braille.
orca works with applications and toolkits that support the Assistive Technology Service
Provider Interface (AT-SPI), which is the primary assistive technology infrastructure for
Linux and Solaris. Applications and toolkits supporting the AT-SPI include the GNOME Gtk+
toolkit, the Java platform's Swing toolkit, LibreOffice, Gecko, and WebKitGtk. AT-SPI
support for the KDE Qt toolkit is being pursued.
OPTIONS
-t, --text-setup
When starting orca, initiate the text-based configuration.
-u, --user-prefs-dir=dirname
When starting orca, use dirname as an alternate directory for the user preferences.
-e, --enable=speech|braille|braille-monitor
When starting orca, force the enabling of the supplied options.
-d, --disable=speech|braille|braille-monitor
When starting orca, force the disabling of the supplied options.
-l, --list-apps
Prints the names of all the currently running applications. This is used primarily
for debugging purposes to see if orca can talk to the accessibility infrastructure.
Note that if orca is already running, this will not kill the other orca process.
It will just list the currently running applications, and you will see orca listed
twice: once for the existing orca and once for this instance.
--debug
Enables debug output for orca and sends all debug output to a file with a name of
the form 'debug-YYYY-MM-DD-HH:MM:SS.out' in the current directory. The YYYY-MM-DD-
HH:MM:SS portion will be replaced with the current date and time.
--debug-file=filename
Enables debug output for orca and sends all debug output to the given filename.
-v, --version
outputs orca version number and exits.
-h, --help
displays orca help and exits.
--replace
Replace a currently running orca process. By default, if orca detects an existing
orca process for the same session, it will not start a new orca process. This
option will kill and cleanup after any existing orca process and then start a new
orca in its place.
KEYBOARD SETTINGS
Orca provides two keyboard modes, Desktop and Laptop keyboard layout. The
Orca_Modifier key is Insert in desktop keyboard layout and Caps_Lock in laptop
keyboard layout.
Orca uses default GNOME keyboard shortcuts to navigate the desktop and interact
with various applications. The flat review commands provide an alternative method
of interaction in certain inaccessible applications. It should not be confused with
flat review functionality provided by other screen readers.
Desktop Mode
Flat review commands
Numpad-7 move the flat review cursor to the previous line and read it.
Numpad-8 read the current line.
Numpad-9 move the flat review cursor to the next line and read it.
Numpad-4 move the flat review cursor to the previous word and read it.
Numpad-5 read the current word.
Numpad-6 move the flat review cursor to the next word and read it.
Numpad-1 move the flat review cursor to the previous character and read it.
Numpad-2 read the current character.
Numpad-3 move the flat review cursor to the next character and read it.
Numpad-slash perform a left mouse click at the location of the flat review cursor.
Numpad-star perform a right mouse click at the location of the flat review cursor.
Bookmark commands
Alt+Insert+[1-6] assign a bookmark to a numbered slot. If a bookmark already exists in the
slot it will be replaced with the new one.
Insert+[1-6] go to the position pointed to by the bookmark bound to this numbered slot.
Insert+B and Insert+Shift+B move between the given bookmarks for the given application or
page.
Alt+Insert+B save the defined bookmarks for the current application or page.
Miscellaneous functions
Numpad+Plus
'say all' command; reads from the current position of the caret to the end of the
document.
Numpad+Enter
'Where am I' command; speaks information such as the title of the current application
window, as well as the name of the control that currently has focus.
Insert+H enter into orca's 'learn mode'; press Escape to exit.
Insert+Shift+Backslash toggle live regions monitoring on and off.
Insert+F speak font and attribute information for the current character.
Insert+Space Launch the orca Configuration dialog.
Insert+Ctrl+Space reload user settings and reinitialize services as necessary. Also
launches the orca Configuration dialog for the current application.
Insert+S toggle speech on and off.
Insert+F11 toggle the reading of tables, either by single cell or whole row.
Laptop Mode
Flat review commands
Caps_Lock+U move the flat review cursor to the previous line and read it. Double-click to
move flat review to the top of the current window.
Caps_Lock+I read the current line. Double-click to read the current line along with
formatting and capitalization details.
Caps_Lock+O move the flat review cursor to the next line and read it. Double- click to
move flat review to the bottom of the current window.
Caps_Lock+J move the flat review cursor to the previous word and read it. Double-click to
move flat review to the word above the current word.
Caps_Lock+K read the current word. Double-click to spell the word. Triple-click to hear
the word spelled phonetically.
Caps_Lock+L move the flat review cursor to the next word and read it. Double- click to
move flat review to the word below the current word.
Caps_Lock+M move the flat review cursor to the previous character and read it. Double-
click to move flat review to the end of the current line.
Caps_Lock+Comma read the current character. Double-click to pronounce the character
phonetically if it is a letter.
Caps_Lock+Period move the flat review cursor to the next character and read it.
Caps_Lock+7 perform a left mouse click at the location of the flat review cursor.
Caps_Lock+8 perform a right mouse click at the location of the flat review cursor.
Bookmark commands
Alt+Caps_Lock+[1-6]
add a bookmark to the numbered slot. If a bookmark already exists for the slot it will be
replaced with the new one.
Caps_Lock+[1-6] go to the position pointed to by the bookmark bound to this numbered slot.
Caps_Lock+Band Caps_Lock+Shift+B move between the given bookmarks for the given
application or page.
Alt+Caps_Lock+B save the defined bookmarks for the current application or page.
Miscellaneous functions
Caps_Lock+Semicolon
'Say all' command; reads from the current position of the caret to the end of the
document. Caps_Lock+Enter
'Where am I' command; speaks information such as the title of the current application
window, as well as the name of the control that currently has focus.
Caps_Lock+H enter learn mode (press Escape to exit).
Caps_Lock+Shift+Backslash toggle live regions monitoring on and off.
Caps_Lock+F speak font and attribute information for the current character.
Caps_Lock+Space launch the orca Configuration dialog.
Caps_Lock+Ctrl+Space reload user settings and reinitialize services as necessary; also
launches the orca Configuration dialog for the current application.
Caps_Lock+S toggle speech on and off.
Caps_Lock+F11 toggle the reading of tables, either by single cell or whole row.
Use orca online using onworks.net services
