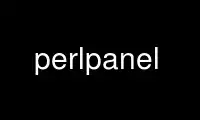
This is the command perlpanel that can be run in the OnWorks free hosting provider using one of our multiple free online workstations such as Ubuntu Online, Fedora Online, Windows online emulator or MAC OS online emulator
PROGRAM:
NAME
perlpanel - lean menu and launcher panel written in Perl and Gtk2
Introduction
PerlPanel draws a small taskbar on your screen to display some useful widgets like a
programs menu, some shortcut icons, a clock and so on. It's similar to the Windows
Taskbar, the Gnome Panel, and KDE's Kicker.
However, those programs are designed to be tightly integrated into the environment they
are part of. For example, Kicker's not much use without KDE.
This kind of flies in the face of the Unix tradition of having lots of small, simple
programs that don't depend on each other. Such is the price of user-friendliness. So users
of minimalist window managers miss out on the useful bits of panel programs because they
won't, or can't, run a heavy desktop environment on their systems.
This is where PerlPanel comes in. It is a panel program much in the vein of the Gnome
Panel and Kicker, but is completely independent of any particular environment. So you can
use it with Blackbox, for example, or WindowMaker.
Running PerlPanel
Running PerlPanel is as simple as typing "perlpanel" into your terminal. However you might
wish to add this to your ".xinitrc" file or any other scripts that start when your X
session begins.
To run PerlPanel with a configuration file other than the default, you can specify a file
as an argument, for example:
perlpanel ~/.perlpanelrc-2
This allows you to run more than one panel at a time.
Configuring PerlPanel
All configuration is done in the resource file, located in "$HOME/.perlpanelrc". This is
an XML file and so it should be fairly easy to edit as you need. However most parts of it
can be changed using the Configurator applet.
Applets
The PerlPanel is really just a container for components called applets. If you've used
Gnome or KDE you should be familiar with applets - they're small widgets that perform a
particular task. PerlPanel comes with a number of useful applets that are enabled by
default. They are explained in brief below.
Installing Third Party applets
A number of people have written applets for PerlPanel which aren't part of the main
PerlPanel package. These applets can be downloaded and installed very easily.
To install an applet, you can simply drag the file onto the panel. Or you can use the
"Install Applet..." item in the "Add To Panel" submenu of the Action Menu, or the "Install
Applet" button on the "Add Applet" dialog of the Configurator. Each of these will display
a dialog that will prompt you for the filename of the applet to be installed. Then you can
add the Applet to your panel.
The 'ActionMenu' Applet
This applet provides a launcher menu containing the standard "action" items. If you don't
want to run another menu applet but want access to action menus, use this applet.
The 'BatteryMonitor' Applet
The LoadMonitor applet shows the current charge on your laptop's battery. You can click
on the widget and bring up a dialog to change the update interval. By default, this is
100ms.
The 'BBMenu' Applet
The BBMenu applet is a program launcher menu, like the Windows Start Menu. It can
understand any Blackbox-compatible menu file, and will look for them on your system. It
tries the following locations, in this order:
$HOME/.perlpanel/menu
$HOME/.blackbox/menu
$HOME/.fluxbox/menu
$HOME/.waimea/menu
/usr/local/share/blackbox/menu
/usr/share/blackbox/menu
/usr/local/share/fluxbox/menu
/usr/share/fluxbox/menu
/usr/local/share/waimea/menu
/usr/share/waimea/menu
The BBMenu isn't (yet) clever enough to recognise submenus that contain special Blackbox
commands, so you might find that there are empty submenus and extra separators in the
menu. If you copy your menu file into "$HOME/.perlpanel" and remove the Blackbox-specific
elements, PerlPanel will automatically detect it and use it instead.
BBMenu will attempt to find an icon file for each entry in the menu. It does this by
searching in common directories for a .png file that matches the program name. For
example, if your menu has an entry for the c<foobar> program, BBMenu will look for a file
called foobar.png.
If you want to specify an icon to use for a program, you can do so by placing a copy of
the image (or a symbolic link to it) in "$HOME/.perlpanel/icon-files".
The 'Clock' Applet
The Clock applet shows the current time in a text form. Clicking on the applet will bring
up a dialog with a calender for this month, and a page that lets you change the format
used to render the time. The format used is that of the POSIX "strftime()" function.
Consult the strftime manpage for an explanation of the formatting characters.
The 'Commander' Applet
This applet pops up a dialog box with an entry for a command to run.
The 'Configurator' Applet
Clicking on the Configurator icon brings up a dialog that you can use to change various
config settings. When you click the OK button the panel will reload.
The Panel tab contains various positioning and padding options for the panel itself.
You can add, remove and re-order applets on the panel from the 'Applets' tab.
The 'CPUTemp' Applet
This applet displays the reported temperature of your computer's CPU. You need to have a
supported motherboard, and the "mbmon" program installed. The temperature can be
displayed in Celsius, Fahrenheit or Kelvin.
The 'DriveManager' Applet
This applet lets you control removable storage media. When you click on the applet you
will be shown a menu that lets you mount, unmount and eject any removable media that is
attached to your computer.
The 'GnomeMenu Applet
This applet gives you access to the standard Gnome applications menu.
By default, this applet reads the menu information from the "applications:" Gnome-VFS URI.
However you can change this URI to any that Gnome-VFS understands. Edit the "base"
attribute of the applet's configuration.
The 'Launcher' Applet
A Launcher applet shows a clickable button on the panel. When you click the button, the
chosen program is run. Right-click to edit the settings for the launcher.
The 'LoadMonitor' Applet
The LoadMonitor applet shows the current CPU load on your system, as a percentage. You can
click on the widget and bring up a dialog to change the update interval. By default, this
is 100ms.
The 'Lock' Applet
This icon locks the screen so that others cannot access your files and programs while you
are away from the keyboard. You must enter your password to unlock the screen. This applet
requires that you have the XScreenSaver program installed.
The 'NautilusBookmarks' Applet
This applet provides an easy way to launch your bookmarked locations in the Nautilus file
browser.
The 'NotificationArea' Applet
The Notification Area applet displays icons from various applications to indicate activity
in the application. For example, a mail client might place an icon in the applet to denote
unread mail.
The 'OpenBoxMenu' Applet
This OpenBox menu applet shows your OpenBox root menu on the panel. Note: the OpenBoxMenu
applet is not finished, and you may experience problems. Use with caution.
The 'Pager' Applet
The Pager allows you to switch between virtual desktops, and drag programs between
desktops.
The 'PanelPet' Applet
The PanelPet applet shows an animation of a fish in a bowl. You can use any file you like.
By default, PanelPet uses an animation from GNOME's Fish applet. Right-click on the applet
to configure it.
The 'RecentFiles' Applet
Click on this icon brings up a menu containing files you've recently opened. When you
select the file from the menu, it will be launched in the default program for that file
type.
The 'RunMe' Applet
This applet places a small combo box on the panel. When you type a command into the entry
and press enter, the command will be run.
The 'Separator' Applet
This applet provides a way of placing some physical space between other applets. It adds a
vertical separating line with five pixels of space on either side.
The 'SetiAtHome' Applet
This applet displays the total current number of work units completed for your Seti@Home
account, and the progress on the current one. If you click on the applet you will be shown
a configuration dialog allowing you to enter your account details. You can also check
progress on a remote host using SSH - you may wish to register your SSH RSA/DSA key on the
remote host so that you're not prompted for a password every time.
The 'ShellManager' Applet
This applet gives you a quick and simple way to launch remote shells - you can easily add
shortcuts to your most frequently visited hosts, and open connections to them from the
list. Clicking on the applet brings up a menu with list of accounts, and entries for
adding and editing accounts.
By default, the ShellManager will invoke SSH using the "gnome-terminal" program. If you
want to change this, edit the "terminal" attribute of the applet's configuration.
The 'ShowDesktop' Applet
This applet provides a button that minimises/restores all the applications that are
visible, so you can see your desktop.
The 'Spacer' Applet
The spacer applet creates a flexible space in the panel, expanding out to fill all the
unused space.
The 'Tasklist' Applet
The Tasklist shows you all the programs currently visible on your desktop. You can click
on the entries for each program to raise them to the top of the stack. You can right-click
on them to bring up a context menu for maximising, minimising, shading and so on.
The 'Trash' Applet
This applet makes it easy to delete files and folders. Just drag an icon onto the applet
widget and it will be moved to the Trash folder.
The 'Volume' Applet
The Volume applet lets you control the volume of your computer's speakers. Clicking on the
button shows a popup window with a slider - as you move the slider, the volume will
change.
The 'Webcam' Applet
This applet loads an image from a website and displays it on your panel. If you click on
the image you can see it full-size. If you right-click on the image you can configure the
applet URL and update interval.
The 'WiFiMonitor' Applet
This applet shows the signal strength of you wireless connection.
The 'WindowMenu' Applet
This applet is an alternative to the Tasklist applet, which can sometimes use up a lot of
space on the panel. This applet presents a simple icon button. Clicking on this button
pops up a menu listing all the current windows. Click on a window's entry to raise it.
The 'XMMS' Applet
This applet lets you control the XMMS media player. You need the XMMS-Perl libraries in
order to use this applet.
This applet will also control the Beep Media Player.
Writing Applets
Applets are very easy to write - they're simple Perl scripts. If you want to learn how to
write applets, consult perlpanel-applet-howto.
See Also
· perl(1)
· Gtk2
· XML::Simple
· Xmms::Remote
Copyright
Copyright (c) 2004 Gavin Brown.
PerlPanel is free software, you can use it and/or redistribute it under the terms of the
GNU General Public License. See the COPYING file for more information
Author
Gavin Brown
Gavin Brown <[email protected]>.
Use perlpanel online using onworks.net services
