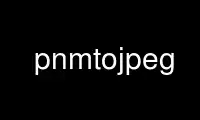
This is the command pnmtojpeg that can be run in the OnWorks free hosting provider using one of our multiple free online workstations such as Ubuntu Online, Fedora Online, Windows online emulator or MAC OS online emulator
PROGRAM:
NAME
pnmtojpeg - convert PNM image to a JFIF ("JPEG") image
SYNOPSIS
pnmtojpeg [ options ] [ filename ]
DESCRIPTION
pnmtojpeg converts the named PBM, PGM, or PPM image file, or the standard input if no file
is named, to a JFIF file on the standard output.
pnmtojpeg uses the Independent JPEG Group's JPEG library to create the output file. See
http://www.ijg.org for information on the library.
"JFIF" is the correct name for the image format commonly known as "JPEG." Strictly
speaking, JPEG is a method of compression. The image format using JPEG compression that
is by far the most common is JFIF. There is also a subformat of TIFF that uses JPEG
compression.
EXIF is an image format that is a subformat of JFIF (to wit, a JFIF file that contains an
EXIF header as an APP1 marker). pnmtojpeg creates an EXIF image when you specify the
-exif option.
OPTIONS
The basic options are:
--exif=filespec
This option specifies that the output image is to be EXIF (a subformat of JFIF),
i.e. it will have an EXIF header as a JFIF APP1 marker. The contents of that
marker are the contents of the specified file. The special value - means to read
the EXIF header contents from standard input. It is invalid to specify standard
input for both the EXIF header and the input image.
The EXIF file starts with a two byte field which is the length of the file,
including the length field, in pure binary, most significant byte first. The
special value of zero for the length field means there is to be no EXIF header,
i.e. the same as no -exif option. This is useful for when you convert a file from
JFIF to PNM using jpegtopnm, then transform it, then convert it back to JFIF with
pnmtojpeg, and you don't know whether or not it includes an EXIF header. jpegtopnm
creates an EXIF file containing nothing but two bytes of zero when the input JFIF
file has no EXIF header. Thus, you can transfer any EXIF header from the input
JFIF to the output JFIF without worrying about whether an EXIF header actually
exists.
The contents of the EXIF file after the length field are the exact byte for byte
contents of the APP1 marker, not counting the length field, that constitutes the
EXIF header.
--quality=n
Scale quantization tables to adjust image quality. n is 0 (worst) to 100 (best);
default is 75. (See below for more info.)
--grayscale
--greyscale
Create gray scale JFIF file. With this option, pnmtojpeg converts color input to
gray scale. If you don't specify this option, The output file is in color format
if the input is PPM, and grayscale format if the input is PBM or PGM.
In the PPM input case, even if all the colors in the image are gray, the output is
in color format. Of course, the colors in it are still gray. The difference is
that color format takes up a lot more space and takes longer to create and process.
--optimize
Perform optimization of entropy encoding parameters. Without this, pnmtojpeg uses
default encoding parameters. --optimize usually makes the JFIF file a little
smaller, but pnmtojpeg runs somewhat slower and needs much more memory. Image
quality and speed of decompression are unaffected by --optimize.
--progressive
Create a progressive JPEG file (see below).
--comment=text
Include a comment marker in the JFIF output, with comment text text. Without this
option, there are no comment markers in the output.
The --quality option lets you trade off compressed file size against quality of the
reconstructed image: the higher the quality setting, the larger the JFIF file, and the
closer the output image will be to the original input. Normally you want to use the
lowest quality setting (smallest file) that decompresses into something visually
indistinguishable from the original image. For this purpose the quality setting should be
between 50 and 95; the default of 75 is often about right. If you see defects at
--quality=75, then go up 5 or 10 counts at a time until you are happy with the output
image. (The optimal setting will vary from one image to another.)
--quality=100 generates a quantization table of all 1's, minimizing loss in the
quantization step (but there is still information loss in subsampling, as well as roundoff
error). This setting is mainly of interest for experimental purposes. Quality values
above about 95 are not recommended for normal use; the compressed file size goes up
dramatically for hardly any gain in output image quality.
In the other direction, quality values below 50 will produce very small files of low image
quality. Settings around 5 to 10 might be useful in preparing an index of a large image
library, for example. Try --quality=2 (or so) for some amusing Cubist effects. (Note:
quality values below about 25 generate 2-byte quantization tables, which are considered
optional in the JFIF standard. pnmtojpeg emits a warning message when you give such a
quality value, because some other JFIF programs may be unable to decode the resulting
file. Use --baseline if you need to ensure compatibility at low quality values.)
The --progressive option creates a "progressive JPEG" file. In this type of JFIF file,
the data is stored in multiple scans of increasing quality. If the file is being
transmitted over a slow communications link, the decoder can use the first scan to display
a low-quality image very quickly, and can then improve the display with each subsequent
scan. The final image is exactly equivalent to a standard JFIF file of the same quality
setting, and the total file size is about the same -- often a little smaller. Caution:
progressive JPEG is not yet widely implemented, so many decoders will be unable to view a
progressive JPEG file at all.
Options for advanced users:
--dct=int
Use integer DCT method (default).
--dct=fast
Use fast integer DCT (less accurate).
--dct=float
Use floating-point DCT method. The float method is very slightly more accurate
than the int method, but is much slower unless your machine has very fast floating-
point hardware. Also note that results of the floating-point method may vary
slightly across machines, while the integer methods should give the same results
everywhere. The fast integer method is much less accurate than the other two.
--restart=n
Emit a JPEG restart marker every n MCU rows, or every n MCU blocks if you append B
to the number. --restart 0 (the default) means no restart markers.
--smooth=n
Smooth the input image to eliminate dithering noise. n, ranging from 1 to 100,
indicates the strength of smoothing. 0 (the default) means no smoothing.
--maxmemory=n
Set a limit for amount of memory to use in processing large images. Value is in
thousands of bytes, or millions of bytes if you append M to the number. For
example, --max=4m selects 4,000,000 bytes. If pnmtojpeg needs more space, it will
use temporary files.
--verbose
Print to the Standard Error file messages about the conversion process. This can
be helpful in debugging problems.
The --restart option tells pnmtojpeg to insert extra markers that allow a JPEG decoder to
resynchronize after a transmission error. Without restart markers, any damage to a
compressed file will usually ruin the image from the point of the error to the end of the
image; with restart markers, the damage is usually confined to the portion of the image up
to the next restart marker. Of course, the restart markers occupy extra space. We
recommend --restart=1 for images that will be transmitted across unreliable networks such
as Usenet.
The --smooth option filters the input to eliminate fine-scale noise. This is often useful
when converting dithered images to JFIF: a moderate smoothing factor of 10 to 50 gets rid
of dithering patterns in the input file, resulting in a smaller JFIF file and a better-
looking image. Too large a smoothing factor will visibly blur the image, however.
Options for wizards:
--baseline
Force baseline-compatible quantization tables to be generated. This clamps
quantization values to 8 bits even at low quality settings. (This switch is poorly
named, since it does not ensure that the output is actually baseline JPEG. For
example, you can use --baseline and --progressive together.)
--qtables=filespec
Use the quantization tables given in the specified text file.
--qslots=n[,...]
Select which quantization table to use for each color component.
--sample=HxV[,...]
Set JPEG sampling factors for each color component.
--scans=filespec
Use the scan script given in the specified text file. See below for information on
scan scripts.
The "wizard" options are intended for experimentation with JPEG. If you don't know what
you are doing, don't use them. These switches are documented further in the file
wizard.doc that comes with the Independent JPEG Group's JPEG library.
EXAMPLES
This example compresses the PPM file foo.ppm with a quality factor of 60 and saves the
output as foo.jpg:
pnmtojpeg --quality=60 foo.ppm > foo.jpg
cat foo.bmp | bmptoppm | pnmtojpeg > foo.jpg
HINTS
JFIF is not ideal for cartoons, line drawings, and other images that have only a few
distinct colors. For those, try instead pnmtopng or ppmtobmp. If you need to convert
such an image to JFIF, though, you should experiment with pnmtojpeg's --quality and
--smooth options to get a satisfactory conversion. --smooth 10 or so is often helpful.
JPEG compression is notable for being a "lossy." This means that, unlike with most
graphics conversions, you lose information, which means image quality, when you convert to
JFIF. If you convert from PPM to JFIF and back repeatedly, image quality loss will
accumulate. After ten or so cycles the image may be noticeably worse than it was after
one cycle.
Because of this, you should do all the manipulation you have to do on the image in some
other format and convert to JFIF as the last step. And if you can keep a copy in the
original format, so much the better. PNG is a good choice for a format that is lossless,
yet fairly compact. GIF is another way to go, but chances are you can't create a GIF
image without owing a lot of money to Unisys and IBM, holders of patents on the LZW
compression used in the GIF format.
The --optimize option to pnmtojpeg is worth using when you are making a "final" version
for posting or archiving. It's also a win when you are using low quality settings to make
very small JFIF files; the percentage improvement is often a lot more than it is on larger
files. (At present, --optimize mode is automatically in effect when you generate a
progressive JPEG file).
Another program, cjpeg, is similar. cjpeg is maintained by the Independent JPEG Group and
packaged with the JPEG library which pnmtojpeg uses for all its JPEG work. Because of
that, you may expect it to exploit more current JPEG features. Also, since you have to
have the library to run pnmtojpeg, but not vice versa, cjpeg may be more commonly
available.
On the other hand, cjpeg does not use the NetPBM libraries to process its input, as all
the NetPBM tools such as pnmtojpeg do. This means it is less likely to be consistent with
all the other programs that deal with the NetPBM formats. Also, the command syntax of
pnmtojpeg is consistent with that of the other Netpbm tools, unlike cjpeg.
SCAN SCRIPTS
Use the -scan option to specify a scan script. Or use the -progressive option to specify
a particular built-in scan script.
Just what a scan script is, and the basic format of the scan script file, is covered in
the wizard.doc file that comes with the Independent JPEG Group's JPEG library. Scan
scripts are same for pnmtojpeg as the are for cjpeg.
This section contains additional information that isn't, but probably should be, in that
document.
First, there are many restrictions on what is a valid scan script. The JPEG library, and
thus pnmtojpeg, checks thoroughly for any lack of compliance with these restrictions, but
does little to tell you how the script fails to comply. The messages are very general and
sometimes untrue.
To start with, the entries for the DC coefficient must come before any entries for the AC
coefficients. The DC coefficient is Coefficient 0; all the other coefficients are AC
coefficients. So in an entry for the DC coefficient, the two numbers after the colon must
be 0 and 0. In an entry for AC coefficients, the first number after the colon must not be
0.
In a DC entry, the color components must be in increasing order. E.g. "0,2,1" before the
colon is wrong. So is "0,0,0".
In an entry for an AC coeffient, you must specify only one color component. I.e. there
can be only one number before the colon.
In the first entry for a particular coefficient for a particular color component, the "Ah"
value must be zero, but the Al value can be any valid bit number. In subsequent entries,
Ah must be the Al value from the previous entry (for that coefficient for that color
component), and the Al value must be one less than the Ah value.
The script must ultimately specify at least some of the DC coefficent for every color
component. Otherwise, you get the error message "Script does not transmit all the data."
You need not specify all of the bits of the DC coefficient, or any of the AC coefficients.
There is a standard option in building the JPEG library to omit scan script capability.
If for some reason your library was built with this option, you get the message "Requested
feature was omitted at compile time."
ENVIRONMENT
JPEGMEM
If this environment variable is set, its value is the default memory limit. The
value is specified as described for the --maxmemory option. An explicit
--maxmemory option overrides any JPEGMEM.
Use pnmtojpeg online using onworks.net services
