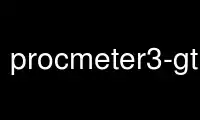
This is the command procmeter3-gtk3 that can be run in the OnWorks free hosting provider using one of our multiple free online workstations such as Ubuntu Online, Fedora Online, Windows online emulator or MAC OS online emulator
PROGRAM:
NAME
gprocmeter3, procmeter3-gtk1, procmeter3-gtk2 or procmeter3-gtk3 - A user friendly system
monitoring program.
SYNOPSIS
gprocmeter3|procmeter3-gtk1|procmeter3-gtk2|procmeter3-gtk3 [-h|--help] [-w
<hint1>[,<hint2>]] [--rc=<filename>] [--...] [...] [GTK program options]
DESCRIPTION
ProcMeter Displays one or more pieces of information about the operating system and other
resources. Most of the information that is displayed comes from the /proc filesystem.
The program is modular and very configurable.
OPTIONS
The command line options are described below.
-h Provides a help message listing the available outputs. This will be different for
different computers depending on the Linux kernel version that is being used and
the hardware/software that is configured.
-w Gives Extended Window Manager hints (EWMH) to change the way that the Window
Manager treats the ProcMeter3 window. Implemented hints are: above, below,
skip_pager, skip_taskbar, sticky.
You can give more than one hint separated by commas (e. g. -w
above,skip_taskbar,sticky), or use -w multiple times (e. g. -w above -w sticky).
--rc=<filename>
Load the specified .procmeterrc file in stead of the searching in the usual places.
--... A list of configuration file options that will override the values in the
.procmeterrc file. The format of these options is (for example)
--resources.background=grey50 which is equivalent to the entry in the .procmeterrc
file of
[resources]
background = grey50
All spaces around the equal sign must be removed and if spaces are required in the
value on the right hand side then quotes must be used around the entire command
line option.
... A list of names of outputs that are to be displayed. This can include any of the
outputs that are available (see the -h option). For the CPU usage is in a module
named Statistics with an output named CPU and there are graph (-g), text (-t) and
bar (-b) options. To display the CPU usage graph you would use the command line
option Statistics.CPU-g
GTK program options
The standard set of GTK program options. These include --display to set the
display to use.
X window options
The only standard X Windows program option that is accepted is -geometry to set the
size of the window.
USAGE
When started the program will display all of the requested information in a set of output
panels (vertically aligned by default). Each output can be either a graph, text or bar,
and can have a label indicating what it represents. The outputs that are displayed are
those from the command line and those from the .procmeterrc configuration file.
The left mouse button will produce a menu of options that are specific to the output that
is selected. The Properties option on this menu will give more detailed information about
the origin and meaning of the information that is displayed. When the properties
information window is displayed, clicking on another output will change the displayed
information. The Move to Above and Move to Below options allow the output to be moved
around in the window. Selecting one of these options will change the mouse cursor to a
hand, use this to select another output. The output that was selected first will be moved
to above or below the output that was selected second. The Run option on the menu (which
may not be available on all outputs) will run the specified command. This may be to
display a list of running processes, show the amount of free memory or disk space for
example. This menu option is configurable in the .procmeterrc file.
The right mouse button will produce a set of menus that list the modules that are
available and for each of them the available set of outputs. There are three types of
output, text and two graphical outputs, these are indicated in the sub-menus by icons.
Selecting one of the outputs from a sub-menu will cause that output to be displayed if it
is not already visible. If it is currently displayed then it will be disabled. Those
that are currently displayed are indicated by a marker to the left in the sub-menu. When
the output is added to the window it will be placed at the bottom, use the left mouse
button to move it if required.
The middle mouse button will display the sub-menu that is associated with the module for
the output that is selected. This is one of sub-menus that are found with the right mouse
button.
MODULES
The modules that are available for gprocmeter3, procmeter3-gtk1, procmeter3-gtk2 and
gprocmeter3-gtk3 are described in the procmeter3_modules(1) manual page.
Use procmeter3-gtk3 online using onworks.net services
