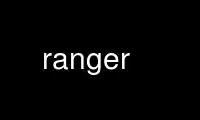
This is the command ranger that can be run in the OnWorks free hosting provider using one of our multiple free online workstations such as Ubuntu Online, Fedora Online, Windows online emulator or MAC OS online emulator
PROGRAM:
NAME
ranger - visual file manager
SYNOPSIS
ranger [--version] [--help] [--debug] [--clean] [--confdir=directory]
[--copy-config=which] [--choosefile=target] [--choosefiles=target] [--choosedir=target]
[--selectfile=filepath] [--list-unused-keys] [--list-tagged-files=tag] [--profile]
[--cmd=command] [path]
DESCRIPTION
ranger is a console file manager with VI key bindings.
RESOURCES
This manual contains instructions on how to use and configure ranger.
Inside ranger, you can press ? for a list of key bindings, commands or settings.
The file README.md contains install instructions.
The file HACKING.md contains guidelines for code modification.
The directory doc/configs contains configuration files. They are usually installed to
/etc/ranger/config and can be obtained with ranger's --copy-config option.
The directory examples contains reference implementations for ranger plugins, sample
configuration files and some programs for integrating ranger with other software. They
are usually installed to /usr/share/doc/ranger/examples.
The man page of rifle(1) describes the functions of the file opener
The section LINKS of this man page contains further resources.
OPTIONS
-d, --debug Activate the debug mode: Whenever an error occurs, ranger will exit and
print a full traceback. The default behavior is to merely print the name of
the exception in the statusbar/log and try to keep running.
-c, --clean Activate the clean mode: ranger will not access or create any configuration
files nor will it leave any traces on your system. This is useful when your
configuration is broken, when you want to avoid clutter, etc.
-r dir, --confdir=dir
Change the configuration directory of ranger from ~/.config/ranger to "dir".
--copy-config=file
Create copies of the default configuration files in your local configuration
directory. Existing ones will not be overwritten. Possible values: all,
commands, commands_full, rc, rifle, scope.
Note: You may want to disable loading of the global configuration files by
exporting RANGER_LOAD_DEFAULT_RC=FALSE in your environment. See also:
FILES, ENVIRONMENT
--copy-config=commands will copy only a small sample configuration file with
a thoroughly commented example. It is recommended to keep this file tidy to
avoid getting defunct commands on ranger upgrades. The full default
commands.py can be copied with --copy-config=commands_full, but that file
will be ignored by ranger and serves only as a reference for making your own
commands.
--choosefile=targetfile
Allows you to pick a file with ranger. This changes the behavior so that
when you open a file, ranger will exit and write the absolute path of that
file into targetfile.
--choosefiles=targetfile
Allows you to pick multiple files with ranger. This changes the behavior so
that when you open a file, ranger will exit and write the absolute paths of
all selected files into targetfile, adding one newline after each filename.
--choosedir=targetfile
Allows you to pick a directory with ranger. When you exit ranger, it will
write the last visited directory into targetfile.
--selectfile=targetfile
Open ranger with targetfile selected.
--list-unused-keys
List common keys which are not bound to any action in the "browser" context.
This list is not complete, you can bind any key that is supported by curses:
use the key code returned by "getch()".
--list-tagged-files=tag
List all files which are tagged with the given tag. Note: Tags are single
characters. The default tag is "*"
--profile Print statistics of CPU usage on exit.
--cmd=command Execute the command after the configuration has been read. Use this option
multiple times to run multiple commands.
--version Print the version and exit.
-h, --help Print a list of options and exit.
CONCEPTS
This part explains how certain parts of ranger work and how they can be used efficiently.
TAGS
Tags are single characters which are displayed left of a filename. You can use tags
however you want. Press "t" to toggle tags and "ut" to remove any tags of the selection.
The default tag is an Asterisk ("*"), but you can use any tag by typing "<tagname>.
PREVIEWS
By default, only text files are previewed, but you can enable external preview scripts by
setting the option "use_preview_script" and "preview_files" to true.
This default script is ~/.config/ranger/scope.sh. It contains more documentation and calls
to the programs lynx and elinks for html, highlight for text/code, img2txt for images,
atool for archives, pdftotext for PDFs and mediainfo for video and audio files.
Install these programs (just the ones you need) and scope.sh will automatically use them.
Independently of the preview script, there is a feature to preview images by drawing them
directly into the terminal. To enable this feature, set the option "preview_images" to
true and enable one of the image preview modes:
w3m
This does not work over ssh, requires certain terminals (tested on "xterm" and "urxvt")
and is incompatible with tmux, although it works with screen.
To enable this feature, install the program "w3m" and set the option
"preview_images_method" to w3m.
iTerm2
This only works in iTerm2 compiled with image preview support, but works over ssh.
To enable this feature, set the option "preview_images_method" to iterm2.
SELECTION
The selection is defined as "All marked files IF THERE ARE ANY, otherwise the current
file." Be aware of this when using the :delete command, which deletes all files in the
selection.
You can mark files by pressing <Space>, v, etc. A yellow Mrk symbol at the bottom right
indicates that there are marked files in this directory.
MACROS
Macros can be used in commands to abbreviate things.
%f the highlighted file
%d the path of the current directory
%s the selected files in the current directory.
%t all tagged files in the current directory
%c the full paths of the currently copied/cut files
The macros %f, %d and %s also have upper case variants, %F, %D and %S, which refer to the
next tab. To refer to specific tabs, add a number in between. (%7s = selection of the
seventh tab.)
%c is the only macro which ranges out of the current directory. So you may "abuse" the
copying function for other purposes, like diffing two files which are in different
directories:
Yank the file A (type yy), move to the file B, then type
@diff %c %f
Macros for file paths are generally shell-escaped so they can be used in the "shell"
command.
Additionally, if you create a key binding that uses <any>, a special statement which
accepts any key, then the macro %any (or %any0, %any1, %any2, ...) can be used in the
command to get the key that was pressed.
The macro %rangerdir expands to the directory of ranger's python library, you can use it
for something like this command:
alias show_commands shell less %rangerdir/config/commands.py
The macro %space expands to a space character. You can use it to add spaces to the end of
a command when needed, while preventing editors to strip spaces off the end of the line
automatically.
BOOKMARKS
Type m<key> to bookmark the current directory. You can re-enter this directory by typing
`<key>. <key> can be any letter or digit. Unlike vim, both lowercase and uppercase
bookmarks are persistent.
Each time you jump to a bookmark, the special bookmark at key ` will be set to the last
directory. So typing "``" gets you back to where you were before.
Bookmarks are selectable when tabbing in the :cd command.
Note: The bookmarks ' (Apostrophe) and ` (Backtick) are the same.
RIFLE
Rifle is the file opener of ranger. It can be used as a standalone program or a python
module. It is located at ranger/ext/rifle.py. In contrast to other, more simple file
openers, rifle can automatically find installed programs so it can be used effectively out
of the box on a variety of systems.
It's configured in rifle.conf through a list of conditions and commands. For each line
the conditions are checked and if they are met, the respective command is taken into
consideration. By default, simply the first matching rule is used. In ranger, you can
list and choose rules by typing "r" or simply by typing "<rulenumber><enter>". If you use
rifle standalone, you can list all rules with the "-l" option and pick a rule with "-p
<number>".
The rules, along with further documentation, are contained in ranger/config/rifle.conf.
FLAGS
Flags give you a way to modify the behavior of the spawned process. They are used in the
commands ":open_with" (key "r") and ":shell" (key "!").
f Fork the process. (Run in background)
c Run the current file only, instead of the selection
r Run application with root privilege (requires sudo)
t Run application in a new terminal window
There are some additional flags that can currently be used only in the "shell" command:
(for example ":shell -w df")
p Redirect output to the pager
s Silent mode. Output will be discarded.
w Wait for an Enter-press when the process is done
By default, all the flags are off unless specified otherwise in the rifle.conf
configuration file. You can specify as many flags as you want. An uppercase flag negates
the effect: "ffcccFsf" is equivalent to "cs".
The terminal program name for the "t" flag is taken from the environment variable
$TERMCMD. If it doesn't exist, it tries to extract it from $TERM and uses "xterm" as a
fallback if that fails.
Examples: ":open_with c" will open the file that you currently point at, even if you have
selected other files. ":shell -w df" will run "df" and wait for you to press Enter before
switching back to ranger.
PLUGINS
ranger's plugin system consists of python files which are located in
~/.config/ranger/plugins/ and are imported in alphabetical order when starting ranger. A
plugin changes rangers behavior by overwriting or extending a function that ranger uses.
This allows you to change pretty much every part of ranger, but there is no guarantee that
things will continue to work in future versions as the source code evolves.
There are some hooks that are specifically made for the use in plugins. They are
functions that start with hook_ and can be found throughout the code.
grep 'def hook_' -r /path/to/rangers/source
Also try:
pydoc ranger.api
Note that you should NOT simply overwrite a function unless you know what you're doing.
Instead, save the existing function and call it from your new one. This way, multiple
plugins can use the same hook. There are several sample plugins in the
/usr/share/doc/ranger/examples/ directory, including a hello-world plugin that describes
this procedure.
KEY BINDINGS
Key bindings are defined in the file ranger/config/rc.conf. Check this file for a list of
all key bindings. You can copy it to your local configuration directory with the
--copy-config=rc option.
Many key bindings take an additional numeric argument. Type 5j to move down 5 lines, 2l
to open a file in mode 2, 10<Space> to mark 10 files.
This list contains the most useful bindings:
MAIN BINDINGS
h, j, k, l Move left, down, up or right
^D or J, ^U or K
Move a half page down, up
H, L Move back and forward in the history
gg Move to the top
G Move to the bottom
[, ] Move up and down in the parent directory.
^R Reload everything
^L Redraw the screen
i Inspect the current file in a bigger window.
E Edit the current file in $EDITOR ("nano" by default)
S Open a shell in the current directory
? Opens this man page
W Opens the log window where you can review messages that pop up at the
bottom.
w Opens the task window where you can view and modify background processes
that currently run in ranger. In there, you can type "dd" to abort a
process and "J" or "K" to change the priority of a process. Only one
process is run at a time.
^C Stop the currently running background process that ranger has started, like
copying files, loading directories or file previews.
<octal>=, +<who><what>, -<who><what>
Change the permissions of the selection. For example, "777=" is equivalent
to "chmod 777 %s", "+ar" does "chmod a+r %s", "-ow" does "chmod o-w %s" etc.
yy Copy (yank) the selection, like pressing Ctrl+C in modern GUI programs.
dd Cut the selection, like pressing Ctrl+X in modern GUI programs.
pp Paste the files which were previously copied or cut, like pressing Ctrl+V in
modern GUI programs.
po Paste the copied/cut files, overwriting existing files.
pl, pL Create symlinks (absolute or relative) to the copied files
phl Create hardlinks to the copied files
pht Duplicate the subdirectory tree of the copied directory, then create
hardlinks for each contained file into the new directory tree.
mX Create a bookmark with the name X
`X Move to the bookmark with the name X
n Find the next file. By default, this gets you to the newest file in the
directory, but if you search something using the keys /, cm, ct, ..., it
will get you to the next found entry.
N Find the previous file.
oX Change the sort method (like in mutt)
zX Change settings. See the settings section for a list of settings and their
hotkey.
u? Universal undo-key. Depending on the key that you press after "u", it
either restores closed tabs (uq), removes tags (ut), clears the copy/cut
buffer (ud), starts the reversed visual mode (uV) or clears the selection
(uv).
f Quickly navigate by entering a part of the filename.
Space Mark a file.
v Toggle the mark-status of all files
V Starts the visual mode, which selects all files between the starting point
and the cursor until you press ESC. To unselect files in the same way, use
"uV".
/ Search for files in the current directory.
: Open the console.
! Open the console with the content "shell " so you can quickly run commands
@ Open the console with the content "shell %s", placing the cursor before the
" %s" so you can quickly run commands with the current selection as the
argument.
r Open the console with the content "open with " so you can decide which
program to use to open the current file selection.
cd Open the console with the content "cd "
Alt-N Open a tab. N has to be a number from 0 to 9. If the tab doesn't exist yet,
it will be created.
gn, ^N Create a new tab.
gt, gT Go to the next or previous tab. You can also use TAB and SHIFT+TAB instead.
gc, ^W Close the current tab. The last tab cannot be closed this way.
M A key chain that allows you to quickly change the line mode of all the files
of the current directory. For a more permanent solution, use the command
"default_linemode" in your rc.conf.
READLINE-LIKE BINDINGS IN THE CONSOLE
^B, ^F Move left and right (B for back, F for forward)
^P, ^N Move up and down (P for previous, N for Next)
^A, ^E Move to the start or to the end
^D Delete the current character.
^H Backspace.
MOUSE BUTTONS
Left Mouse Button
Click on something and you'll move there. To run a file, "enter" it, like a
directory, by clicking on the preview.
Right Mouse Button
Enter a directory or run a file.
Scroll Wheel
Scrolls up or down. You can point at the column of the parent directory while
scrolling to switch directories.
SETTINGS
This section lists all built-in settings of ranger. The valid types for the value are in
[brackets]. The hotkey to toggle the setting is in <brokets>, if a hotkey exists.
Settings can be changed in the file ~/.config/ranger/rc.conf or on the fly with the
command :set option value. Examples:
set column_ratios 1,2,3
set show_hidden true
The different types of settings and an example for each type:
setting type | example values
---------------+----------------------------
bool | true, false
integer | 1, 23, 1337
string | foo, hello world
list | 1,2,3,4
none | none
You can view a list of all settings and their current values by pressing "3?" in ranger.
automatically_count_files [bool]
Should ranger count and display the number of files in each directory as soon as it's
visible? This gets slow with remote file sytems. Turning it off will still allow you
to see the number of files after entering the directory.
autosave_bookmarks [bool]
Save bookmarks (used with mX and `X) instantly? This helps to synchronize bookmarks
between multiple ranger instances but leads to *slight* performance loss. When false,
bookmarks are saved when ranger is exited.
autoupdate_cumulative_size [bool]
You can display the "real" cumulative size of directories by using the command
:get_cumulative_size or typing "dc". The size is expensive to calculate and will not
be updated automatically. You can choose to update it automatically though by turning
on this option.
cd_bookmarks [bool]
Specify whether bookmarks should be included in the tab completion of the "cd"
command.
collapse_preview [bool] <zc>
When no preview is visible, should the last column be squeezed to make use of the
whitespace?
colorscheme [string]
Which colorscheme to use? These colorschemes are available by default: default,
jungle, snow. Snow is a monochrome scheme, jungle replaces blue directories with
green ones for better visibility on certain terminals.
column_ratios [list]
How many columns are there, and what are their relative widths? For example, a value
of 1,1,1 would mean 3 evenly sized columns. 1,1,1,1,4 means 5 columns with the preview
column being as large as the other columns combined.
confirm_on_delete [string]
Ask for a confirmation when running the "delete" command? Valid values are "always"
(default), "never", "multiple". With "multiple", ranger will ask only if you delete
multiple files at once.
dirname_in_tabs [bool]
Display the directory name in tabs?
display_size_in_main_column [bool]
Display the file size in the main column?
display_size_in_status_bar [bool]
Display the file size in the status bar?
display_tags_in_all_columns [bool]
Display tags in all columns?
draw_borders [bool]
Draw borders around columns?
draw_progress_bar_in_statusbar [bool]
Draw a progress bar in the status bar which displays the average state of all
currently running tasks which support progress bars?
flushinput [bool] <zi>
Flush the input after each key hit? One advantage is that when scrolling down with
"j", ranger stops scrolling instantly when you release the key. One disadvantage is
that when you type commands blindly, some keys might get lost.
hidden_filter [string]
A regular expression pattern for files which should be hidden. For example, this
pattern will hide all files that start with a dot or end with a tilde.
set hidden_filter ^\.|~$
idle_delay [integer]
The delay that ranger idly waits for user input, in milliseconds, with a resolution of
100ms. Lower delay reduces lag between directory updates but increases CPU load.
max_console_history_size [integer, none]
How many console commands should be kept in history? "none" will disable the limit.
max_history_size [integer, none]
How many directory changes should be kept in history?
metadata_deep_search [bool]
When the metadata manager module looks for metadata, should it only look for a
".metadata.json" file in the current directory, or do a deep search and check all
directories above the current one as well?
mouse_enabled [bool] <zm>
Enable mouse input?
padding_right [bool]
When collapse_preview is on and there is no preview, should there remain a little
padding on the right? This allows you to click into that space to run the file.
preview_directories [bool] <zP>
Preview directories in the preview column?
preview_files [bool] <zp>
Preview files in the preview column?
preview_images [bool]
Draw images inside the console with the external program w3mimgpreview?
preview_max_size [int]
Avoid previewing files that exceed a certain size, in bytes. Use a value of 0 to
disable this feature.
preview_script [string, none]
Which script should handle generating previews? If the file doesn't exist, or
use_preview_script is off, ranger will handle previews itself by just printing the
content.
save_console_history [bool]
Should the console history be saved on exit? If disabled, the console history is
reset when you restart ranger.
scroll_offset [integer]
Try to keep this much space between the top/bottom border when scrolling.
shorten_title [integer]
Trim the title of the window if it gets long? The number defines how many directories
are displayed at once. A value of 0 turns off this feature.
show_cursor [bool]
Always show the terminal cursor?
show_hidden_bookmarks [bool]
Show dotfiles in the bookmark preview window? (Type ')
show_hidden [bool] <zh>, <^H>
Show hidden files?
sort_case_insensitive [bool] <zc>
Sort case-insensitively? If true, "a" will be listed before "B" even though its ASCII
value is higher.
sort_directories_first [bool] <zd>
Sort directories first?
sort_reverse [bool] <or>
Reverse the order of files?
sort_unicode [bool]
When sorting according to some string, should the unicode characters be compared,
instead of looking at the raw character values to save time?
sort [string] <oa>, <ob>, <oc>, <oe>, <om>, <on>, <ot>, <os>, <oz>
Which sorting mechanism should be used? Choose one of atime, basename, ctime,
extension, mtime, natural, type, size, random
Note: You can reverse the order by typing an uppercase second letter in the key
combination, e.g. "oN" to sort from Z to A.
status_bar_on_top [bool]
Put the status bar at the top of the window?
tilde_in_titlebar [bool]
Abbreviate $HOME with ~ in the title bar (first line) of ranger?
unicode_ellipsis [bool]
Use a unicode "..." character instead of "~" to mark cut-off filenames?
update_title [bool]
Set a window title?
update_tmux_title [bool]
Set the title to "ranger" in the tmux program?
use_preview_script [bool] <zv>
Use the preview script defined in the setting preview_script?
vcs_aware [bool]
Gather and display data about version control systems. Supported vcs: git, hg.
vcs_backend_git, vcs_backend_hg, vcs_backend_bzr [string]
Sets the state for the version control backend. The possible values are:
disabled don't display any information.
local display only local state.
enabled display both, local and remote state. May be slow for hg and bzr.
xterm_alt_key [bool]
Enable this if key combinations with the Alt Key don't work for you. (Especially on
xterm)
COMMANDS
You can enter the commands in the console which is opened by pressing ":".
You can always get a list of the currently existing commands by typing "2?" in ranger.
For your convenience, this is a list of the "public" commands including their parameters,
excluding descriptions:
alias [newcommand] [oldcommand]
bulkrename
cd [directory]
chain command1[; command2[; command3...]]
chmod octal_number
cmap key command
console [-pSTARTPOSITION] command
copycmap key newkey [newkey2...]
copymap key newkey [newkey2...]
copypmap key newkey [newkey2...]
copytmap key newkey [newkey2...]
cunmap keys...
default_linemode [path=regexp | tag=tags] linemodename
delete
edit [filename]
eval [-q] python_code
filter [string]
filter_inode_type [dfl]
find pattern
flat level
grep pattern
help
linemode linemodename
load_copy_buffer
map key command
mark pattern
mark_tag [tags]
meta key value
mkdir dirname
open_with [application] [flags] [mode]
pmap key command
prompt_metadata [key1 [key2 [...]]]
punmap keys...
quit
quit!
relink newpath
rename_append
rename newname
save_copy_buffer
scout [-FLAGS] pattern
search pattern
search_inc pattern
set option value
setintag tags option value
setlocal [path=<path>] option value
shell [-FLAGS] command
terminal
tmap key command
touch filename
travel pattern
tunmap keys...
unmap keys...
unmark pattern
unmark_tag [tags]
There are additional commands which are directly translated to python functions, one for
every method in the ranger.core.actions.Actions class. They are not documented here,
since they are mostly for key bindings, not to be typed in by a user. Read the source if
you are interested in them.
These are the public commands including their descriptions:
alias [newcommand] [oldcommand]
Copies the oldcommand as newcommand.
bulkrename
This command opens a list of selected files in an external editor. After you edit and
save the file, it will generate a shell script which does bulk renaming according to the
changes you did in the file.
This shell script is opened in an editor for you to review. After you close it, it will
be executed.
cd [directory]
The cd command changes the directory. The command ":cd -" is equivalent to typing ``.
chain command1[; command2[; command3...]]
Combines multiple commands into one, separated by semicolons.
chmod octal_number
Sets the permissions of the selection to the octal number.
The octal number is between 000 and 777. The digits specify the permissions for the
user, the group and others. A 1 permits execution, a 2 permits writing, a 4 permits
reading. Add those numbers to combine them. So a 7 permits everything.
Key bindings in the form of [-+]<who><what> and <octal>= also exist. For example, +ar
allows reading for everyone, -ow forbids others to write and 777= allows everything.
See also: man 1 chmod
cmap key command
Binds keys for the console. Works like the "map" command.
console [-pN] command
Opens the console with the command already typed in. The cursor is placed at N.
copycmap key newkey [newkey2 ...]
See "copymap"
copymap key newkey [newkey2 ...]
Copies the keybinding key to newkey in the "browser" context. This is a deep copy, so
if you change the new binding (or parts of it) later, the old one is not modified.
To copy key bindings of the console, taskview, or pager use "copycmap", "copytmap" or
"copypmap".
copypmap key newkey [newkey2 ...]
See "copymap"
copytmap key newkey [newkey2 ...]
See "copymap"
cunmap [keys...]
Removes key mappings of the console. Works like the "unmap" command.
default_linemode [path=regexp | tag=tags] linemodename
Sets the default linemode. See linemode command.
Examples:
Set the global default linemode to "permissions":
:default_linemode permissions
Set the default linemode to "permissions" for all files tagged with "p" or "P":
:default_linemode tag=pP permissions
Set the default linemode for all files in ~/books/ to "metatitle":
:default_linemode path=/home/.*?/books/.* metatitle
delete
Destroy all files in the selection with a roundhouse kick. ranger will ask for a
confirmation if you attempt to delete multiple (marked) files or non-empty directories.
This can be changed by modifying the setting "confirm_on_delete".
edit [filename]
Edit the current file or the file in the argument.
eval [-q] python_code
Evaluates the python code. `fm' is a reference to the FM instance. To display text,
use the function `p'. The result is displayed on the screen unless you use the "-q"
option.
Examples:
:eval fm
:eval len(fm.tabs)
:eval p("Hello World!")
filter [string]
Displays only the files which contain the string in their basename. Running this
command without any parameter will reset the fitler.
This command is based on the scout command and supports all of its options.
filter_inode_type [dfl]
Displays only the files of specified inode type. To display only directories, use the
'd' parameter. To display only files, use the 'f' parameter. To display only links, use
the 'l' parameter. Parameters can be combined. To remove this filter, use no parameter.
find pattern
Search files in the current directory that contain the given (case-insensitive) string
in their name as you type. Once there is an unambiguous result, it will be run
immediately. (Or entered, if it's a directory.)
This command is based on the scout command and supports all of its options.
flat level
Flattens the directory view up to the specified level. Level -1 means infinite level.
Level 0 means standard view without flattened directory view. Level values -2 and less
are invalid.
grep pattern
Looks for a string in all marked files or directories.
help
Provides a quick way to view ranger documentations.
linemode linemodename
Sets the linemode of all files in the current directory. The linemode may be:
"filename": display each line as "<basename>...<size>"
"fileinfo": display each line as "<basename>...<file(1) output>"
"permissions": display each line as "<permissions> <owner> <group> <basename>"
"metatitle": display metadata from .metadata.json files if
available, fall back to the "filename" linemode if no
metadata was found. See :meta command.
The custom linemodes may be added by subclassing the LinemodeBase class. See the
ranger.core.linemode module for some examples.
load_copy_buffer
Load the copy buffer from ~/.config/ranger/copy_buffer. This can be used to pass the
list of copied files to another ranger instance.
map key command
Assign the key combination to the given command. Whenever you type the key/keys, the
command will be executed. Additionally, if you use a quantifier when typing the key,
like 5j, it will be passed to the command as the attribute "self.quantifier".
The keys you bind with this command are accessible in the file browser only, not in the
console, task view or pager. To bind keys there, use the commands "cmap", "tmap" or
"pmap".
mark pattern
Mark all files matching the regular expression pattern.
This command is based on the scout command and supports all of its options.
mark_tag [tags]
Mark all tags that are tagged with either of the given tags. When leaving out the tag
argument, all tagged files are marked.
meta key value
Set the metadata of the currently highlighted file. Example:
:meta title The Hitchhiker's Guide to the Galaxy
:meta year 1979
This metadata can be displayed by, for example, using the "metatitle" line mode by
typing Mt.
mkdir dirname
Creates a directory with the name dirname.
open_with [application] [flags] [mode]
Open the selected files with the given application, unless it is omitted, in which case
the default application is used. flags change the way the application is executed and
are described in their own section in this man page. The mode is a number that
specifies which application to use. The list of applications is generated by the
external file opener "rifle" and can be displayed when pressing "r" in ranger.
Note that if you specify an application, the mode is ignored.
pmap key command
Binds keys for the pager. Works like the "map" command.
prompt_metadata [keys ...]
Prompt the user to input metadata with the "meta" command for multiple keys in a row.
punmap [keys ...]
Removes key mappings of the pager. Works like the "unmap" command.
quit
Like quit!, but closes only this tab if multiple tabs are open.
quit!
Quit ranger. The current directory will be bookmarked as ' so you can re-enter it by
typing `` or '' the next time you start ranger.
relink newpath
Change the link destination of the current symlink file to <newpath>. First <tab> will
load the original link.
rename_append
Opens the console with ":rename <current file>" with the cursor automatically placed
before the file extension
rename newname
Rename the current file. If a file with that name already exists, the renaming will
fail. Also try the key binding A for appending something to a file name.
save_copy_buffer
Save the copy buffer to ~/.config/ranger/copy_buffer. This can be used to pass the list
of copied files to another ranger instance.
scout [-flags...] [--] pattern
Swiss army knife command for searching, traveling and filtering files. The command
takes various flags as arguments which can be used to influence its behaviour:
-a = automatically open a file on unambiguous match
-e = open the selected file when pressing enter
-f = filter files that match the current search pattern
-g = interpret pattern as a glob pattern
-i = ignore the letter case of the files
-k = keep the console open when changing a directory with the command
-l = letter skipping; e.g. allow "rdme" to match the file "readme"
-m = mark the matching files after pressing enter
-M = unmark the matching files after pressing enter
-p = permanent filter: hide non-matching files after pressing enter
-s = smart case; like -i unless pattern contains upper case letters
-t = apply filter and search pattern as you type
-v = inverts the match
Multiple flags can be combined. For example, ":scout -gpt" would create a :filter-like
command using globbing.
search pattern
Search files in the current directory that match the given (case insensitive) regular
expression pattern.
This command is based on the scout command and supports all of its options.
search_inc pattern
Search files in the current directory that match the given (case insensitive) regular
expression pattern. This command gets you to matching files as you type.
This command is based on the scout command and supports all of its options.
set option value
Assigns a new value to an option. Valid options are listed in the settings section.
Use tab completion to get the current value of an option, though this doesn't work for
functions and regular expressions. Valid values are:
setting type | example values
---------------+----------------------------
bool | true, false
integer | 1, 23, 1337
string | foo, hello world
list | 1,2,3,4
none | none
setintag tags option value
Assigns a new value to an option, but locally for the directories that are marked with
tag. This means, that this option only takes effect when visiting that directory.
setlocal [path=path] option value
Assigns a new value to an option, but locally for the directory given by path. This
means, that this option only takes effect when visiting that directory. If no path is
given, uses the current directory.
shell [-flags] command
Run a shell command. flags are discussed in their own section.
terminal
Spawns the x-terminal-emulator starting in the current directory.
tmap key command
Binds keys for the taskview. Works like the "map" command.
touch filename
Creates an empty file with the name filename, unless it already exists.
travel pattern
Filters the current directory for files containing the letters in the string, possibly
with other letters in between. The filter is applied as you type. When only one
directory is left, it is entered and the console is automatically reopened, allowing for
fast travel. To close the console, press ESC or execute a file.
This command is based on the scout command and supports all of its options.
tunmap [keys ...]
Removes key mappings of the taskview. Works like the "unmap" command.
unmap [keys ...]
Removes the given key mappings in the "browser" context. To unmap key bindings in the
console, taskview, or pager use "cunmap", "tunmap" or "punmap".
unmark pattern
Unmark all files matching a regular expression pattern.
This command is based on the scout command and supports all of its options.
unmark_tag [tags]
Unmark all tags that are tagged with either of the given tags. When leaving out the tag
argument, all tagged files are unmarked.
Use ranger online using onworks.net services
