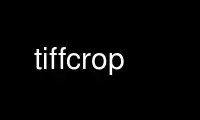
This is the command tiffcrop that can be run in the OnWorks free hosting provider using one of our multiple free online workstations such as Ubuntu Online, Fedora Online, Windows online emulator or MAC OS online emulator
PROGRAM:
NAME
tiffcrop - select, copy, crop, convert, extract, and/or process one or more TIFF files.
SYNOPSIS
tiffcrop [ options ] src1.tif ... srcN.tif dst.tif
DESCRIPTION
Tiffcrop processes one or more files created according to the Tag Image File Format,
Revision 6.0, specification into one or more TIFF file(s). Tiffcrop is most often used to
extract portions of an image for processing with bar code recognizer or OCR software when
that software cannot restrict the region of interest to a specific portion of the image or
to improve efficiency when the regions of interest must be rotated. It can also be used
to subdivide all or part of a processed image into smaller sections and export individual
images or sections of images as separate files or separate images within one or more files
derived from the original input image or images.
The available functions can be grouped broadly into three classes:
Those that select individual images or sections of images from the input files.
The options -N for sequences or lists of individual images in the input files, -Z
for zones, -z for regions, -X and -Y for fixed sized selections, -m for margins, -U
for units, and -E for edge reference provide a variety of ways to specify portions
of the input image.
Those that allow the individual images or selections to be exported to one or more
output files in different groupings and control the organization of the data in the
output images. The options -P for page size grouping, -S for subdivision into
columns and rows and -e for export mode options that produce one or more files from
each input image. The options -r, -s, -t, -w control strip and tile format and
sizes while -B -L -c -f modify the endian addressing scheme, the compression
options, and the bit fill sequence of images as they are written.
Those that perform some action on each image that is selected from the input file.
The options include -R for rotate, -I for inversion of the photometric
interpretation and/or data values, and -F to flip (mirror) the image horizontally
or vertically.
Functions are applied to the input image(s) in the following order: cropping, fixed area
extraction, zone and region extraction, inversion, mirroring, rotation.
Functions are applied to the output image(s) in the following order: export mode options
for grouping zones, regions, or images into one or more files, or row and column divisions
with output margins, or page size divisions with page orientation options.
Finally, strip, tile, byte order, output resolution, and compression options are applied
to all output images.
The output file(s) may be organized and compressed using a different algorithm from the
input files. By default, tiffcrop will copy all the understood tags in a TIFF directory
of an input file to the associated directory in the output file. Options can be used to
force the resultant image to be written as strips or tiles of data, respectively.
Tiffcrop can be used to reorganize the storage characteristics of data in a file, and to
reorganize, extract, rotate, and otherwise process the image data as specified at the same
time whereas tiffcp does not alter the image data within the file.
Using the options for selecting individual input images and the options for exporting
images and/or segments defined as zones or regions of each input image, tiffcrop can
perform the functions of tiffcp and tiffsplit in a single pass while applying multiple
operations to individual selections or images.
OPTIONS
-h Display the syntax summary for tiffcrop.
-v Report the current version and last modification date for tiffcrop.
-N odd|even|#,#-#,#|last
Specify one or more series or range(s) of images within each file to process. The
words odd or even may be used to specify all odd or even numbered images counting
from one. Note that internally, TIFF images are numbered from zero rather than one
but since this convention is not obvious to most users, tiffcrop used 1 to specifiy
the first image in a multipage file. The word last may be used in place of a
number in the sequence to indicate the final image in the file without knowing how
many images there are. Ranges of images may be specified with a dash and multiple
sets can be indicated by joining them in a comma-separated list. eg. use -N
1,5-7,last to process the 1st, 5th through 7th, and final image in the file.
-E top|bottom|left|right
Specify the top, bottom, left, or right edge as the reference from which to
calcuate the width and length of crop regions or sequence of postions for zones.
When used with the -e option for exporting zones or regions, the reference edge
determines how composite images are arranged. Using -E left or right causes
successive zones or regions to be merged horizontally whereas using -E top or
bottom causes successive zones or regions to be arranged vertically. This option
has no effect on export layout when multiple zones or regions are not being
exported to composite images. Edges may be abbreviated to the first letter.
-e combined|divided|image|multiple|separate
Specify the export mode for images and selections from input images. The final
filename on the command line is considered to be the destination file or filename
stem for automatically generated sequences of files. Modes may be abbreviated to
the first letter.
combined All images and selections are written to a single file with multiple
selections from one image combined into a single image (default)
divided All images and selections are written to a single file with each
selection from one image written to a new image
image Each input image is written to a new file (numeric filename sequence)
with multiple selections from the image combined into one image
multiple Each input image is written to a new file (numeric filename sequence)
with each selection from the image written to a new image
separate Individual selections from each image are written to separate files
-U in|cm|px
Specify the type of units to apply to dimensions for margins and crop regions for
input and output images. Inches or centimeters are converted to pixels using the
resolution unit specified in the TIFF file (which defaults to inches if not
specified in the IFD).
-m #,#,#,#
Specify margins to be removed from the input image. The order must be top, left,
bottom, right with only commas separating the elements of the list. Margins are
scaled according to the current units and removed before any other extractions are
computed..
-X # Set the horizontal (X-axis) dimension of a region to extract relative to the
specified origin reference. If the origin is the top or bottom edge, the X axis
value will be assumed to start at the left edge.
-Y # Set the vertical (Y-axis) dimension of a region to extract relative to the
specified origin reference. If the origin is the left or right edge, the Y axis
value will be assumed to start at the top.
-Z #:#,#:#
Specify zones of the image designated as position X of Y equal sized portions
measured from the reference edge, eg 1:3 would be first third of the image
starting from the reference edge minus any margins specified for the confining
edges. Multiple zones can be specified as a comma separated list but they must
reference the same edge. To extract the top quarter and the bottom third of an
image you would use -Z 1:4,3:3.
-z x1,y1,x2,y2: ... :xN,yN,xN+1,yN+1
Specify a series of coordinates to define regions for processing and exporting.
The coordinates represent the top left and lower right corners of each region in
the current units, eg inch, cm, or pixels. Pixels are counted from one to width or
height and inches or cm are calculated from image resolution data.
Each colon delimited series of four values represents the horizontal and vertical
offsets from the top and left edges of the image, regardless of the edge specified
with the -E option. The first and third values represent the horizontal offsets of
the corner points from the left edge while the second and fourth values represent
the vertical offsets from the top edge.
-F horiz|vert
Flip, ie mirror, the image or extracted region horizontally or vertically.
-R 90|180|270
Rotate the image or extracted region 90, 180, or 270 degrees clockwise.
-I [black|white|data|both]
Invert color space, eg dark to light for bilevel and grayscale images. This can be
used to modify negative images to positive or to correct images that have the
PHOTOMETRIC_INTERPRETATIN tag set incorrectly. If the value is black or white, the
PHOTOMETRIC_INTERPRETATION tag is set to MinIsBlack or MinIsWhite, without altering
the image data. If the argument is data or both, the data values of the image are
modified. Specifying both inverts the data and the PHOTOMETRIC_INTERPRETATION tag,
whereas using data inverts the data but not the PHOTOMETRIC_INTERPRETATION tag. No
support for modifying the color space of color images in this release.
-H # Set the horizontal resolution of output images to # expressed in the current units.
-V # Set the vertical resolution of the output images to # expressed in the current
units.
-J # Set the horizontal margin of an output page size to # expressed in the current
units when sectioning image into columns x rows subimages using the -S cols:rows
option.
-K # Set the vertical margin of an output page size to # expressed in the current units
when sectioning image into columns x rows submiages using the -S cols:rows option.
-O portrait|landscape|auto
Set the output orientation of the pages or sections. Auto will use the arrangement
that requires the fewest pages. This option is only meaningful in conjunction with
the -P option to format an image to fit on a specific paper size.
-P page
Format the output images to fit on page size paper. Use -P list to show the
supported page sizes and dimensions. You can define a custom page size by entering
the width and length of the page in the current units with the following format
#.#x#.#.
-S cols:rows
Divide each image into cols across and rows down equal sections.
-B Force output to be written with Big-Endian byte order. This option only has an
effect when the output file is created or overwritten and not when it is appended
to.
-C Suppress the use of ``strip chopping'' when reading images that have a single
strip/tile of uncompressed data.
-c Specify the compression to use for data written to the output file: none for no
compression, packbits for PackBits compression, lzw for Lempel-Ziv & Welch
compression, jpeg for baseline JPEG compression. zip for Deflate compression, g3
for CCITT Group 3 (T.4) compression, and g4 for CCITT Group 4 (T.6) compression.
By default tiffcrop will compress data according to the value of the Compression
tag found in the source file.
The CCITT Group 3 and Group 4 compression algorithms can only be used with bilevel
data.
Group 3 compression can be specified together with several T.4-specific options: 1d
for 1-dimensional encoding, 2d for 2-dimensional encoding, and fill to force each
encoded scanline to be zero-filled so that the terminating EOL code lies on a byte
boundary. Group 3-specific options are specified by appending a ``:''-separated
list to the ``g3'' option; e.g. -c g3:2d:fill to get 2D-encoded data with
byte-aligned EOL codes.
LZW compression can be specified together with a predictor value. A predictor
value of 2 causes each scanline of the output image to undergo horizontal
differencing before it is encoded; a value of 1 forces each scanline to be encoded
without differencing. LZW-specific options are specified by appending a
``:''-separated list to the ``lzw'' option; e.g. -c lzw:2 for LZW compression with
horizontal differencing.
-f Specify the bit fill order to use in writing output data. By default, tiffcrop
will create a new file with the same fill order as the original. Specifying -f
lsb2msb will force data to be written with the FillOrder tag set to LSB2MSB, while
-f msb2lsb will force data to be written with the FillOrder tag set to MSB2LSB.
-i Ignore non-fatal read errors and continue processing of the input file.
-l Specify the length of a tile (in pixels). Tiffcrop attempts to set the tile
dimensions so that no more than 8 kilobytes of data appear in a tile.
-L Force output to be written with Little-Endian byte order. This option only has an
effect when the output file is created or overwritten and not when it is appended
to.
-M Suppress the use of memory-mapped files when reading images.
-p Specify the planar configuration to use in writing image data that has more than
one sample per pixel. By default, tiffcrop will create a new file with the same
planar configuration as the original. Specifying -p contig will force data to be
written with multi-sample data packed together, while -p separate will force
samples to be written in separate planes.
-r Specify the number of rows (scanlines) in each strip of data written to the output
file. By default (or when value 0 is specified), tiffcrop attempts to set the
rows/strip that no more than 8 kilobytes of data appear in a strip. If you specify
the special value -1 it will results in infinite number of the rows per strip. The
entire image will be the one strip in that case.
-s Force the output file to be written with data organized in strips (rather than
tiles).
-t Force the output file to be written with data organized in tiles (rather than
strips).
-w Specify the width of a tile (in pixels). tiffcrop attempts to set the tile
dimensions so that no more than 8 kilobytes of data appear in a tile. tiffcrop
attempts to set the tile dimensions so that no more than 8 kilobytes of data appear
in a tile.
Debug and dump facility
-D opt1:value1,opt2:value2,opt3:value3:opt4:value4 Display program progress and/or
dump raw data to non-TIFF files. Options include the following and must be joined
as a comma separated list. The use of this option is generally limited to program
debugging and development of future options. An equal sign may be substituted for
the colon in option:value pairs.
debug:N Display limited program progress indicators where larger N increase
the level of detail.
format:txt|raw Format any logged data as ASCII text or raw binary values. ASCII
text dumps include strings of ones and zeroes representing the binary values in the
image data plus identifying headers.
level:N Specify the level of detail presented in the dump files. This can
vary from dumps of the entire input or output image data to dumps of data processed
by specific functions. Current range of levels is 1 to 3.
input:full-path-to-directory/input-dumpname
output:full-path-to-directory/output-dumpname
When dump files are being written, each image will be written to a separate file
with the name built by adding a numeric sequence value to the dumpname and an
extension of .txt for ASCII dumps or .bin for binary dumps.
The four debug/dump options are independent, though it makes little sense to
specify a dump file without specifying a detail level.
Note: Tiffcrop may be compiled with -DDEVELMODE to enable additional very
low level debug reporting.
EXAMPLES
The following concatenates two files and writes the result using LZW encoding:
tiffcrop -c lzw a.tif b.tif result.tif
To convert a G3 1d-encoded TIFF to a single strip of G4-encoded data the following might
be used:
tiffcrop -c g4 -r 10000 g3.tif g4.tif
(1000 is just a number that is larger than the number of rows in the source file.)
To extract a selected set of images from a multi-image TIFF file use the -N option
described above. Thus, to copy the 1st and 3rd images of image file "album.tif" to
"result.tif":
tiffcrop -N 1,3 album.tif result.tif
Invert a bilevel image scan of a microfilmed document and crop off margins of 0.25 inches
on the left and right, 0.5 inch on the top, and 0.75 inch on the bottom. From the
remaining portion of the image, select the second and third quarters, ie, one half of the
area left from the center to each margin.
tiffcrop -U in -m 0.5,0.25,0.75,0.25 -E left -Z 2:4,3:4 -I both
MicrofilmNegative.tif MicrofilmPostiveCenter.tif
Extract only the final image of a large Architectural E sized multipage TIFF file and
rotate it 90 degrees clockwise while reformatting the output to fit on tabloid sized
sheets with one quarter of an inch on each side:
tiffcrop -N last -R 90 -O auto -P tabloid -U in -J 0.25 -K 0.25 -H 300 -V 300
Big-PlatMap.tif BigPlatMap-Tabloid.tif
The output images will have a specified resolution of 300 dpi in both directions. The
orientation of each page will be determined by whichever choice requires the fewest pages.
To specify a specific orientation, use the portrait or landscape option. The paper size
option does not resample the image. It breaks each original image into a series of smaller
images that will fit on the target paper size at the specified resolution.
Extract two regions 2048 pixels wide by 2048 pixels high from each page of a multi-page
input file and write each region to a separate output file.
tiffcrop -U px -z 1,1,2048,2048:1,2049,2048,4097 -e separate CheckScans.tiff Check
The output file names will use the stem Check with a numeric suffix which is incremented
for each region of each image, eg Check-001.tiff, Check-002.tiff ... Check-NNN.tiff. To
produce a unique file for each page of the input image with one new image for each region
of the input image on that page, change the export option to -e multiple.
NOTES
In general, bilevel, grayscale, palette and RGB(A) data with bit depths from 1 to 32 bits
should work in both interleaved and separate plane formats. Unlike tiffcp, tiffcrop can
read and write tiled images with bits per sample that are not a multiple of 8 in both
interleaved and separate planar format. Floating point data types are supported at bit
depts of 16, 24, 32 and 64 bits per sample.
Not all images can be converted from one compression scheme to another. Data with some
photometric interpretations and/or bit depths are tied to specific compression schemes and
vice-versa, e.g. Group 3/4 compression is only usable for bilevel data. JPEG compression
is only usable on 8 bit per sample data (or 12 bit if LibTIFF was compiled with 12 bit
JPEG support). Support for OJPEG compressed images is problematic at best. Since OJPEG
compression is no longer supported for writing images with LibTIFF, these images will be
updated to the newer JPEG compression when they are copied or processed. This may cause
the image to appear color shifted or distorted after conversion. In some cases, it is
possible to remove the original compression from image data using the option -cnone.
Tiffcrop does not currently provide options to up or downsample data to different bit
depths or convert data from one photometric interpretation to another, e.g. 16 bits per
sample to 8 bits per sample or RGB to grayscale.
Tiffcrop is very loosely derived from code in tiffcp with extensive modifications and
additions to support the selection of input images and regions and the exporting of them
to one or more output files in various groupings. The image manipulation routines are
entirely new and additional ones may be added in the future. It will handle tiled images
with bit depths that are not a multiple of eight that tiffcp may refuse to read.
Tiffcrop was designed to handle large files containing many moderate sized images with
memory usage that is independent of the number of images in the file. In order to support
compression modes that are not based on individual scanlines, e.g. JPEG, it now reads
images by strip or tile rather than by indvidual scanlines. In addition to the memory
required by the input and output buffers associated with LibTIFF one or more buffers at
least as large as the largest image to be read are required. The design favors large
volume document processing uses over scientific or graphical manipulation of large
datasets as might be found in research or remote sensing scenarios.
Use tiffcrop online using onworks.net services
