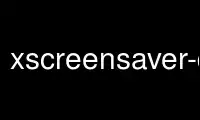
This is the command xscreensaver-demo that can be run in the OnWorks free hosting provider using one of our multiple free online workstations such as Ubuntu Online, Fedora Online, Windows online emulator or MAC OS online emulator
PROGRAM:
NAME
xscreensaver-demo - interactively control the background xscreensaver daemon
SYNOPSIS
xscreensaver-demo [-display host:display.screen] [-prefs] [--debug]
DESCRIPTION
The xscreensaver-demo program is a graphical front-end for setting the parameters used by
the background xscreensaver(1) daemon. It is essentially two things: a tool for editing
the ~/.xscreensaver file; and a tool for demoing the various graphics hacks that the
xscreensaver daemon will launch.
The main window consists of a menu bar and two tabbed pages. The first page is for
editing the list of demos, and the second is for editing various other parameters of the
screensaver.
MENU COMMANDS
All of these commands are on either the File or Help menus:
Blank Screen Now
Activates the background xscreensaver daemon, which will then run a demo at random.
This is the same as running xscreensaver-command(1) with the -activate option.
Lock Screen Now
Just like Blank Screen Now, except the screen will be locked as well (even if it is
not configured to lock all the time.) This is the same as running xscreensaver-
command(1) with the -lock option.
Kill Daemon
If the xscreensaver daemon is running on this screen, kill it. This is the same as
running xscreensaver-command(1) with the -exit option.
Restart Daemon
If the xscreensaver daemon is running on this screen, kill it. Then launch it again.
This is the same as doing ``xscreensaver-command -exit'' followed by ``xscreensaver''.
Note that it is not the same as doing ``xscreensaver-command -restart''.
Exit
Exits the xscreensaver-demo program (this program) without affecting the background
xscreensaver daemon, if any.
About...
Displays the version number of this program, xscreensaver-demo.
Documentation...
Opens up a web browser looking at the XScreenSaver web page, where you can find online
copies of the xscreensaver(1), xscreensaver-demo(1), and xscreensaver-command(1)
manuals.
DISPLAY MODES TAB
This page contains a list of the names of the various display modes, a preview area, and
some fields that let you configure screen saver behavior.
Mode
This option menu controls the activation behavior of the screen saver. The options
are:
Disable Screen Saver
Don't ever blank the screen, and don't ever allow the monitor to power down.
Blank Screen Only
When blanking the screen, just go black: don't run any graphics.
Only One Screen Saver
When blanking the screen, only ever use one particular display mode (the one
selected in the list.)
Random Screen Saver
When blanking the screen, select a random display mode from among those that are
enabled and applicable. If there are multiple monitors connected, run a different
display mode on each one. This is the default.
Random Same Saver
This is just like Random Screen Saver, except that the same randomly-chosen
display mode will be run on all monitors, instead of different ones on each.
Demo List
Double-clicking in the list on the left will let you try out the indicated demo. The
screen will go black, and the program will run in full-screen mode, just as it would
if the xscreensaver daemon had launched it. Clicking the mouse again will stop the
demo and un-blank the screen.
Single-clicking in the list will run it in the small preview pane on the right. (But
beware: many of the display modes behave somewhat differently when running in full-
screen mode, so the scaled-down view might not give an accurate impression.)
When Mode is set to Random Screen Saver, each name in the list has a checkbox next to
it: this controls whether this display mode is enabled. If it is unchecked, then that
mode will not be chosen. (Though you can still run it explicitly by double-clicking
on its name.)
Arrow Buttons
Beneath the list are a pair of up and down arrows. Clicking on the down arrow will
select the next item in the list, and then run it in full-screen mode, just as if you
had double-clicked on it. The up arrow goes the other way. This is just a shortcut
for trying out all of the display modes in turn.
Blank After
After the user has been idle this long, the xscreensaver daemon will blank the screen.
Cycle After
After the screensaver has been running for this long, the currently running graphics
demo will be killed, and a new one started. If this is 0, then the graphics demo will
never be changed: only one demo will run until the screensaver is deactivated by user
activity.
The running saver will be restarted every this-many minutes even in Only One Screen
Saver mode, since some savers tend to converge on a steady state.
Lock Screen
When this is checked, the screen will be locked when it activates.
Lock Screen After
This controls the length of the ``grace period'' between when the screensaver
activates, and when the screen becomes locked. For example, if this is 5 minutes, and
Blank After is 10 minutes, then after 10 minutes, the screen would blank. If there
was user activity at 12 minutes, no password would be required to un-blank the screen.
But, if there was user activity at 15 minutes or later (that is, Lock Screen After
minutes after activation) then a password would be required. The default is 0,
meaning that if locking is enabled, then a password will be required as soon as the
screen blanks.
Preview
This button, below the small preview window, runs the demo in full-screen mode so that
you can try it out. This is the same thing that happens when you double-click an
element in the list. Click the mouse to dismiss the full-screen preview.
Settings
This button will pop up a dialog where you can configure settings specific to the
display mode selected in the list.
SETTINGS DIALOG
When you click on the Settings button on the Display Modes tab, a configuration dialog
will pop up that lets you customize settings of the selected display mode. Each display
mode has its own custom configuration controls on the left side.
On the right side is a paragraph or two describing the display mode. Below that is a
Documentation button that will display the display mode's manual page, if it has one, in a
new window (since each of the display modes is actually a separate program, they each have
their own manual.)
The Advanced button reconfigures the dialog box so that you can edit the display mode's
command line directly, instead of using the graphical controls.
ADVANCED TAB
This tab lets you change various settings used by the xscreensaver daemon itself, as well
as some global options shared by all of the display modes.
Image Manipulation
Some of the graphics hacks manipulate images. These settings control where those source
images come from. (All of these options work by invoking the xscreensaver-getimage(1)
program, which is what actually does the work.)
Grab Desktop Images
If this option is selected, then they are allowed to manipulate the desktop image,
that is, a display mode might draw a picture of your desktop melting, or being
distorted in some way. The security-paranoid might want to disable this option,
because if it is set, it means that the windows on your desktop will occasionally
be visible while your screen is locked. Others will not be able to do anything,
but they may be able to see whatever you left on your screen.
Grab Video Frames
If your system has a video capture card, selecting this option will allow the
image-manipulating modes to capture a frame of video to operate on.
Choose Random Image
If this option is set, then the image-manipulating modes will select a random
image file to operate on, from the specified source. That source may be a local
directory, which will be recursively searched for images. Or, it may be the URL
of an RSS or Atom feed (e.g., a Flickr gallery), in which case a random image from
that feed will be selected instead. The contents of the feed will be cached
locally and refreshed periodically as needed.
If more than one of the above image-related options are selected, then one will be
chosen at random. If none of them are selected, then an image of video colorbars will
be used instead.
Text Manipulation
Some of the display modes display and manipulate text. The following options control how
that text is generated. (These parameters control the behavior of the
xscreensaver-text(1) program, which is what actually does the work.)
Host Name and Time
If this checkbox is selected, then the text used by the screen savers will be the
local host name, OS version, date, time, and system load.
Text
If this checkbox is selected, then the literal text typed in the field to its
right will be used. If it contains % escape sequences, they will be expanded as
per strftime(2).
Text File
If this checkbox is selected, then the contents of the corresponding file will be
displayed.
Program
If this checkbox is selected, then the given program will be run, repeatedly, and
its output will be displayed.
URL If this checkbox is selected, then the given HTTP URL will be downloaded and
displayed repeatedly. If the document contains HTML, RSS, or Atom, it will be
converted to plain-text first.
Note: this re-downloads the document every time the screen saver runs out of text,
so it will probably be hitting that web server multiple times a minute. Be
careful that the owner of that server doesn't consider that to be abusive.
Power Management Settings
These settings control whether, and when, your monitor powers down.
Power Management Enabled
Whether the monitor should be powered down after a period of inactivity.
If this option is grayed out, it means your X server does not support the XDPMS
extension, and so control over the monitor's power state is not available.
If you're using a laptop, don't be surprised if this has no effect: many laptops
have monitor power-saving behavior built in at a very low level that is invisible
to Unix and X. On such systems, you can typically only adjust the power-saving
delays by changing settings in the BIOS in some hardware-specific way.
Standby After
If Power Management Enabled is selected, the monitor will go black after this much
idle time. (Graphics demos will stop running, also.)
Suspend After
If Power Management Enabled is selected, the monitor will go into power-saving
mode after this much idle time. This duration should be greater than or equal to
Standby.
Off After
If Power Management Enabled is selected, the monitor will fully power down after
this much idle time. This duration should be greater than or equal to Suspend.
Quick Power-off in Blank Only Mode
If the display mode is set to Blank Screen Only and this is checked, then the
monitor will be powered off immediately upon blanking, regardless of the other
power-management settings. In this way, the power management idle-timers can be
completely disabled, but the screen will be powered off when black. (This might
be preferable on laptops.)
Fading and Colormaps
These options control how the screen fades to or from black when a screen saver begins or
ends.
Fade To Black When Blanking
If selected, then when the screensaver activates, the current contents of the
screen will fade to black instead of simply winking out. (Note: this doesn't work
with all X servers.) A fade will also be done when switching graphics hacks (when
the Cycle After expires.)
Unfade From Black When Unblanking
The complement to Fade Colormap: if selected, then when the screensaver
deactivates, the original contents of the screen will fade in from black instead
of appearing immediately. This is only done if Fade Colormap is also selected.
Fade Duration
When fading or unfading are selected, this controls how long the fade will take.
Install Colormap
On 8-bit screens, whether to install a private colormap while the screensaver is
active, so that the graphics hacks can get as many colors as possible. This does
nothing if you are running in 16-bit or better.
There are more settings than these available, but these are the most commonly used ones;
see the manual for xscreensaver(1) for other parameters that can be set by editing the
~/.xscreensaver file, or the X resource database.
COMMAND-LINE OPTIONS
xscreensaver-demo accepts the following command line options.
-display host:display.screen
The X display to use. The xscreensaver-demo program will open its window on that
display, and also control the xscreensaver daemon that is managing that same
display.
-prefs Start up with the Advanced tab selected by default instead of the Display Modes
tab.
-debug Causes lots of diagnostics to be printed on stderr.
It is important that the xscreensaver and xscreensaver-demo processes be running on the
same machine, or at least, on two machines that share a file system. When
xscreensaver-demo writes a new version of the ~/.xscreensaver file, it's important that
the xscreensaver see that same file. If the two processes are seeing different
~/.xscreensaver files, things will malfunction.
ENVIRONMENT
DISPLAY to get the default host and display number.
PATH to find the sub-programs to run. However, note that the sub-programs are actually
launched by the xscreensaver daemon, not by xscreensaver-demo itself. So, what
matters is what $PATH that the xscreensaver program sees.
HOME for the directory in which to read and write the .xscreensaver file.
XENVIRONMENT
to get the name of a resource file that overrides the global resources stored in
the RESOURCE_MANAGER property.
HTTP_PROXY or http_proxy
to get the default HTTP proxy host and port.
UPGRADES
The latest version of xscreensaver, an online version of this manual, and a FAQ can always
be found at http://www.jwz.org/xscreensaver/
Use xscreensaver-demo online using onworks.net services
