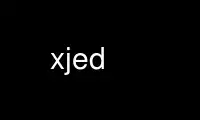
This is the command xjed that can be run in the OnWorks free hosting provider using one of our multiple free online workstations such as Ubuntu Online, Fedora Online, Windows online emulator or MAC OS online emulator
PROGRAM:
NAME
Jed - programmers editor
SYNOPSIS
jed --version
jed-script --version
xjed --version
jed [--secure] [--batch|--script|--help] [options] file ...
jed-script [--secure] script file [script options] ...
xjed [--secure] [X options] [--batch|--script|--help] [options] file ...
DESCRIPTION
Jed - programmers editor
Features:
Color syntax highlighting. Emulation of Emacs, EDT, Wordstar, and Brief editors.
Extensible in a language resembling C. Completely customizable. Editing TeX files with
AUC-TeX style editing (BiBTeX support too). Folding support, and much more...
For complete documentation, see GNU info files, this manual only provides brief tutorial.
OPTIONS
major options
--version
prints the version and compiletime variables.
--help
prints usage information.
--secure
runs Jed in secure mode, e.g. you can't run any external commands with system() or
run_shell_cmd().
--batch
run Jed in batch mode. This is a non-interactive mode.
--script
this is a mode like --batch but jed does not eval the startup files. It behaves
like slsh. You must give the file that should be evaluated as second argument.
It's the same as calling jed-script.
minor options
-n
do not load .jedrc file.
-a 'file'
load file as user configuration file instead of .jedrc.
+ 'n'
goto line n in buffer (notice that in order to this option to take effect, if must
appear before the file name in the command line, like 'jed +3 file')
-g 'n'
goto line n in buffer (notice that in order to this option to take effect, if must
appear after the file name in the command line, like 'jed file -g 3')
-l 'file'
load file as S-Lang code.
-f 'function'
execute S-Lang function named function
-s 'string'
search forward for string
-2
split window
-i 'file'
insert file into current buffer.
X options
xjed accapts the common options like -display, -name, -fn and -geometry. Additionaly it
accepts
-facesize SIZE, -fs SIZE
if build with XRENDERFONT support, selects the font size SIZE. Use it with the
option -fn to select a scalable font.
-foreground COLOR, -fg COLOR
sets the foreground color.
-background COLOR, -bg COLOR
sets the background color.
-fgMouse COLOR, -mfg COLOR
sets the foreground color of the mouse pointer.
-bgMouse COLOR, -mbg COLOR
sets the background color of the mouse pointer.
-Iconic, -ic
start iconified.
-title NAME
sets the window title to NAME.
For more options look at xterm.c.
CONFIGURATION
Emulating Other Editors
JED's ability to create new functions using the S-Lang programming language as well as
allowing the user to choose key bindings, makes the emulation of other editors possible.
Currently, JED provides reasonable emulation of the Emacs, EDT, and Wordstar editors.
Emacs Emulation
Emacs Emulation is provided by the S-Lang code in emacs.sl. The basic functionality of
Emacs is emulated; most Emacs users should have no problem with JED. To enable Emacs
emulation in JED, make sure that the line:
() = evalfile ("emacs");
is in your jed.rc (.jedrc) startup file. JED is distributed with this line already
present in the default jed.rc file.
EDT Emulation
For EDT emulation, edt.sl must be loaded. This is accomplished by ensuring that the line:
() = evalfile ("edt");
is in present in the jed.rc (.jedrc) Startup File.
Wordstar Emulation
wordstar.sl contains the S-Lang code for JED's Wordstar emulation. Adding the line
() = evalfile ("wordstar");
to your jed.rc (.jedrc) startup file will enable JED's Wordstar emulation.
RUN TIME
Status line and Windows
JED supports multiple windows. Each window may contain the same buffer or different
buffers. A status line is displayed immediately below each window. The status line
contains information such as the JED version number, the buffer name, mode, etc. Please
beware of the following indicators:
**
buffer has been modified since last save.
%%
buffer is read only.
m
Mark set indicator. This means a region is being defined.
d
File changed on disk indicator. This indicates that the file associated with the
buffer is newer than the buffer itself.
s
spot pushed indicator.
+
Undo is enabled for the buffer.
[Narrow]
Buffer is narrowed to a region of LINES.
[Macro]
A macro is being defined.
Mini-Buffer.
The Mini-Buffer consists of a single line located at the bottom of the screen. Much of the
dialog between the user and JED takes place in this buffer. For example, when you search
for a string, JED will prompt you for the string in the Mini-Buffer.
The Mini-Buffer also provides a direct link to the S-Lang interpreter. To access the
interpreter, press Ctrl-X Esc and the S-Lang> prompt will appear in the Mini-Buffer.
Enter any valid S-Lang expression for evaluation by the interpreter.
It is possible to recall data previously entered into the Mini-Buffer by using the up and
down arrow keys. This makes it possible to use and edit previous expressions in a
convenient and efficient manner.
Basic Editing
Editing with JED is pretty easy - most keys simply insert themselves. Movement around the
buffer is usually done using the arrow keys or page up and page down keys. If edt.sl is
loaded, the keypads on VTxxx terminals function as well. Here, only the highlights are
touched upon (cut/paste operations are not considered `highlights'). In the following,
any character prefixed by the ^ character denotes a Control character. On keyboards
without an explicit Escape key, Ctrl-[ will most likely generate and Escape character.
A prefix argument to a command may be generated by first hitting the Esc key, then
entering the number followed by pressing the desired key. Normally, the prefix argument
is used simply for repetition. For example, to move to the right 40 characters, one would
press Esc 4 0 followed immediately by the right arrow key. This illustrates the use of
the repeat argument for repetition. However, the prefix argument may be used in other
ways as well. For example, to begin defining a region, one would press the Ctrl-@ key.
This sets the mark and begins highlighting. Pressing the Ctrl-@ key with a prefix
argument will abort the act of defining the region and to pop the mark.
The following list of useful keybindings assumes that emacs.sl has been loaded.
Ctrl-L
Redraw screen.
Ctrl-_
Undo (Control-underscore, also Ctrl-X u').
Esc q
Reformat paragraph (wrap mode). Used with a prefix argument. will justify the
paragraph as well.
Esc n
narrow paragraph (wrap mode). Used with a prefix argument will justify the
paragraph as well.
Esc ;
Make Language comment (Fortran and C)
Esc \
Trim whitespace around point
Esc !
Execute shell command
Esc $
Ispell word
Ctrl-X ?
Show line/column information.
`
quoted_insert --- insert next char as is (backquote key)
Esc s
Center line.
Esc u
Upcase word.
Esc d
Downcase word.
Esc c
Capitalize word.
Esc x
Get M-x minibuffer prompt with command completion
Ctrl-X Ctrl-B
pop up a list of buffers
Ctrl-X Ctrl-C
exit JED
Ctrl-X 0
Delete Current Window
Ctrl-X 1
One Window.
Ctrl-X 2
Split Window.
Ctrl-X o
Other window.
Ctrl-X b
switch to buffer
Ctrl-X k
kill buffer
Ctrl-X s
save some buffers
Ctrl-X Esc
Get "S-Lang>" prompt for interface to the S-Lang interpreter.
Esc .
Find tag
Ctrl-@
Set Mark (Begin defining a region). Used with a prefix argument aborts the act of
defining the region and pops the Mark.
Use xjed online using onworks.net services
