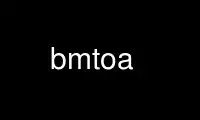
Este é o comando bmtoa que pode ser executado no provedor de hospedagem gratuita OnWorks usando uma de nossas múltiplas estações de trabalho online gratuitas, como Ubuntu Online, Fedora Online, emulador online de Windows ou emulador online de MAC OS.
PROGRAMA:
NOME
bitmap, bmtoa, atobm - editor de bitmap e utilitários de conversão para o X Window System
SINOPSE
bitmap [ -opções ...] [ nome do arquivo ] [ nome de base ]
bmtoa [ -caracteres ...] [ nome do arquivo ]
atobm [ -caracteres cc ] [ -nome variável ] [ -xhot número ] [ -quente número ] [ nome do arquivo ]
DESCRIÇÃO
A bitmap programa é uma ferramenta rudimentar para criar ou editar imagens retangulares feitas
acima de 1 e 0. Os bitmaps são usados no X para definir regiões de recorte, formas de cursor,
formas de ícone e padrões de azulejos e pontilhados.
A bmtoa e atobm filtros convertidos bitmap arquivos (FORMATO DE ARQUIVO) de e para strings ASCII.
Eles são mais comumente usados para imprimir bitmaps rapidamente e para gerar versões para
incluindo no texto.
COMANDO LINHA OPÇÕES
Bitmap suporta os argumentos de linha de comando padrão do X Toolkit (consulte X(7)). A seguir
argumentos adicionais também são suportados.
-Tamanho LARGURA x ALTURA
Especifica o tamanho da grade em quadrados.
-sw dimensão
Especifica a largura dos quadrados em pixels.
SH dimensão
Especifica a altura dos quadrados em pixels.
-gt dimensão
Tolerância da grade. Se as dimensões quadradas caírem abaixo do valor especificado, a grade será
desligado automaticamente.
-rede, + grade
Liga ou desliga as linhas de grade.
-machados, + eixos
Liga ou desliga os eixos principais.
-tracejadas, + tracejado
Ativa ou desativa o traço para as linhas de quadro e grade.
-pontilhado, + pontilhado
Ativa ou desativa o pontilhado de quadrados destacados.
-proporcional, + proporcional
Liga ou desliga o modo proporcional. Se o modo proporcional estiver ativado, a largura quadrada é igual
à altura quadrada. Se o modo proporcional estiver desligado, bitmap vai usar o quadrado menor
dimensão, se fossem inicialmente diferentes.
-traços nome do arquivo
Especifica o bitmap a ser usado como um pontilhado para o traço.
-pontilhado nome do arquivo
Especifica o bitmap a ser usado como um pontilhado para realce.
-hl cor
Especifica a cor usada para realce.
-fr cor
Especifica a cor usada para as linhas de quadro e grade.
nome do arquivo
Especifica o bitmap a ser carregado inicialmente no programa. Se o arquivo não
existir, bitmap assumirá que é um novo arquivo.
nome de base
Especifica o nome de base a ser usado no arquivo de saída de código C. Se for diferente de
o nome de base no arquivo de trabalho, bitmap irá alterá-lo ao salvar o arquivo.
Bmtoa aceita a seguinte opção:
-caracteres cc
Esta opção especifica o par de caracteres a ser usado na versão da string do
bitmap. O primeiro caractere é usado para 0 bits e o segundo caractere é usado para 1
bits. O padrão é usar travessões (-) para 0's e sinais sustenidos (#) para 1's.
atobm aceita as seguintes opções:
-caracteres cc
Esta opção especifica o par de caracteres a usar ao converter bitmaps de string
em matrizes de números. O primeiro caractere representa um bit 0 e o segundo
caractere representa 1 bit. O padrão é usar travessões (-) para zeros e sustenidos
sinais (#) para 1's.
-nome variável
Esta opção especifica o nome da variável a ser usado ao gravar o arquivo bitmap.
O padrão é usar o nome de base do nome do arquivo argumento da linha de comando ou deixe-o
em branco se a entrada padrão for lida.
-xhot número
Esta opção especifica a coordenada X do ponto de acesso. Somente valores positivos são
permitido. Por padrão, nenhuma informação de ponto de acesso é incluída.
-quente número
Esta opção especifica a coordenada Y do ponto de acesso. Somente valores positivos são
permitido. Por padrão, nenhuma informação de ponto de acesso é incluída.
USO
Bitmap exibe a grade em que cada quadrado representa um único bit na imagem sendo
editado. O tamanho real da imagem de bitmap, como ela apareceria normalmente e invertida, pode ser
obtido por prensagem Meta-I chave. Você está livre para mover o pop-up da imagem para fora do caminho para
continue editando. Pressionar o botão esquerdo do mouse na janela pop-up ou Meta-I novamente vai
remova a imagem bitmap de tamanho real.
Se o bitmap for usado para definir um cursor, um dos quadrados nas imagens pode ser
designado como o ponto quente. Isso determina para onde o cursor está realmente apontando. Para
cursores com pontas afiadas (como setas ou dedos), geralmente no final do
gorjeta; para cursores simétricos (como cruzes ou bullseyes), geralmente fica no centro.
Os bitmaps são armazenados como pequenos fragmentos de código C adequados para inclusão em aplicativos. Elas
fornecem uma matriz de bits, bem como constantes simbólicas, dando a largura, altura e quente
ponto (se especificado) que pode ser usado na criação de cursores, ícones e blocos.
EDIÇÃO
Para editar uma imagem bitmap, basta clicar em um dos botões com comandos de desenho (Apontar,
Curva, Linha, Retângulo, etc.) e mova o ponteiro para a janela de grade de bitmap. Pressione um
dos botões do mouse e a ação apropriada será executada. Você também pode
definir, limpar ou inverter os quadrados da cintura. Definir um quadrado de grade corresponde a definir um pouco
na imagem de bitmap para 1. Limpar um quadrado de grade corresponde a definir um bit no
imagem de bitmap para 0. Inverter um quadrado de grade corresponde a mudar um bit no bitmap
imagem de 0 a 1 ou 1 a 0, dependendo de como estava seu estado anterior. O comportamento padrão
dos botões do mouse é conforme especificado abaixo.
Conjunto de MouseButton1
MouseButton2 Inverter
MouseButton3 Limpar
MouseButton4 Limpar
MouseButton5 Limpar
Este comportamento padrão pode ser alterado configurando os recursos de função do botão. Um exemplo
é fornecido abaixo.
bitmap * button1Função: Definir
bitmap * button2Function: Clear
bitmap * button3Função: Inverter
etc.
A função do botão se aplica a todos os comandos de desenho, incluindo copiar, mover e
colar, inundar e definir o ponto quente.
DESENHO COMANDOS
Aqui está a lista de comandos de desenho acessíveis através dos botões do lado esquerdo do
a janela do aplicativo. Alguns comandos podem ser abortados pressionando A dentro do bitmap
janela, permitindo ao usuário selecionar diferentes pontos de orientação quando aplicável.
Limpar
Este comando limpa todos os bits da imagem bitmap. Os quadrados da grade serão definidos para o
cor de fundo. Pressionar C dentro da janela de bitmap tem o mesmo efeito.
Conjunto Este comando define todos os bits na imagem bitmap. Os quadrados da grade serão definidos para o
cor do primeiro plano. Pressionar S dentro da janela de bitmap tem o mesmo efeito.
Inverter
Este comando inverte todos os bits na imagem bitmap. Os quadrados da grade serão invertidos
adequadamente. Pressionar I dentro da janela de bitmap tem o mesmo efeito.
Mark
Este comandoéutilizado para marcar uma área da grade arrastando uma forma retangular
na cor de destaque. Uma vez que a área é marcada, ela pode ser operada por um número
de comandos (ver Acima, Para baixo, Esquerda, Certo, Girar, Virar, Cortar, etc.) Apenas uma área marcada
pode estar presente a qualquer momento. Se você tentar marcar outra área, a marca antiga irá
desaparecer. O mesmo efeito pode ser alcançado pressionando Shift-MouseButton1 e arrastando
fora de um retângulo na janela de grade. Pressionando Shift-MouseButton2 vai marcar todo
área da grade.
Desmarcar
Este comando fará com que a área marcada desapareça. O mesmo efeito pode ser alcançado por
premente Shift-MouseButton3.
Copiar
Este comando é usado para copiar uma área da grade de um local para outro. Se
não há nenhuma área de grade marcada exibida, Copiar se comporta exatamente como Mark descrito acima.
Uma vez que haja uma área de grade marcada exibida na cor de destaque, este comando tem
dois comportamentos alternativos. Se você clicar com o botão do mouse dentro da área marcada, você
será capaz de arrastar o retângulo que representa a área marcada para o desejado
localização. Depois de soltar o botão do mouse, a área será copiada. Se você clicar
fora da área marcada, Copiar assumirá que você deseja marcar uma região diferente de
a imagem de bitmap, portanto, ela se comportará como Mark novamente.
Mover
Este comando é usado para mover uma área da grade de um local para outro. Seu
comportamento se assemelha ao comportamento de Copiar comando, exceto que a área marcada será
movido em vez de copiado.
Giro Horizontalmente
Este comando inverterá a imagem bitmap em relação aos eixos horizontais. Se um
a área marcada da grade é destacada, ela operará apenas dentro da área marcada.
Pressionar H dentro da janela de bitmap tem o mesmo efeito.
Up Este comando move a imagem bitmap um pixel para cima. Se uma área marcada da grade é
destacado, ele funcionará apenas dentro da área marcada. Pressionando UpArrow dentro do
janela de bitmap tem o mesmo efeito.
Giro Verticalmente
Este comando inverterá a imagem bitmap em relação aos eixos verticais. Se um
a área marcada da grade é destacada, ela operará apenas dentro da área marcada.
Pressionar V dentro da janela de bitmap tem o mesmo efeito.
Esquerdo
Este comando move a imagem bitmap um pixel para a esquerda. Se uma área marcada do
a grade estiver destacada, ela operará apenas dentro da área marcada. Pressionando LeftArrow
dentro da janela de bitmap tem o mesmo efeito.
Dobre
Este comando dobrará a imagem bitmap de forma que os cantos opostos se tornem adjacentes.
Isso é útil ao criar imagens de bitmap para lado a lado. Pressionando F dentro do bitmap
janela tem o mesmo efeito.
Certo
Este comando move a imagem bitmap um pixel para a direita. Se uma área marcada do
a grade estiver destacada, ela operará apenas dentro da área marcada. Pressionando RightArrow
dentro da janela de bitmap tem o mesmo efeito.
Rodar Esquerdo
Este comando gira a imagem bitmap 90 graus para a esquerda (sentido anti-horário). Se
uma área marcada da grade é destacada, ela operará apenas dentro da área marcada.
Pressionar L dentro da janela de bitmap tem o mesmo efeito.
Para baixo
Este comando move a imagem bitmap um pixel para baixo. Se uma área marcada da grade é
destacado, ele funcionará apenas dentro da área marcada. Pressionando DownArrow dentro
a janela de bitmap tem o mesmo efeito.
Rodar Certo
Este comando gira a imagem bitmap 90 graus para a direita (sentido horário). Se um
a área marcada da grade é destacada, ela operará apenas dentro da área marcada.
Pressionar R dentro da janela de bitmap tem o mesmo efeito.
ponto
Este comando mudará os quadrados da grade sob o ponteiro do mouse se um mouse
botão está sendo pressionado. Se você arrastar o botão do mouse continuamente, a linha pode
não ser contínuo, dependendo da velocidade do seu sistema e da frequência do movimento do mouse
eventos.
Curve
Este comando mudará os quadrados da grade sob o ponteiro do mouse se um mouse
botão está sendo pressionado. Se você arrastar o botão do mouse continuamente,
certifique-se de que a linha é contínua. Se o seu sistema estiver lento ou bitmap recebe muito poucos
eventos de movimento do mouse, ele pode se comportar de forma bastante estranha.
Line
Este comando mudará os quadrados da cintura em uma linha entre dois quadrados. Uma vez que você
pressione o botão do mouse na janela da grade, bitmap irá destacar a linha do
quadrado onde o botão do mouse foi inicialmente pressionado ao quadrado onde o mouse
o ponteiro está localizado. Ao liberar o botão do mouse, você fará com que a mudança seja realizada
efeito, e a linha destacada desaparecerá.
retângulo
Este comando mudará os quadrados da cintura em um retângulo entre dois quadrados. Uma vez
você pressiona o botão do mouse na janela da grade, bitmap irá destacar o retângulo de
o quadrado onde o botão do mouse foi inicialmente pressionado ao quadrado onde o mouse
o ponteiro está localizado. Ao liberar o botão do mouse, você fará com que a mudança seja realizada
efeito, e o retângulo realçado desaparecerá.
Cheio retângulo
Este comando é idêntico a retângulo, exceto que no final o retângulo será preenchido
em vez de delineado.
Círculo
Este comando mudará os quadrados da cintura em um círculo entre dois quadrados. Uma vez que você
pressione o botão do mouse na janela da grade, bitmap irá destacar o círculo do
quadrado onde o botão do mouse foi inicialmente pressionado ao quadrado onde o mouse
o ponteiro está localizado. Ao liberar o botão do mouse, você fará com que a mudança seja realizada
efeito, e o círculo destacado irá desaparecer.
Cheio Círculo
Este comando é idêntico a Círculo, exceto no final do círculo será preenchido
em vez de delineado.
Inundação Preencher
Este comando irá inundar a área conectada sob o ponteiro do mouse quando você
clique no quadrado desejado. Quadrados diagonalmente adjacentes não são considerados
conectado.
Conjunto Hot Spot
Este comando designa um quadrado na grade como o ponto quente se esta imagem bitmap for
a ser usado para definir um cursor. Pressionar o botão do mouse no quadrado desejado
fazer com que uma forma de diamante seja exibida.
Limpar Hot Spot
Este comando remove qualquer ponto de acesso designado da imagem bitmap.
desfazer
Este comando desfará o último comando executado. Possui profundidade um, ou seja, pressionando
desfazer depois de desfazer vai se desfazer.
ARQUIVO MENU
Os comandos do menu Arquivo podem ser acessados pressionando o botão Arquivo e selecionando o
entrada de menu apropriada ou pressionando a tecla Ctrl com outra tecla. Esses comandos tratam
com arquivos e parâmetros globais de bitmap, como tamanho, nome de base, nome do arquivo, etc.
Novo Este comando irá limpar a área de edição e solicitar o nome do novo arquivo a ser
editado. Não será carregado no novo arquivo.
Ver
Este comando é usado para carregar um novo arquivo de bitmap no editor de bitmap. Se o atual
a imagem não foi salva, o usuário será questionado se deseja salvar ou ignorar as alterações.
O editor pode editar apenas um arquivo por vez. Se você precisar de edição interativa, execute um
número de editores e use o mecanismo de recortar e colar conforme descrito abaixo.
inserção
Este comando é usado para inserir um arquivo bitmap na imagem que está sendo editada.
Depois de ser solicitado o nome do arquivo, clique dentro da janela da grade e arraste o
retângulo delineado até o local onde deseja inserir o novo arquivo.
Economize
Este comando salvará a imagem bitmap. Ele não solicitará o nome do arquivo, a menos que
é dito que é . Se você deixar o nome do arquivo não designado ou -, a saída irá
ser canalizado para stdout.
Economize As
Este comando salvará a imagem bitmap após solicitar um novo nome de arquivo. Deveria
ser usado se você quiser alterar o nome do arquivo.
Redimensionar
Este comando é usado para redimensionar a área de edição para o novo número de pixels. O tamanho
deve ser inserido no formato WIDTHxHEIGHT. A informação na imagem sendo
editado não será perdido a menos que o novo tamanho seja menor que o tamanho da imagem atual.
O editor não foi projetado para editar arquivos grandes.
Re-escala
Este comando é usado para redimensionar a área de edição para a nova largura e altura. o
o tamanho deve ser inserido no formato WIDTHxHEIGHT. Não fará anti-serrilhamento e
as informações serão perdidas se você redimensionar para tamanhos menores. Sinta-se à vontade para adicionar você
próprios algoritmos para melhor redimensionamento.
Nome do arquivo
Este comandoéutilizado para mudar o nome do arquivo sem mudar o nome de base nem salvar
o arquivo. Se você especificar - para um nome de arquivo, a saída será canalizada para stdout.
Nome de base
Este comando é usado para alterar o nome de base, se for diferente do especificado
nome do arquivo é desejado.
desistir
Este comando encerrará o aplicativo de bitmap. Se o arquivo não foi salvo, o usuário
será solicitado e perguntado se deseja salvar a imagem ou não. Este comando é
preferiu matar o processo.
EDITAR MENU
Os comandos do menu Editar podem ser acessados pressionando o botão Editar e selecionando o
entrada de menu apropriada ou pressionando a tecla Meta com outra tecla. Esses comandos tratam
com recursos de edição, como grade, eixos, zoom, recortar e colar, etc.
Imagem
Este comando irá mostrar a imagem que está sendo editada e seu inverso em seu tamanho real em
uma janela separada. A janela pode ser movida para longe para continuar com a edição. Pressionando
o botão esquerdo do mouse na janela da imagem fará com que ela desapareça da tela.
Grade
Este comando controla a grade na área de edição. Se o espaçamento da grade estiver abaixo do
valor especificado pelo recurso gridTolerance (8 por padrão), a grade será
desligado automaticamente. Pode ser reforçado ativando explicitamente este comando.
Tracejada
Este comando controla o pontilhado para desenhar as linhas da grade. O pontilhado especificado
por traços o recurso pode ser ligado ou desligado ativando este comando.
Eixos
Este comando controla o realce dos eixos principais da imagem que está sendo editada.
As linhas reais não fazem parte da imagem. Eles são fornecidos para ajudar o usuário quando
construir imagens simétricas, ou sempre que ter os eixos principais destacados ajude
sua edição.
Pontilhado
Este comando controla o pontilhado das áreas destacadas da imagem bitmap. o
stipple especificado pelo recurso stipple pode ser ligado ou desligado ativando este
comando.
Proporcional
Este comando controla o modo proporcional. Se o modo proporcional estiver ativado, largura
e a altura de todos os quadrados da imagem são forçados a serem iguais, independentemente das proporções
da janela de bitmap.
Zoom
Este comando controla o modo de zoom. Se já houver uma área marcada da imagem
exibido, o bitmap será automaticamente ampliado. Caso contrário, o usuário terá que
realce uma área a ser editada no modo de zoom e o bitmap mudará automaticamente
afim disso. Pode-se usar todos os comandos de edição e outros utilitários no modo de zoom.
Ao diminuir o zoom, o comando desfazer desfará toda a sessão de zoom.
Cortar Este comando corta o conteúdo da área da imagem destacada no corte interno
e cole o buffer.
Copiar
Este comando copia o conteúdo da área da imagem destacada para o corte interno
e cole o buffer.
macarrão
Este comando irá verificar se existem outros aplicativos de bitmap com um destaque
área da imagem, ou se houver algo no buffer interno de recortar e colar e copiá-lo
para a imagem. Para colocar a imagem copiada, clique na janela de edição e arraste o
delineou a imagem para a posição onde você deseja colocar i e, em seguida, solte o botão.
CUT E COLAR
O bitmap suporta dois mecanismos de recortar e colar; o recortar e colar interno e o X global
cortar e colar seleção. O recortar e colar interno é usado ao executar copiar e mover
comandos de desenho e também comandos de corte e cópia do menu de edição. O X global
a seleção de recortar e colar é usada sempre que houver uma área destacada de uma imagem bitmap
exibido em qualquer lugar da tela. Para copiar uma parte da imagem de outro editor de bitmap
simplesmente destaque a área desejada usando o comando Marcar ou pressionando a tecla shift e
arrastando a área com o botão esquerdo do mouse. Quando a área selecionada fica destacada,
quaisquer outros aplicativos (como xterm, etc.) que usam a seleção primária irão descartar seus
valores de seleção e desmarque as informações apropriadas. Agora, use o comando Colar
para o menu Editar ou o botão de controle do mouse para copiar a parte selecionada da imagem para outra
(ou o mesmo) aplicativo de bitmap. Se você tentar fazer isso sem um destaque visível
área da imagem, o bitmap voltará para o buffer interno de cortar e colar e colar
tudo o que estava lá armazenado no momento.
WIDGETS
Abaixo está a estrutura do widget do bitmap aplicativo. Indentação indica
estrutura hierárquica. O nome da classe do widget é fornecido primeiro, seguido pelo widget
nome da instância. Todos os widgets, exceto o widget de bitmap, são do widget Athena padrão
definido.
bitmap bitmap
Imagem TransientShell
Caixa caixa
Etiqueta normalImage
Etiqueta invertedImage
Entrada TransientShell
Diálogo de diálogo
Comando ok
Cancelar comando
Erro TransientShell
Diálogo de diálogo
Abortar comando
Nova tentativa de comando
qsave TransientShell
Diálogo de diálogo
Comando sim
Comando não
Cancelar comando
Pai paned
Formulário
MenuButton fileButton
SimpleMenu arquivoMenu
SmeBSB novo
Carga SmeBSB
Inserção SmeBSB
SmeBSB salvar
SmeBSB salvar como
Redimensionar SmeBSB
Redimensionar SmeBSB
Nome do arquivo SmeBSB
Nome de base SmeBSB
Linha SmeLine
SmeBSB saiu
MenuButton editarButton
Menu Simples editarMenu
Imagem SmeBSB
Grade SmeBSB
SmeBSB tracejada
Eixos SmeBSB
SmeBSB pontilhado
SmeBSB proporcional
Zoom SmeBSB
Linha SmeLine
Corte SmeBSB
Cópia SmeBSB
Pasta SmeBSB
Status do rótulo
Painel do painel
bitmap bitmap
Formulário
Comando claro
Conjunto de comandos
Comando invertido
Marca de alternância
Comando desmarcar
Alternar cópia
Alternar movimento
Comando flipHoriz
Comandar
Comando flipVert
Comando à esquerda
Dobra de comando
Comando certo
Comando rotateLeft
Comando para baixo
Comando rotateRight
Ponto de alternância
Curva de alternância
Alternar linha
Alternar retângulo
Alternar retângulo preenchido
Alternar círculo
Alternar círculo preenchido
Alternar floodFill
Alternar setHotSpot
Comando clearHotSpot
Comando desfazer
CORES
Se você deseja que o bitmap seja visualizado em cores, inclua o seguinte no #ifdef
Seção COLOR do arquivo que você lê com xrdb:
* personalização: -cor
Isso fará com que o bitmap pegue as cores no arquivo de personalização de cores padrão do aplicativo:
/ etc / X11 / app-defaults / Bitmap-color
Bitmap WIDGET
O widget de bitmap é um widget autônomo para edição de imagens raster. Não foi projetado para
edite imagens grandes, embora também possa ser usado para essa finalidade. Pode ser livremente
incorporado com outros aplicativos e usado como uma ferramenta de edição padrão. A seguir
são os recursos fornecidos pelo widget de bitmap.
Bitmap widget
Arquivo de cabeçalho Bitmap.h
Classe bitmapWidgetClass
Bitmap de nome de classe
Bitmap de superclasse
Todos os recursos do Simple Widget mais ...
Nome Aula Formato Padrão Valor
primeiro plano Pixel de primeiro plano XtDefaultForeground
destaque Destaque Pixel XtDefaultForeground
enquadramento Enquadramento Pixel XtDefaultForeground
gridTolerance GridTolerance Dimensão 8
tamanho Tamanho String 32x32
tracejado tracejado booleano verdadeiro
grade Grade Booleano Verdadeiro
pontilhado Pontilhado Booleano Verdadeiro
Proporcional Proporcional Booleano Verdadeiro
axes Axes Booleano Falso
squareWidth SquareWidth Dimensão 16
squareHeight SquareHeight Dimensão 16
margem Dimensão da margem 16
xHot XHot Posição NotSet (-1)
yHot YHot Posição NotSet (-1)
botão1Botão de função1Desenho de funçãoConjunto de funções
botão2Botão de função2Desenho de funçãoInversão de função
botão3Botão de função3Desenho de funçãoFunção clara
botão4Botão de função4Desenho de funçãoInversão de função
botão5Botão de função5Desenho de funçãoInversão de função
nome do arquivo Filename String Nenhum ("")
basename Basename String Nenhum ("")
Use bmtoa online usando serviços onworks.net
