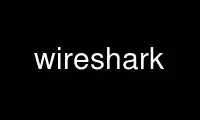
Este é o comando wirehark que pode ser executado no provedor de hospedagem gratuita OnWorks usando uma de nossas múltiplas estações de trabalho online gratuitas, como Ubuntu Online, Fedora Online, emulador online do Windows ou emulador online do MAC OS
PROGRAMA:
NOME
WireShark - Despeje e analise interativamente o tráfego de rede
SINOPSE
wireshark [ -a ] ... [ -b ] ...
[ -B ] [ -c ] [ -C ]
[ -D ] [ --display =] [ -f ] [ -g ]
[ -h ] [ -H ] [ -i | -] [ -I ] [ -j ] [ -J ] [ -k ]
[ -K ] [ -l ] [ -L ] [ -m ] [ -n ] [ -N ]
[ -o ] ... [ -p ] [ -P ] [ -r ]
[ -R ] [ -s ] [ -S ]
[ -t a | ad | adoy | d | dd | e | r | u | ud | udoy] [ -v ] [ -w ] [ -X ]
[ -y ] [ -Y ] [ -z ] [ ]
DESCRIÇÃO
Wireshark é um analisador de protocolo de rede GUI. Ele permite que você navegue de forma interativa por pacotes
dados de uma rede ativa ou de um arquivo de captura salvo anteriormente. Wiresharké nativo
o formato do arquivo de captura é pcap formato, que também é o formato usado por tcpdump e várias
outras ferramentas.
Wireshark pode ler / importar os seguintes formatos de arquivo:
· Pcap - captura de Wireshark/TShark/despejo, tcpdump, e várias outras ferramentas usando
Formato de captura de libpcap's / WinPcap's / tcpdump's / WinDump's
· Pcap-ng - sucessor de "próxima geração" do formato pcap
· bisbilhoteiro e atmsnoop capturas
· Shomiti / Finisar Agrimensor capturas
· Novela LANalyzer capturas
·Microsoft Network Monitore capturas
· AIX's itrace capturas
· Cinco Redes NetXRay capturas
· Network Associates baseado em Windows Sniffer capturas
· Network General / Network Associates baseado em DOS Sniffer (comprimido ou descomprimido)
capturas
· Grupo AG / WildPackets / Savvius EtherPeek/TokenPeek/AiroPeek/EtherAjuda/PacketGrabber
capturas
· RADCOMO analisador de WAN / LAN captura
· Instrumentos de Rede Observador versão 9 captura
· Lucent / Ascend saída de depuração do roteador
· Arquivos de HP-UX's urtiga
· Toshiba do Saída de despejo de roteadores ISDN
· A saída de i4btrace do projeto ISDN4BSD
· Traços do EyeSDNName USBS0.
· A saída em Registro IP formato do Cisco Secure Intrusion Detection System
· ppppd toras (formato pppdump)
· A saída do VMS TCPIPtraço/rastreamento TCP/UCX $ TRACE utilitários
· A saída de texto do DBS Etherwatch Utilitário VMS
· Redes Visuais ' visual Tempo de atividade captura de tráfego
· A saída de Co-seno Depuração L2
· A saída do InfoVista's 5Visualizar Agentes LAN
· Capturas de formato ERF da Endace Measurement Systems
· Pilha de Bluetooth do Linux Bluez hcidump -w traços
· Arquivos Catapult DCT2000 .out
· Saída de texto gerado por Gammu a partir de telefones Nokia DCT3 no modo Netmonitor
· IBM Series (OS / 400) Comm traces (ASCII e UNICODE)
· Arquivos snoop Juniper Netscreen
· Arquivos btsnoop do Symbian OS
· Arquivos TamoSoft CommView
· Arquivos no formato Textronix K12xx 32bit .rf5
· Capturas de formato de arquivo de texto Textronix K12
· Arquivos Apple PacketLogger
· Arquivos do software PC108 da Aethra Telecommunications para seus instrumentos de teste
· Fluxos de transporte MPEG-2 conforme definido na ISO / IEC 13818-1
· Arquivos do Inspetor CAM do Rabbit Labs
· Arquivos Colasoft Capsa
Não há necessidade de dizer Wireshark que tipo de arquivo você está lendo; vai determinar
o tipo de arquivo por si só. Wireshark também é capaz de ler qualquer um desses formatos de arquivo
se forem compactados usando gzip. Wireshark reconhece isso diretamente do arquivo; a
A extensão '.gz' não é necessária para este propósito.
Como outros analisadores de protocolo, WiresharkA janela principal do mostra 3 visualizações de um pacote. Isto
mostra uma linha de resumo, descrevendo brevemente o que é o pacote. Uma exibição de detalhes do pacote é
mostrado, permitindo que você analise o protocolo ou campo exato de seu interesse.
Finalmente, um dump hexadecimal mostra exatamente como o pacote se parece quando passa pelo
fio.
Além disso, Wireshark tem alguns recursos que o tornam único. Pode reunir todos os
pacotes em uma conversa TCP e mostram os dados ASCII (ou EBCDIC ou hex) nesse
conversação. Filtros de exibição em Wireshark são muito poderosos; mais campos são filtráveis
in Wireshark do que em outros analisadores de protocolo, e a sintaxe que você pode usar para criar seu
filtros é mais rico. Como Wireshark progride, espere que mais e mais campos de protocolo sejam
permitido em filtros de exibição.
A captura de pacotes é realizada com a biblioteca pcap. A sintaxe do filtro de captura segue
as regras da biblioteca pcap. Essa sintaxe é diferente da sintaxe do filtro de exibição.
O suporte a arquivos compactados usa (e portanto requer) a biblioteca zlib. Se o zlib
biblioteca não está presente, Wireshark irá compilar, mas não será capaz de ler compactado
arquivos.
O nome do caminho de um arquivo de captura a ser lido pode ser especificado com o -r opção ou pode ser
especificado como um argumento de linha de comando.
OPÇÕES
A maioria dos usuários vai querer começar Wireshark sem opções e configurá-lo a partir dos menus
em vez de. Esses usuários podem simplesmente pular esta seção.
-uma
Especifique um critério que especifica quando Wireshark é parar de escrever para uma captura
Arquivo. O critério é da forma teste:valor, Onde teste é um dos:
duração:valor Pare de gravar em um arquivo de captura após valor segundos se passaram.
tamanho do arquivo:valor Pare de gravar em um arquivo de captura depois que ele atingir o tamanho de valor kB. Se
esta opção é usada junto com a opção -b, o Wireshark irá parar de gravar no
arquivo de captura atual e alterne para o próximo se o tamanho do arquivo for alcançado. Observe que o
o tamanho do arquivo é limitado a um valor máximo de 2 GiB.
arquivos:valor Pare de gravar para capturar arquivos depois valor número de arquivos foram gravados.
-b
Causar Wireshark para ser executado no modo "vários arquivos". No modo "vários arquivos", Wireshark
irá gravar em vários arquivos de captura. Quando o primeiro arquivo de captura fica cheio, Wireshark
irá mudar a gravação para o próximo arquivo e assim por diante.
Os nomes de arquivos criados são baseados no nome de arquivo fornecido com o -w bandeira, o número de
o arquivo e na data e hora de criação, por exemplo, outfile_00001_20050604120117.pcap,
outfile_00002_20050604120523.pcap, ...
Com o arquivos opção também é possível formar um "buffer de anel". Isso vai encher
novos arquivos até o número de arquivos especificado, ponto em que Wireshark irá descartar
os dados do primeiro arquivo e comece a gravar nesse arquivo e assim por diante. Se o arquivos
opção não for definida, novos arquivos serão preenchidos até que uma das condições de parada de captura corresponda
(ou até que o disco esteja cheio).
O critério é da forma chave:valor, Onde chave é um dos:
duração:valor mudar para o próximo arquivo após valor segundos se passaram, mesmo se o
o arquivo atual não está completamente preenchido.
tamanho do arquivo:valor mudar para o próximo arquivo depois que ele atingir um tamanho de valor kB. Observe que
o tamanho do arquivo é limitado a um valor máximo de 2 GiB.
arquivos:valor comece novamente com o primeiro arquivo após valor número de arquivos foram gravados
(forma um buffer de anel). Este valor deve ser inferior a 100000. Deve-se ter cuidado
ao usar um grande número de arquivos: alguns sistemas de arquivos não lidam com muitos arquivos em um
único diretório também. o arquivos critério requer duração or tamanho do arquivo ser
especificado para controlar quando ir para o próximo arquivo. Deve-se notar que cada -b
parâmetro leva exatamente um critério; para especificar dois critérios, cada um deve ser precedido
pelo -b opção.
Exemplo: -b tamanho do arquivo: 1000 -b arquivos: 5 resulta em um buffer de anel de cinco arquivos de tamanho
um megabyte cada.
-B
Defina o tamanho do buffer de captura (em MiB, o padrão é 2 MiB). Isso é usado pela captura
driver para armazenar dados do pacote em buffer até que os dados possam ser gravados no disco. Se você encontrar
pacote cai durante a captura, tente aumentar esse tamanho. Observe que, enquanto Wireshark
tenta definir o tamanho do buffer para 2 MiB por padrão, e pode ser instruído a defini-lo como um
valor maior, o sistema ou interface em que você está capturando pode limitar silenciosamente
o tamanho do buffer de captura para um valor inferior ou aumente-o para um valor superior.
Isso está disponível em sistemas UNIX com libpcap 1.0.0 ou posterior e no Windows. Isto é
não disponível em sistemas UNIX com versões anteriores de libpcap.
Esta opção pode ocorrer várias vezes. Se usado antes da primeira ocorrência do -i
opção, ele define o tamanho do buffer de captura padrão. Se usado após um -i opção, ele define
o tamanho do buffer de captura para a interface especificada pelo último -i opção ocorrendo
antes desta opção. Se o tamanho do buffer de captura não for definido especificamente, o padrão
o tamanho do buffer de captura é usado em seu lugar.
-c
Defina o número máximo de pacotes a serem lidos ao capturar dados ativos.
-C
Comece com o perfil de configuração fornecido.
-D Imprime uma lista das interfaces nas quais Wireshark pode capturar e sair. Para cada
interface de rede, um número e um nome de interface, possivelmente seguido por um texto
a descrição da interface é impressa. O nome da interface ou o número pode ser
fornecido para o -i sinalizador para especificar uma interface na qual capturar.
Isso pode ser útil em sistemas que não têm um comando para listá-los (por exemplo, Windows
sistemas ou sistemas UNIX sem ifconfig -a); o número pode ser útil no Windows
Sistemas de 2000 e posteriores, em que o nome da interface é uma string um tanto complexa.
Observe que "pode capturar" significa que Wireshark foi capaz de abrir aquele dispositivo para fazer uma transmissão ao vivo
capturar; se, em seu sistema, um programa que faz uma captura de rede deve ser executado a partir de um
conta com privilégios especiais (por exemplo, como root), então, se Wireshark é executado com
da -D sinalizar e não for executado a partir de tal conta, ele não listará nenhuma interface.
--display =
Especifica a exibição X a ser usada. Um nome de host e tela (otherhost: 0.0) ou apenas um
tela (: 0.0) pode ser especificada. Esta opção não está disponível no Windows.
-f
Defina a expressão do filtro de captura.
Esta opção pode ocorrer várias vezes. Se usado antes da primeira ocorrência do -i
opção, ele define a expressão de filtro de captura padrão. Se usado após um -i opção, isso
define a expressão do filtro de captura para a interface especificada pelo último -i opção
ocorrendo antes desta opção. Se a expressão do filtro de captura não estiver definida
especificamente, a expressão de filtro de captura padrão é usada, se fornecida.
-g
Depois de ler um arquivo de captura usando o -r bandeira, vá para o dado pacote número.
-h Imprime a versão e opções e sai.
-H Oculta a caixa de diálogo de informações de captura durante a captura de pacotes ao vivo.
-eu | -
Defina o nome da interface de rede ou canal a ser usado para captura de pacotes ao vivo.
Os nomes de interface de rede devem corresponder a um dos nomes listados em "wireshark -D"
(descrito acima); um número, conforme relatado por "wireshark -D", também pode ser usado. Se
você está usando UNIX, "netstat -i"Ou"ifconfig -a"também pode funcionar para listar a interface
nomes, embora nem todas as versões do UNIX suportem o -a bandeira para ifconfig.
Se nenhuma interface for especificada, Wireshark pesquisa a lista de interfaces, escolhendo o
primeira interface sem loopback se houver alguma interface sem loopback e escolher
a primeira interface de loopback se não houver interfaces sem loopback. Se não houver
interfaces em tudo, Wireshark relata um erro e não inicia a captura.
Os nomes dos tubos devem ser o nome de um FIFO (pipe nomeado) ou `` - '' para ler os dados de
a entrada padrão. Em sistemas Windows, os nomes dos canais devem estar no formato
`` \\ pipe \. \nome do canal''. Os dados lidos dos canais devem estar no formato pcap padrão.
Esta opção pode ocorrer várias vezes. Ao capturar de várias interfaces, o
o arquivo de captura será salvo no formato pcap-ng.
-Eu Coloco a interface em "modo monitor"; isso é compatível apenas com IEEE 802.11 Wi-Fi
interfaces e com suporte apenas em alguns sistemas operacionais.
Observe que no modo monitor, o adaptador pode se desassociar da rede com a qual
está associado, de modo que você não será capaz de usar nenhuma rede sem fio com aquele
adaptador. Isso pode impedir o acesso a arquivos em um servidor de rede ou resolver o host
nomes ou endereços de rede, se você estiver capturando no modo monitor e não estiver conectado
para outra rede com outro adaptador.
Esta opção pode ocorrer várias vezes. Se usado antes da primeira ocorrência do -i
opção, ativa o modo de monitor para todas as interfaces. Se usado após um -i opção,
ativa o modo monitor para a interface especificada pelo último -i opção
ocorrendo antes desta opção.
-j Use depois -J para alterar o comportamento quando nenhuma correspondência exata for encontrada para o filtro. Com
esta opção seleciona o primeiro pacote antes.
-J
Depois de ler um arquivo de captura usando o -r bandeira, pule para o pacote que corresponde ao
filtro (exibir sintaxe de filtro). Se nenhuma correspondência exata for encontrada, o primeiro pacote após
que está selecionado.
-k Inicia a sessão de captura imediatamente. Se o -i sinalizador foi especificado, a captura usa
a interface especificada. De outra forma, Wireshark pesquisa a lista de interfaces,
escolher a primeira interface sem loopback se houver alguma interface sem loopback,
e escolher a primeira interface de loopback se não houver interfaces sem loopback; E se
não há interfaces, Wireshark relata um erro e não inicia a captura.
-K
Carrega as chaves criptográficas Kerberos do arquivo keytab especificado. Esta opção pode ser usada
várias vezes para carregar chaves de vários arquivos.
Exemplo: -K krb5.keytab
-l Ative a rolagem automática se a exibição do pacote estiver sendo atualizada automaticamente como
os pacotes chegam durante uma captura (conforme especificado pelo -S bandeira).
-L Lista os tipos de link de dados suportados pela interface e sai.
-m
Defina o nome da fonte usada por Wireshark para a maioria dos textos. Wireshark vai construir
o nome da fonte em negrito usada para os dados no painel de visualização de bytes que corresponde a
o campo selecionado no painel de detalhes do pacote a partir do nome da fonte do texto principal.
-n Desativa a resolução de nome de objeto de rede (como nome de host, nomes de porta TCP e UDP), o
-N sinalizador pode substituir este.
-N
Ative a resolução de nomes apenas para tipos específicos de endereços e números de porta, com
resolução de nomes para outros tipos de endereços e números de porta desativados. Esta bandeira
Substitui -n se ambos -N e -n estão presentes. Se ambos -N e -n sinalizadores não estão presentes,
todas as resoluções de nome estão ativadas.
O argumento é uma string que pode conter as letras:
m para habilitar a resolução de endereço MAC
n para habilitar a resolução de endereço de rede
N para habilitar o uso de resolvedores externos (por exemplo, DNS) para resolução de endereço de rede
t para habilitar a resolução do número da porta da camada de transporte
C para habilitar pesquisas de DNS simultâneas (assíncronas)
d para habilitar a resolução de pacotes DNS capturados
-o
Defina uma preferência ou valor recente, substituindo o valor padrão e qualquer valor lido de
um arquivo de preferência / recente. O argumento para a bandeira é uma string da forma
pré-nome:valor, Onde pré-nome é o nome da preferência / valor recente (que é
o mesmo nome que apareceria no arquivo de preferência / recente), e valor é o valor
para o qual deve ser definido. Desde a Etéreo 0.10.12, as configurações recentes substituem o
anteriormente usado os sinalizadores -B, -P e -T para manipular as dimensões da GUI.
If pré-nome é "uat", você pode substituir as configurações em várias tabelas de acesso do usuário usando
a forma uat:uat nome do arquivo:uat registro. uat nome do arquivo deve ser o nome de um arquivo UAT,
por exemplo, usuário_dlts. uat_record deve estar na forma de um registro válido para esse arquivo,
incluindo citações. Por exemplo, para especificar um usuário DLT na linha de comando, você
usaria
-o "uat: user_dlts: \" Usuário 0 (DLT = 147) \ ", \" policiais \ ", \" 0 \ ", \" \ ", \" 0 \ ", \" \ ""
-p não colocar a interface em modo promíscuo. Observe que a interface pode estar em
modo promíscuo por algum outro motivo; portanto, -p não pode ser usado para garantir que o
apenas o tráfego capturado é o tráfego enviado de ou para a máquina na qual
Wireshark está em execução, tráfego de transmissão e tráfego multicast para endereços recebidos
por aquela máquina.
Esta opção pode ocorrer várias vezes. Se usado antes da primeira ocorrência do -i
opção, nenhuma interface será colocada no modo promíscuo. Se usado após um -i
opção, a interface especificada pelo último -i opção ocorrendo antes desta opção
não será colocado no modo promíscuo.
-P
Configurações especiais de caminho geralmente detectadas automaticamente. Isso é usado para casos especiais,
por exemplo, iniciar o Wireshark de um local conhecido em um stick USB.
O critério é da forma chave:caminho, Onde chave é um dos:
pessoal:caminho caminho dos arquivos de configuração pessoal, como os arquivos de preferências.
dados pessoais:caminho caminho dos arquivos de dados pessoais, é a pasta inicialmente aberta. Depois de
na primeira inicialização, o arquivo recente manterá a pasta usada por último.
-r
Leia os dados do pacote de no arquivo, pode ser qualquer formato de arquivo de captura compatível (incluindo
arquivos compactados com gzip). Não é possível usar pipes nomeados ou stdin aqui! Para capturar de um
tubo ou de uso stdin -i -
-R
Ao ler um arquivo de captura especificado com o -r sinalizador, faz com que o filtro especificado
(que usa a sintaxe de filtros de exibição, em vez de filtros de captura) para ser
aplicado a todos os pacotes lidos do arquivo de captura; pacotes que não combinam com o filtro são
descartado.
-s
Defina o comprimento do instantâneo padrão a ser usado ao capturar dados ativos. Não mais que Snaplen
bytes de cada pacote de rede serão lidos na memória ou salvos no disco. Um valor de 0
especifica um comprimento de instantâneo de 65535, para que o pacote completo seja capturado; Isto é o
padrão.
Esta opção pode ocorrer várias vezes. Se usado antes da primeira ocorrência do -i
opção, ele define o comprimento do instantâneo padrão. Se usado após um -i opção, ele define o
comprimento do instantâneo para a interface especificada pelo último -i opção ocorrendo antes
esta opção. Se o comprimento do instantâneo não for definido especificamente, o instantâneo padrão
comprimento é usado se fornecido.
-S Atualiza automaticamente a exibição do pacote conforme eles chegam.
-ta | ad | adoy | d | dd | e | r | u | ud | udoy
Defina o formato do carimbo de data / hora do pacote exibido na janela da lista de pacotes. o
o formato pode ser um dos seguintes:
a absoluto: o horário absoluto, como horário local em seu fuso horário, é o horário real do
pacote foi capturado, sem data exibida
ad absoluto com data: a data absoluta, exibida como AAAA-MM-DD, e a hora, como local
hora no seu fuso horário, é a hora e data reais em que o pacote foi capturado
adoça absoluto com data usando o dia do ano: a data absoluta, exibida como AAAA / DOY,
e a hora, como a hora local do seu fuso horário, é a hora e data reais em que o pacote estava
capturados
d delta: O tempo delta é o tempo desde que o pacote anterior foi capturado
dd delta_displayed: O tempo delta_displayed é o tempo desde a exibição anterior
pacote foi capturado
e época: o tempo em segundos desde a época (1 de janeiro de 1970 00:00:00)
r relativo: o tempo relativo é o tempo decorrido entre o primeiro pacote e o
pacote atual
u UTC: A hora absoluta, como UTC, é a hora real em que o pacote foi capturado, sem
data exibida
ud UTC com data: a data absoluta, exibida como AAAA-MM-DD, e a hora, como UTC, é o
hora e data reais em que o pacote foi capturado
udoy UTC com data usando o dia do ano: a data absoluta, exibida como AAAA / DOY, e
hora, como UTC, é a hora e data reais em que o pacote foi capturado
O formato padrão é relativo.
-v Imprime a versão e sai.
-C
Defina o nome do arquivo de captura padrão.
-X
Especifique uma opção a ser passada a um Wireshark módulo. A opção de extensão está no
formulário chave_de_extensão:valor, Onde chave_de_extensão pode ser:
lua_script:lua_script_filename conta Wireshark para carregar o script fornecido além de
os scripts Lua padrão.
lua_scriptNúmeros:argumento conta Wireshark para passar o argumento dado para o script lua
identificado por 'num', que é a ordem do número indexado do comando 'lua_script'.
Por exemplo, se apenas um script foi carregado com '-X lua_script: my.lua', então '-X
lua_script1: foo 'passará a string' foo 'para o script' my.lua '. Se dois scripts
foram carregados, como '-X lua_script: my.lua' e '-X lua_script: other.lua' naquele
ordem, então um '-X lua_script2: bar' passaria a string 'bar' para a segunda lua
script, a saber 'other.lua'.
formato_leitura:formato de arquivo conta Wireshark para usar o formato de arquivo fornecido para ler no
arquivo (o arquivo fornecido no -r opção de comando).
stdin_descr:descrição conta Wireshark para usar a descrição fornecida ao capturar
da entrada padrão (-i -).
-y
Se uma captura for iniciada a partir da linha de comando com -k, defina o tipo de link de dados a ser usado
durante a captura de pacotes. Os valores relatados por -L são os valores que podem ser usados.
Esta opção pode ocorrer várias vezes. Se usado antes da primeira ocorrência do -i
opção, ele define o tipo de link de captura padrão. Se usado após um -i opção, ele define
o tipo de link de captura para a interface especificada pelo último -i opção ocorrendo
antes desta opção. Se o tipo de link de captura não for definido especificamente, o padrão
tipo de link de captura é usado, se fornecido.
-Y
Comece com o filtro de exibição fornecido.
-z
Get Wireshark para coletar vários tipos de estatísticas e exibir o resultado em um
janela que atualiza em tempo semi-real.
As estatísticas atualmente implementadas são:
-z ajudar
Exibir todos os valores possíveis para -z.
-z afp, srt [,filtro]
Mostrar estatísticas de tempo de resposta do serviço Apple Filing Protocol.
-z conversão,tipo[,filtro]
Crie uma tabela que lista todas as conversas que podem ser vistas na captura.
tipo especifica os tipos de endpoint de conversação para os quais queremos gerar o
Estatisticas; atualmente os suportados são:
endereços Ethernet "eth"
Endereços de Fibre Channel "fc"
Endereços FDDI "fddi"
endereços IPv4 "ip"
endereços IPv6 "ipv6"
endereços IPX "ipx"
Pares de soquetes TCP / IP "tcp" Ambos IPv4 e IPv6 são suportados
Endereços Token Ring "tr"
Pares de soquetes UDP / IP "udp" IPv4 e IPv6 são suportados
Se o opcional filtro for especificado, apenas os pacotes que correspondem ao filtro irão
ser usado nos cálculos.
A tabela é apresentada com uma linha para cada conversa e exibe o número
de pacotes / bytes em cada direção, bem como o número total de pacotes / bytes.
Por padrão, a tabela é classificada de acordo com o número total de pacotes.
Essas tabelas também podem ser geradas em tempo de execução, selecionando o apropriado
tipo de conversa no menu "Ferramentas / Estatísticas / Lista de conversas /".
-z dcerpc, srt,nome-ou-uuid,principal.menor[,filtro]
Colete dados de chamada / resposta SRT (Tempo de Resposta de Serviço) para interface DCERPC nome or
uuid, versão principal.menor. Os dados coletados são o número de chamadas para cada
procedimento, MinSRT, MaxSRT e AvgSRT. Interface nome e uuid são caso-
insensível.
Exemplo: -z dcerpc,srt,12345778-1234-abcd-ef00-0123456789ac,1.0 irá coletar dados
para a interface CIFS SAMR.
Esta opção pode ser usada várias vezes na linha de comando.
Se o opcional filtro for fornecido, as estatísticas serão calculadas apenas naqueles
chamadas que correspondem a esse filtro.
Exemplo: -z dcerpc,srt,12345778-1234-abcd-ef00-0123456789ac,1.0,ip.addr==1.2.3.4
irá coletar estatísticas SAMR SRT para um host específico.
-z bootp, stat [,filtro]
Mostrar estatísticas de DHCP (BOOTP).
-z especialista
Mostrar informações de especialistas.
-z fc, srt [,filtro]
Colete dados de chamada / resposta SRT (Tempo de Resposta de Serviço) para FC. Os dados coletados são o
número de chamadas para cada comando Fibre Channel, MinSRT, MaxSRT e AvgSRT.
Exemplo: -z fc, srt irá calcular o tempo de resposta do serviço como o delta de tempo
entre o Primeiro pacote da troca e o Último pacote da troca.
Os dados serão apresentados como tabelas separadas para todos os comandos FC normais, apenas
aqueles comandos que são vistos na captura terão suas estatísticas exibidas.
Esta opção pode ser usada várias vezes na linha de comando.
Se o opcional filtro for fornecido, as estatísticas serão calculadas apenas naqueles
chamadas que correspondem a esse filtro.
Exemplo: -z "fc, srt, fc.id == 01.02.03" irá coletar estatísticas apenas para pacotes FC
trocado pelo host no endereço FC 01.02.03.
-z h225, contador [,filtro]
Conte as mensagens ITU-T H.225 e seus motivos. Na primeira coluna você obtém uma lista
de mensagens H.225 e motivos de mensagens H.225 que ocorrem na captura atual
Arquivo. O número de ocorrências de cada mensagem ou motivo é exibido no
segunda coluna.
Exemplo: -z h225, contador
Esta opção pode ser usada várias vezes na linha de comando.
Se o opcional filtro for fornecido, as estatísticas serão calculadas apenas naqueles
chamadas que correspondem a esse filtro.
Exemplo: -z "h225, contador, ip.addr == 1.2.3.4" irá coletar estatísticas apenas para H.225
pacotes trocados pelo host no endereço IP 1.2.3.4.
-z h225, srt [,filtro]
Colete dados de solicitação / resposta SRT (Tempo de resposta de serviço) para ITU-T H.225 RAS.
Os dados coletados são o número de chamadas de cada tipo de mensagem ITU-T H.225 RAS,
SRT mínimo, SRT máximo, SRT médio, mínimo no pacote e máximo no pacote.
Você também receberá o número de solicitações em aberto (solicitações não respondidas), descartadas
Respostas (respostas sem solicitação correspondente) e mensagens duplicadas.
Exemplo: -z h225, srt
Esta opção pode ser usada várias vezes na linha de comando.
Se o opcional filtro for fornecido, as estatísticas serão calculadas apenas naqueles
chamadas que correspondem a esse filtro.
Exemplo: -z "h225, srt, ip.addr == 1.2.3.4" irá coletar estatísticas apenas para ITU-T H.225
Pacotes RAS trocados pelo host no endereço IP 1.2.3.4.
-z io, stat
Colete estatísticas de pacotes / bytes para a captura em intervalos de 1 segundo. Esse
opção irá abrir uma janela com até 5 gráficos codificados por cores onde número-de-pacotes-
estatísticas por segundo ou número de bytes por segundo podem ser calculadas e
exibido.
Esta opção pode ser usada várias vezes na linha de comando.
Esta janela de gráfico também pode ser aberta em Analyze: Statistics: Traffic: IO-Stat
item do menu.
-z ldap, srt [,filtro]
Colete dados de chamada / resposta SRT (Tempo de resposta do serviço) para LDAP. Os dados coletados são
o número de chamadas para cada comando LDAP implementado, MinSRT, MaxSRT e AvgSRT.
Exemplo: -z ldap, srt irá calcular o tempo de resposta do serviço como o delta de tempo
entre a Solicitação e a Resposta.
Os dados serão apresentados como tabelas separadas para todos os comandos LDAP implementados,
Apenas os comandos que são vistos na captura terão suas estatísticas exibidas.
Esta opção pode ser usada várias vezes na linha de comando.
Se o opcional filtro for fornecido, as estatísticas serão calculadas apenas naqueles
chamadas que correspondem a esse filtro.
Exemplo: use -z "ldap, srt, ip.addr == 10.1.1.1" irá coletar estatísticas apenas para LDAP
pacotes trocados pelo host no endereço IP 10.1.1.1.
Os únicos comandos LDAP que estão atualmente implementados e para os quais as estatísticas serão
disponíveis são: BIND SEARCH MODIFY ADD DELETE MODRDN COMPARE EXTENDED
-z megaco, srt [,filtro]
Colete dados de solicitação / resposta SRT (Tempo de Resposta de Serviço) para MEGACO. (Isto é
semelhante ao -z smb, srt) Os dados coletados são o número de chamadas para cada
Comando MEGACO, SRT mínimo, SRT máximo e SRT médio.
Exemplo: -z megaco, srt
Esta opção pode ser usada várias vezes na linha de comando.
Se o opcional filtro for fornecido, as estatísticas serão calculadas apenas naqueles
chamadas que correspondem a esse filtro.
Exemplo: -z "megaco, srt, ip.addr == 1.2.3.4" irá coletar estatísticas apenas para MEGACO
pacotes trocados pelo host no endereço IP 1.2.3.4.
-z mgcp, srt [,filtro]
Colete dados de solicitação / resposta SRT (Tempo de resposta do serviço) para MGCP. (Isto é
semelhante ao -z smb, srt) Os dados coletados são o número de chamadas para cada MGCP conhecido
Tipo, SRT mínimo, SRT máximo e SRT médio.
Exemplo: -z mgcp, srt
Esta opção pode ser usada várias vezes na linha de comando.
Se o opcional filtro for fornecido, as estatísticas serão calculadas apenas naqueles
chamadas que correspondem a esse filtro.
Exemplo: -z "mgcp, srt, ip.addr == 1.2.3.4" irá coletar estatísticas apenas para pacotes MGCP
trocado pelo host no endereço IP 1.2.3.4.
-z mtp3, msus [, ]
Mostrar estatísticas MTP3 MSU.
-z multicast, stat [, ]
Mostrar estatísticas de fluxo multicast UDP.
-z rpc, programas
Colete dados SRT de chamada / resposta para todos os programas / versões ONC-RPC conhecidos. Dados
coletado é o número de chamadas para cada protocolo / versão, MinSRT, MaxSRT e
Média SRT.
-z rpc, srt,nome-ou-número,versão[, ]
Colete dados de chamada / resposta SRT (tempo de resposta do serviço) para o programa nome/versão or
número/versão. Os dados coletados são o número de chamadas para cada procedimento, MinSRT,
MaxSRT e AvgSRT. Programa nome não faz distinção entre maiúsculas e minúsculas.
Exemplo: -z rpc, srt, 100003,3 irá coletar dados para NFS v3.
Esta opção pode ser usada várias vezes na linha de comando.
Se o opcional filtro for fornecido, as estatísticas serão calculadas apenas naqueles
chamadas que correspondem a esse filtro.
Exemplo: -z rpc, srt, nfs, 3, nfs.fh.hash == 0x12345678 irá coletar NFS v3 SRT
estatísticas para um arquivo específico.
-z scsi, srt,cmdset[, ]
Colete dados de chamada / resposta SRT (Tempo de Resposta de Serviço) para conjunto de comandos SCSI .
Os conjuntos de comandos são 0: SBC 1: SSC 5: MMC
Os dados coletados são o número de chamadas para cada procedimento, MinSRT, MaxSRT e
Média SRT.
Exemplo: -z scsi, srt, 0 irá coletar dados para SCSI BLOCK COMMANDS (SBC).
Esta opção pode ser usada várias vezes na linha de comando.
Se o opcional filtro for fornecido, as estatísticas serão calculadas apenas naqueles
chamadas que correspondem a esse filtro.
Exemplo: -z scsi, srt, 0, ip.addr == 1.2.3.4 irá coletar estatísticas SCSI SBC SRT para um
host iscsi / ifcp / fcip específico.
-z sip, stat [,filtro]
Esta opção ativará um contador de mensagens SIP. Você obterá o número de
ocorrências de cada método SIP e de cada código de status SIP. Além disso, você também
obtenha o número de mensagens SIP reenviadas (somente para SIP sobre UDP).
Exemplo: -z sip, stat
Esta opção pode ser usada várias vezes na linha de comando.
Se o opcional filtro for fornecido, as estatísticas serão calculadas apenas naqueles
chamadas que correspondem a esse filtro.
Exemplo: -z "sip, stat, ip.addr == 1.2.3.4" irá coletar estatísticas apenas para pacotes SIP
trocado pelo host no endereço IP 1.2.3.4.
-z smb, srt [,filtro]
Colete dados de chamada / resposta SRT (Tempo de resposta do serviço) para SMB. Os dados coletados são
o número de chamadas para cada comando SMB, MinSRT, MaxSRT e AvgSRT.
Exemplo: -z smb, srt
Os dados serão apresentados como tabelas separadas para todos os comandos SMB normais, todos
Comandos Transaction2 e todos os comandos de Transação NT. Apenas aqueles comandos que
são vistos na captura terão suas estatísticas exibidas. Apenas o primeiro comando
em uma cadeia de comando xAndX será usado no cálculo. Então, para comum
Cadeias SessionSetupAndX + TreeConnectAndX, apenas a chamada SessionSetupAndX será
usado nas estatísticas. Esta é uma falha que pode ser corrigida no futuro.
Esta opção pode ser usada várias vezes na linha de comando.
Se o opcional filtro for fornecido, as estatísticas serão calculadas apenas naqueles
chamadas que correspondem a esse filtro.
Exemplo: -z "smb, srt, ip.addr == 1.2.3.4" irá coletar estatísticas apenas para pacotes SMB
trocado pelo host no endereço IP 1.2.3.4.
-z voip, chamadas
Esta opção mostrará uma janela que mostra as chamadas VoIP encontradas no arquivo de captura.
Esta é a mesma janela mostrada quando você vai ao Menu de Estatísticas e escolhe
Chamadas VoIP.
Exemplo: -z voip, chamadas
-z wlan, stat [, ]
Mostra estatísticas de rede e estação IEEE 802.11.
-z wsp, stat [, ]
Mostra contadores de pacotes WSP.
--disable-protocol
Desative a dissecção de proto_name.
--enable-heuristic
Habilite a dissecção do protocolo heurístico.
--disable-heuristic
Desative a dissecção do protocolo heurístico.
INTERFACE
MENU ITENS
Arquivo: Abrir
Arquivo: Abrir recente
Arquivo: Mesclar
Mesclar outro arquivo de captura com o atualmente carregado. o Arquivo: Mesclar caixa de diálogo
permite a mesclagem de "Anexado", "Cronologicamente" ou "Anexado", em relação ao já
carregado um.
Arquivo: Fechar
Abra ou feche um arquivo de captura. o Arquivo: Abrir caixa de diálogo permite que um filtro seja
Especificadas; quando o arquivo de captura é lido, o filtro é aplicado a todos os pacotes lidos
do arquivo e os pacotes que não correspondem ao filtro são descartados. o Arquivo: Abrir
Pesquisas recentes da é um submenu e mostrará uma lista de arquivos abertos anteriormente.
Arquivo: Salvar
Arquivo: Salvar como
Salve a captura atual, ou os pacotes atualmente exibidos dessa captura, em um
Arquivo. As caixas de seleção permitem que você selecione se deseja salvar todos os pacotes ou apenas aqueles que têm
passou o filtro de exibição atual e / ou aqueles que estão marcados atualmente, e um
o menu de opções permite que você selecione (de uma lista de formatos de arquivo em que em particular
captura, ou os pacotes atualmente exibidos a partir dessa captura, podem ser salvos), um arquivo
formato no qual salvá-lo.
Arquivo: Conjunto de arquivos: Listar arquivos
Mostra uma caixa de diálogo que lista todos os arquivos do conjunto de arquivos que correspondem ao atualmente carregado
Arquivo. Um conjunto de arquivos é um composto de arquivos resultante de uma captura usando o "múltiplo
arquivos modo "/" ringbuffer ", reconhecíveis pelo padrão de nome de arquivo, por exemplo:
Nome do arquivo_00001_20050604101530.pcap.
Arquivo: Conjunto de arquivos: Próximo arquivo
Arquivo: Conjunto de arquivos: Arquivo anterior
Se o arquivo carregado atualmente faz parte de um conjunto de arquivos (veja acima), abra o próximo /
arquivo anterior nesse conjunto.
Arquivo: Exportar
Exporte os dados capturados para um formato externo. Nota: os dados não podem ser importados de volta
no Wireshark, portanto, certifique-se de manter o arquivo de captura.
Arquivo: Imprimir
Imprimir dados de pacote da captura atual. Você pode selecionar o intervalo de pacotes a serem
impresso (quais pacotes são impressos), e o formato de saída de cada pacote (como cada
o pacote é impresso). O formato de saída será semelhante aos valores exibidos, então um
linha de resumo, a exibição de detalhes do pacote e / ou o dump hexadecimal do pacote pode ser
impresso.
As opções de impressão podem ser definidas com o Edite preferencias item de menu ou na caixa de diálogo
exibido por este item de menu.
Arquivo: Sair
Saia do aplicativo.
Editar: Copiar: Descrição
Copia a descrição do campo selecionado na árvore do protocolo para a área de transferência.
Editar: Copiar: Nome do campo
Copia o nome do campo do campo selecionado na árvore do protocolo para a área de transferência.
Editar: Copiar: Valor
Copia o valor do campo selecionado na árvore do protocolo para a área de transferência.
Editar: Copiar: Como filtro
Crie um filtro de exibição com base nos dados atualmente destacados nos detalhes do pacote
e copie esse filtro para a área de transferência.
Se esses dados forem um campo que pode ser testado em uma expressão de filtro de exibição, o display
o filtro testará esse campo; caso contrário, o filtro de exibição será baseado no
deslocamento absoluto dentro do pacote. Portanto, pode não ser confiável se o pacote
contém protocolos com cabeçalhos de comprimento variável, como um token-ring roteado por fonte
pacote.
Editar: Encontrar o Pacote
Pesquise para a frente ou para trás, começando com o pacote atualmente selecionado (ou o mais
pacote selecionado recentemente, se nenhum pacote for selecionado). Os critérios de pesquisa podem ser uma exibição
expressão de filtro, uma string de dígitos hexadecimais ou uma string de texto.
Ao pesquisar por uma string de texto, você pode pesquisar os dados do pacote ou pode pesquisar
o texto na coluna Informações no painel da lista de pacotes ou no painel de detalhes do pacote.
Os dígitos hexadecimais podem ser separados por dois pontos, pontos ou travessões. String de texto
as pesquisas podem ser ASCII ou Unicode (ou ambos) e podem não fazer distinção entre maiúsculas e minúsculas.
Editar: Encontre o próximo
Editar: Encontrar o Anterior
Pesquise para a frente / para trás por um pacote que corresponda ao filtro da pesquisa anterior,
começando com o pacote selecionado atualmente (ou o pacote selecionado mais recentemente, se
nenhum pacote é selecionado).
Editar: Mark Packet (alternar)
Marque (ou desmarque se estiver marcado) o pacote selecionado. O campo "frame.marked" é
definido para pacotes que são marcados, de modo que, por exemplo, um filtro de exibição pode ser usado
para exibir apenas os pacotes marcados, e para que a caixa de diálogo "Editar: Encontrar Pacote" possa ser usada
para encontrar o pacote marcado seguinte ou anterior.
Editar: Encontre a próxima marca
Editar: Encontre a Marca Anterior
Encontre o pacote marcado seguinte / anterior.
Editar: Marcar todos os pacotes
Editar: Desmarcar todos os pacotes
Marque / desmarque todos os pacotes exibidos no momento.
Editar: Referência de Tempo: Definir Referência de Tempo (alternar)
Defina (ou desative se estiver definido) o pacote selecionado como um pacote de referência de tempo. Quando
um pacote é definido como um pacote de referência de tempo, os carimbos de data / hora no painel da lista de pacotes
será substituído pela string "* REF *". O carimbo de data / hora relativo mais tarde
os pacotes serão então calculados em relação ao carimbo de data / hora desta referência de tempo
pacote e não o primeiro pacote na captura.
Os pacotes que foram selecionados como pacotes de referência de tempo sempre serão exibidos em
painel da lista de pacotes. Os filtros de exibição não afetarão ou ocultarão esses pacotes.
Se houver uma coluna exibida para "Bytes cumulativos", este contador será zerado em
cada pacote de referência de tempo.
Editar: Referência de Tempo: Encontrar o Próximo
Editar: Referência de Tempo: Encontrar o Anterior
Pesquisa para frente / para trás por um pacote com referência de tempo.
Editar: Perfis de configuração
Gerenciar perfis de configuração para poder usar mais de um conjunto de preferências e
configurações.
Edite preferencias
Defina as opções de GUI, captura, impressão e protocolo (consulte a caixa de diálogo "Preferências" abaixo).
Ver: Barra de Ferramentas Principal
Visualizar: Barra de Ferramentas de Filtro
Ver: barra de status
Mostra ou oculta os controles da janela principal.
Ver: Lista de Pacotes
Exibir: Detalhes do pacote
Visualização: Bytes de pacote
Mostra ou oculta os painéis da janela principal.
Visualização: Formato de exibição de hora
Defina o formato do carimbo de data / hora do pacote exibido na janela da lista de pacotes.
Visualizar: Resolução de Nome: Resolver Nome
Tente resolver um nome para o item atualmente selecionado.
Visualização: Resolução de Nome: Habilitar para ... Camada
Habilite ou desabilite a tradução de endereços em nomes na tela.
Ver: Lista de Pacotes Colorize
Habilite ou desabilite as regras de coloração. A desativação melhorará o desempenho.
Visualização: Rolagem automática na captura ao vivo
Habilite ou desabilite a rolagem automática da lista de pacotes enquanto uma captura ao vivo é
em progresso.
Ver: Ampliar
Visualizar: diminuir o zoom
Amplie ou reduza os dados da janela principal (alterando o tamanho da fonte).
Visualização: Tamanho normal
Redefina o fator de zoom para aumentar / diminuir o zoom de volta ao tamanho de fonte normal.
Exibir: redimensionar todas as colunas
Redimensione todas as colunas para melhor caber na exibição do pacote atual.
Exibir: Expandir / recolher subárvores
Expande / reduz o item selecionado atualmente e suas subárvores no pacote
Detalhes.
Visualizar: expandir tudo
Visualizar: recolher tudo
Expandir / recolher todos os ramos dos detalhes do pacote.
Visualizar: Conversa Colorir
Selecione a cor para uma conversa.
Visualização: Redefinir Coloração 1-10
Redefina a cor para uma conversa.
Visualização: Regras para colorir
Altere as cores de primeiro e segundo plano das informações do pacote na lista de
pacotes, com base em filtros de exibição. A lista de filtros de exibição é aplicada a cada
pacote sequencialmente. Depois que o primeiro filtro de exibição corresponde a um pacote, qualquer
filtros de exibição na lista são ignorados. Portanto, se você estiver filtrando no
existência de protocolos, você deve listar os protocolos de nível superior primeiro, e o
os protocolos de nível inferior duram.
Como funciona a colorização
Os pacotes são coloridos de acordo com uma lista de filtros de cores. Cada filtro consiste em
um nome, uma expressão de filtro e uma coloração. Um pacote é colorido de acordo com
o primeiro filtro que corresponde. Expressões de filtro de cor usam exatamente o mesmo
sintaxe como expressões de filtro de exibição.
Quando o Wireshark é iniciado, os filtros de cores são carregados de:
1. O arquivo de filtros de cores pessoais do usuário ou, se não existir,
2. O arquivo de filtros de cores globais.
Se nenhum deles existir, os pacotes não serão coloridos.
Visualização: Mostrar o pacote em uma nova janela
Crie uma nova janela contendo uma visualização de detalhes do pacote e uma janela hex dump do
pacote atualmente selecionado; esta janela continuará a exibir os detalhes desse pacote
e dados, mesmo se outro pacote for selecionado.
Ver: Recarregar
Recarregue um arquivo de captura. Igual a Arquivo: Fechar e Arquivo: Abrir o mesmo arquivo novamente.
Volte
Volte no histórico de pacotes visitados anteriormente.
Vá em frente
Avance no histórico de pacotes visitados anteriormente.
Go: Go To Packet
Vá para um determinado pacote numerado.
Ir: Ir para o pacote correspondente
Se um campo no painel de detalhes do pacote contendo um número de pacote for selecionado, vá para
o número do pacote especificado por esse campo. (Isso funciona apenas se o dissecador que colocou
essa entrada nos detalhes do pacote o coloca nos detalhes como um campo filtrável
em vez de apenas como texto.) Isso pode ser usado, por exemplo, para ir para o pacote para o
pedido correspondente a uma resposta, ou a resposta correspondente a um pedido, se esse
o número do pacote foi inserido nos detalhes do pacote.
Go: Pacote Anterior
Go: Next Packet
Go: First Packet
Go: Last Packet
Vá para o pacote anterior / próximo / primeiro / último na captura.
Go: Pacote Anterior em Conversa
Ir: Próximo pacote na conversa
Vá para o pacote anterior / próximo da conversa (TCP, UDP ou IP)
Captura: Interfaces
Mostra uma caixa de diálogo com todas as interfaces atualmente conhecidas e exibindo o atual
quantidade de tráfego de rede. As sessões de captura podem ser iniciadas aqui. Cuidado: mantendo
esta caixa aberta resulta em alta carga do sistema!
Captura: Opções
Inicie uma captura de pacote ao vivo (consulte "Caixa de diálogo de opções de captura" abaixo). Se nenhum nome de arquivo
for especificado, um arquivo temporário será criado para conter a captura. A localização de
o arquivo pode ser escolhido configurando sua variável de ambiente TMPDIR antes de começar
Wireshark. Caso contrário, o local TMPDIR padrão é dependente do sistema, mas é provável
ou / var / tmp or / Tmp.
Capturar: Iniciar
Inicie uma captura de pacote ao vivo com as opções selecionadas anteriormente. Isso não vai abrir o
caixa de diálogo de opções e pode ser conveniente para capturar repetidamente com o mesmo
opções.
Capturar: Parar
Pare uma captura ao vivo em execução.
Capturar: Reiniciar
Enquanto uma captura ao vivo está sendo executada, pare-a e reinicie com as mesmas opções novamente.
Isso pode ser conveniente para remover pacotes irrelevantes, se nenhum pacote valioso for
capturado até agora.
Capture: Capture Filters
Edite a lista salva de filtros de captura, permitindo que os filtros sejam adicionados, alterados ou
excluída.
Analisar: Filtros de exibição
Edite a lista salva de filtros de exibição, permitindo que os filtros sejam adicionados, alterados ou
excluída.
Analisar: macros de filtro de exibição
Crie atalhos para macros complexas
Analisar: Aplicar como filtro
Crie um filtro de exibição com base nos dados atualmente destacados nos detalhes do pacote
e aplique o filtro.
Se esses dados forem um campo que pode ser testado em uma expressão de filtro de exibição, o display
o filtro testará esse campo; caso contrário, o filtro de exibição será baseado no
deslocamento absoluto dentro do pacote. Portanto, pode não ser confiável se o pacote
contém protocolos com cabeçalhos de comprimento variável, como um token-ring roteado por fonte
pacote.
A Selecionado opção cria um filtro de exibição que testa a correspondência dos dados; a
Não Selecionado opção cria um filtro de exibição que testa a não correspondência dos dados.
A E Selecionado, Or Selecionado, E Não Selecionado e Or Não Selecionado opções adicionar a
o final do filtro de exibição na faixa na parte superior (ou inferior) um AND ou OR
operador seguido pela nova expressão de filtro de exibição.
Analisar: preparar um filtro
Crie um filtro de exibição com base nos dados atualmente destacados nos detalhes do pacote.
A faixa de filtro na parte superior (ou inferior) é atualizada, mas ainda não foi aplicada.
Analisar: protocolos ativados
Permitir que a dissecção do protocolo seja habilitada ou desabilitada para um protocolo específico.
Os protocolos individuais podem ser ativados ou desativados clicando neles na lista ou por
destacando-os e pressionando a barra de espaço. A lista inteira pode ser habilitada,
desativado ou invertido usando os botões abaixo da lista.
Quando um protocolo é desabilitado, a dissecção em um determinado pacote para quando aquele
o protocolo é alcançado e o Wireshark segue para o próximo pacote. Qualquer camada superior
protocolos que de outra forma teriam sido processados não serão exibidos. Para
exemplo, desabilitar o TCP impedirá a dissecção e exibição de TCP, HTTP, SMTP,
Telnet e qualquer outro protocolo dependente exclusivamente de TCP.
A lista de protocolos pode ser salva, para que o Wireshark inicie com os protocolos
nessa lista desativada.
Analisar: decodificar como
Se você tiver um pacote selecionado, apresente uma caixa de diálogo permitindo que você altere qual
dissetores são usados para decodificar este pacote. A caixa de diálogo tem um painel para cada link
camada, camada de rede e número de protocolo / porta da camada de transporte, e permitirá que cada um dos
estes devem ser alterados independentemente. Por exemplo, se o pacote selecionado é um TCP
pacote para a porta 12345, usando esta caixa de diálogo, você pode instruir o Wireshark para decodificar todos
pacotes de ou para essa porta TCP como pacotes HTTP.
Analisar: decodificações especificadas pelo usuário
Crie uma nova janela mostrando se algum ID de protocolo para mapeamentos de dissecador foi
alterado pelo usuário. Esta janela também permite ao usuário redefinir todas as decodificações para seus
valores padrão.
Analisar: Siga o fluxo TCP
Se você tiver um pacote TCP selecionado, exiba o conteúdo do fluxo de dados para o TCP
conexão à qual esse pacote pertence, como texto, em uma janela separada e deixe o
lista de pacotes em um estado filtrado, com apenas os pacotes que fazem parte desse TCP
conexão sendo exibida. Você pode reverter para a visão anterior pressionando ENTER no
caixa de texto do filtro de exibição, invocando assim o seu filtro de exibição antigo (ou redefinindo-o
de volta para nenhum filtro de exibição).
A janela na qual o fluxo de dados é exibido permite que você selecione:
· Se deve exibir a conversa inteira, ou um ou o outro lado dela;
· Se os dados exibidos devem ser tratados como texto ASCII ou EBCDIC ou
como dados hexadecimais brutos;
e permite que você imprima o que está sendo exibido no momento, usando as mesmas opções de impressão que
são usados para o Arquivo: Imprimir Pacote item de menu ou salve-o como texto em um arquivo.
Analisar: Seguir UDP Stream
Analisar: Seguir fluxo SSL
(Semelhante ao Analyze: Follow TCP Stream)
Analisar: Informações do especialista
Analisar: Composto de Informações de Especialistas
(Mais ou menos) um registro de anomalias encontradas pelo Wireshark em um arquivo de captura.
Analisar: Filtro de Conversa
Estatísticas: Resumo
Mostra informações resumidas sobre a captura, incluindo tempo decorrido, contagens de pacotes,
contagens de bytes e assim por diante. Se um filtro de exibição estiver em vigor, as informações de resumo irão
ser mostrado sobre a captura e sobre os pacotes atualmente sendo exibidos.
Estatísticas: Hierarquia de protocolo
Mostra o número de pacotes e o número de bytes nesses pacotes, para cada
protocolo no rastreamento. Ele organiza os protocolos na mesma hierarquia em que eles
foram encontrados no rastreamento. Além de contar os pacotes em que o protocolo existe, um
a contagem também é feita para pacotes em que o protocolo é o último protocolo no
pilha. Estas contagens do último protocolo mostram quantos pacotes (e a contagem de bytes
associado a esses pacotes) terminou em um protocolo específico. Na mesa, eles são
listados em "Pacotes finais" e "Bytes finais".
Estatísticas: Conversas
Listas de conversas; selecionável por protocolo. Ver Estatísticas: Lista de Conversas
abaixo.
Estatísticas: pontos finais
Lista de End Point Addresses por protocolo com packets / bytes / .... contagens.
Estatísticas: comprimentos de pacotes
Contagens agrupadas de comprimentos de pacote (0-19 bytes, 20-39 bytes, ...)
Estatísticas: gráficos IO
Abra uma janela onde até 5 gráficos em cores diferentes podem ser exibidos para indicar
número de pacotes ou número de bytes por segundo para todos os pacotes que correspondem ao especificado
filtro. Por padrão, apenas um gráfico será exibido mostrando o número de pacotes por
segundo.
A parte superior da janela contém os gráficos e escalas para os eixos X e Y. Se
o gráfico é muito longo para caber na janela há uma barra de rolagem horizontal abaixo
a área de desenho que pode rolar os gráficos para a esquerda ou para a direita. A horizontal
o eixo exibe o tempo de captura e o eixo vertical exibe o
quantidade medida naquele momento.
Abaixo da área de desenho e da barra de rolagem estão os controles. No canto inferior esquerdo lá
serão cinco conjuntos semelhantes de controles para controlar cada gráfico individual, como
"Exibir: " qual botão irá ativar / desativar aquele gráfico individual. Se
estiver marcado, o gráfico será exibido. "Cor: "que é apenas um botão para
mostre qual cor seráusada para desenhar aquele gráfico (a cor só estádisponível no Gtk2
versão) e, finalmente, "Filtro: "que pode ser usado para especificar um display
filtro para esse gráfico específico.
Se o texto do filtro estiver vazio, todos os pacotes serão usados para calcular a quantidade para
aquele gráfico. Se o texto do filtro for especificado apenas os pacotes que correspondem ao display
filtro será considerado no cálculo da quantidade.
À direita dos 5 controles de gráfico, existem quatro menus para controlar aspectos globais de
a área de desenho e os gráficos. O menu "Unidade:" é usado para controlar o que medir;
"pacotes / tick", "bytes / tick" ou "avançado ..."
packets / tick irá medir o número de pacotes que correspondem ao display (se especificado)
filtro para o gráfico em cada intervalo de medição.
bytes / tick irá medir o número total de bytes em todos os pacotes correspondentes ao (se
especificado) exibir filtro para o gráfico em cada intervalo de medição.
avançado ... veja abaixo
"Intervalo de escala:" especifica quais intervalos de medição usar. O padrão é 1 segundo
e significa que os dados serão contados em intervalos de 1 segundo.
"Pixels por tick:" especifica em quantos pixels de largura cada intervalo de medição terá
a área de desenho. O padrão é 5 pixels por marca.
"Escala Y:" controla o valor máximo do eixo y. O valor padrão é "auto", o que significa
que Wireshark tentará ajustar o maxvalue automaticamente.
"avançado ..." Se Unidade: avançado ... for selecionado, a janela exibirá mais dois
controles para cada um dos cinco gráficos. Um controle será um menu onde o tipo de
o cálculo pode ser selecionado de SUM, COUNT, MAX, MIN, AVG e LOAD, e um controle,
caixa de texto, onde o nome de um único campo de filtro de exibição pode ser especificado.
As seguintes restrições se aplicam a combinações de tipo e campo:
SUM: disponível para todos os tipos de inteiros e irá calcular o SUM de todas as ocorrências
deste campo no intervalo de medição. Observe que alguns campos podem ocorrer vários
vezes no mesmo pacote e, em seguida, todas as instâncias serão somadas. Exemplo: 'tcp.len'
que contará a quantidade de dados de carga útil transferidos pelo TCP em cada intervalo.
COUNT: disponível para todos os tipos de campo. Isso COUNT o número de vezes certo
campo ocorre em cada intervalo. Observe que alguns campos podem ocorrer várias vezes em cada
pacote e se for esse o caso, cada instância será contada de forma independente e
COUNT será maior que o número de pacotes.
MAX: disponível para todos os campos de tempo inteiro e relativo. Isso irá calcular o máximo
visto inteiro / valor de tempo visto para o campo durante o intervalo. Exemplo: 'smb.time'
que traçará o tempo máximo de resposta do SMB.
MIN: disponível para todos os campos de tempo inteiro e relativo. Isso irá calcular o min
visto inteiro / valor de tempo visto para o campo durante o intervalo. Exemplo: 'smb.time'
que traçará o tempo mínimo de resposta do SMB.
AVG: disponível para todos os campos de tempo inteiro e relativo. Isso irá calcular o
valor médio visto inteiro / tempo visto para o campo durante o intervalo. Exemplo:
'smb.time' que traçará o tempo médio de resposta do SMB.
LOAD: disponível apenas para campos de tempo relativo (tempos de resposta).
Exemplo de avançado: Exibir como o tempo de resposta NFS MAX / MIN / AVG muda ao longo do tempo:
Defina o primeiro gráfico como:
filtro: nfs && rpc.time
Calc: MAX rpc.time
Defina o segundo gráfico para
filtro: nfs && rpc.time
Calc: AVG rpc.time
Defina o terceiro gráfico para
filtro: nfs && rpc.time
Calc: MIN rpc.time
Exemplo de avançado: Exibir como o tamanho médio do pacote do host abcd muda
ao longo do tempo.
Defina o primeiro gráfico para
filtro: ip.addr == abcd && frame.pkt_len
Calc: AVG frame.pkt_len
LOAD: O tipo LOAD io-stat é muito diferente de tudo que você já viu antes!
Enquanto os próprios tempos de resposta plotados por MIN, MAX, AVG são indicações no
Carga do servidor (que afeta o tempo de resposta do servidor), a medição de LOAD mede
o cliente LOAD. O que isso mede é a quantidade de carga de trabalho que o cliente gera, ou seja,
com que rapidez o cliente emitirá novos comandos quando os anteriores forem concluídos. ie
o nível de simultaneidade que o cliente pode manter. Quanto maior o número, mais e
mais rápido é o cliente emitindo novos comandos. Quando a CARGA diminui, pode ser devido a
carga do cliente tornando o cliente mais lento na emissão de novos comandos (pode haver outros
razões também, talvez o cliente simplesmente não tenha nenhum comando que deseja emitir
certo então).
A carga é medida em simultaneidade / número de e / s sobrepostos e o valor 1000 significa
há uma carga constante de um i / o.
Em cada intervalo de escala, a quantidade de sobreposição é medida. Veja o gráfico abaixo
contendo três comandos: Abaixo do gráfico estão os valores de LOAD para cada intervalo que
seria calculado.
| | | | | | | | |
| | | | | | | | |
| | o ===== * | | | | | |
| | | | | | | | |
| o ======== * | o ============ * | | |
| | | | | | | | |
-------------------------------------------------- > Tempo
500 1500 500 750 1000 500 0 0
Estatísticas: Lista de conversas
Esta opção irá abrir uma nova janela que exibe uma lista de todas as conversas entre
dois pontos finais. A lista tem uma linha para cada conversa única e exibe o total
número de pacotes / bytes vistos, bem como número de pacotes / bytes em cada direção.
Por padrão, a lista é classificada de acordo com o número de pacotes, mas clicando em
o cabeçalho da coluna; é possível reorganizar a lista em ordem crescente ou decrescente
por qualquer coluna.
Selecionando primeiro uma conversa clicando nela e, em seguida, usando o botão direito do mouse
botão (nas plataformas que têm um botão direito do mouse) O WireShark exibirá um
menu pop-up que oferece várias operações de filtro diferentes para aplicar à captura.
Essas janelas de estatísticas também podem ser chamadas a partir da linha de comando do Wireshark usando o
-z conv argumento.
Estatísticas: Tempo de Resposta do Serviço
· AFP
· CAMELO
· DCE-RPC
Abra uma janela para exibir estatísticas de Tempo de Resposta de Serviço para um DCE-RPC arbitrário
interface e exibição do programa Procedimento, Sessão of chamadas, Mínimo SRT, Máximo SRT
e Média SRT para todos os procedimentos desse programa / versão. Essas janelas abriram
será atualizado em tempo semi-real para refletir as mudanças ao fazer capturas ao vivo ou quando
lendo novos arquivos de captura em Wireshark.
Esta caixa de diálogo também permitirá que uma string de filtro opcional seja usada. Se um opcional
string de filtro é usada apenas como pares de solicitação / resposta DCE-RPC que correspondem àquele
filtro será usado para calcular as estatísticas. Se nenhuma string de filtro for especificada
todos os pares de solicitação / resposta serão usados.
· Diâmetro
· Canal de Fibra
Abra uma janela para exibir estatísticas de Tempo de Resposta de Serviço para Fibre Channel e
exibição FC Formato, Sessão of chamadas, Mínimo SRT, Máximo SRT e Média SRT para todos
Tipos de FC. Estas janelas abertas serão atualizadas em tempo semi-real para refletir as mudanças
ao fazer capturas ao vivo ou ao ler novos arquivos de captura em Wireshark. O
O tempo de resposta do serviço é calculado como o delta de tempo entre o primeiro pacote de
a troca e o último pacote da troca.
Esta caixa de diálogo também permitirá que uma string de filtro opcional seja usada. Se um opcional
string de filtro é usado apenas os primeiros / últimos pares de troca do FC que correspondem àquele
filtro será usado para calcular as estatísticas. Se nenhuma string de filtro for especificada
todos os pares de solicitação / resposta serão usados.
· GTP
· H.225 RAS
Colete dados de solicitações / resposta SRT (Tempo de Resposta de Serviço) para ITU-T H.225 RAS.
Os dados coletados são número of chamadas para cada tipo de mensagem RAS ITU-T H.225 conhecido,
Mínimo SRT, Máximo SRT, Média SRT, Mínimo in Pacote e Máximo in Pacote.
Você também obterá o número de Abra pedidos (Solicitações não respondidas), Descartado
Respostas (Respostas sem solicitação correspondente) e Mensagens duplicadas. Esses
as janelas abertas serão atualizadas em tempo semi-real para refletir as mudanças ao fazer ao vivo
capturas ou ao ler novos arquivos de captura em Wireshark.
Você pode aplicar uma string de filtro opcional em uma caixa de diálogo, antes de iniciar o
Cálculo. As estatísticas serão calculadas apenas nas chamadas que correspondam a esse
filtro.
· LDAP
· MEGACO
· MGCP
Colete dados de solicitações / respostas SRT (Tempo de Resposta de Serviço) para MGCP. Dados
coletado é número of chamadas para cada tipo conhecido de MGCP, Mínimo SRT, Máximo SRT,
Média SRT, Mínimo in Pacote e Máximo in Pacote. Estas janelas abertas irão
atualizar em tempo semi-real para refletir as mudanças ao fazer capturas ao vivo ou quando
lendo novos arquivos de captura em Wireshark.
Você pode aplicar uma string de filtro opcional em uma caixa de diálogo, antes de iniciar o
Cálculo. As estatísticas serão calculadas apenas nas chamadas que correspondam a esse
filtro.
· PCN
· ONC-RPC
Abra uma janela para exibir estatísticas para uma interface de programa ONC-RPC arbitrária e
exibição Procedimento, Sessão of chamadas, Mínimo SRT, Máximo SRT e Média SRT for
todos os procedimentos para esse programa / versão. Estas janelas abertas serão atualizadas em
em tempo semi-real para refletir as mudanças ao fazer capturas ao vivo ou ao ler novos
capturar arquivos em Wireshark.
Esta caixa de diálogo também permitirá que uma string de filtro opcional seja usada. Se um opcional
string de filtro é usada apenas os pares de solicitação / resposta ONC-RPC que correspondem a
filtro será usado para calcular as estatísticas. Se nenhuma string de filtro for especificada
todos os pares de solicitação / resposta serão usados.
Selecionando primeiro uma conversa clicando nela e, em seguida, usando o botão direito do mouse
botão (nas plataformas que têm um botão direito do mouse) O WireShark exibirá
um menu pop-up que oferece várias operações de filtro diferentes para aplicar à captura.
· RAIO
· SCSI
· PME
Colete dados de chamada / resposta SRT (Tempo de resposta do serviço) para SMB. Os dados coletados são
o número de chamadas para cada comando SMB, MinSRT, MaxSRT e AvgSRT.
Os dados serão apresentados como tabelas separadas para todos os comandos SMB normais, todos
Comandos Transaction2 e todos os comandos de Transação NT. Apenas aqueles comandos que
são vistos na captura terão suas estatísticas exibidas. Apenas o primeiro comando em
uma cadeia de comando xAndX será usada no cálculo. Então, para comum
Cadeias SessionSetupAndX + TreeConnectAndX, apenas a chamada SessionSetupAndX será
usado nas estatísticas. Esta é uma falha que pode ser corrigida no futuro.
Você pode aplicar uma string de filtro opcional em uma caixa de diálogo, antes de iniciar o
Cálculo. As estatísticas serão calculadas apenas nas chamadas que correspondam a esse
filtro.
Selecionando primeiro uma conversa clicando nela e, em seguida, usando o botão direito do mouse
botão (nas plataformas que têm um botão direito do mouse) O WireShark exibirá
um menu pop-up que oferece várias operações de filtro diferentes para aplicar à captura.
· PME2
Estatísticas: BOOTP-DHCP
Estatísticas: Compare
Compare dois arquivos de captura
Estatísticas: Fluxograma
Fluxograma: Geral / TCP
Estatísticas: HTTP
Distribuição de carga HTTP, contador de pacotes e solicitações
Estatísticas: Endereços IP
Contagem / taxa / porcentagem por endereço IP
Estatísticas: destinos de IP
Contagem / taxa / porcentagem por endereço IP / protocolo / porta
Estatísticas: Tipos de protocolo IP
Contagem / taxa / porcentagem por tipos de protocolo IP
Estatísticas: Programas ONC-RPC
Esta caixa de diálogo abrirá uma janela mostrando estatísticas SRT agregadas para todos os ONC-RPC
Programas / versões que existem no arquivo de captura.
Estatísticas: TCP Stream Graph
Gráficos: Ida e volta; Taxa de transferência; Sequência de tempo (Stevens); Sequência de tempo (tcptrace)
Estatísticas: streams UDP Multicast
Contagens / taxas de fluxos multicast / ... por pares de origem / endereço de destino / porta
Estatísticas: Tráfego WLAN
Estatísticas de tráfego WLAN
Telefonia: ITU-T H.225
Conte as mensagens ITU-T H.225 e seus motivos. Na primeira coluna, você obtém uma lista de
Mensagens H.225 e motivos das mensagens H.225, que ocorrem no arquivo de captura atual.
O número de ocorrências de cada mensagem ou motivo será exibido no segundo
coluna. Esta janela aberta irá atualizar em tempo semi-real para refletir as mudanças quando
fazendo capturas ao vivo ou ao ler novos arquivos de captura em Wireshark.
Você pode aplicar uma string de filtro opcional em uma caixa de diálogo, antes de iniciar o contador.
As estatísticas serão calculadas apenas nas chamadas que correspondam a esse filtro.
Telefonia: SIP
Ative um contador para mensagens SIP. Você obterá o número de ocorrências de cada
Método SIP e de cada código de status SIP. Além disso, você também obtém o número de
reenviar mensagens SIP (apenas para SIP sobre UDP).
Esta janela aberta irá atualizar em tempo semi-real para refletir as mudanças ao fazer ao vivo
capturas ou ao ler novos arquivos de captura em Wireshark.
Você pode aplicar uma string de filtro opcional em uma caixa de diálogo, antes de iniciar o contador.
As estatísticas serão calculadas apenas nas chamadas que correspondam a esse filtro.
Ferramentas: regras de ACL de firewall
Ajuda: Conteúdos
Alguns textos de ajuda.
Ajuda: protocolos suportados
Lista de protocolos suportados e campos de protocolo de filtro de exibição.
Ajuda: páginas manuais
Exibir versões HTML instaladas localmente dessas páginas de manual em um navegador da web.
Ajuda: Wireshark Online
Vários links para recursos online a serem abertos em um navegador da web, como
.
Ajuda: Sobre o Wireshark
Veja várias informações sobre o Wireshark (veja a caixa de diálogo "Sobre" abaixo), como a versão,
as pastas usadas, os plug-ins disponíveis, ...
Windows
Janela Principal
A janela principal contém as coisas usuais como o menu, algumas barras de ferramentas, a área principal
e uma barra de status. A área principal é dividida em três painéis, você pode redimensionar cada painel
usando um "polegar" na extremidade direita de cada linha divisória.
A janela principal está muito mais flexível do que antes. O layout da janela principal pode
ser personalizado pelo traçado página na caixa de diálogo exibida por Edite preferencias,
a seguir irá descrever o layout com as configurações padrão.
Barra de Ferramentas Principal
Alguns itens do menu estão disponíveis para acesso rápido aqui. Não há como
personalize os itens na barra de ferramentas, no entanto, a barra de ferramentas pode ser escondida por
Vista: Principal Toolbar.
Barra de Ferramentas de Filtro
Um filtro de exibição pode ser inserido na barra de ferramentas do filtro. Um filtro para HTTP,
O tráfego HTTPS e DNS pode ser assim:
tcp.port em {80 443 53}
Selecionando o Filtro: botão permite escolher a partir de uma lista de filtros nomeados que
você pode opcionalmente salvar. Pressionando as teclas Return ou Enter, ou selecionando o
Aplicar botão, fará com que o filtro seja aplicado à lista atual de
pacotes. Selecionando o Limpar botão limpa o filtro de exibição para que todos
os pacotes são exibidos (novamente).
Não há como personalizar os itens da barra de ferramentas, mas a barra de ferramentas pode
ser escondido por Ver: Filtro Toolbar.
Painel de lista de pacotes
O painel superior contém a lista de pacotes de rede que você pode percorrer
e selecione. Por padrão, o número do pacote, carimbo de data / hora do pacote, fonte e
endereços de destino, protocolo e descrição são exibidos para cada pacote;
da colunas página na caixa de diálogo exibida por Edite preferencias permite que você mude
isso (embora, infelizmente, você atualmente tenha que salvar as preferências, e
saia e reinicie o Wireshark, para que as alterações tenham efeito).
Se você clicar no cabeçalho de uma coluna, a exibição será classificada por aquele
coluna; clicar no título novamente irá inverter a ordem de classificação para aquele
coluna.
É feito um esforço para exibir informações tão altas na pilha de protocolo quanto
possível, por exemplo, os endereços IP são exibidos para pacotes IP, mas a camada MAC
o endereço é exibido para tipos de pacotes desconhecidos.
O botão direito do mouse pode ser usado para abrir um menu de operações.
O botão do meio do mouse pode ser usado para marcar um pacote.
Painel de Detalhes do Pacote
O painel do meio contém uma exibição dos detalhes do selecionado atualmente
pacote. O display mostra cada campo e seu valor em cada cabeçalho de protocolo em
a pilha. O botão direito do mouse pode ser usado para abrir um menu de operações.
Painel de Bytes de Pacote
O painel inferior contém um dump hexadecimal e ASCII dos dados do pacote real.
Selecionar um campo nos detalhes do pacote destaca os bytes correspondentes em
esta seção.
O botão direito do mouse pode ser usado para abrir um menu de operações.
Barra de status
A barra de status é dividida em três partes, à esquerda algumas dependentes do contexto
coisas são mostradas, como informações sobre o arquivo carregado, no centro o
número de pacotes são exibidos, e à direita a configuração atual
perfil.
A barra de status pode ser escondida por Ver: barra de status.
Preferencias
A Preferencias a caixa de diálogo permite que você controle várias preferências pessoais para o comportamento
of Wireshark.
Preferências de interface do usuário
A Utilizador Interface página é usada para modificar pequenos aspectos da GUI para o seu próprio
gosto pessoal:
Barras de Seleção
A barra de seleção na lista de pacotes e os detalhes do pacote podem ter um
comportamento de "navegar" ou "selecionar". Se a barra de seleção tiver um "navegador"
comportamento, as teclas de seta moverão um contorno da barra de seleção,
permitindo que você navegue pelo resto da lista ou detalhes sem alterar
a seleção até que você pressione a barra de espaço. Se a barra de seleção tiver um
comportamento de "selecionar", as teclas de seta moverão a barra de seleção e mudarão
a seleção para o novo item na lista de pacotes ou detalhes do pacote.
Salvar posição da janela
Se este item for selecionado, a posição da janela principal do Wireshark irá
ser salvo quando o Wireshark sair e usado quando o Wireshark for iniciado novamente.
Salvar tamanho da janela
Se este item for selecionado, o tamanho da janela principal do Wireshark será
salvo quando o Wireshark é encerrado e usado quando o Wireshark é iniciado novamente.
Salvar o estado maximizado da janela
Se este item for selecionado maximiza o estado da janela principal do Wireshark
será salvo quando o Wireshark existir e usado quando o Wireshark for iniciado
novamente.
Comportamento da caixa de diálogo de abertura de arquivo
Este item permite ao usuário selecionar como o Wireshark lida com a listagem de
a caixa de diálogo "Abrir arquivo" ao abrir arquivos de rastreamento. "Lembre-se por último
Directory "faz com que o Wireshark posicione automaticamente a caixa de diálogo no
diretório do arquivo aberto mais recentemente, mesmo entre lançamentos de
Wireshark. "Sempre aberto no diretório" permite ao usuário definir um
diretório persistente para o qual a caixa de diálogo sempre será o padrão.
Diretório
Permite que o usuário especifique um diretório File Open persistente. Seguindo
barras ou barras invertidas serão adicionadas automaticamente.
Tempo limite de visualização de abertura de arquivo
Este item permite ao usuário definir quanto tempo vai gastar lendo o
capture o arquivo para apresentar os dados de visualização na caixa de diálogo Abrir arquivo.
Abrir entradas recentes da lista máxima
O menu Arquivo oferece suporte a uma lista de arquivos recentes. Este item permite ao usuário
especificar quantos arquivos são controlados nesta lista.
Solicite arquivos de captura não salvos
Ao fechar um arquivo de captura ou o próprio Wireshark se o arquivo não for salvo
ainda assim, o usuário tem a opção de salvar o arquivo quando este item é
definido.
Envolva durante a localização
Este item determina o comportamento ao chegar ao início ou ao fim
de um arquivo de captura. Quando configurada, a pesquisa termina e continua,
caso contrário, para.
As caixas de diálogo de configuração mostram um botão para salvar
Este item determina se os vários diálogos exibem um botão Salvar explícito
ou que salvar está implícito em OK / Aplicar.
Comando do navegador da web
Esta entrada especifica a linha de comando para iniciar um navegador da web. É usado
para acessar conteúdo online, como o Wiki e o guia do usuário. Use '% s' para colocar
o URL do pedido na linha de comando.
Exibir LEDs nos rótulos da guia da caixa de diálogo Informações para especialistas
Este item determina se imagens coloridas semelhantes a LED são exibidas no
Rótulos da guia da caixa de diálogo Informações do especialista.
Preferências de layout
A traçado página permite que você especifique o layout geral da janela principal. Você pode
escolha entre seis layouts diferentes e preencha os três painéis com o conteúdo que você
gosto.
Barras de rolagem
As barras de rolagem verticais nos três painéis podem ser definidas como
esquerda ou direita.
Cores de linha alternadas
Display hexadecimal
O método de destaque na exibição hexadecimal para o protocolo selecionado
item pode ser definido para usar vídeo invertido ou caracteres em negrito.
Estilo da barra de ferramentas
Colocação da barra de ferramentas do filtro
Título da janela personalizada
Preferências de coluna
A colunas página permite que você especifique o número, título e formato de cada coluna
na lista de pacotes.
A Coluna título entrada é usada para especificar o título da coluna exibida em
no topo da lista de pacotes. O tipo de dados que a coluna exibe pode ser
especificado usando o Coluna formato menu de opções. A fila de botões à esquerda
execute as seguintes ações:
Novo Adiciona uma nova coluna à lista.
Apagar
Exclui o item da lista atualmente selecionado.
Cima baixo
Move o item da lista selecionado para cima ou para baixo uma posição.
Preferências de fonte
A fonte página permite que você selecione a fonte a ser usada para a maior parte do texto.
Preferências de cor
A Colors página pode ser usada para alterar a cor do texto exibido no TCP
janela de fluxo e para pacotes marcados. Para alterar uma cor, basta selecionar um
atributo do menu "Definir:" e use o seletor de cores para obter o
cor. As novas cores de texto são exibidas como um texto de amostra.
Captura de preferências
A captura página permite que você especifique vários parâmetros para capturar pacotes ao vivo
dados; eles são usados na primeira vez que uma captura é iniciada.
A Interface: caixa de combinação permite que você especifique a interface da qual capturar
dados de pacote ou o nome de um FIFO do qual obter os dados de pacote.
A Data link Tipo: menu de opções permite que você, para algumas interfaces, selecione os dados
cabeçalho do link que você deseja ver nos pacotes capturados. Por exemplo, em alguns
SOs e com algumas versões de libpcap, você pode escolher, em uma interface 802.11,
se os pacotes devem aparecer como pacotes Ethernet (com uma Ethernet falsa
cabeçalho) ou como pacotes 802.11.
A Limitar cada pacote para ... bytes a caixa de seleção permite definir o comprimento do instantâneo para
use ao capturar dados ao vivo; ative a caixa de seleção e, em seguida, defina o número de
bytes para usar como o comprimento do instantâneo.
A Filtro: entrada de texto permite definir uma expressão de filtro de captura a ser usada quando
captura.
Se alguma das variáveis de ambiente SSH_CONNECTION, SSH_CLIENT, REMOTEHOST,
DISPLAY ou SESSIONNAME estiverem configurados, o Wireshark criará um filtro de captura padrão
que exclui o tráfego dos hosts e portas definidas nessas variáveis.
A captura pacotes in promíscuo modo a caixa de seleção permite que você especifique se deseja
coloque a interface em modo promíscuo durante a captura.
A Atualizar Lista of pacotes in reais tempo caixa de seleção permite que você especifique que o
a exibição deve ser atualizada à medida que os pacotes são vistos.
A Automático rolagem in viver capturar caixa de seleção permite que você especifique se, em
uma captura de "Atualizar lista de pacotes em tempo real", o painel de lista de pacotes deve
rolar automaticamente para mostrar os pacotes capturados mais recentemente.
Preferências de impressão
Os botões de opção na parte superior do Impressão página permite que você escolha entre
impressão de pacotes com o Arquivo: Imprimir Pacote item de menu como texto ou PostScript, e
enviar a saída diretamente para um comando ou salvá-la em um arquivo. O Comando:
caixa de entrada de texto, em sistemas compatíveis com UNIX, é o comando para enviar arquivos para
(Normalmente lpr), e as arquivo: a caixa de entrada permite que você insira o nome do arquivo que você
deseja salvar para. Além disso, você pode selecionar o arquivo: botão para navegar no
sistema de arquivos para um determinado arquivo de salvamento.
Preferências de resolução de nomes
A permitir MAC nome resolução, permitir rede nome resolução e permitir
transporte nome resolução caixas de seleção permitem que você especifique se os endereços MAC,
endereços de rede e números de porta da camada de transporte devem ser traduzidos para
nomes.
A permitir concorrente DNS nome resolução permite que o Wireshark envie vários
solicitações de resolução de nomes e não espere pelo resultado antes de continuar
dissecção. Isso acelera a dissecção com resolução de nome de rede, mas
inicialmente pode perder resoluções. O número de solicitações simultâneas pode ser definido
aqui também.
SMI caminhos
SMI módulos
Preferências do jogador RTP
Esta página permite que você selecione o número de canais visíveis no reprodutor RTP
janela. Ele determina a altura da janela, mais canais são possíveis e
visível por meio de uma barra de rolagem.
Preferências de protocolo
Existem também páginas para vários protocolos que o Wireshark disseca, controlando
a maneira como o Wireshark lida com esses protocolos.
Editar lista de filtros de captura
Editar lista de filtros de exibição
Filtro de Captura
Filtro de exibição
Leia o filtro
Filtro de Pesquisa
A Editar captura filtros Lista a caixa de diálogo permite criar, modificar e excluir a captura
filtros, e o Editar Ecrã filtros Lista a caixa de diálogo permite criar, modificar e excluir
filtros de exibição.
A captura filtros diálogo permite que você faça todas as operações de edição listadas, e também
permite escolher ou construir um filtro a ser usado na captura de pacotes.
A Ecrã filtros diálogo permite que você faça todas as operações de edição listadas, e também
permite que você escolha ou construa um filtro a ser usado para filtrar a captura atual que está sendo
visto.
A Leia filtros diálogo permite que você faça todas as operações de edição listadas, e também permite
você escolhe ou constrói um filtro para ser usado como um filtro de leitura para um arquivo de captura que você
abrir.
A Pesquisar filtros diálogo permite que você faça todas as operações de edição listadas, e também
permite escolher ou construir uma expressão de filtro a ser usada em uma operação de localização.
Em todos esses diálogos, o filtros nome entrada especifica um nome descritivo para um
filtro, por exemplo Site e DNS tráfego. O filtros corda entrada é o texto que realmente
descreve a ação de filtragem a ser executada, conforme descrito acima. Os botões de diálogo funcionam
as seguintes ações:
Novo Se houver texto nas duas caixas de entrada, cria um novo item de lista associado.
Editar Modifica o item da lista atualmente selecionado para corresponder ao que está nas caixas de entrada.
Apagar
Exclui o item da lista atualmente selecionado.
Adicionar Expressão ...
Para exibir expressões de filtro, uma caixa de diálogo é exibida para permitir que você construa um
filtrar a expressão para testar um determinado campo; oferece listas de nomes de campo,
e, quando apropriado, listas das quais selecionar os testes a serem executados em campo
e valores com os quais compará-lo. Nessa caixa de diálogo, o botão OK irá
fazer com que a expressão de filtro que você construiu seja inserida no filtros corda
entrada na posição atual do cursor.
OK no captura filtros caixa de diálogo, fecha a caixa de diálogo e torna o filtro no
filtros corda insira o filtro no captura Preferencias diálogo. No
Ecrã filtros caixa de diálogo, fecha a caixa de diálogo e torna o filtro no filtros
corda entra no filtro de exibição atual e o aplica à captura atual.
De acordo com o relatório Leia filtros caixa de diálogo, fecha a caixa de diálogo e torna o filtro no
filtros corda insira o filtro no Abra captura Envie o diálogo. No Pesquisar
filtros caixa de diálogo, fecha a caixa de diálogo e torna o filtro no filtros corda
insira o filtro no Encontre Pacote diálogo.
Aplicar Torna o filtro no filtros corda insira o filtro de exibição atual e
aplica-o à captura atual.
Salvar Se a lista de filtros sendo editados for a lista de filtros de captura, salva o
lista de filtros atual para o arquivo de filtros de captura pessoal, e se a lista de
filtros sendo editados é a lista de filtros de exibição, salva o filtro atual
lista para o arquivo de filtros de exibição pessoal.
Fechar Fecha a caixa de diálogo sem fazer nada com o filtro no filtros corda
entrada.
A Janela de Filtros de Cores
Esta caixa de diálogo exibe uma lista de filtros de cores e permite que sejam modificados.
A LISTA DE FILTRO
Linhas únicas podem ser selecionadas clicando. Várias linhas podem ser selecionadas usando
as teclas ctrl e shift em combinação com o botão do mouse.
NOVO Adiciona um novo filtro na parte inferior da lista e abre a caixa de diálogo Editar filtro de cor
caixa. Você terá que alterar a expressão do filtro pelo menos antes que o filtro
Ser aceito. O formato das expressões do filtro de cor é idêntico ao de
filtros de exibição. O novo filtro é selecionado, por isso pode ser movido imediatamente para cima
e para baixo, excluído ou editado. Para evitar confusão, todos os filtros são desmarcados antes
o novo filtro é criado.
EDITAR
Abre a caixa de diálogo Editar filtro de cor para o filtro selecionado. (Se este botão for
desativado, você pode ter mais de um filtro selecionado, tornando-o ambíguo, que é
a ser editado.)
HABILITAR
Ativa o (s) filtro (s) de cor selecionado (s).
DISABLE
Desativa o (s) filtro (s) de cor selecionado (s).
EXCLUIR
Exclui o (s) filtro (s) de cor selecionado (s).
EXPORTAR
Permite escolher um arquivo no qual salvar a lista atual de filtros de cores.
Você também pode escolher salvar apenas os filtros selecionados. Um botão é fornecido para
salve os filtros no arquivo de filtros de cores globais (você deve ter o suficiente
permissões para escrever este arquivo, é claro).
IMPORTAR
Permite que você escolha um arquivo contendo filtros de cores que são então adicionados ao
parte inferior da lista atual. Todos os filtros adicionados são selecionados, então eles podem ser
movido para a posição correta na lista como um grupo. Para evitar confusão, todos
os filtros são desmarcados antes de os novos filtros serem importados. Um botão é fornecido
para carregar os filtros do arquivo de filtros de cores globais.
LIMPAR
Exclui seu arquivo de filtros de cores pessoais, recarrega o arquivo de filtros de cores globais,
se houver, e fecha a caixa de diálogo.
PARA CIMA Move o (s) filtro (s) selecionado (s) para cima na lista, tornando mais provável que sejam
usado para pacotes de cores.
BAIXA
Move o (s) filtro (s) selecionado (s) para baixo na lista, tornando menos provável que eles o façam
ser usado para colorir pacotes.
OK Fecha a caixa de diálogo e usa os filtros de cores como estão.
APLICAR
Colore os pacotes de acordo com a lista atual de filtros de cores, mas não
feche a caixa de diálogo.
SAVE
Salva a lista atual de filtros de cores em seu arquivo de filtros de cores pessoais.
A menos que você faça isso, eles não serão usados na próxima vez que você iniciar o Wireshark.
FECHAR
Fecha a caixa de diálogo sem alterar a coloração dos pacotes. Observe que
as alterações feitas na lista atual de filtros de cores não são desfeitas.
Caixa de diálogo de opções de captura
A captura Opções diálogo permite que você especifique vários parâmetros para a captura ao vivo
pacote de dados.
A Interface: campo permite que você especifique a interface da qual capturar dados do pacote
ou um comando do qual obter os dados do pacote por meio de um tubo.
A Ligação camada cabeçalho Tipo: campo permite que você especifique o cabeçalho da camada de link de interfaces
modelo. Este campo geralmente está desabilitado, pois a maioria das interfaces tem apenas um tipo de cabeçalho.
A captura pacotes in promíscuo modo caixa de seleção permite que você especifique se o
a interface deve ser colocada em modo promíscuo durante a captura.
A Limitar cada pacote para ... bytes caixa de seleção e campo permite que você especifique um máximo
número de bytes por pacote para capturar e salvar; se a caixa de seleção não estiver marcada, o
o limite será de 65535 bytes.
A captura Filtro: entrada permite que você especifique o filtro de captura usando um estilo tcpdump
string de filtro conforme descrito acima.
A arquivo: entrada permite que você especifique o arquivo no qual os pacotes capturados devem ser salvos,
como no Printer Opções diálogo acima. Se não for especificado, os pacotes capturados irão
ser salvo em um arquivo temporário; você pode salvar esses pacotes em um arquivo com o Arquivo: Salvar
As item do menu.
A Use múltiplo arquivos caixa de seleção permite que você especifique que a captura deve ser feita em
modo "arquivos múltiplos". Esta opção é desativada, se o Atualizar Lista of pacotes in reais
tempo A opção está marcada.
A Next lima cada ... megabyte (s) caixa de seleção e campos permite que você especifique que um
a mudança para o próximo arquivo deve ser feita se o tamanho do arquivo especificado for alcançado. Você pode
selecione também a unidade apropriada, mas tome cuidado para que o tamanho do arquivo seja de no máximo 2 GiB.
A caixa de seleção é forçada a ser marcada, pois o modo "vários arquivos" requer um tamanho de arquivo
a definir.
A Next lima cada ... minutos) caixa de seleção e campos permite que você especifique que o
a mudança para o próximo arquivo deve ser feita após o tempo especificado ter decorrido, mesmo se o
o tamanho de captura especificado não foi alcançado.
A Anel amortecer com ... arquivos campo permite que você especifique o número de arquivos de um anel
amortecedor. Este recurso irá capturar no primeiro arquivo novamente, após o especificado
número de arquivos foram usados.
A Dê um basta capturar depois de ... arquivos campo permite que você especifique o número de arquivos de captura
usado, até que a captura seja interrompida.
A Dê um basta capturar depois de ... pacote (s) caixa de seleção e campo permitem que você especifique que
O Wireshark deve parar de capturar após ter capturado algum número de pacotes; se o
caixa de seleção não estiver marcada, o Wireshark não irá parar de capturar em um número fixo de
pacotes capturados.
A Dê um basta capturar depois de ... megabyte (s) caixa de seleção e campo permite que você especifique que
O Wireshark deve parar de capturar após o arquivo para o qual os pacotes capturados estão sendo
salvo cresce tanto ou mais do que um número especificado de megabytes. Se o
caixa de seleção não estiver marcada, o Wireshark não irá parar de capturar em algum tamanho de arquivo de captura
(embora o sistema operacional no qual o Wireshark está sendo executado, ou o disco disponível
espaço, ainda pode limitar o tamanho máximo de um arquivo de captura). Esta opção está desabilitada,
se o modo "vários arquivos" for usado,
A Dê um basta capturar depois de ... segundo (s) caixa de seleção e campo permitem que você especifique que
O Wireshark deve parar de capturar após ter capturado por algum número de
segundos; se a caixa de seleção não estiver marcada, o Wireshark não irá parar de capturar após algum
o tempo fixo já passou.
A Atualizar Lista of pacotes in reais tempo permite que você especifique se o display
deve ser atualizado conforme os pacotes são capturados e, se você especificar isso, o Automático
rolagem in viver capturar a caixa de seleção permite que você especifique o painel da lista de pacotes que deve
rolar automaticamente para mostrar os pacotes capturados mais recentemente à medida que novos pacotes chegam.
A permitir MAC nome resolução, permitir rede nome resolução e permitir transporte
nome resolução caixas de seleção permitem que você especifique se endereços MAC, endereços de rede,
e os números de porta da camada de transporte devem ser traduzidos em nomes.
Sobre
A Sobre a caixa de diálogo permite que você visualize várias informações sobre o Wireshark.
Sobre: Wireshark
A Wireshark página permite que você visualize informações gerais sobre o Wireshark, como o
versão instalada, informações de licenciamento e outros.
Sobre: Autores
A autores página mostra o autor e todos os contribuidores.
Sobre: Pastas
A pastas página permite que você veja os nomes dos diretórios onde o Wireshark está pesquisando em
vários arquivos de configuração e outros.
Sobre: Plugins
A Plugins A página permite que você visualize os módulos de plug-in do dissector disponíveis em seu sistema.
A Plugins Lista mostra o nome e a versão de cada módulo de plug-in do dissector encontrado em
Seu sistema.
Em sistemas compatíveis com Unix, os plug-ins são procurados nos seguintes diretórios:
da lib / wirehark / plugins / $ VERSION diretório sob o diretório de instalação principal
(por exemplo, / usr / local / lib / threadshark / plugins / $ VERSION), e depois
$ HOME / .wireshark / plugins.
Em sistemas Windows, os plug-ins são procurados nos seguintes diretórios:
plugins \ $ VERSION diretório sob o diretório de instalação principal (por exemplo,
C: \ Program Arquivos \ Wireshark \ plugins \ $ VERSION), e depois
% APPDATA% \ Wireshark \ plugins \ $ VERSION (ou, se% APPDATA% não estiver definido,
% USERPROFILE% \ Application Data \ Wireshark \ plugins \ $ VERSION).
$ VERSION é o número da versão da interface do plugin, que normalmente é a versão
número de Wireshark. Observe que um módulo de plug-in dissector pode suportar mais de um
protocolo; não há necessariamente uma correspondência um a um entre o dissecador
módulos e protocolos de plugins. Os protocolos suportados por um módulo de plug-in dissector são
habilitado e desabilitado usando o Editar: protocolos caixa de diálogo, assim como os protocolos integrados
Wireshark é.
CAPTURAR FILTRO SINTAXE
Veja a página do manual de filtro pcap(7) ou, se não existir, tcpdump(8), ou, se isso
não existe, .
DISPLAY FILTRO SINTAXE
Para obter uma tabela completa de protocolo e campos de protocolo filtráveis em Wireshark Vejo
da filtro wirehark(4) página de manual.
Use wirehark online usando serviços onworks.net
