<Предыдущая | Содержание: | Следующая>
8.2.1. Воспроизведение музыки с помощью Rhythmbox
Порядок действий 8.1. Для воспроизведения музыки с помощью Rhythmbox:
1. На Процесс подачи заявки меню, укажите на Звук и видео , а затем нажмите кнопку Музыкальный проигрыватель Rhythmbox. Отображается экран приветствия.
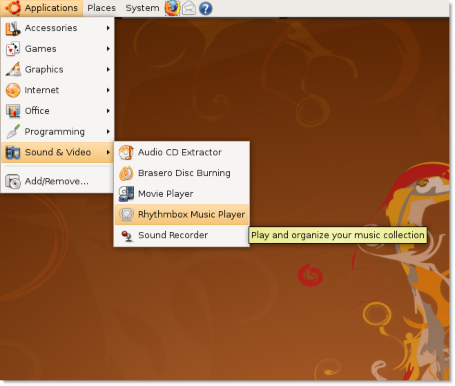
Рисунок 8.1. Запуск Rhythmbox
2. Откроется главное окно музыкального проигрывателя Rhythmbox. Теперь вы можете организовать свою любимую музыку с помощью этого окна.
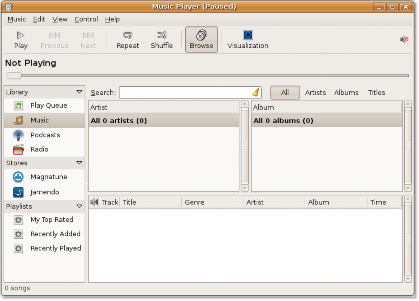
Рисунок 8.2. Музыкальный проигрыватель Rhythmbox
3. Чтобы начать воспроизведение музыки в Rhythmbox, вам необходимо сначала выбрать источник музыки из Источник список. По умолчанию Библиотека выбирается в качестве источника при первом запуске Rhythmbox.
Библиотека - это основной источник, доступный в Rhythmbox. Вы можете импортировать все свои музыкальные файлы в библиотеку Rhythmbox и сразу же начать воспроизведение. Вы также можете использовать музыкальные файлы в своей библиотеке для создания умных настраиваемых списков воспроизведения и очередей воспроизведения. Чтобы начать импорт отдельных музыкальных файлов, щелкните правой кнопкой мыши Музыка и нажмите Импортировать файл. Он отображает Импортировать файл в библиотеку диалоговое окно.
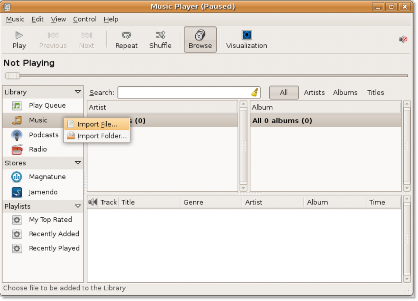
Рисунок 8.3. Импорт музыкальных файлов
4. в Импортировать файл в библиотеку В диалоговом окне перейдите к папке, из которой вы хотите импортировать файлы. Выберите файлы, которые вы хотите импортировать, и нажмите Откройте.
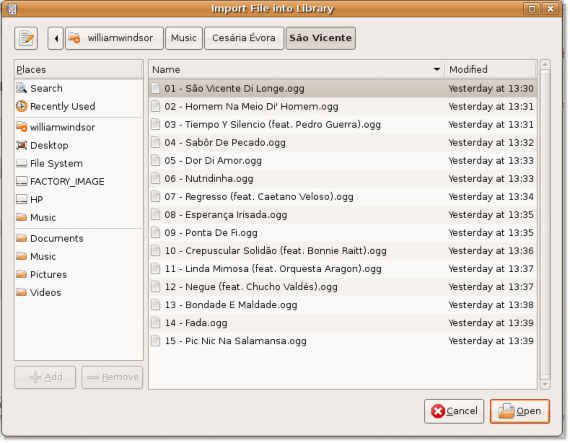
Рисунок 8.4. Выбор файлов для импорта
![]() Приятно знать:
Приятно знать:
При импорте музыкальных файлов из вашей музыкальной коллекции Rhythmbox также импортирует метаданные.
теги, связанные с файлами. Эти теги используются Rhythmbox для классификации музыкальных файлов по жанру, исполнителю, альбому, названию и номеру дорожки.
5. Выбранные музыкальные файлы импортируются в библиотеку и отображаются в окне Rhythmbox. Вы заметите, что главное окно Rhythmbox разделено на несколько панелей. На каждой панели отображаются различные сведения о вашей музыкальной коллекции. Для воспроизведения музыки из библиотеки вы можете использовать Исполнитель, Альбом и трек панели для выбора музыкальных дорожек, которые вы хотите воспроизвести, а затем используйте элементы управления воспроизведением, чтобы начать воспроизведение музыкальных дорожек. Щелкните значок Играть кнопку, чтобы начать воспроизведение выбранной дорожки.
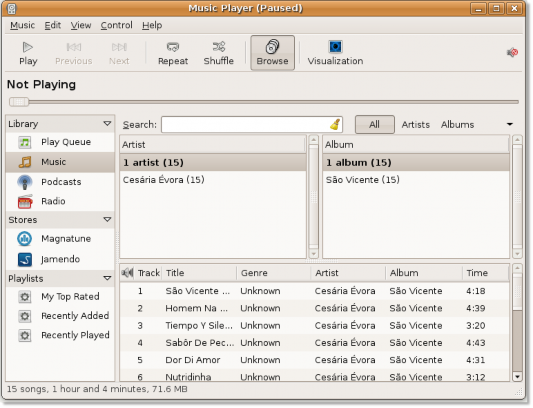
Рисунок 8.5. Окно Rhythmbox
6. Если вы щелкните Играть без выбора трека, Rhythmbox начнет воспроизведение первого трека из вашего текущего просмотра. Вы можете использовать Случайный кнопка для воспроизведения треков в случайном порядке. Вы также можете создать список воспроизведения, щелкнув музыкальную дорожку правой кнопкой мыши и выбрав Добавить в плейлист. Чтобы остановить или приостановить воспроизведение трека, щелкните значок Играть снова.
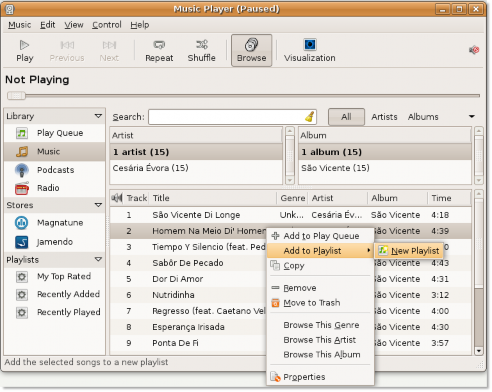
Рисунок 8.6. Создание нового списка воспроизведения
7. Rhythmbox предлагает множество дополнительных полезных функций в виде различных плагинов. Некоторые из этих плагинов не включены по умолчанию. Чтобы получить доступ к этим плагинам, на Редактировать меню, нажмите кнопку Плагины. " Настроить плагины открывается диалоговое окно.
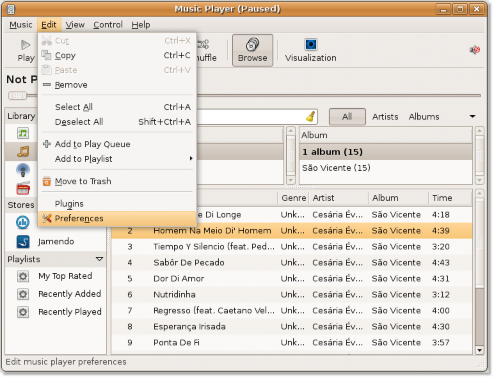
Рисунок 8.7. Доступ к плагинам
8. Вы можете просмотреть все доступные плагины на левой панели Настроить плагины диалоговое окно. При выборе плагина сведения о нем отображаются на правой панели диалогового окна.
9. В зависимости от ваших требований и предпочтений вы можете активировать эти плагины, чтобы получить дополнительную функциональность в вашем Rhythmbox. Например, Магазин Magnatune плагин позволяет превью песен в стиле iTunes и платную загрузку. Активация Визуализация обеспечивает визуализацию музыки на экране в режиме реального времени, пока вы слушаете дорожку песни. Точно так же, если вы хотите автоматически получать текст воспроизводимой песни, активируйте Песни Текст установив соответствующий флажок и нажав Закрыто Для выхода из Настроить плагины диалоговое окно.
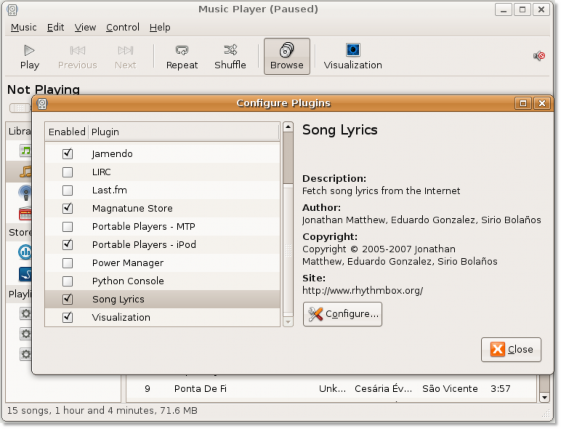
Рисунок 8.8. Активация плагинов
10. Вы вернетесь в основной интерфейс Rhythmbox. Чтобы начать поиск текста песни, на Просмотр меню, нажмите кнопку Песни Текст.
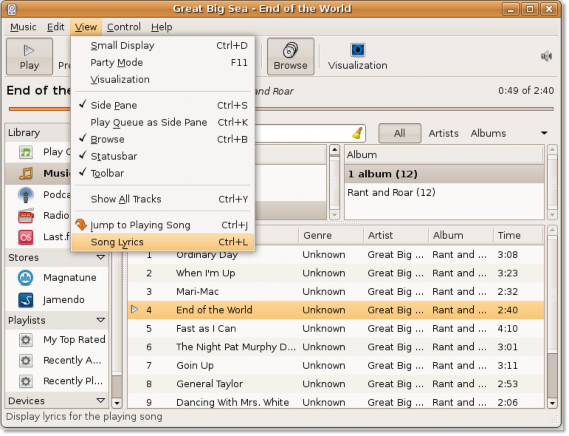
Рисунок 8.9. Получение текстов песен
11. Удивительно, но Rhythmbox находит для вас тексты песен. Теперь вы можете подпевать, слушая свою любимую песню.
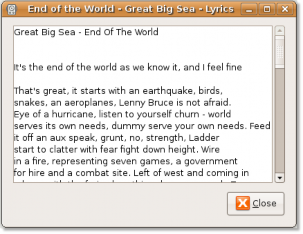
Рисунок 8.10. Текст песни получен
12. Точно так же, если вы хотите просматривать анимацию во время прослушивания песни, щелкните значок Визуализация .
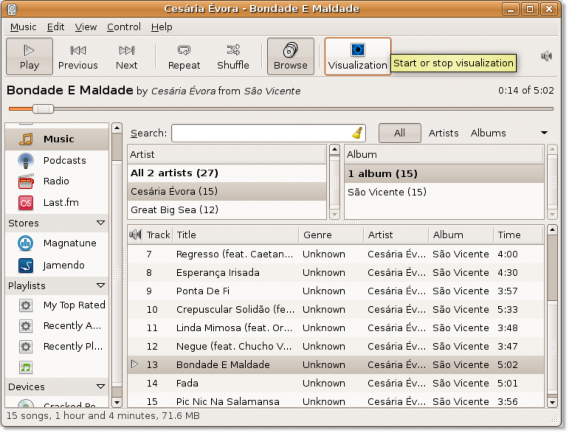
Рисунок 8.11. Активация визуализации
13. Вы можете просматривать анимацию во время воспроизведения песни.
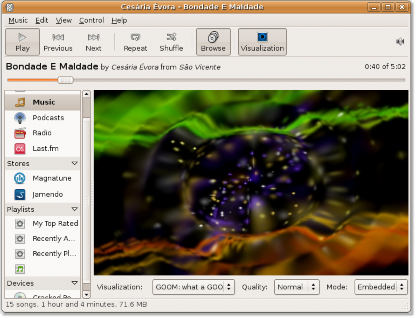
Рисунок 8.12. Просмотр анимации
14. Rhythmbox также позволяет слушать музыку из различных источников, таких как Интернет-радиостанции и подкасты.
Чтобы воспроизвести музыку из подкаста по вашему выбору, щелкните правой кнопкой мыши значок Подкасты вариант в Источник список и выберите
Новая лента подкастов.
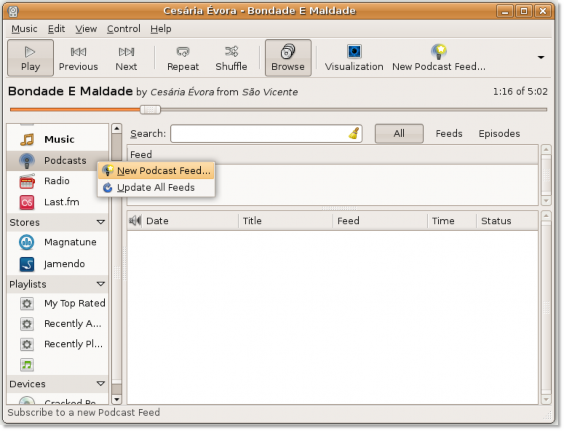
![]()
Примечание:
Рисунок 8.13. Добавление новой ленты подкастов
Подкасты - это аудиопрограммы, транслируемые через Интернет, на которые вы можете подписаться. Подписка на подкаст позволяет загружать каждый новый выпуск аудио из источника подкаста, на который вы подписаны.
15. Введите URL-адрес канала подкаста в поле Новый подкаст текстовое поле и щелкните Добавить.
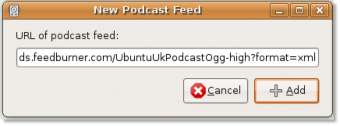
Рисунок 8.14. Ввод URL-адреса фида подкаста
16. Rhythmbox автоматически ищет самые свежие подкасты и загружает их для вас. Чтобы воспроизвести выпуск подкаста, выберите выпуск, который хотите воспроизвести, и нажмите кнопку Играть .
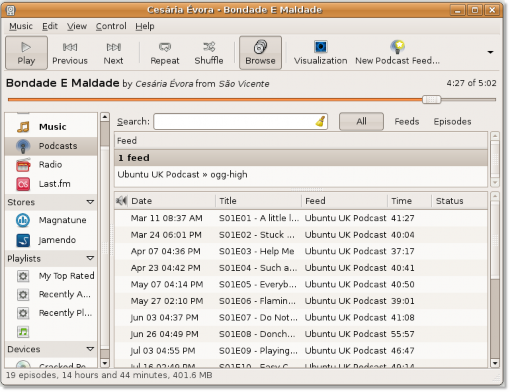
Рисунок 8.15. Воспроизведение подкаста
17. Rhythmbox также позволяет слушать радио в потоковом режиме с интернет-радиостанций со всего мира. Чтобы послушать Интернет-радио, щелкните значок Радио источник в Источник панель.
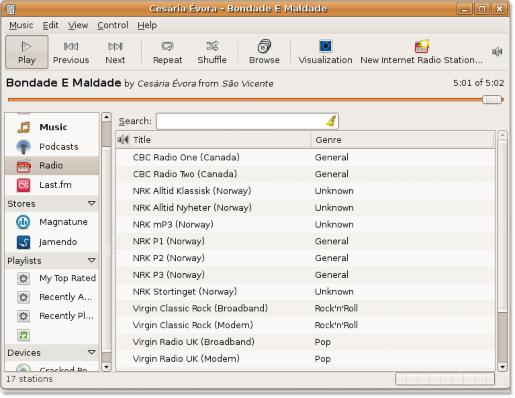
Рисунок 8.16. Воспроизведение интернет-радио
18. По умолчанию Радио Источник перечисляет несколько радиостанций, каждая из которых транслирует музыку разных жанров. Дважды щелкните нужную радиостанцию, чтобы прослушать потоковое мультимедиа.
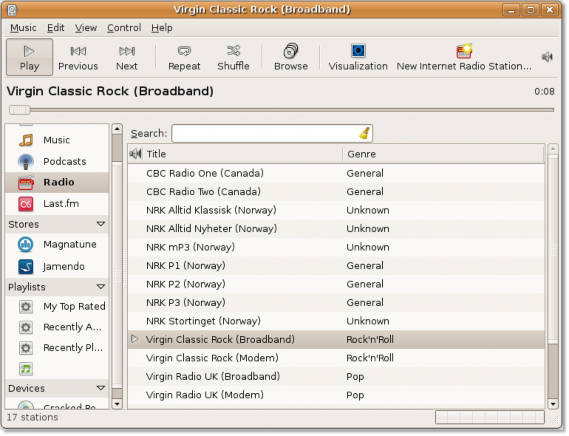
Рисунок 8.17. Прослушивание радиостанции
19. Вы также можете добавить новую радиостанцию в существующий список, нажав Новая интернет-радиостанция и вставив URL-адрес новой радиостанции в URL интернет-радиостанции текстовое окно. Нажмите Добавить чтобы добавить радиостанцию в существующий список.
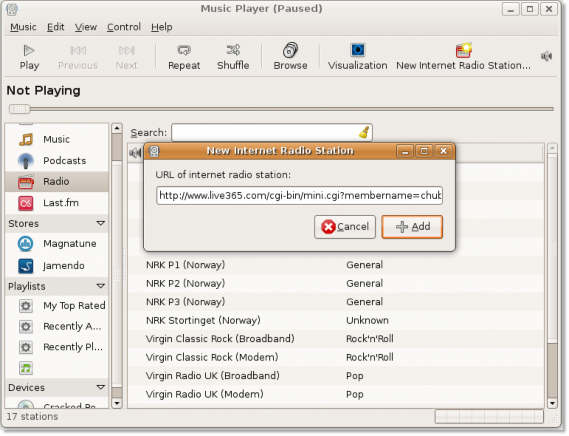
Рисунок 8.18. Добавление новой радиостанции
20. Таким же образом вы можете добавить еще много интернет-радиостанций и слушать свои любимые радиостанции одним щелчком мыши.


 Документация
Документация